Точка восстановления Windows 7/8/10 это запись (слепок) самых важных файлов для работы системы, например таких как реестр. При работе за компьютером нередко совершаются ошибочные и даже фатальные действия, после которых система начинает работать нестабильно, либо вовсе не загружается. Посодействовать этому можем как мы сами, устанавливая различные программы и драйвера, так и действия вирусов.
Несмотря на всю лёгкость создания точек восстановления и откат с их помощью до более раннего работоспособного состояния, многие либо не знают о такой возможности, либо знают, но не пользуются. Контрольные точки восстановления создаются системой регулярно, а также при установке драйверов.
Параметры защиты системы
Важно понимать, что при создании точек, сохраняются основные системные файлы и системные настройки, при этом установленные программы, музыка и фильмы не сохраняются. Восстановить удалённые файлы также не получится. Для этого нужно пользоваться функцией «Предыдущие версии файлов». Другими словами, точка восстановления ни в коем случае не заменяет полноценный бекап системы.
Для работы системы точек восстановления должна быть включена функция Чтобы включить или проверить включена функция или нет нажимаем правой кнопкой по «Моему компьютеру» на рабочем столе виндовс и выбираем «Свойства», либо просто нажимаем горячие клавиши «Win + Pause»
В открывшемся окне нам надо выбрать «Защита системы». Откроется окно, где мы уже можем видеть текущее состояние: на диске «C:» , где установлена система, защита включена.

По кнопке «Настроить» можем изменить параметры защиты системы для этого диска

Здесь мы можем выбрать что именно сохранять в точках восстановления:
- Параметры системы и предыдущие версии файлов
- Только предыдущие версии файлов
- Отключить защиту системы
Лучше ничего не менять и оставить по умолчанию сохранение параметров системы и предыдущих версий файлов. Если отключить защиту системы, функция «Предыдущие версии файлов» также отключается для выбранного диска. В Windows 10 можно только включить или выключить защиту.
Ниже в этом окошке можно ограничить максимальный объём используемого дискового пространства для сохранения точек, который задаётся в процентах. Устанавливаем сколько не жалко, но желательно ставить от 15% . При превышении установленного лимита, точки создаваться будут, но за счёт удаления устаревших.
Чтобы очистить диск от всех ранее созданных точек восстановления, можно нажать кнопочку «Удалить» . Есть и альтернативная возможность, например . Предыдущие версии файлов также будут удаляться при превышении лимита.
Создание новой точки восстановления системы
Итак, мы хотим установить новую программу или драйвер, или может поменять важные настройки системы, и чтобы перестраховаться нужна точка отката. Нажимаем «Создать» и с помощью мастера вводим название точки восстановления. После недолгого ожидания наша точка готова, теперь можем когда будет необходимо.
 Чтобы запустить мастер точек восстановления, можно просто набрать в строке поиска меню «Пуск» первые слова: «создание точки» и программа будет автоматически найдена.
Чтобы запустить мастер точек восстановления, можно просто набрать в строке поиска меню «Пуск» первые слова: «создание точки» и программа будет автоматически найдена.

Что делать, если пропадают точки восстановления
Это может происходить по нескольким причинам:
- Точки создаются, но потом удаляются и очистки системы, например такими как FreeSpace, CCleaner. Подобные утилиты лучше настраивать вручную.
- На ноутбуках автоматическое сохранение точек не будет происходить при питании от аккумулятора в целях экономии энергии.
- На разделах с файловыми системами FAT и FAT32 это также не будет работать. Эти файловые системы не поддерживают теневое копирование и не хранят информацию о изменениях в файлах.
- Если у вас установлены две операционные системы, то при каждом запуске более младшей ОС, все точки созданные в Windows 7/8/10 будут удалены, учтите это. Исправить это можно, сделав раздел недоступным для Windows XP.
Восстановление системы играет немаловажную роль. При помощи этой функции, компьютер можно привести в рабочее состояние после критических системных сбоев. Например, если пользователь обновил драйвер, выставил настройки или установил программу, после чего система стала работать нестабильно, (или вовсе ОС перестала загружаться) восстановление поможет исправить критические ошибки. Windows 7 специально для этих целей регулярно создает точки восстановления, чтобы любой мог в определенный момент воспользоваться инструментом возврата настроек ОС до рабочего состояния. Но, лучше всего знать, как создать точку восстановления в ОС Windows 7 самостоятельно, чтобы вернуть систему в состояние, когда она работала в оптимальном режиме. Эта процедура занимает считанные минуты, но этот шаг позволит сэкономить часы для переустановки операционной системы, если она перестала полностью загружаться или ничего уже не удается исправить в настройках.
Самостоятельное создание точки восстановления
Следует сразу же сказать, что подобная процедура выполняется одинаково для Windows 7, 8, 8.1, 10 и эта инструкция будет полезна для каждого, какая бы ОС не была установлена.
Итак, для выполнения этой операции, выполните следующие действия:
- кликните комбинацию кнопок Win+R для вызова окна «Выполнить» и введите control /name microsoft.system (альтернативой этой операции может служить нажатие ПКМ по «Мой компьютер» и выбор строки «Свойства»);
- перейдите по ссылке «Защита системы»;
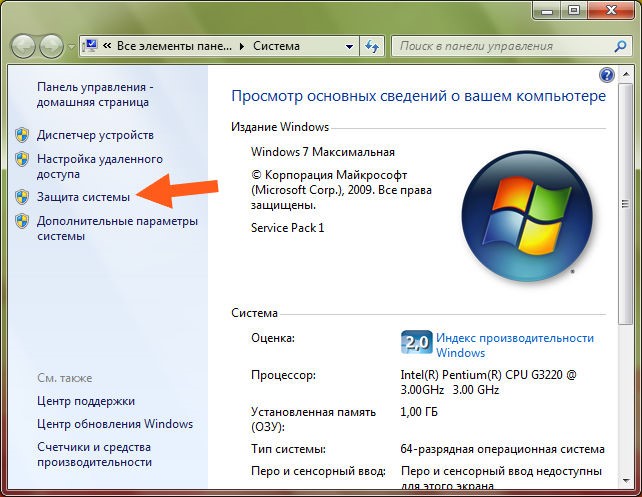
- в очередном отобразившемся окне нужно кликнуть на вкладку «Защита системы» для отображения допустимых настроек;

- в поле доступных дисков обязательно выберите именно тот, на котором установлена Ваша текущая ОС (некоторые пользователи параллельно устанавливают несколько операционок, которые могут быть размещены на разных дисках, но по умолчанию, Windows самостоятельно определяет в какой именно раздел нужно выбрать);
- в новом окне, ОС попросит пользователя задать уникальное имя для точки восстановления, введите его;
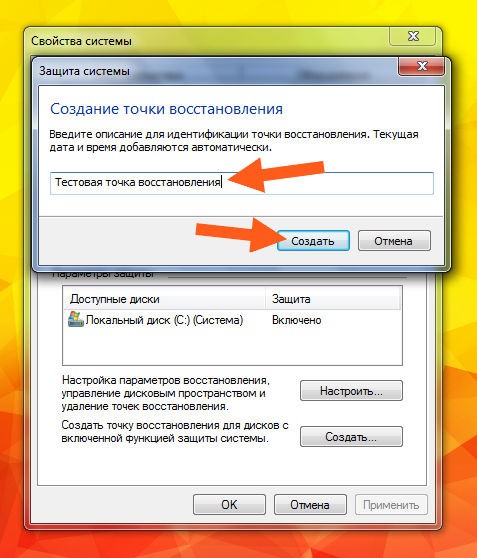
- после нажатия на кнопку «Создать», процесс будет запущен;

- если все прошло успешно, система уведомит, что операция завершена.

Если точка восстановления создана, немаловажно знать, как можно с ее помощью выполнить откат настроек и привести ОС в рабочее состояние. Для этого:
- в окне «Выполнить» (вызывается при помощи команды Win+R) вводим команду control /name microsoft.system;

- перейдите на вкладку «Защита системы» и кликните кнопку «Восстановление»;

- в новом окошке будет предоставлена возможность выбора оптимальной точки восстановления (определяется системой), либо самостоятельного определения этого параметра;

- в отобразившемся списке выберите созданную точку восстановления Вашими усилиями (если ее нет, установите галочку на пункте «Показать другие точки восстановления») и нажмите «Далее»;

- после нажатия «Готово» и подтверждения проведения данной процедуры, инструмент восстановления начнет работу.



После выполнения процедуры, на рабочем столе Вы увидите сообщение, в котором будет указано, все прошло успешно, а пользовательские документы не были удалены.

Эти несложные действия помогут сэкономить много времени при полной переустановке ОС и вернуть оптимальные настройки, которые гарантируют стабильность работы и максимальную эффективность.
Следует еще отметить и тот факт, что эту точку восстановления можно использовать тогда, когда ОС перестала и вовсе загружаться. Запустите процесс установки ОС при помощи установочного диска или флешки, и на определенном шаге выберите восстановление, вместо полной переустановки.
Вконтакте
Иногда появляются проблемы при работе с компьютером и поэтому приходится делать точку восстановления windows 7. А как это сделать написано ниже.
Как создать точку восстановления в Windows 7
- Откройте меню Пуск. Наберите в появившемся поле для поиска объектов «создание точки восстановления». Наверху появится соответствующий пункт меню (значок с монитором и с галкой в нем). Нажмите по нему левой кнопкой мышки.
- В результате вы попадаете в «Свойства системы» , вкладка «Защита системы». Вам надо выбрать левой кнопкой мыши диск с включенной защитой и нажать первую кнопку снизу этого окна — «Создать».
- Через кнопку «настроить» можно предварительно изменить параметры защиты системы. В первую очередь надо выделить дисковое пространство под точки восстановления. Обычно 500 мегабайт хватит с лихвой на много месяцев. В меню «выше» существует возможность указать, какие системные настройки подлежат хранению в точке восстановления. Рекомендуемое значение — «Восстановить параметры системы и предыдущие версии файлов». На практике это значит, что на место важнейших измененных системных файлов возвращаются их первоначальные версии, а также производится замена «кустов реестра» на дату и время их архивирования. В качестве альтернативного решения здесь можно указать, чтобы программа восстановления сохраняла исключительно системные файлы, минуя параметры реестра или вообще отключить защиту (категорически не рекомендуется).
- Откроется диалоговое меню , где надо будет задать название точки восстановления. Лучше всего в качестве названия задать дату и текущее время. Нажимаем «OK». Далее появляется сообщение о том, что система восстановлена.
- Посмотреть вашу точку восстановления можно через кнопку «Восстановление» . В открывшемся диалоговом окне следует указать «Выбрать другую точку восстановления». Далее будет отображен полный список существующих «бэкапов», созданных как в ручном, так и в автоматическом режимах, и вы увидите в нем свою точку восстановления.
Для защиты от проблем, к которым приводит установка программных или аппаратных средств и которые могут делать работу системы нестабильной, Windows 7 предлагается программа Восстановление системы. Задача этой программы выглядит довольно просто, но зато и очень логично, и заключается в периодическом создании точек восстановления Windows 7, в состав каждого из которых входят файлы всех установленных в текущий момент программ, текущие параметры системного реестра и другие важные данные системы.
Благодаря этому, в случае возникновения проблем из-за установки какой-нибудь программы или оборудования, программа Восстановление системы позволяет легко вернуть систему до состояния, в котором она находилась до выполнения установки. Автоматически программа Восстановление системы создает точки восстановления в перечисленных ниже условиях.
- Каждые 24 часа . Такая точка называется системной контрольной точкой и устанавливается раз в день, если компьютер находится в рабочем состоянии. Если компьютер не работает, системная контрольная точка создается при следующем включении компьютера (при условии, что с момента предыдущей установки контрольной точки прошло не менее 24 часов).
- Перед установкой определенных приложений . Некоторым более новым приложениям (особенно тем, что поставляются в пакете Office 2000 и выше) уже известно о существовании утилиты Восстановление системы и потому они будут сами предлагать создать точку восстановления перед установкой.
- Перед установкой заплаты из сайта Windows Update. Утилита Восстановление системы всегда создает точку восстановления перед установкой заплаты, выполняемой как вручную через сайт Windows Update, так и автоматически посредством опции Автоматическое обновление.
- Перед установкой неподписанного драйвера устройства . При установке неподписанных драйверов Windows 7 отображает диалоговое окно с соответствующим предупредительным сообщением. Если пользователь все равно решает двигаться дальше, перед установкой драйвера обязательно создается точка восстановления.
- Перед восстановлением файлов из резервных копий . В случае использования предлагаемой в Windows 7 программы резервного копирования для восстановления одного или нескольких файлов из резервных копий, утилита Восстановление системы тоже создает точку восстановления на случай, если эта процедура повлечет за собой повреждение каких-нибудь системных файлов.
- Перед возвратом к предыдущей конфигурации системы с помощью программы Восстановление системы . Иногда процедура восстановления конфигурации до предыдущего состояния не устраняет текущей проблемы или даже приводит к появлению ряда других проблем. Поэтому программа Восстановление системы создает контрольную точку непосредственно перед началом процесса восстановления для того, чтобы в случае, если что-нибудь пойдет не так, операцию восстановления можно было отменить.
Создание точки восстановления вручную
Также утилита Восстановление системы позволяет создавать точки восстановления и вручную. Необходимые для этого шаги выглядят следующим образом.
- Щелкните на кнопке Пуск , введите в поле поиска строку точка восстановления и затем выберите в списке результатов поиска вариант . Появится в диалоговое окно Свойства системы , в котором будет открыта вкладка Защита системы .
- По умолчанию автоматически точки восстановления создаются в Windows 7 только для системного диска. При наличии других дисков в системе и желании, чтобы для них тоже автоматически создавались точки восстановления, выделите интересующий диск в списке Параметры защиты, щелкните на кнопке Настроить, активизируйте переключатель Восстановить параметры системы и предыдущие версии файлов и щелкните на кнопке ОК.
- Щелкните на кнопке Создать , чтобы отобразить диалоговое окно Создание точки восстановления .
- Введите описание для новой точки восстановления и щелкните на кнопке Создать . Программа Восстановление системы создаст новую точку восстановления и отобразит диалоговое окно с информирующим об этом сообщением.
- Щелкните на кнопке Закрыть, чтобы вернуться в диалоговое окно Свойства системы.
- Щелкните на кнопке ОК .


Если создавать точки восстановления необходимо довольно часто, выполнять все эти шаги каждый раз утомительно. При таких обстоятельствах гораздо лучше использовать специальный сценарий, позволяющий создавать точку восстановления мгновенно.
Сценарий, с помощью которого можно мгновенно создать новую точку восстановления
Если WScript.Arguments.Count = 0 Тогда
Установите objShell = CreateObject ("Shell.Application)
objShell.ShellExecute "wscript.exe", Chr (34) & WScript.ScriptFullName & Chr (34) & "Run", "RunAs", 1
еще
GetObject ("winmgmts: \ \ \ Root \ по умолчанию:. SystemRestore"). CreateRestorePoint InputBox ("Введите описание для точки восстановления:", "Создать точку восстановления - Быстрый Tutoriel.com"), 0, 100
MsgBox ("точка восстановления создана!")
End If
Важно обратить внимание на то, что этот сценарий должен запускаться от имени учетной записи администратора. В этом сценарии сначала с помощью WMI (Windows Management Instrumentation) возвращается класс SystemRestore, потом отображается диалоговое окно с приглашением ввести описание для новой точки восстановления, с использованием которого далее выполняется метод CreateRestorePoint, после чего производится проверка результатов и отображается диалоговое окно с информацией, удалось ли создать точку восстановления.
Windows 7 предоставляет пользователям удобную функцию отката к контрольной точке, позволяющую быстро восстановить систему после сбоя. Но, несмотря на свою простоту, процедура отката иногда вызывает затруднения. Наиболее распространенная проблема – поиск подходящей точки восстановления.
Просмотр доступных точек
Если вы хотите выполнить откат системы, то вам понадобится список, в котором указаны все доступные контрольные точки, чтобы выбрать подходящую дату. Получить информацию такого рода и откатить Windows поможет встроенный инструмент «Восстановление системы». Найти его проще всего через меню «Пуск».
После запуска окна восстановления появится список с контрольными отметками, до которых вы можете откатить Windows. Чтобы увидеть все точки, нажмите «Показать другие». В списке отобразятся точки, созданные Windows автоматически, а также метки, которые вы задали вручную. В графе «Тип» вы можете посмотреть, кто является автором метки. Обратите внимание на описание – оно помогает понять, какие изменения будут внесены после отката системы (если точка создана автоматически).
Обязательно запустите «Поиск затрагиваемых программ» – эта функция поможет вам определить, какие приложения будут добавлены/удалены в результате восстановления Windows.
Посмотреть все точки восстановления можно также в программе CCleaner:

Появится список всех доступных точек Windows с указанием даты их создания. Вы можете управлять метками, удаляя лишние точки (недоступной для удаления будет только последняя по времени создания точка).
System Volume Information
Контрольные метки отображаются при запуске стандартного инструмента восстановления системы, обнаруживаются и выводятся утилитой CCleaner. Но где физически располагаются точки?
Файлы восстановления хранятся в системной папке System Volume Information. Она находится в корне каждого раздела винчестера и создается автоматически при включении функции защиты системы. Однако попасть внутрь каталога не получится – сначала нужно сделать его видимым, а затем еще и получить особые права.

Откройте «Компьютер» и перейдите в раздел, на котором включена защита системы. Вы увидите папку System Volume Information, но зайти в неё у вас не получится – при попытке осуществить вход Windows сообщит, что расположение недоступно и вам отказано в доступе.
Если вы хотите посмотреть файлы, в которых хранятся точки восстановления системы, то вам придется наделить свою учетную запись особыми правами:

Откроется окно «Элементы разрешения». Здесь вам нужно указать несколько параметров доступа:

После нажатия клавиши «Ок» ваша учетная запись появится в списке «Элементы разрешений». Это значит, что теперь вы можете открыть директорию System Volume Information и посмотреть, что в ней находится.






