Возникли проблемы с Windows 10 и не можете их исправить? Повреждены системные файлы и традиционная команда sfc /scannow не работает? Посмотрите, как использовать функцию DISM для исправления поврежденных системных файлов или восстановления их с оригинального образа системы без повторной установки Windows 10.
Как правило, в случае возникновения проблем с системными файлами используют утилиту SFC, которая сканирует жесткий диск на наличие ошибок и исправляет их. Но всё же это средство первой помощи не всегда приносит нужные результаты. В системе доступна ещё одна утилита DISM, о которой мы мельком упоминали в предыдущих статьях, способная устранить проблемы с поврежденными файлами в Windows 10. На этот раз рассмотрим полный спектр функций DISM, опишем различные варианты использования и покажем, как использовать её для восстановления поврежденных системных файлов с оригинального образа системы (хранилища компонентов).
Эта функция предназначена для исправлений и подготовки образов WIndows, таких как загрузочного диска ОС, средств восстановления системы и т. д. С помощью этих образов можно переустановить или восстановить систему в случае возникновения проблем. При использовании утилиты SFC для сканирования и восстановления диска, возникшие проблемы с поврежденными файлами решаются только с помощью соответствующего образа из хранилища компонентов на жестком диске. Когда этот образ поврежден, система не может извлечь из хранилища компонентов системные файлы и, следовательно, не способна восстановить их с помощью функции SFC. Именно в этом случае, нам поможет утилита DISM, которая решит проблему с образами для восстановления и позволит функции SFC корректно завершить свою работу.
Как использовать утилиту DISM?
Восстановить системные файлы через утилиту не сложно. Этим приложением можно восстановить компоненты по тому же самому принципу, как с помощью SFC через командную строку. Для вызова командной строки нажмите комбинацию клавиш Windows + X и в появившемся меню выберите пункт «командная строка (администратор). Затем в консоли нужно ввести команду DISM с соответствующими параметрами.
До команды DISM можем дописать дополнительные параметры, с помощью которых можно выполнить проверку, сканирование и восстановление образов различными способами. Рассмотрим наиболее важные комбинации.
DISM с параметром CheckHealth
В консоли командной строки введите следующую команду:
DISM /Online /Cleanup-Image /CheckHealth
С помощью этого параметра можно быстро проверить образ и отдельные компоненты инсталляции системы, которые хранятся на диске на наличие повреждений. Эта команда не производит какие-либо изменения – она является полностью безопасной. CheckHealth предоставляет информацию о состоянии пакета операционной системы. Это очень полезная опция, когда мы хотим в безопасный способ проверить не произошли ли какие-либо повреждения системного файла в хранилище компонентов.
DISM с параметром ScanHealth
Действие этого параметра похоже на CheckHealth, но занимает немного больше времени за счёт более тщательного сканирования, но также ничего не исправляет. Его стоит использовать, когда предыдущая опция /CheckHealth проинформировала, что всё в порядке, но мы хотим убедиться, что это, безусловно, так. Введите:
DISM /Online /Cleanup-Image /ScanHealth
Сканирование может занять гораздо больше времени, чем с предыдущей опцией (приблизительно 10 минут). Если сканирование останавливается на 20% или 40%, то нужно подождать – может показаться так, что компьютер завис – но в действительности выполняется сканирование.
DISM с параметром RestoreHealth
Если первая и вторая команды выгрузили сообщение, что образы повреждены, настало время их восстановить. С этой целью используем параметр /RestoreHealth. Введите следующую команду в консоли командной строки:
DISM /Online /Cleanup-Image /RestoreHealth
Параметр использует центр обновлений Windows для восстановления поврежденных файлов в хранилище компонентов. Процедура сканирования и автоматического восстановления может занять приблизительно 20 минут (иногда и больше). DISM обнаруживает сбой, создает список поврежденных файлов, а затем загружает их из серверов Майкрософта с помощью центра обновлений Windows.
Как восстановить файлы из указанного источника с помощью параметра RestoreHealth
Иногда бывает так, что повреждения операционной системы гораздо шире и затрагивают службу обновления Windows. В этом случае, не удастся через параметр RestoreHealth устранить повреждения в образе, потому что система не может подключится к серверам Майкрософта. В этой ситуации следует выполнить другую операцию – укажем путь к установщику (инсталлятору) Windows, с которого будут загружены «рабочие» файлы без использования Интернет и центра обновлений.
Для этого нужен установщик Windows 10 на DVD-диске, флэш-накопителе или в формате образа ISO. Последний может быть загружен через приложение Media Creation Tool для Windows 10.
Скачайте версию для Windows 10 (32 или 64 битную), запустите приложение и следуйте указаниям мастера по загрузке ISO на ваш компьютер. После того, как образ скачан и сохранён, перейдите в окно проводника и дважды кликните на файл ISO с инсталлятором, чтобы его смонтировать. В окне «Этот компьютер» проверьте, какая буква была присвоена смонтированному образу (например, буква «E»).
Если у вас имеется загрузочный диск DVD или USB накопитель с инсталляцией Windows 10, то ничего не надо скачивать – просто вставьте диск или подключите внешний носитель, и посмотрите, какая буква была присвоена этому накопителю в разделе «Этот компьютер».
После того, как накопитель с инсталляцией Windows обнаружен системой и нам известна буква настало время использовать соответствующий параметр DISM, который укажет путь к этому носителю. Для этого введите следующую команду:
Dism /Online /Cleanup-Image /RestoreHealth /Source:wim:E:\Sources\install.wim:1 /limitaccess
Ещё раз обратите внимание на то, что если в нашем случае, DVD, флэш-накопителю или образу ISO присвоится другая буква чем «Е», то поменяйте её в вышеуказанной команде. После нажатия на Enter поврежденные файлы хранилища компонентов будут восстановлены из оригинального установщика Windows по указанному пути.
Исправление ошибок в Windows
После того, как вы выполнили все вышеуказанные шаги, то теперь нужно снова использовать утилиту SFC для исправления ошибок в системе из восстановленных образов Windows. Введите в окне командной строки:
sfc /scannow
Иногда может возникнуть необходимость сканировать систему три раза, чтобы полностью устранить все ошибки. SFC теперь имеет доступ до восстановленных образов в хранилище компонентов и может полностью восстановить поврежденные системные файлы.
Перед началом установки операционной системы каждый пользователь подготавливает почву для этого процесса, то есть проверяет компоненты своего ПК на работоспособность. Однако софт также может работать некорректно, если системные файлы ОС повреждены. Поэтому пользователи часто задаются вопросом: как проверить целостность системных файлов в Windows 10 перед установкой новых программ?
В Windows 10, как и во многих предыдущих версиях ОС, есть эффективное средство проверки и восстановления системных файлов. С его помощью можно не только произвести проверку жёсткого диска, но и восстановить, а точнее заменить повреждённые файлы целыми.
Замена эта происходит следующим образом. Программа сканирует ПК на наличие повреждённых системных файлов, затем берёт из диска «С», папок «Windows» и «WinSхS» нормальный файл и заменяет им нерабочий.
Как запустить проверку файлов на целостность в Windows 10?
Для того, чтобы запустить средство проверки системных файлов на целостность в Windows 10, необходимо нажать «Пуск», ввести в поисковую строку «Командная строка» и по выдаче кликнуть правой кнопкой мыши на результате, выбрав «Запустить от имени Администратора» или сразу выбрать «Командная строка (администратор)».
В командной строке вводим «sfc /scannow» и жмём «Enter».
Запустится проверка файлов. Обычно она длится несколько минут. После этого на экране монитора появится уведомление о состоянии системы. В данном случае, Windows 10 находится в нормальном состоянии.
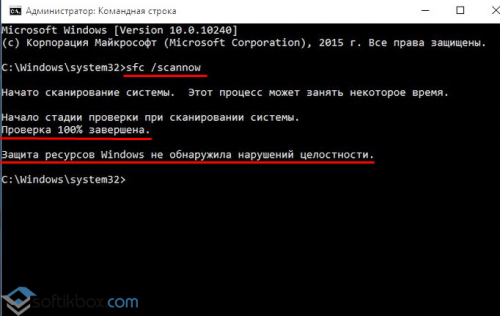
В случае, когда система обнаружит поврежденный файл или несколько, уведомление будет следующего характера: «Программа защиты ресурсов Windows обнаружила повреждённые файлы и успешно их исправила.

Однако бывают случаи, когда программа обнаружила повреждённые системные файлы, но не может их исправить. Это значит, что само хранилище оригинальных компонентов Windows 10 повреждено. Поэтому изначально нужно восстановить этот резерв. Для выполнения этого действия подойдёт программа Deployment Image & Servicing Management (DSIM). Скачиваем и устанавливаем данный софт. Далее в командной строке вводим команду «Dism /Online /Cleanup-Image /ScanHealth», которая проверит целостность самого хранилища.
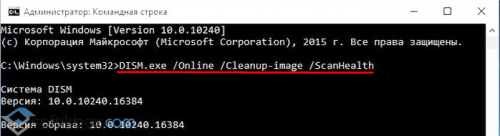
После запускаем восстановление хранилища командой «DISM /Online /Cleanup-Image /RestoreHealth».
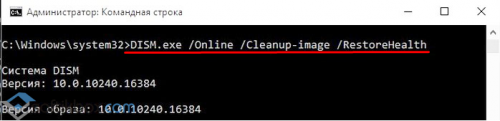
После того, как хранилище компонентов будет восстановлено, стоит повторно запустить проверку и восстановление системных файлов командой «sfc /scannow». После выполнения операций рекомендуем перезагрузить ПК. Теперь файлы будут восстановлены окончательно.






