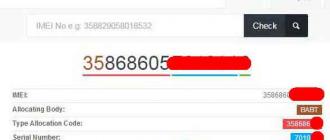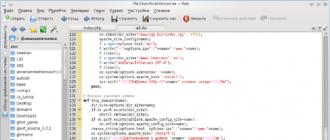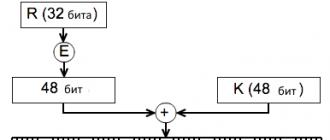Сейчас существует множество игровых площадок. Одной из самый популярных, на данный момент, является Steam. Так как ею пользуются миллионы пользователей, надежность данной программы очень высока. Но при этом даже Steam не застрахован от сбоев в работе. В данной статье пойдет речь от том, почему Steam перестает запускаться и что необходимо сделать, чтобы это исправить.
Почему не запускается steam?
Одна из самых банальных причин ¬– несоответствие характеристик вашего компьютера. У каждой программы есть свои требования к компьютеру, на котором она запускается. И Steam не исключение. Конечно, сейчас сложно представить, что чей-то компьютер не будет удовлетворять минимальным системным требованиям, необходимым для запуска Steam. Но все же такая вероятность существует.
Также бывает ситуация, когда при запуске Steam процесс прерывается по какой-либо причине. И после этого сколько не кликай на ярлык, пытаясь запустить Steam, ничего не выйдет. Это происходит из-за того, что при прерванном запуске сам процесс остался висеть в диспетчере задач.
Кроме того, проблемы с запуском Steam могут возникать из-за повреждения некоторых файлов программы. Это может происходить либо из-за вирусов на вашем компьютере, либо из-за неисправных элементов самого компьютера, например жесткого диска.
Способы решения проблемы с запуском steam.
В первую очередь, вы должны проверить, удовлетворяют ли характеристики вашего компьютера минимальным системным требованиям Steam. Данная программа требует 512 Мб ОЗУ, частоту процессора не менее 1 Ггц, а также операционную систему минимум Windows XP. Если все требования выполняются, то значит ваша проблема в другом.
Проверьте, не остались ли процессы Steam’а в диспетчере задач. Если остались, то их нужно завершить. Для этого проделайте следующие шаги:
Если будут вопросы, оставляйте их в комментариях.
Steam - международная площадка по продаже компьютерных игр и общению геймеров. Разработчики создали уникальный сервис, который запускается почти на всех компьютерах и позволяет играть в игры. Однако нередко случаются проблемы с работоспособностью "Стима". В данной статье вы узнаете, почему "Стим" не открывается, какие причины могут быть у этой проблемы и какими способами их можно исправить.
Виды проблем
Все проблемы с запуском, относящиеся к "Стиму", можно разделить на несколько категорий, представленных ниже:
- проблемы с самим сервисом;
- проблемы с аппаратным обеспечением;
- проблемы с программным обеспечением на вашем ПК.
Каждая неисправность может быть устранена, однако не все они зависят от ваших действий или решений. Давайте разберемся с каждой проблем отдельно.
Системные требования
Одной из первых причин, почему "Стим" не открывается, является несовместимость с оборудованием. Как и у любой программы или игры, у Steam имеется набор системны требований, без соблюдения которых приложение работать не будет. Если вы только установили "Стим" и еще ни разу не смогли запустить его, проверьте совместимость с официальными требованиями:
- процессор 1 ГГц или выше;
- 512 Мб оперативной памяти или больше;
- операционная система не старше Windows XP или OS X 10.7;
- не менее 1 Гб свободного места на жестком диске;
- стабильное подключение к интернету.
Если все требования соблюдены, то причина явно не в аппаратном обеспечении. Если ваш компьютер не соответствует заявленным требованиям, то единственным вариантом запуска Steam является обновление железа компьютера. Теперь перейдем к другим причинам поломки.

Неисправности серверов
Существует тип неисправностей, которые не зависят от действий пользователя. В большинстве случаев они связаны с использованием онлайн-сервисов. Если вы запускаете сервис, но программа не может подключиться к серверам, то, скорее всего, проблема заключается в поломке на стороне разработчиков. Также это может говорить о том, что проводятся сервисные работы, после которых магазин игр вновь будет работать корректно. В такой ситуации вы никак не можете повлиять на починку программы, поэтому остается только ждать окончания работ или профилактики. Теперь вы знаете еще одну причину, почему не открывается "Стим" на компьютере.
Зависание процессов
Зачастую главная проблема с запуском заключается в зависании процессов, запущенных при включении Steam. Исправить это можно так:
- Запустите "Стим" любым удобным способом.
- Если программа никак не реагирует, то зайдите в диспетчер задач с помощью комбинации CTRL+ALT+DELETE.
- Перейдите во вкладку Процессы.
- В списке найдите процессы с названиями Steam Client Service, Steam Client WebHelper и закройте их. Для этого нажмите ПКМ на каждом из них и выберите пункт «Завершить процесс».
- Если в списке имеется несколько одинаковых процессов, то нажмите в меню кнопку «Завершить древо процессов».
Теперь снова попробуйте запустить "Стим" через ярлык или папку с установленной программой.

Удаление файлов или переустановка
Следующая причина, почему не открывается "Стим" - частичное повреждение или удаление важных файлов программы. Для исправления вы можете либо скачать обновление заново, либо просто переустановить приложение.
Откройте папку, где находится установленный "Стим", и найдите файлы с названиями tier0_s.dll и tier0_s64.dll, после чего удалите их. Теперь попробуйте запустить Steam. Программа должна начать скачивать обновление, поскольку важные файлы были удалены. После этого сервис должен запуститься.
Также рабочим способом будет полная переустановка "Стима". Для этого, первым делом, необходимо удалить программу полностью. Воспользуйтесь «Удалением программ» либо сторонним софтом для этой цели. После чего скачайте дистрибутив с официального сайта и установите его. Между процедурами не забывайте перезагружать ПК.

Почему "Стим" не открывается на рабочем столе?
В этом случае проблема заключается в пути к исполнительному файлу, который указан в свойствах ярлыка. Для решения проблемы нажмите по ярлыку ПКМ и выберите «Свойства». В поле «Объект» должен быть написан путь до папки с установленным клиентом Steam. Вы можете вписать его самостоятельно.
Исправление реестра
Для решения проблемы с реестром необходимо воспользоваться редактором. Открыть его можно с помощью окна «Выполнить», которые открывается комбинаций клавиш Win+R. Впишите команду regedit и запустите программу.
В открывшемся окне необходимо найти каталог HKEY_CLASSES_ROOT. В нем содержится вся информация относительно программы Steam. В подразделе каталога находим ветку Steam и удаляем ее.
Далее переходим в каталог HKEY_CURRENT_USERS и находим папку Software. В этой ветке стираем раздел Valve. Чтобы избежать неисправимых поломок, предварительно сделайте резервную копию реестра. Если после удаления ничего не изменилось, то реестр - не так причина, почему не открывается "Стим" на "Виндовс 10". Верните настройки реестра из резервной копии и перезагрузите компьютер.
Конфликт с антивирусом
Подобное часто случается с операционной системой "Виндовс 7" и сторонними антивирусами. Разберемся, почему игра или "Стим" не открывается из-за защитного ПО.
Это случается из-за конфликта программного обеспечения. Steam может загружать компоненты, которые антивирус может посчитать вредоносными для состояния компьютера. Если в настройках антивируса включено автоматическое решение проблемы, то он самостоятельно занесет "Стим" в карантин и не позволит ему запускаться. Обычно об этой процедуре программа предупреждает либо выдает сообщение о помещении в карантин. Проверьте папку карантина в вашем антивирусе. Если в нем вы нашли файлы, связанные со Steam, то их нужно убрать из карантина и сразу добавить в исключения. Теперь антивирус не будет блокировать деятельность приложения. Мы разобрались, почему не открывается "Стим" на "Виндовс" 7 и 10. Осталось рассмотреть последнюю проблему.

Ошибка Timeout Expired
Если при запуске программы вы видите окно с данной ошибкой, то необходимо поступить так:
- откройте панель конфигурации с помощью команды msconfig в окне «Выполнить»;
- перейдите во вкладку «Общие» и установите параметры «Выборочный запуск» и «Не отображать службы "Майкрософт";
- во вкладке «Службы» отключаем все с помощью кнопки «Отключить все»;
- сохраняем изменения кнопкой «Применить» и перезагружаем ПК.
Теперь приложение Steam должно корректно запускаться. Используйте данный способ только в том случае, если при включении вы увидели ошибку.
Steam - один из самых популярных сервисов и игровых площадок, которые существуют на данный момент в мире. «Стимом» пользуются наравне во всех странах земного шара. Главная функция этой программы - выполнение активации игр, которые в широком ассортименте представлены во внутреннем магазине. Как и с любой другой программой с ней могут возникнуть проблемы. Многих пользователей может волновать один вопрос - почему Steam перестал запускаться и что с этим можно сделать?
Для начала мы напомним, что у любого софта есть минимальные системные требования, необходимые для нормального функционирования. У Steam они совсем небольшие и возникнуть с ними проблемы могут, только если вы используете очень древний и очень слабый компьютер. В частности, у вас должно быть не меньше 512 ОЗУ (оперативной памяти), процессор мощностью больше 1Ггц (не путайте с Мгц), операционная система не старее windows XP.
Скорее всего, с этими требованиями у вас все в порядке, в чем же тогда дело?
Бывают ситуации, когда вы запустили Steam, процессор начала обрабатывать задачу, но по какой-то причине произошел сбой и программа не запустилась, оставаясь висеть в диспетчере задач. Смысла пытаться дальше запускать Стим нет, так как старая задача все еще выполняется и ее необходимо завершить. Для этого нажмите Ctrl+Alt+Delete и выберете пункт «Запустить диспетчер задач». В открывшемся окне вам нужно перейти на вкладку «Процессы» и найти все процессы, в имени которых есть слово «Steam». Обычно они носят название Steam.exe, Steamwebhelper.exe и иногда появляется процесс Steamerror.exe. По каждому из процессов нужно нажать правой кнопкой мыши и выбрать пункт «Завершить процесс». Подтверждаете действие и закрываете диспетчер. Теперь можете попробовать запустить программу еще раз.

Если это не помогло, то не теряйте надежды и продолжайте попытки «вылечить» свой софт. Действенным лекарством может стать удаление двух файлов в корневой папке с игрой. Зайдите в «Мой компьютер» - «Локальный диск С:» - «Program Files (x86)» - «Steam» (именно по такому адресу устанавливается программа в windows 7 по умолчанию, путь может различаться) и найдите там два файла - tier0_s64.dll и tier0_s.dll. Выделите их мышью и удалите. После опять можете пытаться запустить Стим.

При отрицательном результате потребуются более радикальные меры. Не выходя из указанной выше папки, удалите все внутренние папки кроме Steam. То же самое нужно проделать с остальными файлами, которые лежат по соседству, оставив только Steam.exe. Попытайтесь снова запустить программу. Не пугайтесь, если она начнет обновляться. Если и это не помогло, то полностью удалите программу, скачайте ее с официального сайта и установите заново.
Если во время запуска Steam у вас выдает ошибку с надписью « Steam.exe (main exception):The registry is in use by another process, timeout expired«, то вам помогут следующие действия: зайдите в панель автозагрузок операционной системы. Для этого нажмите Пуск - Выполнить. В появившемся окне введите фразу msconfig и нажмите Ок.
Во вкладке «Общие» поставьте галочку напротив пункта «Выборочный запуск» и снимите галку с подпункта «Загружать элементы автозагрузки». Затем перейдите во вкладку «Службы» и поставьте галку напротив пункта «Не отображать службы Майкрософт». Нажмите кнопку «Отключить все» - Применить - Ок. Перезагрузите компьютер и попробуйте еще раз запустить Steam. Если после перезагрузки появится окно с настройками системы просто закройте его.

FayTan.ru
Не запускается Steam на windows - Решение проблемы

Steam – это самый популярный сервис с играми. Данный сервер работает на основе программы стим, которая, так же как и другие программы, может выдавать ошибку. Самой частой проблемой может быть то, что клиент может не запускаться или зависать, это можно исправить, если удалить небольшое количество определенных файлов или просто перезапустить программу.
Решение проблем, по которым может не запускаться Steam

Одноклассники
xodex.ru
Не запускается Стим. Что делать

Как и многие другие программы Steam не лишен огрехов. Проблемы с загрузками страниц клиента, низкая скорость скачивания игры, невозможность купить игру при пиковых нагрузках на сервер – все это иногда происходит с известнейшей платформой для распространения игр. Одной из подобных проблем является невозможность в принципе зайти в Steam. В этом случае желательно знать, что именно нужно делать при разных ошибках. Это поможет сэкономить время, потраченное на решение проблемы.
Чтобы узнать, почему не открывается Стим и что делать в разных случаях – читайте данную статью. Начнем с самых простых проблем которые решаются быстро, а затем перейдем к сложным, которые займут некоторое время для решения.
Процесс Steam завис
Возможно, процесс Стима просто завис при попытке закрыть программу. И теперь, когда вы пытаетесь зайти в Стим еще раз, висящий процесс не дает это сделать. В этом случае нужно удалить этот процесс через диспетчер задач. Делается это следующим образом. Откройте диспетчер задач сочетанием клавиш CTRL+ALT+DELETE.

Найдите процесс Steam и кликните по нему правой клавишей мыши. Затем необходимо выбрать пункт «Снять задачу».

В результате процесс Steam будет удален и вы сможете запустить и войти в свой Стим аккаунт. Если Стим не работает по другой причине, то попробуйте следующее решение.
Поврежденные файлы Steam
В Стиме есть ряд ключевых файлов, которые могут привести к тому, что программа не будет запускаться. Это происходит из-за того, что эти файлы имеют свойство «засоряться», что препятствует нормальной начальной настройке Steam после запуска.
Если Стим не включается, то можно попробовать удалить эти файлы. Программа автоматически создаст новые подобные файлы, поэтому можете не бояться потерять их. Вам нужны следующие файлы, которые находятся в папке Steam:
ClientRegistry.blob Steam.dll
Попробуйте удалить данные файлы поочереди и после удаления каждого файла пробуйте запустить Steam.
Чтобы перейти в папку с файлами Стима кликните по ярлыку для запуска программы правой клавишей мыши и выберите пункт «Расположение файла». В результате откроется окно проводника с папкой, в которой хранятся файлы Steam необходимые для его функционирования.
Если дело было в этих файлах, то Стим должен запуститься после их удаления. Если причина проблемы в другом, то нужно попробовать следующий вариант.
Не получается войти в учетную запись
Если у вас не получается просто зайти в учетную запись, но при этом форма входа запускается, то стоит проверить интернет соединение на компьютере. Делается это через проверку значка подключения, расположенного в трее (внизу справа) на рабочем столе.
Здесь возможны следующие варианты. Если значок выглядит как на скриншоте, то интернет соединение должно работать нормально.
В этом случае убедитесь, что все в порядке. Для этого откройте пару сайтов в браузере и посмотрите, как они грузятся. Если все работает быстро и стабильно, значит проблема со Стимом не связана с вашим интернет-подключением.
Если же около значка подключения есть желтый треугольник, то это означает, что возникла проблема с интернетом. Проблема скорее всего связана с сетевым оборудованием компании, которая предоставляет вам доступ к интернету. Позвоните в службу поддержку своего интернет-провайдера и сообщите о проблеме.
Аналогичные меры стоит предпринять, если у вас нарисован красный крестик около значка подключения к интернету. Правда в этом случае проблема связана с оборванным проводом или сломанным сетевым адаптером на вашем компьютере. Можно попробовать вытащить провод, через который идет интернет-соединение, из гнезда сетевой карты или wi-fi роутера и вставить его обратно. Иногда это помогает. Если не помогло – звоните в службу поддержки.
Еще одной весомой причиной для возникновения проблем с подключением Steam может быть антивирус или фаервол (брандмауэр) windows. Как первый, так и второй вариант могут блокировать доступ приложению Steam к интернету. Обычно у антивирусов есть список заблокированных программ. Посмотрите этот список. Если там есть Steam, то необходимо удалить его из этого списка. Подробное описание процедуры разблокировки не приводится, потому что данное действие зависит от интерфейса программы-антивируса. У каждой программы свой внешний вид.
Аналогичным образом дело обстоит с брандмауэром windows. Здесь вам необходимо проверить наличие разрешения на работу с сетью у Steam. Для открытия брандмауэра кликните по иконке «Пуск» в левой нижней части экрана рабочего стола.
Выберите пункт «Параметры». Введите в строку поиска слово «Брандмауэр». Открой брандмауэр, нажав на найденный вариант с подзаголовком про разрешение взаимодействия приложений.
Будет отображен список приложений и их статус разрешения на использование интернет-соединения. Найдите Steam в этом списке.
Если в строке со Steam стоят галочки, то значит проблема с соединением в чем-то другом. Если галочек нет, то значит именно брандмауэр windows стал причиной неполадок. Необходимо нажать кнопку изменения параметров и проставить галочки для разблокировки доступа Steam к интернету.
Попробуйте зайти в Steam после данных манипуляций. Если Стим все равно не запускается, то нужно предпринимать более решительные действия.
Переустановка Steam для решения проблемы с запуском
Попробуйте переустановить Steam.
Помните – удаление Steam приведет и к удалению всех установленных в нем игр.
Если вам нужно сохранить игры в Steam, то скопируйте папку с ними перед удалением программы. Для этого перейдите в папку со Стимом, как указано в примере выше. Вам нужна папка под названием «steamapps». Именно в ней хранятся все файлы установленных вами игр. В дальнейшем после того как вы установите Steam, вы сможете перекинуть эти игры в пустую папку свежеустановленного приложения и Steam автоматически распознает файлы с играми.

Удаление Steam происходит следующим образом. Откройте ярлык «Мой компьютер». Нажмите кнопку «Удалить или изменить программу».

В открывшемся списке программ найдите Steam и нажмите кнопку удаления.

Следуя простой инструкции, удалите приложение, подтверждая каждый этап удаления. Теперь вам нужно установить Steam. Из этого урока вы сможете узнать, как установить и настроить Steam. Если это тоже не помогло, то остается только одно – обратиться в службу поддержки Steam. Это можно сделать, залогинившись в свою учетную запись через браузерный вариант Steam (через сайт). Затем вам нужно перейти в раздел техподдержки.

Выберите вашу проблему из предложенного списка, после чего опишите ее подробно в сообщении, которое будет отправлено работникам сервиса Steam.
Ответ обычно поступает в течение нескольких часов, но возможно придется подождать и подольше. Вы сможете просмотреть его на сайте Стима, также он будет продублирован на электронный почтовый ящик, который привязан к вашему аккаунту.
Эти советы должны помочь вам запустить Steam, когда он перестает включаться. Если вы знаете другие причины, по которым Steam может не запуститься, и пути избавления от проблемы – напишите об этом в комментариях.
Мы рады, что смогли помочь Вам в решении проблемы.
Опрос: помогла ли вам эта статья?
Да Нетlumpics.ru
Почему не открывается Steam? Что предпринять?
Steam – популярная во всем мире игровая площадка, которая считается самым продвинутым сервисом, предоставляющим многие функции, среди которых:
- Служба активации видеоигр;
- Приобретение программ или игр;
- Своевременный сбор и обновление новостей, касающихся игровой индустрии.
Из-за удобства в использовании и большого набора полезных функций, Steam буквально вошел в жизнь каждого любителя видеоигр. Поэтому, если сервис перестает запускаться, у многих возникает вопрос, почему не работает Стим?
Перед тем как дать ответ на этот вопрос, необходимо помнить, что у Стима имеются минимальные системные требования. Следовательно, проблемы могут возникнуть только при запуске игровой площадки на очень слабых компьютерах. Основные требования таковы:
- Не меньше 512 мб оперативной памяти (ОЗУ);
- Мощность процессора не меньше 1 ГГц;
- ОС версии старше windows XP.
Если все технические запросы софта соблюдены, то можно переходить к поиску и решению проблем запуска.
Зависание процесса
Нередко при обработке процесса запуска программы случаются непредвиденные сбои, из-за которых не включается Стим. То есть задача остается «висеть» в диспетчере, при этом операционная система безуспешно пытается ее обработать. В этом случае нет смысла множество раз кликать на иконку игровой площадки, необходимо лишь выключить активный процесс.
Для этого при помощи клавиш Ctrl+Alt+Delete запускаем диспетчер системы и ищем активную задачу Стима:

Нажимаем правой кнопкой мыши на задачу и выбираем «Завершить процесс». Если в диспетчере имеется несколько одинаковых активных процедур, то можно выбрать «Завершить древо процессов».
Удаление файлов
В случае если завершение процессов в диспетчере задач не решило проблему, из-за которой Steam не запускается, то можно попробовать удалить часть файлов из корневой папки программы. Переходим по следующему пути: C:\Program Files\Steam, где C – диск, на который по умолчанию устанавливаются приложения.
Если на компьютере имеется папка Program Files (x86), то файлы Стима будут расположены именно в ней.
Перейдем к удалению. Нам необходимы 2 конкретных файлов, которые называются tier0_s64.dll и tier0_s.dll. При стандартной сортировке они расположены рядом друг с другом:

Выделяем указанные файлы и удаляем их. После этого пробуем запустить Steam. Сервис должен начать загружать обновления и как только процедура закончится, Стим загрузится.
Есть и более радикальный вариант, который подразумевает полное удаление всех файлов, кроме внутренней папки Steam и Steam.exe. Вновь запускаем сервис. Начнется его обновление, так как игровая площадка будет восстанавливать утраченные документы.
Ошибка «Timeout expired»
Полная версия ошибки выглядит следующим образом: «Steam.exe (main exception): The registry is in use by another process, timeout expired». Решить проблему можно следующим образом:
- Заходим в панель конфигурации системы. Для этого нажимаем Win+R и вводим команду msconfig;
- Во вкладке «Общие» галочкой отмечаем выборочный запуск. В подпункте отключаем отображение служб Microsoft;
- Переходим на панель «Служб» и отключаем их все;
- Применяем измененные параметры и перезагружаем персональный компьютер.

Это были общие причины, из-за которых не открывается сервис Стим. Теперь поговорим о частных случаях, которые имеют место быть, но встречаются гораздо реже.
Очень многие юзеры используют спецсервис Стим, чтобы приобретать и использовать для своей цели различные игровые приложения. К сожалению, но у некоторых пользователей иногда может возникнуть проблема – не работают игры в Steam.
Что делать? Возвращать приобретенные игры и отказаться от возможности их запуска на используемом оборудовании? Некоторые люди так и делают, так как считают, что их техника просто не “тянет”, и это является основной причиной того, что интерактивное ПО не запускается. На самом деле, если не запускается игра в Стиме, не всегда причиной является слабость используемого оборудования – довольно часто можно решить такую ошибку с положительным для себя итогом.
Как это осуществить? Достаточно использовать нижеизложенную методику.
Возникновение проблемы при наличии поврежденных файлов
Подобная ситуация является наиболее распространенной при использовании в качестве источника игр. К несчастью, но иногда может произойти небольшой обрыв соединения и нужные для запуска компоненты не будут правильно перенесены на диск юзера.
Чтобы исправить ситуацию совершенно не обязательно полностью сносить установленное приложение и начинать всю процедуру с самого начала. Все проще:
- Перейти в библиотеку Стима.
- Выбрать тот компонент/утилиту, с которой возникла проблема.
- Вызвать “Свойства” с помощью нажатия правой кнопочкой компмышки.
- Открыть вкладку “локальные файлы”.
- Воспользоваться одной из кнопок: “Проверка целостности” или “пересчет кэша”.
Подождать результата. Если программа найдет несоответствие, то она автоматически исправит ситуацию.
Отсутствие запускаемого файла
Еще одна довольно популярная ситуация. Практически всегда первопричиной является действие используемого антивирусника. Решение довольно простое:
- Добавить подобный файл в исключение антивирусного ПО.
- Загрузить его отдельно и закинуть в папку с установленной игрой.
Неприятности с совместимостью
Подавляющая часть современных пользователей используют на своих ПК Windows 7 или 10. Но многие из них часто хотят поиграть в приложения, разработанные для более ранних версий операционок от Майкрософт. Итог – может возникнуть подобный конфликт.

Что необходимо сделать:
- Найти запускаемый файл, иконка которого обычно при инсталляции выносится на рабочий стол.
- Вызвать допменю с помощью нажатия правой кнопки компмышки.
- Перейти в “Свойства”, затем в “Совместимость”.
- Установить тот вариант, под который была разработана игра.
В сети можно найти информацию, в которой указан тот тип ОС, под который была осуществлена разработка. Если подобной возможности нет, то потребуется перебрать все предложенные или запустить процедуру исправления неполадок с совместимостью, которую запускается все тем же нажатием на иконку ПО с помощью правой кнопки компмышки.
Отсутствие необходимых библиотек
Большая часть интерактивных компьютерных развлечений требует для своего функционирования наличие спецпрограмм. Чаще всего это DirectX, Framework и так далее.

Конечно, можно и самостоятельно все проинсталлировать. Но, чтобы избежать лишних установок, рекомендуется следующее:
- Найти игровую папку.
- Обнаружить в ней каталог с названием «_CommonRedist».
- Перейти в него и выполнить инсталляцию всех требуемых компонентов.
Решение с проблемой зависания
Обычно это происходит в тех случаях, когда ОС считает, что программа продолжает выполняться, хотя юзер уже попытался ее закрыть. Если операционка пишет “запущено приложение” или что-то аналогичное, то можно выполнить исправление в принудительном порядке:
- Активировать “диспетчер задач”. Можно использовать сочетание клавиш “Ctrl”, “Shift” и “Esc”. А можно более традиционные “Ctrl”, “Alt” и “Del”, после чего -выбрать нужный инструмент.
- Перейти в “процессы”.
- Найти “зависший” файл.
- Кликнуть на “завершить”.
Очистка стимовского кэша

Долго не чищенный кэш этого сервиса тоже может стать причиной конфликта, поэтому нужно уметь его очищать:
- Выйти из своего стимовского профиля нажатием на логин и выбором функции “Сменить пользователя”.
- Закрыть окно программы.
- Выполнить переход в папку клиента.
- Обнаружить в ней «appcache» и «cached».
- Удалить их, желательно с создание резервной копии.
В конце потребуется перезапуск компа.
Решение с вылетом клиента
Если в Стиме перестали запускаться игры именно по причине постоянного вылета клиента, то рекомендуется выполнить такие действия:
- Активировать антивирусник и проверить операционку на наличие заражений.
- Выполнить установку всех важнейших обновлений через специальный Центр обновлений Виндовс.
- Временно деактивировать работу антивирусного ПО и брандмауэра.
- Обновить все необходимые драйвера. Желательно в ручном режиме через диспетчер устройств.
- Очистить системный реестр с помощью специальных инструментов. Например, используя CCleaner.
- Осуществить деинсталляцию и полную установку нового клиента.
Кроме того, всегда можно написать в службу поддержки Стим или зайти на страничку сообщества, где получить всю необходимую информацию от иных пользователей.
Сам процесс Steam завис
Если процесс Стима не запускается, то существует вероятность того, что он просто завис, когда пытался закрыть программу. Поэтому после повторной попытки зайти в Стим, процесс, который висит, не дает возможность это сделать. Следует воспользоваться «Диспетчером задач» и удалить этот процесс. Открывается «Диспетчер задач» с помощью одновременного нажатия CTRL+ALT+DELETE.
Нужно найти процесс Steam и нажать на него правой кнопкой мыши. После этого нажать на пункт из выпадающего списка «Снять задачу».

Файлы Steam повреждены
В Стиме существуют различные файлы, которые имеют большое значение, и если с ними что-то случается, то программа никогда больше не запустится. Следует попробовать удалить их, чтобы программа автоматически смогла создать новые похожие файлы, поэтому не стоит бояться потерять их. В папке Steam понадобятся такие файлы: ClientRegistry.blob и Steam.dll. Нужно попробовать их удалить по очереди, а затем пробовать запускать Steam. Для того чтобы зайти в папку, в которой находятся файлы Стима, нажимаете на ярлык, запускающий программу, правой кнопкой мыши, а затем на пункт «Расположение файла». Должно открыться окошко проводника с необходимой папкой, хранящей файлы Steam для его нормальной работы.

Не дает зайти в учетную запись
Бывает так, что форма входа запускается, а в сам Steam все равно не пускает. В данном случае, обязательно следует проверить, есть ли Интернет соединение на компьютере. Внизу справа на рабочем столе нужно сделать это через проверку значка подключения. Если он будет таким, как на скриншоте ниже, то с Интернет соединением все нормально, и оно должно работать.
![]()
Если возле значка будет желтый треугольник, то значит, что проблемы с Интернет соединением имеются. Необходимо созвониться со службой поддержки своего интернет-провайдера и сказать о проблеме.

Также причиной, по которой не получается зайти в учетную запись, может оказаться антивирус или же фаервол (брандмауэр) Windows. Они блокируют доступ Steam к Интернету. В брандмауэре Windows следует проверить наличие разрешения на то, чтобы работать с сетью в Steam. Нужно нажать на «Пуск» (находится обычно в левой нижней части рабочего стола).


Когда появится список приложений, а также их статус разрешения на то, чтобы использовать интернет-соединения, следует найти там Steam.

Если стоят галочки, то проблема в другом, а если не стоят, то именно это и стало причиной проблемы, нужно просто их отметить.
Переустановка Steam, чтобы решить проблему запуска
Открывается ярлык «Мой компьютер», а затем «Удалить или изменить программу».

Откроется список, в котором нужно найти Steam и клацнуть на кнопку удаления.

Инструкция удаления простая, просто следуйте ей и подтверждайте все этапы удаления. Затем нужно просто установить и настроить Steam, чтобы снова было все хорошо.