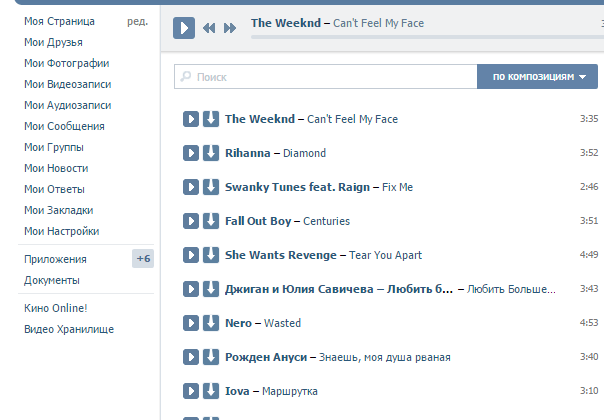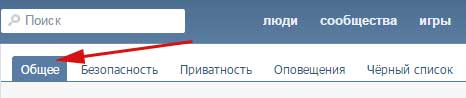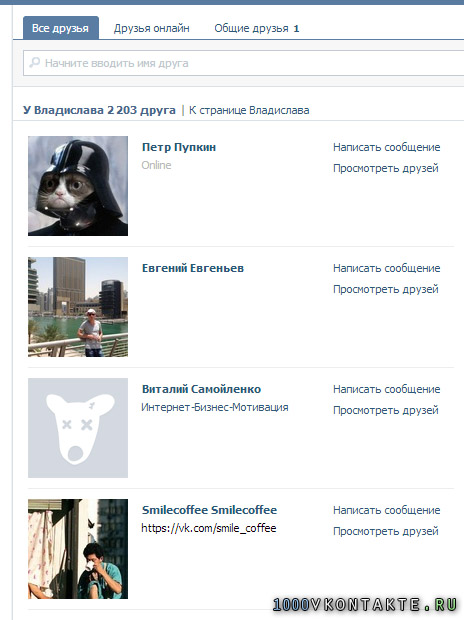Internet texnologiyalari asrida odamlar mablag'lardan tobora ko'proq foydalanmoqdalar. masofadan boshqarish kompyuteri. Internet tufayli foydalanuvchi, hatto smartfondan ham kompyuterini masofadan boshqarish imkoniyatiga ega.
Vaziyatni tahlil qilaylik: masalan, siz uyda kompyuterni o'chirishni unutdingiz yoki biron bir dasturni ishga tushirishingiz yoki yopishingiz kerak. Bunday holda, uy kompyuteringizni boshqarish uchun yordam dasturi o'rnatilgan aqlli telefoningiz sizga yordam beradi. Ushbu mobil yordam dasturidan foydalanib, siz nafaqat kompyuterni osongina o'chirib qo'yishingiz, balki kerakli dasturlarni ochishingiz yoki yopishingiz mumkin. Ushbu maqolada, noutbuk, planshet yoki smartfon bo'ladimi, Internet orqali kompyuteringizni boshqarishga yordam beradigan dasturlarni batafsil ko'rib chiqamiz.
TeamViewer 11 yordamida kompyuterni masofadan boshqarish
Birinchidan, biz uzoq kompyuterga tezkor kirish uchun yordam dasturini ko'rib chiqamiz. Jamoa sharhlovchisi. Yordamchi dastur shu qadar ommalashdiki, u butun dunyo bo'ylab millionlab muxlislarni jalb qildi. Hozirda 11-versiya mavjud, siz TeamViewer-ni rasmiy veb-saytda yuklab olishingiz mumkin. O'rnatish juda oddiy va bir necha marta bosish va litsenziya shartnomasini qabul qilishdan iborat. Yordamchi dasturni yuklab olgandan va o'rnatganingizdan so'ng Windows 10 da bu kabi bo'ladi.
Dastur oynasi yuqori asboblar paneliga va ikkita blokga bo'lingan. Birinchi blok to'g'ridan-to'g'ri kompyuteringiz sozlamalari uchun javobgardir. Ya'ni unda sizning ID va parolingiz ko'rsatiladi. ID va parol yordamida foydalanuvchi sizga ulanishi va shaxsiy kompyuteringizni boshqarishi mumkin. Dasturning ikkinchi o'ng qismida masofaviy kompyuterga foydalanuvchi identifikatori va paroliga ega bo'lgan holda ulanish imkoniyatini beradigan vositalar mavjud.
Ushbu misolda biz Windows 7, XP va 10 operatsion tizimlarida ishlaydigan TeamViewer-dan foydalanib kompyuterni boshqarish haqida so'zlab beramiz Birinchidan, Windows XP ishlaydigan kompyuterga ulanishga harakat qilaylik. Biz XP bilan kompyuterga ulanadigan kompyuter Windows 10-da ishlaydi. Avvalo, XP-ga ega foydalanuvchi bizga identifikatori va parolini aytib berishi kerak. Shundan so'ng, dasturning o'ng tomonida uning ma'lumotlarini, ya'ni uning identifikatorini kiriting. Keyin tasdiqlash uchun parolni kiritishingiz kerak bo'lgan oyna paydo bo'ladi.

Bir necha soniyadan so'ng, dastur masofaviy mijozga ulanishi kerak va siz Windows XP bilan uzoq kompyuterning ish stolini ko'rasiz.

Ko'rsatilgan oynada kompyuterni tez boshqarish va ish stolining yuqori panelini ko'rishingiz mumkin. Agar siz tezkor boshqaruv panelining birinchi yorlig'iga o'tsangiz " Harakatlar", Keyin boshqariladigan kompyuter bo'yicha bajarishingiz mumkin bo'lgan funktsiyalar ro'yxati ochiladi.

Ushbu yorliqda bunday narsalar mavjud jamoalar:
- So'nggi foydalanuvchi seansi
- Foydalanuvchi kirishini blokirovka qilish;
- "Ctrl + Alt + Del" yorliqlari to'plami;
- Masofadagi mashinada tizim haqida ma'lumot;
- Shaxsiy kompyuterni boshqarish uchun qo'shimcha foydalanuvchilar.
Tez boshqaruv panelining ikkinchi tabida " Ko'rish»Bizda kompyuterni boshqarish oynasining paydo bo'lishi bilan boshqaruv parametrlari mavjud. Masalan, ushbu yorliqda biz oynada ko'rsatiladigan sifatni belgilashimiz yoki ekran o'lchamlarini o'zgartirishimiz mumkin.

Tez boshqaruv panelining uchinchi yorlig'i " Aloqa"Ovozli va video chat kabi variantlar uchun javobgardir. Shuningdek, ushbu yorliqda foydalanuvchilar o'rtasida almashish imkoniyati mavjud, ya'ni boshqarish elementlarini almashishingiz mumkin.

Tez boshqaruv panelining to'rtinchi yorlig'i " Fayllar va qo'shimcha funktsiyalar»Administratorga quyidagi funktsiyalarni beradi:
- Administratorning kompyuteridan boshqariladigan kompyuter printeriga Internet orqali masofadan bosib chiqarish;
- Muayyan formatda saqlangan masofaviy mashinada ekranning skrinshoti;
- Videoda uzoqdan ishlaydigan mashinaning ish stolida nima sodir bo'lganligini yozib olish;
- Internet orqali fayllarni boshqariladigan kompyuterdan boshqaruvchiga tezkor ravishda o'tkazish yoki aksincha;
- Ma'lumot uzatilishini himoya qilish uchun Internetda tezkor VPN tarmog'ini yaratish.

OT bilan masofadan boshqariladigan mashinani boshqarish Windows 7 deyarli farq qilmaydi. Quyida ettidagi masofadagi mashinaga kirish imkoniyati mavjud bo'lgan oyna, bu erda biz ish stolini ko'ramiz.

Windows 10-ni boshqarish ham farq qilmaydi. Quyida birinchi o'ntalikdagi ish stoli joylashgan oyna mavjud.

TeamViewer Windows-da xizmat sifatida ishlaydi va Internetga doimiy va tezkor kirish huquqiga ega bo'lgani sababli, yordamchi dastur ko'pincha shu tufayli yuzaga keladi. antivirus bilan ziddiyatlar.
Agar siz xizmat antivirus bilan zidligini sezsangiz, uni antivirus sozlamalarida istisnolar ro'yxatiga qo'shing.
Ko'p foydalanuvchilar TeamViewer-dan foydalanib, yashirin boshqaruvni amalga oshirish mumkinmi, deb qiziqishadi. Bu savolga javob yo'q. Agar siz kompyuterni yashirincha boshqarishingiz kerak bo'lsa, unda sizga yordamchi dasturlar kerak bo'ladi Ammi admin, Litemanager va Radmin. Ushbu yordamchi dasturlar ishlashi mumkin. masofaviy mashinada hech qanday ogohlantirish yo'q va Windows-da xizmat yoki jarayon sifatida kompyuterni boshqarish.
Biz Windows XP-ni Android va Windows Phone-dagi smartfondan boshqaramiz
Masalan, operatsion tizimli smartfonni oling Android. Android operatsion tizimida "" deb nomlangan o'ziga xos do'kon mavjud. Google o'yin". Android orqali XP OS bilan kompyuterni boshqarish uchun biz yuklab olamiz mobil versiyasi Jamoa sharhlovchisi telefonga. Buning uchun Android OS do'koniga o'ting " Google o'yin»Va TeamViewer dasturini yuklang. Android-dagi TeamViewer-ning mobil versiyasining o'rnatilgan versiyasi shunday ko'rinadi.

4.5 versiyasi hozirda Android uchun mavjud. Windows XP bilan kompyuterga ulanish uchun ID va parolni kiritish kifoya. Ulanish orqali biz bunday oynaga tushamiz.

Rasm oynaning pastki qismida beshta piktogramma borligini va XP ish stoli ko'rinadi. Xoch ko'rinishidagi birinchi belgi masofaviy seansdan chiqishga imkon beradi. Klaviatura ko'rinishidagi ikkinchi belgi Android virtual klaviaturasini chaqirishga imkon beradi.

Uchinchi kalit belgisi " Harakatlar»Windowsning ish stoli versiyasiga o'xshashlik bilan. To'g'ri, ushbu yorliqning faoliyati Android-da juda cheklangan.

To'rtinchi tab bizni olib boradi sozlamalari TeamViewer-ning Android versiyasi.

Agar sizga TeamViewer mobil aloqasi orqali masofadan boshqarish kerak bo'lmasa, dasturni ishga tushirganda pastki qismida yorliqlar, kompyuterlar, chat va fayllar mavjud. Ushbu yorliqlar sizga uzoq odam bilan suhbatlashish yoki u bilan fayllarni almashish imkonini beradi.
Agar dasturda biron bir qiyinchilikka duch kelsangiz, u holda kompaniyaning veb-saytida sizning muammolaringizni hal qilishga yordam beradigan qo'llab-quvvatlash xizmati mavjud. Bundan tashqari, qo'llab-quvvatlash saytida siz dasturdagi aniq xatolarni ko'rsatishingiz mumkin. Dastur juda mashhur va nafaqat Windows va Android-da ishlaydi. Masalan, uchun versiyalari mavjud Windows telefoni va Linux. Windows Phone-da ilova quyidagicha ko'rinadi.

Ilovalar do'konida Windows Phone uchun TeamViewer-ni yuklab olishingiz mumkin Windows do'koni. Android singari, Windows Phone ilovasi ham butunlay bepul. Kommunal xizmat uchun litsenziyaning uzaytirilganligi qo'llab-quvvatlash xizmati bilan bog'liq qator afzalliklarga ega ekanligini ta'kidlamoqchiman Teamviewer menejeri. Shuni ham ta'kidlashni istardimki, Windows-ni o'zi boshqarishdan tashqari, siz noutbuk yoki ish stoli kompyuteridan Android va Windows Phone-dagi qurilmalarni boshqarishingiz mumkin.
Bundan tashqari, chaqirilgan Windows Phone uchun yordam dasturini qisqacha ko'rib chiqing Microsoft masofaviy ish stolini ko'rib chiqish. Ushbu yordam dasturini do'konda Windows Phone-ga yuklab olish mumkin. Windows do'koni. Ushbu yordam dasturi Windows Phone smartfonlariga RDP orqali tezkor kirishga imkon beradi. Ya'ni, Windows Phone smartfonida siz mahalliy tarmoq ichida, masalan, Wi-Fi orqali tezkor kirishingiz mumkin. Smartfondan Windows-ga ulanish uchun siz masofadan boshqarishni yoqishingiz kerak. Buning uchun "belgisiga belgi qo'ying. Masofadan yordamchi».

Endi Windows kompyuteriga ulanish uchun biz foydalanuvchi va kompyuter paroliga muhtojmiz. Telefondagi yordam dasturiga maydonlarda ulanish uchun " Foydalanuvchi ismi"Va" Parol"Biz IP-manzil va foydalanuvchi parolini kiritamiz.

Ushbu qadamlardan so'ng, oldingi yordam dasturida bo'lgani kabi, biz XP ish stoliga o'tamiz. Shuningdek, maqolada RDP bilan ishlash batafsilroq tasvirlanganligini unutmang.
Korporativ mijozlar uchun kompaniya Menejment dasturiy mahsulot ishlab chiqdi Android uchun mobil qurilmalarni boshqarish. Dasturiy ta'minot mahsuloti Android uchun mobil qurilmalarni boshqarish Android-dagi yuzlab qurilmalarni korporativ muhitda boshqarishga imkon beradi. Android uchun "Mobil qurilmalarni boshqarish" dasturiy ta'minotida tizim ma'muri Android qurilmalarini to'liq kuzatishi, boshqarishi, auditi va ularda korporativ ma'lumotlarning xavfsiz saqlanishini ta'minlaydi. Android uchun mobil qurilmalarni boshqarish bunday operatsiyalarni boshqarishga imkon beradi:
- Qurilmani turli tarmoqlarda va Internetda ro'yxatdan o'tkazish va sozlash;
- Har xil tarmoqlarga tezkor kirishni amalga oshiring;
- Android qurilmalari uchun foydalanuvchi profillarini boshqarish;
- Android dasturlari va xizmatlarini boshqarish va ularni sozlash;
- Internet xavfsizligini boshqarish;
- Ilovalar va qurilmaning o'zini tavsiflovchi batafsil hisobotlarni yaratish;
- Barcha ma'muriyat foydalanuvchidan yashirilgan.
Serverni masofadan boshqarish imkoniyatlarini kengaytiring
Windows asosidagi serverlarni masofadan boshqarishni kengaytirish uchun ishlab chiquvchilar maxsus vositalarni taklif qilishadi. Ushbu bo'limda biz ushbu mablag'larni ettinchi va eng yaxshi o'ntalikka qanday kiritishingiz mumkinligini ko'rib chiqamiz. Asosan, ushbu funktsiyalar tizim ma'murlari va IT mutaxassislari uchun eng qiziqarli bo'ladi. Ushbu vositalar tufayli ma'mur foydalanuvchi va domen ma'lumotlarini tahrirlash, sozlash va o'chirish, zarur xizmatlarni masofadan yoqish, shuningdek keraksiz xizmatlarni o'chirib qo'yish, DNS va DHCP yordamida ish va konfiguratsiyani amalga oshirish, guruh siyosati va Masofaviy ish stolini sozlash imkoniyatiga ega bo'ladi. Windows-ning serverlarining imkoniyatlari juda katta bo'lgani sababli, ushbu sozlamalarning imkoniyatlarini juda uzoq vaqt tasvirlash mumkin. Shuning uchun biz Windows 10 uchun masofaviy server boshqaruvi vositalarini va Windows 7 uchun masofaviy serverni boshqarish vositalarini yoqish jarayonini tasvirlaymiz.
Ushbu sozlamalarni birinchi o'ntalikka www.microsoft.com/en-US/download/details.aspx?id\u003d45520 saytidan o'rnatish paketini yuklab olish orqali yoqishingiz mumkin.
Ushbu sozlamalarni ettitasida faollashtirish uchun biz yorliqlarga o'tishingiz kerak " Dasturlar va xususiyatlar \\ Windows xususiyatlarini yoqish yoki o'chirish"Boshqarish panelida. Keyingi, quyidagi rasmda ko'rsatilgandek, katakchani belgilang va ushbu qismlarning o'rnatilishini tasdiqlang.

Quyida Windows 10-da masofadan boshqarish vositalari bilan ishlangan panel ko'rsatilgan, rasmda foydalanuvchilarga server xizmatlarini boshqarish, mahalliy xavfsizlik siyosati va boshqa vositalarni boshqarish kiradi.

Misollardan ko'rinib turibdiki, hatto tajribasiz kompyuter foydalanuvchisi Windows 10 va 7 uchun masofaviy serverlarni boshqarish vositalarini yoqishi mumkin.
Xulosa
Ushbu materialda biz boshqa kompyuterdan ham, smartfondan ham foydalangan holda kompyuterni masofadan boshqarish vositalari bilan tanishdik. Microsoft serverlarini masofadan boshqarish vositalari bilan ham ozgina tanishdik. Umid qilamizki, bizning materialimiz siz uchun foydali bo'ladi va siz masofadan turib kompyuteringizni va ish stolini osongina boshqarishingiz mumkin.
Tegishli videolar
Hayrli kun!
Bugungi maqolada men Windows 7, 8, 8.1-da ishlaydigan kompyuterni masofadan boshqarish haqida to'xtalib o'tmoqchiman. Umuman olganda, shunga o'xshash vazifa turli xil vaziyatlarda paydo bo'lishi mumkin: masalan, qarindoshlari yoki do'stlari kompyuterni yaxshi ishlamasa, uni o'rnatishga yordam berish; foydalanuvchilarning muammolarini tezda hal qilish yoki ularni taqiqlab kuzatib borish uchun (ish vaqtida o'ynash va "aloqalar" ga bormaslik uchun) va hokazolarni kompaniyada (korxona, bo'lim) masofadan turib tashkil etish.
Siz o'nlab dasturlar yordamida kompyuteringizni masofadan boshqarishingiz mumkin (yoki hatto yuzlab, bunday dasturlar "yomg'irdan keyin qo'ziqorin" kabi ko'rinadi). Xuddi shu maqolada biz eng yaxshi narsalarga e'tibor qaratamiz. Shunday qilib, boshlaylik ...
T eam tomoshabin
Bu kompyuterni masofadan boshqarish uchun eng yaxshi dasturlardan biridir. Bundan tashqari, u bunday dasturlarga nisbatan bir qator afzalliklarga ega:
Bu notijorat maqsadlarda foydalanish uchun bepul;
Fayllarni almashishga ruxsat beradi;
Yuqori darajadagi himoya darajasiga ega;
Kompyuter nazorati xuddi siz o'tirganingiz kabi amalga oshiriladi!
Dasturni o'rnatayotganda, siz u bilan nima qilishingizni belgilashingiz mumkin: ushbu kompyuterni boshqarish uchun o'rnatish yoki boshqarish va ulanishga ruxsat berish. Shuningdek, dasturdan foydalanish nimani anglatishini ko'rsatish kerak: tijorat / notijorat.
Team Viewer dasturini o'rnatgandan va ishga tushirgandan so'ng, siz ishni boshlashingiz mumkin.
Boshqa kompyuterga ulanish uchun kerak:
Yordamchi dasturlarni ikkala kompyuterga o'rnating va ishga tushiring;
Ulanishni xohlagan kompyuterning ID raqamini kiriting (odatda 9 raqam);
Keyin kirish uchun parolni kiriting (4 raqam).
Agar ma'lumotlar to'g'ri kiritilgan bo'lsa, siz masofadan turib kompyuterning "ish stolini" ko'rasiz. Endi siz u bilan ish stoli kabi ishlay olasiz.
Team Viewer oynasi uzoq kompyuterning ish stoli.
R admin
Mahalliy tarmoqdagi kompyuterlarni boshqarish va ushbu tarmoq foydalanuvchilariga yordam va yordam berish uchun eng yaxshi dasturlardan biri. Dastur pullik, ammo 30 kunlik sinov muddati mavjud. Hozirgi vaqtda, aytmoqchi, dastur biron bir funktsiyada cheklovlarsiz ishlaydi.
Undagi ish printsipi Team Viewer-ga o'xshaydi. Radmin dasturi ikkita moduldan iborat:
Radmin Viewer - modulning server versiyasi o'rnatilgan kompyuterlarni boshqarishingiz mumkin bo'lgan bepul modul (quyiga qarang);
Radmin Server bu boshqariladigan kompyuterga o'rnatilgan pullik modul.
A mmyy admin
Nisbatan yangi dastur (lekin allaqachon u bilan tanishib, dunyoda 40 mingga yaqin odamni foydalanishni boshlagan) kompyuterlarni masofadan boshqarish uchun.
Asosiy foydalari:
Notijorat foydalanish uchun bepul;
Oddiy o'rnatish va hatto yangi boshlanuvchilar uchun ham foydalanish;
Berilgan ma'lumotlarning yuqori darajadagi xavfsizligi;
Barcha mashhur Windows XP, 7, 8 bilan mos keladi;
O'rnatilgan Firewall bilan proksi orqali ishlaydi.
Masofaviy kompyuterga ulanish uchun oyna. Ammi admin
R MS - masofadan kirish
Kompyuterni masofadan boshqarish uchun yaxshi va bepul dastur (notijorat maqsadlarda foydalanish uchun). Hatto Ajam Kompyuter foydalanuvchilari ham undan foydalanishlari mumkin.
Asosiy foydalari:
Xavfsizlik devori, NAT, xavfsizlik devori endi sizning kompyuteringizga ulanishingizga xalaqit bermaydi;
Dasturning yuqori tezligi;
Android uchun versiya mavjud (endi siz kompyuteringizni istalgan telefondan boshqarishingiz mumkin).
A eroAdmin
 Sayt.
Sayt.
Bepul echimlar
Masofadan boshqarish resurslarga kirish va boshqarish uchun boshqa kompyuterga ulanishni o'z ichiga oladi. Ushbu xususiyat tufayli foydalanuvchi ko'plab qo'shimcha vazifalarni masofadan turib hal qila oladi: kompyuter bilan maslahatlashish, diagnostika va monitoring. Shunday qilib, masofadan turib bajarish mumkin bo'lmagan yoki asossiz bo'lgan vazifalar soddalashtirilgan.
Ko'rib chiqish doirasida masofadan boshqarish uchun 10 ta echim (6 bepul va 4 pullik) ko'rib chiqiladi. Asosiy e'tibor tanlangan toifadagi dasturiy ta'minotning quyidagi xususiyatlariga qaratiladi:
- Variantlar: tarqatish to'plamiga qanday tarkibiy qismlar kiritilgan, xost va mijoz kompyuterlarida o'rnatish turlari
- Ulanish usullari: qo'llab-quvvatlanadigan protokollar, RDP bilan ishlash (pastga qarang)
- Taqdimot funktsiyalari: bu audio va video hamrohlik qilish, ekranni suratga olish, qo'shimcha vositalarning mavjudligi ("ko'rsatgich", "chizish uchun taxta" va boshqalar)
- Xavfsizlik: qo'llab-quvvatlanadigan shifrlash texnologiyalari, maxfiy ma'lumotlarni saqlash, mahalliy va uzoq kompyuterlarda avtorizatsiya turlari, kerakli sozlamalarning mavjudligi
- Platformani qo'llab-quvvatlash: mobil platformalar va OT, onlayn versiyalar mavjudligi.
Windows standart funktsiyalari, xususan, birinchi navbatda ko'rib chiqiladigan Masofaviy ish stoli protokoli (RDP) beparvo qolmaydi. Ko'rib chiqish oxirida, yuqorida sanab o'tilgan ilovalarda zarur funktsiyalar mavjudligi haqida batafsil ma'lumot mavjud qiyosiy jadval.
RDP - Windows masofaviy ish stoli protokoli
Windows NT-dan boshlab, masofaviy ish stoli protokoli (RDP) qo'llab-quvvatlanadi. Shunga ko'ra, Windows 7 foydalanuvchiga RDP 7 (yangilanish Windows XP uchun ham mavjud), Windows 8 RDP 8-ni (Windows 7 SP1 uchun ham taqdim etadi) taqdim etadi. Joriy versiya RDP 8-ning xususiyatlari ko'rib chiqiladi.
Masofaviy ishchiga ulanish masofaviy kompyuter nomini kiritgandan so'ng, mstsc.exe dasturi yordamida amalga oshiriladi. Shuningdek, ushbu dialog oynasida ulanish imkoniyatlari mavjud.
"Ekran" yorlig'i masofaviy ish stolining o'lchamlarini (to'liq ekran rejimini yoqish qobiliyati bilan), rang chuqurligini (32 bitgacha) ko'rsatadi.
"Mahalliy manbalar" bo'limida siz ovozni tinglash rejimini tanlashingiz mumkin (masofaviy yoki joriy kompyuterda), masofaviy ish stolidan ovoz yozishni yoqishingiz mumkin. Shuningdek, ushbu bo'limda siz printerga, mahalliy diskka, haydovchiga, PnP qurilmalariga, portlarga kirishni sozlashingiz mumkin.
Ma'lumot uzatish sifati "O'zaro ta'sir" yorlig'ida tartibga solinadi. Siz nafaqat ulanish profilini tanlashingiz, balki displey parametrlarini mustaqil ravishda belgilashingiz mumkin: ish stoli fon, piyodalarga ajratish, vizual effektlar, tasvirni keshlash. Ushbu barcha variantlar masofadan kirish uchun ma'lumot uzatish tezligiga ta'sir qiladi va tarmoq trafigini sezilarli darajada optimallashtirishi mumkin.
Xavfsizlik sozlamalari "Tizim" komponenti orqali mavjud (Boshqarish panelidagi "Tizim xususiyatlari"). "Masofadan kirish" yorlig'ida kompyuterga masofadan ulanish bilan bir qatorda masofaviy yordamchi ulanishlarni yoqishingiz mumkin. Haqiqiylikni tekshirish tarmoq darajasida amalga oshiriladi. Masofadagi ish stolining ruxsat berilgan foydalanuvchilar ro'yxatini mustaqil ravishda belgilash orqali kirishni cheklash ham mumkin.

Shunday qilib, Windows holati RDP protokoli bilan ishlash uchun asosiy vositalarni taqdim etadi. Ammo, kutilganidek, foydalanuvchiga xavfsizlikning ilg'or sozlamalari, mobil platformalarni qo'llab-quvvatlash, taqdimot funktsiyalari taklif etilmaydi.
Jamoa sharhlovchisi
TeamViewer, ehtimol bepul bo'lganlar orasida masofadan boshqarish uchun eng mashhur dasturdir. Asboblar to'plami uy kompyuteringizga masofadan kirish huquqini o'rnatishga, turli platformalar va qurilmalardan ish stolini boshqarishga va Windows serverlarini boshqarishga imkon beradi. Bundan tashqari, ishlab chiquvchilar TeamViewerning korporativ imkoniyatlarini ta'kidlashadi: dastur konferentsiyalar, maslahatlar va ishdagi hamkasblariga yordam berish uchun ishlatilishi mumkin.
TeamViewer Windows, Linux, Mac platformalarida mavjud (cheklovlar mavjud), OS asosida ishlaydigan qurilmalardan masofadan turib foydalanish mumkin. TeamViewer mijozi to'liq tarqatish paketida ("Hammasi bittada") tizimli xizmat sifatida (TeamViewer Host) portativ formatda, terminal serverida va boshqa variantlarda. O'rnatishni talab qilmaydigan va shoshilinch vazifalar uchun maqbul bo'lgan TeamViewer QuickSupport modulini ta'kidlash kerak.
Dasturning to'liq versiyasida mijoz va operator qismlari mavjud. TeamViewer interfeysi ikkita yorliqli asosiy oynada taqdim etiladi - "Masofadan boshqarish" va "Konferentsiya".

Masofadan boshqarish
Foydalanuvchi tarmoqdagi kompyuterni aniqlash uchun noyob identifikatorni va vaqtinchalik parolni oladi. Shuningdek, sherik identifikatoridan (ixtiyoriy ravishda IP-manzil) va uning parolini bilib, masofadan turib qurilmaga ulanish mumkin.
Uchta ulanish usullari mavjud:
- Masofadan boshqarish: qurilmani masofadan boshqarish yoki bitta kompyuterdagi hamkorlik
Barcha harakatlar boshqa kompyuterda masofadan boshqarish oynasi orqali amalga oshiriladi. Shu bilan birga, siz piksellar sonini va masshtabini o'zgartirishingiz, faol monitorlar va boshqa parametrlarni almashtirishingiz mumkin. - Fayl uzatish: seans paytida fayllarni almashish
Ma'lumotlar almashish uchun TeamViewer ikki panelli fayllar menejeridan foydalanadi, unda host va mijoz resurslari va ular bilan ishlash uchun asosiy fayl operatsiyalari mavjud bo'ladi, masalan, papkalarni yaratish, o'chirish, nusxalash va hk. - VPN: virtual tarmoq rejimi
Kompyuterlar o'rtasida siz qurilmalarga (printerlar, olinadigan media va boshqalarga) umumiy kirishni ta'minlash uchun virtual shaxsiy tarmoqni o'rnatishingiz mumkin.
Konferentsiyalar
TeamViewer ushbu yorliqda siz blits konferentsiyasini yaratishingiz yoki mavjudiga ulanishingiz mumkin. Mavjud vositalar orasida ovozli va video aloqani, ekran namoyishini, AVI-ga o'tish qobiliyatiga ega bo'lgan seansni qayd etish mumkin. "Oq doska" (oq doska) rasm chizish, eskiz qilish, sharhlash uchun tuval sifatida ishlatiladi.

TeamViewer-ning shubhasiz imkoniyatlaridan biri bu qurilmalarga tezkor kirishni ta'minlaydigan Kompyuterlar va Kontaktlar ro'yxati. Bundan tashqari, bu erda siz kompyuterlarning tarmoq holatini kuzatishingiz, xabarlar almashishingiz mumkin (guruh suhbatlari xususiyatlari mavjud). Oldinga qarab, shuni ta'kidlash kerakki, sharhning har bir ishtirokchisi boshqa qurilmalarga tez ulanish uchun manzillar kitobini taklif qilmaydi.
Xavfsizlik maqsadida dastur seans shifrlash (AES 256 bit) va trafikni (RSA kalit almashinuvi) ishlatadi. Seans davomida yuborilgan fayllar VeriSign imzosi bilan imzolangan, oxirgi foydalanuvchi ularni olishga roziligini berishi kerak. TeamViewer sozlamalaridan foydalangan holda kirishni cheklash mumkin: barcha operatsiyalarga faqat kirish sessiyalari tasdiqlangandan yoki taqiqlangandan so'ng kirishni sozlash.
Xulosa
TeamViewer - bu masofadan boshqarish usulini tanlash imkoniyatiga ega bo'lgan universal echim. Keng tarqalgan multimedia funktsiyalari, aloqalarni qulay tashkil etish tufayli dastur konferentsiyalar uchun eng maqbuldir.
[+] Bepul versiyaning keng imkoniyatlari
[+] Konferentsiya vositalari
[+] Xavfsizlik
[+] Taqdimot imkoniyatlari
[-] Masofaviy seansni cheklash (bepul versiyada 5 daqiqa)
Ammi admin
Ammyy Administratori o'rnatishni talab qilmaydi va sodda interfeys va moslashuvchan funktsiyani birlashtiradi. Dastur bepul, uyda foydalanish uchun cheklovlar yo'q. Windows, Linux / FreeBSD platformalari uchun tarqatilgan, mobil qurilmalar qo'llab-quvvatlanmaydi.

Mijoz va operator modullari asosiy oynada mavjud. Foydalanuvchi uskunaga murojaat qilgan holda yaratilgan identifikatorni oladi. Ixtiyoriy ravishda ulanish paytida siz IP-dan foydalanishingiz mumkin.
Mijoz qismi yoqilishi yoki to'xtatilishi mumkin, shu bilan ulanish taqiqlanadi; Ammyy administrator sukut bo'yicha kutish holatida. Ulanish holatini indikator yordamida joylashgan indikator yordamida kuzatishingiz mumkin.
Manzillar kitobi mavjud, kontaktlarni guruhlarga birlashtirish mumkin, aloqalar tartibini o'zgartirish, qo'lda yangi manzillarni qo'shish. Ammo kompyuterlarning tarmoq holatini kuzatib bo'lmaydi.
Asosiy ulanish rejimlaridan ish stoli (Masofaviy ish stoli), Fayl menejeri (Fayl menejeri) va Microsoft RDP ni tanlashingiz mumkin. RDP sizga masofaviy ish stoliga ulanish imkonini beradi, standart Windows funktsiyalari taqdim etiladi.
Boshqa rejimlardan Ovozli chat (Voice Chat) va Speed \u200b\u200bTest (ulanish tezligini tekshirish) qoladi. Shubhasiz, bu erda multimediya imkoniyatlari TeamViewer-da bo'lgani kabi to'liq taqdim etilmagan: Ammyy Administratori korporativ echim sifatida joylashtirilmagan. Ovozli chat bilan birgalikda Ammyy Adminni masofaviy yordam uchun mos dasturga aylantiradigan ekran almashish funktsiyasini ta'kidlash mumkin.
"Ammyy → Sozlamalar → Operator" ga o'tishingiz bilan siz RDP parametrlarini belgilashingiz, shifrlash turini va kodek rejimlarini tanlashingiz mumkin, shu bilan tarmoq yukini kamaytirasiz. Eng muhimi, Tarmoq yorlig'i Ammyy Admin ulanishini sozlash, yo'riqnomalarni qo'lda belgilash, Ammyy World Wide Network orqali ma'lumot uzatishni yoqish yoki o'chirishga imkon beradi.

Fayl menejeri ikki panelli bo'lib, u orqali mijoz va operator o'rtasida standart fayl operatsiyalari mavjud.
Har bir identifikator uchun kirish huquqi sozlamalarida ("Mijoz → Kirish huquqlari") alohida parametrlarni o'rnatishingiz mumkin. Autentifikatsiya rejimi (kompyuterga ulanish) tanlash uchun taqdim etiladi: Uskuna identifikatori, parol yoki foydalanuvchining ruxsati bilan. Shunday qilib, sizning kompyuteringizni ruxsatsiz uzoq ulanishlardan himoya qilishni minimallashtirishingiz mumkin.
Xulosa
Ammyy Administratorining asosiy afzalliklari bu tezlik, sodda va tezkor interfeys, Ammyy serverlaridan nisbiy mustaqillik va bepul. Bu, ehtimol, jamoada ishlash uchun eng yaxshi echim emas, lekin shaxsiy foydalanish uchun, sizning ixtiyoringizda bir nechta kompyuterlar mavjud.
[+] Tezlik
[+] Oson sozlash
[+] RDP-ni qo'llab-quvvatlash
[-] Mobil qurilmalarni qo'llab-quvvatlamaydi
Supremo masofaviy ish stoli
Supremo Remote Desktop masofadan boshqarish uchun qulay portativ vositadir, boshqa foydalanuvchilarga masofadan turib yordam beradi. Windows XP va undan yuqori versiyalarda ishlaydi, mobil qurilmalar qo'llab-quvvatlanmaydi.
Dastur o'rnatmasdan boshlanadi, xost va mijoz ishlashi uchun ular ishlab chiqaruvchi saytidan Supremo Remote Desktop-ni yuklab olishlari kerak. An'anaga ko'ra, ikkita ish rejimi qo'llab-quvvatlanadi: kompyuterni kirish nuqtasi sifatida ishlatish va uzoq qurilmaga ulanish. Birinchi holda, kirish "Ishga tushirish" tugmachasini bosib ochiladi. Sizning shaxsiy ma'lumotlaringiz bo'limida ulanish uchun zarur bo'lgan ma'lumotlar mavjud: seans boshida yaratilgan ID va parol. Mijoz kirishda avtorizatsiya qilishni so'raydi (Avtorizatsiya variantini so'rang), shu bilan kompyuterga ruxsatsiz kirish urinishlarining oldini oladi.

Xostga ulanish uchun sizning sherikingiz maydonidan foydalaniladi, shuningdek siz manzillar kitobidan manzilni tanlashingiz mumkin. Faol ulanishlar ro'yxati asosiy dastur oynasining "Aloqalar" qismida ko'rsatiladi.
Etkazish paytida protokol HTTPS (SSL) dan foydalanadi, ma'lumotlar shifrlangan. Xavfsizlik sozlamalari yomon ochilgan: dasturni ishga tushirish uchun parol o'rnatishingiz, ulanishga ruxsat berilgan identifikatorlarni ko'rsatishingiz mumkin.
Supremo Remote Desktop-da mavjud bo'lgan boshqa vositalardan bir xil kompyuterga ulangan bir nechta foydalanuvchilar mavjud. Fayllarni uzatish uchun klassik ikkita panelga o'xshash menejer ishlatiladi, fayllarni yuklash va yuklab olish mumkin. Taqdimot va multimedia xususiyatlari taqdim etilmaydi. Bu, shubhasiz, Супремoni masofadan turib yordamchi sifatida ishlatishni cheklaydi.
Xulosa
Supremo masofaviy ish stoli - bu masofadan turib boshqarish uchun standart vositalar to'plamiga ega foydalanish uchun qulay dastur. Multimedia funktsiyalariga muhtoj bo'lmagan foydalanuvchilar bunga e'tibor berishlari mumkin.
[+] Yo'riqnoma sozlamalari talab qilinmaydi
[+] Oddiy interfeys
[-] oz miqdordagi sozlamalar
[-] Sekin ekran ishlash
mRemoteNG
Bir vaqtning o'zida bir nechta protokollar bilan ishlashga imkon beradigan universal vositalar haqida gap ketganda, mRemoteNG haqida gapirish kerak. Dastur VNC, ICA, SSH, Telnet, RAW, Rlogin va HTTP / S, RDP-ga kirishni ta'minlaydi. Windows platformasi uchun portativ va standart o'rnatuvchida tarqatiladi.

MRemoteNG interfeysi bir nechta bo'limlarda, panel mavjudligida, joylashtirilgan holda taqdim etiladi - natijada foydalanuvchi dasturning ko'rinishini o'ziga mos ravishda osongina sozlashi mumkin. Asosiy parametrlar "Konfiguratsiya" bo'limida mavjud. Bu erda siz ulanish uchun zarur bo'lgan protokolni va tegishli parametrlarni belgilashingiz mumkin: ulanish sozlamalari, protokol, shlyuz, tashqi ko'rinish, manbalar va boshqalar. "Konfiguratsiya" da asosiy ulanish holati ko'rsatiladi.
Tez ulanish paneli orqali qurilmalarga ulanish bir nechta konfiguratsiyalarni yaratish oson, bu ko'p protokollar bo'lsa juda qulaydir. Ulanishlarni guruhlash mumkin, va konfiguratsiyalarni import / eksport qilish oson.
Fayllar SSH protokoli yordamida uzatiladi - bu o'rtacha foydalanuvchi uchun unchalik tanish emas va shu bilan birga xavfsizlik nuqtai nazaridan ancha ishonchli. Qo'shimcha funktsiyalar port brauzerini o'z ichiga oladi, siz ro'yxatga tashqi vositalarni qo'shishingiz mumkin.
MRemoteNG noaniq. Bu g'ayrioddiy interfeysda o'zini namoyon qiladi: har bir maxsus protokol bilan ishlash va sozlash juda qulay emas. Ulanishlar konfiguratsiyasida ko'plab parametrlar tanib bo'lmaydigan darajada kamayadi - bu mahalliylashtirish sifatiga bog'liq bo'lishi mumkin. Funktsiyalarning tavsifini topishga harakat qilganda, hujjatlar jim bo'lib, uning bo'limlari bo'sh.
Xulosa
MRemoteNG-ning ajralib turadigan xususiyati - mashhur protokollarning yagona grafik muhitga birlashishi. Bir nechta ulanishlarni sozlagan holda, bir nechta ixtisoslashgan echimlardan foydalanishning hojati yo'q. Bu ortiqcha ma'lum darajada dasturning intuitivligi va hujjatlarning etishmasligini qoplaydi.
[-] sezgir
[+] Bir nechta protokolni qo'llab-quvvatlash
[+] SSH orqali fayl uzatish
[-] Hujjatlar yo'qligi
TightVNC
Uy sahifasi: http://www.tightvnc.com/
TightVNC dasturi bir nechta mahsulotlarni ishlab chiqarmoqda: TightProjector, RFB Player, VNC Reflektor va TightVNC. TightVNC - masofadan boshqarish uchun dastur, siz undan kompyuteringiz, ta'lim maqsadlari, ma'muriyat bilan bog'liq muammolarni hal qilish uchun foydalanishingiz mumkin.
TightVNC - bu o'zaro faoliyat platformali echim. Linux uchun, ammo yozish paytida faqat dasturning eski versiyasi mavjud, Mac OS qo'llab-quvvatlanmaydi. Shunga qaramay, Java platformasida TightVNC versiyasi mavjud, bu veb-server orqali masofadan boshqarish imkoniyatini taklif qiladi. Windows platformasida TightVNC oddiy dastur yoki tizim xizmati sifatida o'rnatiladi. Jim rejim qo'llab-quvvatlanadi, konfiguratsiyani boshqa kompyuterlarga o'tkazish yoki serverni masofadan yangilash etarli.
TightVNC asboblar to'plami ikkita modulga bo'linadi: WinVNC - masofaviy mashinada o'rnatilgan server qismi va masofaviy server ekranining tarkibini ko'rish uchun mo'ljallangan Viewer ilovasi. Viewer aloqasi sozlamalarida VNS serverining manzili va uzatish tezligi o'rnatiladi.

Shuni ta'kidlash kerakki, TightVNC kirish parolini yaratmaydi, uni sozlamalarda mustaqil ravishda aniqlash kerak. Ulanish holatini bildirishnomada ko'rsatilgan belgini ko'rsatish orqali topish mumkin: agar kompyuterga kamida bitta foydalanuvchi ulangan bo'lsa, ikonkaning ranglari o'zgaradi.
Dasturchilar VNC orqali ma'lumotlarni uzatish, DES parolini himoya qilishning boshlang'ich bo'lishiga qaramay, mukammal emasligini ta'kidlamoqdalar. Xavfsizlik nuqtai nazaridan SSH tunnelidan foydalanish tavsiya etiladi. Shu bilan birga, TightVNC sozlamalari nolga ruxsatsiz kirish ehtimolini kamaytirishi mumkin. Dasturning kelajakdagi versiyalarida himoya qilishning yanada ishonchli usullarini joriy etish rejalashtirilgan.
Xulosa
TightVNC ulanish va xavfsizlikka oid ko'plab sozlamalar bilan ajablantiradi. Bu ma'mur uchun yaxshi tanlovdir, ammo serverga uzatish va undan keyingi parvarish qilish nuqtai nazaridan bu tajribasiz foydalanuvchi uchun eng yaxshi variant emas.
[+] Moslashuvchan sozlamalar
[+] Java versiyasi
[-] Nofaol parametr
[-] Nozik bo'lmagan interfeys
Masofaviy yordamchi dasturlar
Masofaviy yordam dasturlari - ishlab chiqaruvchining fikriga ko'ra, bu kichik va o'rta biznes uchun mo'ljallangan echim. Masofadan boshqarish to'g'ridan-to'g'ri mahalliy tarmoq yoki Internet orqali amalga oshiriladi. Bir qator yordamchi dasturlar bilan ishlashda xavfsizlik devorini sozlash yoki oldindan sozlash shart emas.

Kompleks faqat Windows ostida ishlaydi, Linux uchun vino emulyatorini o'rnatish taklif etiladi - faqat RUT-Viewer bilan ishlash uchun. Mobil versiya mavjud emas.
Masofaviy yordam dasturlari uchta moduldan iborat: ko'ruvchi - mahalliy kompyuterga, xost - uzoq kompyuterga, agent - foydalanuvchi qo'llab-quvvatlash moduli. Agent, mijoz va xost o'rtasida tezkor aloqa o'rnatish uchun eng maqbul ekanligini ta'kidlash lozim. Masofadan o'rnatish vositasi yordamida masofadan o'rnatish, shuningdek yangilash oson.
Yuqoridagi rejimlardan birida ulanish Yangi ulanish muloqot oynasi yordamida amalga oshiriladi (Ulanish → Kompyuter qo'shish), siz kirish joyi sifatida IP manzilini, Internet ID yoki DNS-ni belgilashingiz mumkin. Ulangan kompyuter manzillar kitoblari ro'yxatiga qo'shiladi, undan keyin u tanlanadi va kerakli qurilmalar tanlanadi.
Masofadan boshqarish uchun standart vositalar mavjud, masalan, masofadan boshqarish qurilmasi menejeri, registrni ko'ruvchisi, terminal va fayl menejeri. Ma'lumotni nusxalash va ko'chirish, masofaviy kompyuterda dasturlar va hujjatlarni ishga tushirish va ochish imkoniyatiga ega bo'lgan ikki panelli menejer. Terminal ta'minoti, quvvatni boshqarish ham mavjud.
Matnli chat juda sodda, ammo esda tutingki, Remote Utilities foydalanuvchilarga audio / video chatlarni ham taklif qiladi. Video tasvirga olish va uzatish sifatini sozlash qobiliyatini ta'kidlash kerak - 24-bitli rang berishdan cheklangan uzatish tarmog'i uchun optimallashtirilgan "rasm" ga (bundan tashqari, masofadan turib kompyuterning xususiyatlarida Tarmoqdan foydalanish rejimining parametrlari mavjud). Bir so'z bilan aytganda, RDP ko'magi bilan shunga o'xshash dasturlarda bir necha marta sanab o'tilgan xususiyatlar mavjud.
Masofaviy yordamchi dasturlar 3 turdagi avtorizatsiya, 256 bitli kalit bilan AES shifrlash, 2048 bitli ochiq kalitni o'z ichiga oladi. Kiruvchi ulanishlar IP-da filtrlanadi, shuningdek siz kirish huquqlariga ega bo'lgan ishonchli foydalanuvchilar ro'yxatini tuzishingiz mumkin. Xavfsizlik quyi tizimi ixtiyoriy: siz RUT yoki WinNT-ni tanlashingiz mumkin. Ikkala rejim ham har bir foydalanuvchi uchun ma'lum funktsiyalarga kirishni moslashuvchan sozlash imkonini beradi, ular orasida sezilarli farqlar mavjud emas.
Xulosa
Ulanish protokolini tanlamasdan masofadan ulanish uchun oddiy yordamchi vositalar to'plami, ammo o'rnatish va sozlashda juda tushunarli. Aslida, bir nechta qurilmalar bilan bir vaqtning o'zida ishlash uchun etarli platforma va qulay interfeys mavjud emas.
[+] Masofadan turib masofadan o'rnatish va yangilash
[+] RDP uchun asosiy sozlamalarning mavjudligi
[+] Mahalliy va Internet tarmoqlarida ishlash
[+] Bepul (notijorat maqsadlarida foydalanish uchun)
Shubhasiz, har bir kompyuter foydalanuvchisi (ayniqsa, yangi boshlanuvchilar) kompyuterni masofadan turib va \u200b\u200bto'liq boshqarish mumkinligini bilmaydi! I.e. go'yo siz o'zingizning kompyuteringizda o'tirgan va ishlayotgan kabi, lekin masofadan turib, masalan, planshetdan yoki boshqa kompyuterdan. Bu juda qulay bo'lishi mumkin va masalan, men bu imkoniyatdan muntazam foydalanaman. Nima uchun menga bu kerak? Men Internetda ko'p ishlayman, lekin men har doim kompyuterda o'tira olmayman. Ba'zan biron bir joyga yoki kimgadir borishga to'g'ri keladi, lekin biron bir shoshilinch biznes paydo bo'ladi va menga biron bir dasturni ochish, biron narsa boshlash, ko'rish uchun kompyuterim kerak. Sizni har doim va hamma joyda kompyuter bilan olib yurish juda muammoli. Taxminan 4 kg og'irlik qiladi, uni olib yurish juda yaxshi :) Ammo men har doim yonimda planshet yoki smartfonga egaman, undan kompyuterimga istalgan vaqtda va istalgan joyda ulanishim mumkin, men uyda qoldiraman. Shunday qilib, men unga xuddi uyda bo'lgandek ishlashim mumkin. Masofadan kirishning yana bir sababi - do'stingizdan yoki hamkasbingizdan masofadan kirish orqali kompyuteringizdagi sozlash, dasturdagi har qanday muammolarni hal qilishda yordam so'rash qobiliyatidir. Shuningdek, o'zingiz bu odamga masofadan ulanish orqali kompyuterdagi muammoni hal qilishga yordam berishingiz mumkin. Xo'sh, va oxirgisi ... Shunday qilib, kerakli kompyuter mavjud emas yoki siz unga borishingiz kerak. Bunday holda, unga masofadan va tayyor ulanish ham oson!
Men ushbu maqolada kompyuterni istalgan qurilmadan masofadan turib boshqarish qanday amalga oshirilishini muhokama qilamiz va ushbu qo'llanmaning yordami bilan buni qanday qilib osonlikcha amalga oshirishni o'rganasiz. Menimcha, biz ushbu biznes uchun eng qulay dasturni - TeamViewerni ko'rib chiqamiz va bugun men eng zarur va foydali funktsiyalar haqida gaplashaman. Ha, bundan tashqari, notijorat foydalanish uchun ham bepul! Qurilmani masofadan boshqarish uchun faqat ikkita shart mavjud: ikkala qurilmada Internet ulanishi va ikkala qurilmada TeamViewer mavjudligi.
Bugungi kunda TeamViewer dasturi barcha qurilmalar tomonidan qo'llab-quvvatlanadi:
Android operatsion tizimiga asoslangan smartfonlar, Windows Phone 8;
Xuddi shu Android tizimidagi planshetlar, Windows Phone 8;
Barcha modifikatsiyalar IPad;
Mac, Linux, Windows operatsion tizimiga asoslangan kompyuterlar.
Ushbu qurilmalarning barchasi uchun TeamViewer ilovasini bepul yuklab olishingiz mumkin.
Shuningdek, boshqarishingiz mumkin va aksincha - ish stolidagi kompyuterdan smartfonlar va planshetlar.
Shunday qilib, biz o'rnatish jarayonidan boshlab, dasturni bosqichma-bosqich tushunishni boshlaymiz.
TeawViewer dasturini o'rnating
Avval dasturni o'zi yuklab olishingiz kerak. Rasmiy saytdan yuklab olish yaxshidir, chunki so'nggi versiya har doim u erda joylashtiriladi. Biz TeamViewer rasmiy veb-saytiga havolada boramiz:
jamoa sharhlovchisi
Ochilgan sahifaning yuqori qismida siz "Free Full Version" katta tugmachasini o'tkazib yubora olmaysiz. Bu erda biz uni bosamiz:
Faylni yuklab olgandan so'ng, uni kompyuteringizda toping va ishga tushiring. Fayl quyidagi nomga ega bo'ladi: "TeamViewer_Setup_ru":
Keyingi dastur oynasida TeamViewer-dan foydalanish variantini tanlash so'raladi. Ushbu sozlamalar istalgan vaqtda o'rnatilgandan so'ng o'zgartirilishi mumkin. Agar siz ushbu kompyuterni (dasturni o'rnatadigan kompyuter) masofadan boshqarishni xohlasangiz, darhol tegishli elementni tanlang. Aks holda, "O'rnatish" -ni tanlang.
Quyida siz "Shaxsiy notijorat maqsadlarda foydalanish" bandini aniq tanlashingiz kerak, chunki dastur faqat ushbu foydalanish uchun bepul tarqatiladi.
Oxirida "Kengaytirilgan sozlamalarni ko'rsatish" -ni belgilang va "Qabul qilish - Keyingi" tugmachasini bosing:
O'rnatishni davom ettirish uchun Windows User Account Control sizdan tasdiqlashni so'rashi mumkin. "Ha" ni bosing:
Keyingi oynada dastur o'rnatiladigan yo'lni tekshiring va agar so'ralsa, uni o'zgartiring. Ammo men odatiy yo'ldan ketishni maslahat beraman. Quyidagi variantlar kiritilmasligi mumkin. Agar ularning barchasi, agar kerak bo'lsa, o'rnatishdan keyin o'rnatilishi mumkin. Finish tugmachasini bosing:
Tez o'rnatish jarayoni boshlanadi, bu bir necha soniyadan bir daqiqagacha davom etadi.
Bu TeamViewer-ni o'rnatishni yakunlaydi! Biz uning sozlamalari va dasturiga o'tamiz.
TeamViewer-ni sozlash
Kompyuterga nazoratsiz kirishni sozlash:

Endi biz ushbu kompyuterni Internetga kirish zonasida bo'lishimizdan qat'iy nazar har qanday boshqa qurilmadan bemalol boshqarishimiz mumkin :) Ammo buning uchun biz (yoki boshqa birovga) bilishimiz kerak bo'lgan ma'lumotlarni aniqlaymiz, shunda biz Masofadan kompyuterga ulaning.
Har qanday qurilmani masofadan boshqarish uchun zarur bo'lgan ma'lumotlar:
Ehtimol, eng muhimi, hozirgi kompyuterga masofadan ulanishingiz mumkin bo'lgan ma'lumotni bilishdir.
Ushbu kompyuterga TeamViewer o'rnatilgan boshqa kompyuter / qurilmadan ulanish uchun siz quyidagilarni bilishingiz kerak:
Ushbu kompyuterning identifikatori;
TeamViewer orqali ushbu kompyuterga kirish uchun parol (Windows-ga kirish uchun parol bilan aralashmaslik kerak!).
Ushbu barcha ma'lumotlar dasturning asosiy oynasida joylashgan:
Mening misolimga ko'ra (yuqoridagi rasmga qarang) ushbu kompyuterga masofadan kirish uchun hozirda masofadan boshqarish moslamasida ID: 900 288 832 va parol: 6sx71kni ko'rsatishim kerak.
Har bir alohida kompyuter uchun TeamViewer-dagi identifikator o'zgarmaydi. I.e. masofadan ulanganda har doim ko'rsatadigan oynada ko'rsatilgan. TeamViewer-da 2 turdagi parollar mavjud: vaqtinchalik (tasodifiy) va shaxsiy (doimiy). Endi bu haqida ko'proq ma'lumot:

Parollarning farqini tushunasiz deb umid qilaman :)
Keling, dasturning eng muhim sozlamalarini ko'rib chiqaylik.
Dasturning asosiy sozlamalari:
Dasturning barcha sozlamalariga o'tish uchun yuqoridagi "Kengaytirilgan" menyusini oching va "Tanlovlar" bandini tanlang:
Biz darhol "Asosiy" yorlig'iga o'tamiz. Bu erda Windows ishga tushganda TeamViewer-ning avtomatik ishga tushirilishini yoqishingiz yoki o'chirib qo'yishingiz mumkin. Agar siz ushbu kompyuterni masofadan boshqarmoqchi bo'lsangiz, unda ushbu elementni yoqib qo'yishni maslahat beraman. Keyin TeamViewer-ni qo'lda ishga tushirishga hojat qolmaydi, hatto undan uzoqroq bo'lsangiz va TeamViewer ushbu kompyuterda ishga tushmasa, unga ulana olmaysiz.
Quyida siz avval yaratilgan qayd yozuviga bog'langaningiz haqidagi xabarni ko'rishingiz mumkin. Agar siz "O'chirish" tugmachasini bossangiz, siz ushbu aloqani uzishingiz mumkin.
Ushbu yorliqda, odatiy ravishda o'rnatilmagan muhim sozlamalar endi yo'q. Keyingi "Xavfsizlik" yorlig'iga o'ting.
"Xavfsizlik" yorlig'ida "Shaxsiy" parolni yangisini kiritib, uni eng yuqori qismida takrorlash orqali o'zgartirishimiz mumkin. Siz "tasodifiy" parolni uning uchun belgilar sonini belgilash orqali sozlashingiz mumkin. Odatiy bo'lib, bunday parol har doim 6 ta belgidan iborat bo'ladi.
"Ushbu kompyuterga ulanish qoidalari" ning oxirgi qismida siz Windows parolingiz yordamida masofadan kirishni yoqishingiz yoki o'chirib qo'yishingiz mumkin. Ushbu parametrni sukut bo'yicha qoldirish eng ishonchli hisoblanadi, ya'ni. «Ruxsat berilmagan» Ulanishning eng oson usuli TeamViewer paroli orqali amalga oshiriladi va bu xavfsizroq bo'ladi.
Masofadan boshqarish yorlig'i Bu erda muhim sozlamalar mavjud. Ushbu sozlamalarning barchasi global ahamiyatga ega - ya'ni. har qanday ulanish uchun. Ammo agar siz o'zingiz uchun qayd yozuvini yaratgan bo'lsangiz (yuqorida aytib o'tilganidek), shaxsiy ro'yxatiga qo'shilgan har bir kompyuter uchun ulanish parametrlarini o'rnatishingiz mumkin, ammo keyinroq.
Ushbu ichki oynada sozlamalar qanday ko'rinishga ega:
Eng yuqori qismida siz masofaviy kompyuterga ulanganda tasvir sifatini sozlashingiz mumkin. "Avtomatik sifatni tanlash" yoki "Tezlikni optimallashtirish" ni qoldirgan ma'qul. Men har doim tezlikni optimallashtirishni uzoq mashinaga ulanishni o'rnatdim va deyarli kechiktirmasdan, hatto mobil Internet orqali ham ishladim. Faqat bitta minus mavjud - tasvir sifati (masofadan turib kompyuterni qanday ko'rishimiz) eng yaxshi bo'lmaydi, lekin ba'zida bu hatto sezilmaydi.
Ko'rinib turibdiki, "Masofadagi mashinada devor qog'ozini yashirish". Bu shuni anglatadiki, uzoq kompyuterga ulanganda, ish stolidagi fon qora rangga aylanadi. Ba'zan katta fon rasmini yuklab olishda isrof qilmaslik uchun men ushbu tanlovni har doim yoqib qo'yaman.
Bundan tashqari, har biri uchun o'zlarining xohishlariga ko'ra sozlangan qo'shimcha sozlamalar. Masalan, "Kompyuter tovushlarini va musiqasini o'ynatish" funksiyasi yoqilgan bo'lsa, siz masofadan turib kompyuterdan barcha tovushlarni eshitasiz.
"Yorliq tugmachalarini yuborish" opsiyasini yoqish foydali bo'lishi mumkin. Agar siz ushbu parametrni yoqsangiz, u holda masofadan turib kompyuterga ulanish orqali siz odatiy yorliqlardan foydalanishingiz mumkin. Masalan, "Ctrl + Shift + Esc" vazifa menejerini tez ochish.
Umuman olganda, bu erda siz kerakli darajada sozlanasiz.
Darhol "Kompyuterlar va kontaktlar" yorlig'iga o'ting.
"Kompyuterlar va kontaktlar" yorlig'ida sizning hisob qaydnomangiz sozlamalari ko'rsatiladi, unda siz qo'shgan barcha masofaviy kompyuterlar va foydalanuvchilar ko'rinadilar. Ushbu yorliqda siz hisob ma'lumotlarini, shuningdek, kompyuter displeyining sozlamalarini o'zgartirishingiz mumkin.
Bu erda biz asosiy sozlamalarni ajratib oldik. Endi asosiy narsaga o'tamiz - kompyuterni masofadan boshqarish.
Kompyuterni masofadan boshqarish printsipi
Biz kompyuterni yoki boshqa har qanday qurilmalarni boshqarishimiz mumkin (TeamViewer ham ularda o'rnatilishi va sozlangan bo'lishi kerak!) Yuqorida aytib o'tganimdek, Internetga kirish imkoniyati bo'lgan har qanday joydan biz faqat boshqariladigan qurilmaning identifikatorini va uning parolini bilishimiz kerak (tasodifiy yoki doimiy) ) Ushbu 2 parametrni bilib, biz kompyuterni boshqarishimiz mumkin.
Kompyuterga masofadan ulanishga harakat qilaylik:
Agar siz uzoq kompyuterning "shaxsiy" parolini bilsangiz, biz parolni ko'rsatamiz. Aks holda, maydonni bo'sh qoldiring.
Masofaviy kompyuterning tarmoq nomini ko'rsating (o'zingiz uchun qulay). Bu sizning kompyuterlaringiz ro'yxatida paydo bo'ladi.
Ixtiyoriy ravishda, agar sizda ularning katta ro'yxati bo'lsa, qulaylik uchun qo'shilgan masofaviy kompyuterning tavsifini belgilashingiz mumkin.
"Oyna" ro'yxatida men "To'liq ekran rejimi" ni tanladim. Bu shuni anglatadiki, masofaviy kompyuterga ulanganda TeamViewer masofadan turib kompyuterni to'liq ekranda namoyish qiladi. Xuddi shu kompyuterda to'liq ishlayotganga o'xshaydi. Siz boshqa parametrni tanlashingiz mumkin, masalan, "Window mode", so'ng masofadan turib kompyuter oynada aks etadi.
"Sifat" ro'yxatida men har doim ishlashni qurbon qilmaslik uchun "Tezlikni optimallashtirish" ni tanlayman, ayniqsa sust Internetga ulanganingizda.
"Identifikatsiya rejimi" har doim "TeamViewer Authentication" ni qo'yish yaxshiroqdir. Shunda unga ulanish uchun TeamViewer-dagi u yoki bu kompyuter uchun o'rnatilgan parolni bilish kifoya qiladi.
"Kompyuterni boshqarish" bo'limi joylashgan TeamViewer-ning asosiy oynasida "Partner ID" maydonida biz boshqaradigan kompyuterning identifikatorini ko'rsating.
Agar siz hisob qaydnomasini yaratgan bo'lsangiz, unda biz yulduzni belgisi bilan tugmachani bosib, darhol "Sevimlilar" ro'yxatiga kompyuterni qo'shishimiz mumkin:
Biz sizning kompyuteringizga kirish uchun oynani ko'ramiz, unga biz ro'yxatga qo'shamiz:
Yuqoridagi rasmda men o'zgartirish kerak bo'lgan joylarni va ro'yxatlarni belgilab qo'ydim:
Qolgan sozlamalarni "merosxo'r" qiymati bilan qoldirish mumkin, chunki, qoida tariqasida, ularga ehtiyoj qolmaydi va o'ta og'ir hollarda siz istalgan vaqtda sozlashingiz mumkin.
Sozlamalar o'rnatilgandan so'ng "OK" tugmasini bosing.
Sizning ro'yxatingizga qo'shadigan kompyuterlar, quyidagi rasmda mening misolim kabi, alohida oynada ko'rinadi:
Masalan, men "Test TeamViewer" nomli kompyuterni qo'shdim.
Endi kompyuter unga ulanish uchun ro'yxatda bo'lganligi sababli sichqonchaning chap tugmasi bilan uning nomini ikki marta bosing. Agar siz parolni darhol kiritgan bo'lsangiz, u holda u so'ralmaydi va ulanish darhol (bir necha soniya ichida) amalga oshiriladi.
Kompyuterga tezda ulanishning yana bir usuli, agar biron bir sababga ko'ra siz hisob ochmagan bo'lsangiz va kompyuterlarni sevimlilar ro'yxatiga qo'shmagan bo'lsangiz, tegishli maydonga identifikatorni kiriting va "Hamkorga ulanish" tugmachasini bosing.
Odatiy bo'lib, "Masofadan boshqarish" rejimi bizga kerak bo'lgan narsadir. Va "Fayl uzatish" rejimini istalgan vaqtda masofaviy seans paytida yoqishimiz mumkin.
Endi masofaviy kompyuterga ulanish uchun parolni kiritishingiz kerak bo'lgan oyna paydo bo'ladi:
Parolni kiriting va "Kirish" tugmasini bosing.
Ulanish odatda bir necha soniya davom etadi, lekin bu bir tomondan, ikkinchi tomondan, Internet tezligiga bog'liq. Masofaviy kompyuterga ulangandan so'ng, oyna quyidagicha bo'ladi:
Ko'rib turganingizdek, masofadan turib kompyuterning ekrani qora rangda. Ehtimol esingizdami, biz sozlamalarda "Masofadagi mashinada devor qog'ozini yashirish" opsiyasini qo'ydik. Natijada, masofadagi mashinadagi fon rasmi qora rangga aylandi, bu resurs sarfini kamaytiradi va masofadan turib kompyuterdan uzilgandan so'ng darhol ish stoli fon rasmi oldingi shakliga qaytadi.
Bu juda oddiy va uzoq kompyuterga ulanish juda oson :)
Siz har qanday masofada kompyuterni to'liq boshqarishingiz mumkin va shu bilan birga u xuddi o'sha kompyuterda o'tirganingiz kabi ko'rinadi.
Yana bir bor eslatib o'taman, xuddi shu narsa deyarli har qanday qurilmadan amalga oshirilishi mumkin. Agar sizda, masalan, iPad bo'lsa, unga TeamViewer-ni yuklab oling (bu har doim bepul!), Masofadan turib kompyuterning identifikatori va parolini kiriting, va bu hammasi! Siz ulanasiz va uni to'g'ridan-to'g'ri planshetdan boshqarish imkoniyatiga ega bo'lasiz va bu juda qulay!
Endi masofaviy sessiya paytida mavjud bo'lgan ba'zi xususiyatlarni ko'rib chiqing.
TeamViewer-dan foydalanib kompyuterda masofaviy ish sessiyasi paytida mavjud bo'lgan funktsiyalar:
Shunday qilib, biz uzoq kompyuterga ulandik. Yuqoridan biz funktsiyalar to'plamiga ega panelni ko'ramiz. Keling, ulardan eng zarurlarini ko'rib chiqaylik:
"1" raqamiga ega tugma hozirgi vaqtda masofaviy kompyuterga ulanishni o'chirishga imkon beradi.
Ikkala qurilmada TeamViewer seansi tugaganidan so'ng, bepul sessiya tugaganligi to'g'risida oyna paydo bo'ladi. Har doim "OK" ni bosing:
Shu bilan birga, masofadan turib kompyuterda bo'lganda darhol o'chirib qo'yishingiz mumkin. Masalan, kimdir sizga tizimni o'rnatishda yoki muammoni hal qilishda sizga yordam beradi. Agar to'satdan sizning kompyuteringizda biron bir harakatni amalga oshira boshlasangiz, sizning fikringizcha, u umuman kerak emas, u holda siz o'zaro bog'lanishni xoch ko'rinishidagi bitta tugma bilan tugatishingiz mumkin (quyidagi rasmga qarang):
"2" raqami bilan tugma masofaviy seansning ushbu funktsiyalar panelini yashirishga imkon beradi.
3-sonli tugma bir zumda to'liq ekranli rejimga o'tishga imkon beradi, men bu 99% hollarda foydalanaman.
Foydali xususiyat bu mahalliy kompyuterdan masofadan va aksincha fayllarni uzatishdir. Siz shunchaki kerakli fayllarni kompyuteringiz oynasidan masofadagi kompyuter oynasiga sudrab olib borishingiz mumkin.
Boshqa usul - bu maxsus menejerdan foydalanish - "File Transfer". U yuqori qismida o'rnatiladigan bir xil paneldan ochiladi. "Fayl uzatish" bandini tanlang va keyin yana "Fayl uzatish":
Maxsus menejer - qo'llanma ochiladi. Bundan tashqari, murakkab narsa yo'q. Mahalliy kompyuterning qaysi papkasidan faylni uzatilishini, keyin faylni uzoq kompyuterga o'tkaziladigan papkani ko'rsatamiz. Keyin biz faylni mahalliy kompyuterda tanlaymiz, uni o'tkazamiz va "Yuborish" tugmasini bosing:
Fayl uzoq kompyuterga o'tkaziladi. Mening misolimda, "" "deb nomlangan rasm faylini" Yuklashlar "papkasidan uzoq kompyuterning ish stoliga o'tkazdim:
Kerakli ma'lumotlarni uzatgandan so'ng, fayllarni uzatish menejeri yopilishi mumkin va fayllarni uzatish statistikasi ko'rsatilgan oyna paydo bo'ladi, bu erda yana "Yopish" tugmachasini bosishingiz kerak:
Yoki bu oynani minimallashtirishingiz mumkin.
Masofaviy seans paytida mavjud bo'lgan yana 3 ta foydali xususiyat mavjud. Bu ovozli aloqa, video translyatsiya va suhbatni qo'llab-quvvatlash imkoniyatidir.
Ushbu uchta funktsiyani “Audio / Video” menyusini tanlash orqali faollashtirish mumkin:
Bu erda siz masshtablashni o'zgartirishingiz mumkin, masalan, to'liq ekran rejimini yoqish. Bu erda, "Sifat" kichik menyusida, masalan, "Tezlikni optimallashtirish" -ni yoqib, tarkibni masofadan turib kompyuterda aks ettirish uchun kerakli sifatni tanlashingiz mumkin. Bu erda siz masofadan turib kompyuterning piksellar sonini (masalan, sizning mahalliy kompyuteringizning o'lchamlari juda boshqacha bo'lsa) o'zgartirishingiz va masofadagi mashinada fon rasmini ko'rishingiz / yashirishingiz mumkin. Qolgan hamma narsa unchalik zarur va zarur emas ...
Xo'sh, ehtimol TeamViewer-dan foydalanib kompyuteringizni masofadan boshqarish haqida bilish kerak bo'lgan eng foydali narsa :) Ajoyib dastur, shunday emasmi? :)
Eng muhimi - bu juda sodda, qulay, hatto boshlang'ich ham buni uddalay oladi. Xo'sh, va albatta - bepul! Umuman olganda, TeamViewer dasturi uchun eng munosib o'rin almashtirish, rostini aytsam, ko'rmadim.
Va endi o'ylaymanki, bir necha hafta ichida men maqola tayyorlayman va siz yangi avtokokerning navbatdagi sinovi bilan tanishishingiz mumkin!
Xo'sh, endi siz bilan bir hafta xayrlashaman ... Omad va doimo yaxshi kayfiyatda bo'lsin! ;)