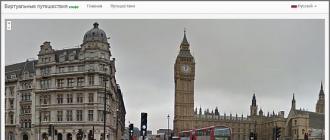Barcha harakatlaringizga qaramay, xotira kartangizni formatlay olmayapsizmi? Uni axlat qutisiga yuborishga shoshilmang.
Bizning maslahatimiz sizga minimal vaqt va kuch sarflagan holda rejangizni amalga oshirishga yordam beradi. Bor.
Muhim!
Tashqi muhitni formatlash mavjud formatni o'zgartirish yoki undan barcha ma'lumotlarni tezda olib tashlash uchun mo'ljallangan. Formatlashdan oldin, micro-SD-da muhim ma'lumotlar qolmaganligiga ishonch hosil qiling va shundan keyingina tozalashni davom eting.
Windows vositalari bilan formatlash
Tashqi muhitni formatlash mavjud formatni o'zgartirish yoki undan barcha ma'lumotlarni tezda olib tashlash uchun mo'ljallangan.
Formatlashdan oldin, micro SD-da muhim ma'lumotlar qolmaganligiga ishonch hosil qiling va shundan keyingina tozalashni davom eting.
Birinchidan, bizni ta'minlaydigan usullarni ko'rib chiqaylik.
Ular uchun siz hech narsani yuklab olishingiz yoki o'rnatishingiz shart emas, bir necha marta bosish bilan siz kerakli natijaga erishasiz.
Shunday qilib, biz quyidagi harakatlar algoritmiga amal qilamiz:
Boshlash menyusiga o'ting va tanlang "Boshqaruv paneli".

Boshqaruv panelidan ko'rish rejimini tanlang "Kichik piktogramma" skrinshotda ko'rsatilganidek:

Ko'rsatilgan ro'yxatda tanlang


Siz ulangan drayverlar ro'yxatini ko'rasiz.
Unda xotira kartasini toping va ustiga o'ng tugmasini bosing:

Muhim! Kartangiz nomining qarshisida joylashgan "Status" qatorida holat bo'lishi kerak "Sog'lom" .
Menda paydo bo'lgan elementni bosing "Formatlash" yuqoridagi skrinshotda ko'rsatilganidek.
Agar hamma narsa yaxshi bo'lsa, kartani formatlash tugallangan.
Agar karta holatida yozuv ko'rsatilsa "ajratilmagan", harakatni tanlang "Yangi jild yaratish".
Siz barcha bosqichlarni xatosiz bajardingiz, lekin Windows o'jarlik bilan kartani formatlashdan bosh tortdi, ya'ni OS ushbu drayverdan foydalanadi va fayl tizimiga kirishni bloklaydi.
Bunday holda, biz quyida tasvirlab beradigan qo'shimcha yordamchi dasturlardan foydalanishingiz kerak bo'ladi.
Buyruqlar qatori yordamida formatlash
Ishni boshlashdan oldin, kompyuteringizni xavfsiz rejimda qayta ishga tushirishingiz kerak.
Buning uchun biz Win + R tugmachalarini bir vaqtning o'zida bosib, buyruq qatorini chaqiramiz.
Unda biz buyruq yozamiz
Msconfig va keyin OK tugmasini bosing.

Bizning oldimizda tizim konfiguratsiyasi menyusi ochiladi.
va yonidagi katakchani belgilang "Xavfsiz rejim".Shundan so'ng siz kompyuteringizni xavfsiz qayta ishga tushirishingiz mumkin.

Shundan so'ng biz yana qo'ng'iroq qilamiz va unga buyruqni kiritamiz
format n Qayerda « n » xotira kartasining nomi uchun mas'ul bo'lgan xat.
Har bir narsa to'g'ri bajarilgan bo'lsa, formatlash muvaffaqiyatli bo'ladi.
Agar yo'q bo'lsa, keyingi paragraflarga o'ting.
D-Soft Flash Doctor yordamida formatlash
Microsd tizim vositalari yordamida formatlanmaganmi? Shuning uchun siz qo'shimcha yordamchi dasturlardan foydalanishingiz kerak.
Qidiruv tizimidan foydalanib, dasturni yuklab oling va o'rnating D-Soft Flash Doctor.
Uning yordami bilan siz disk tasvirini o'rnatishingiz, disk holatini tekshirishingiz va ommaviy axborot vositalarining funktsiyalarini tiklashingiz mumkin.
Biz dasturni ochamiz va kerakli diskni tanlaymiz (u bizning ommaviy axborot vositalarimiz uchun mas'ul) va funktsiyani tanlaymiz "Mediani tiklash":

Xotira kartasining o'lchamiga qarab, tiklash jarayoni 15 daqiqagacha davom etishi mumkin.
Sabr bilan tugashini kuting va Finish tugmasini bosing

Bu formatlash jarayonini yakunlaydi.
Yuklab olishHP USB Disk Storage Format Tool yordamida formatlash
Ushbu yordamchi dastur ommaviy axborot vositalarini majburiy formatlash, yangisini yaratish (yuklash funksiyasi bilan) va disk holatini tekshirishga qodir.
HP USB Disk Storage Format Tool-ni yuklab oling va o'rnating.
O'rnatish jarayonidan so'ng dasturni oching.
Yuqori qatorda bizga kerak bo'lgan diskni tanlang:

Mos ravishda « Fayl Tizim» Ruxsat etilganlardan bizga kerak bo'lgan fayl tizimining turini tanlang: "FAT", "FAT32", "exFAT" yoki "NTFS".

Eslatma: tez tozalash vaqtni tejaydi, ammo to'liq natijani kafolatlamaydi.

Chiziq « Ovoz balandligi yorliq» media nomini istalgan boshqasiga o'zgartirish imkonini beradi.

Barcha maydonlarni to'ldirgandan so'ng tugmani bosing « Format disk», tozalash jarayonini boshlash uchun.
Yuklab olishEzRecover dasturi
Ushbu yordamchi dasturning o'ziga xos xususiyati shundaki, haydovchining yo'li va nomini ko'rsatish mutlaqo shart emas, chunki u o'zi uni taniydi.
Sxema hali ham bir xil - dasturni yuklab oling va o'rnating. Siz uni ishga tushiring.
Biz ko'radigan birinchi narsa - bu xato xabari, ammo tashvishlanadigan hech narsa yo'q, dasturni yoqilgan holda qoldirib, MicroSD-ni qayta ulang.

Hammaga xayrli kun! Agar kompyuter xotira kartasini ko'rmasa, nima qilish kerakligini muhokama qilishni taklif qilaman.
Bir kuni bir do'stimning o'g'li otasining flesh-diskini olib, uni kompyuterga ulab qo'ydi, lekin uni o'qib bo'lmadi. O‘smir ommaviy axborot vositalarini formatlashdan ko‘ra yaxshiroq yechim topmadi. Aksessuarda muhim hujjatlar mavjud edi. Xo'sh, bu shunchaki nusxa. Bunday vaziyatga tushib qolmaslik uchun ushbu maqolada kompyuter SD-kartani ko'rmasa nima qilish kerakligini o'qing.
Xotira kartasi statsionar kompyuterga kartani o'quvchi orqali ulanadi. Kompyuter va flesh-disk o'rtasidagi aloqaning yo'qligi ba'zan shikastlangan USB yoki rozetkaga bog'liq.
Ushbu taxminni tekshirish juda oddiy: ommaviy axborot vositalarini boshqa kabel (agar mavjud bo'lsa) yoki har qanday qurilmaga ulashga harakat qiling: planshet / noutbuk.
Shuningdek, rozetkaga boshqa aksessuarni kiritish orqali tekshiring. Agar teshik ham, adapter ham yaxshi bo'lsa, davom eting.
Muammo va yechim: bir xil harflar
Xotira kartasi va qattiq disk nomi bir xil lotin harfi bilan ko'rsatilgan, masalan, F. Bu kompyuter olinadigan mediani ko'rmasligining keng tarqalgan sababidir.
Siz ikkita narsani qilishingiz mumkin:
- Fleshli diskni ko'rish uchun "Mening kompyuterim" ga emas, balki "Diskni boshqarish paneli" ga o'ting. Windows 7/8 versiyasida buning uchun Win + R tugmalarini bosishingiz kerak, so'ngra ochiladigan qatorga diskmgmt.msc kiriting. "Sakkizlik" uchun Win + X tugmalarini bosing va "diskni boshqarish" ni tanlang. Shundan so'ng, monitorda barcha ulangan qurilmalar ko'rsatiladigan oyna paydo bo'ladi.
- Endi aksessuarni tanib olish muammosini doimiy ravishda hal qilib, xotira kartasining nomini o'zgartirishingiz kerak. Unga o'ng tugmasini bosing va "Disk nomi yoki yo'lini o'zgartirish" -ni tanlang.
Ushbu maslahatlar yangi kompyuter yoki flesh-disk uchun tegishli. Agar uzoq vaqt davomida foydalanilgan kompyuter to'satdan tanish diskni ko'rishni to'xtatsa, ehtimol bu ayyor virus va siz professional bilan bog'lanishingiz kerak.
Muammo: standartlarga mos kelmasligi
Xotira kartalarining ko'p turlari mavjud: micro SD, mini SD, SD, xD, MMC va boshqalar. Ular nafaqat shakl omili, balki o'qish usuli bilan ham farqlanadi. Tashqi tomondan, flesh-disk kartani o'quvchi ulagichiga juda mos kelishi mumkin, ammo bu uning tarkibini ko'radi degani emas.
Adapter uchun ko'rsatmalarni diqqat bilan o'rganib chiqib, nima uchun kompyuter xotira kartasini o'qimasligini tushunishingiz mumkin. Agar uning texnik xususiyatlarida faqat SD standarti ko'rsatilgan bo'lsa, bu ularning o'lchamlari bir xil va bir xil kontaktlarga ega bo'lishiga qaramay, u SDHC ni qabul qilmasligini anglatadi. To'siq manzillash mexanizmida yotadi: SD uchun bayt-bayt, SDHC uchun esa sektor bo'yicha.
Aksariyat iste'molchilar SD/MMC adapteri yordamida 2-in-1 aksessuarlarni afzal ko'rishadi. Qabul qilaman, arzon, garchi har doim ham qulay emas. Ko'pincha, kattaroq shakl faktorining flesh-diskini ulashda kontaktlar buziladi va sezilarli darajada shikastlanishi mumkin. Do'stim kartani majburan kameradan mos bo'lmagan konduktorga surib qo'ydi, buni qilish mutlaqo mumkin emas. Bunday xatolarni takrorlamang va mos kartani o'qish moslamalaridan foydalaning.
Bu haydovchilar haqida
Ko'pincha, agar kompyuter microSD kartasini to'g'ri o'qimasa, foydalanuvchi nima qilishni bilmaydi va oddiygina ommaviy axborot vositalarini formatlaydi. Shoshilmang - juda muhim ma'lumotlar flesh-diskda saqlanishi mumkin (men asosiy xotirani emas, balki zaxiralash uchun mediadan foydalanishni tavsiya qilaman). Bundan tashqari, bu har doim ham yordam bermaydi.
Misol uchun, kompyuter planshetning xotira kartasini ko'rmaydi (va iPad o'zi uni mukammal taniydi) - bu eskirgan drayverlarni yoki ularning yo'qligini ko'rsatishi mumkin. Kompyuter bilan birga kelgan diskdan drayverlarni o'rnatishingiz kerak.
Agar siz Windows-ni qayta o'rnatgan bo'lsangiz va drayver formatlangan bo'lsa, faqat Google-da operatsion tizimingiz uchun dasturni qidiring - yaxshiroq qadam-baqadam o'rnatish bo'yicha batafsil ko'rsatmalar mavjud rasmiy veb-saytda.
Muammo: BIOS sozlamalari
Ushbu dasturdan foydalanganda, olinadigan vositalarni o'qiyotganda doimiy tiqilib qolishlar mavjud. Ammo agar siz BIOS-ni yoqtirsangiz va undan voz kechishni istamasangiz, shunchaki sozlamalarni sozlang.
- Eng so'nggi versiya o'rnatilganligini tekshiring. Agar u eskirgan bo'lsa, BIOS-ni yangilang.
- USB kontroller yaxshi ekanligiga ishonch hosil qiling. Uning portlari yoqilgan bo'lishi va eng muhimi, 2.0 versiyasida ishlashi kerak. USB versiyalari orasidagi asosiy farqlar elektr ta'minoti darajasida, 1.0-da u ancha past, bu zamonaviy SDHC kartalarini o'qishga xalaqit beradi.
Agar kabel va dasturiy ta'minotda hamma narsa tartibda bo'lsa, lekin xotira kartasi hali ham o'qilmasa, uni mos keladigan standartdagi noutbukga (odatda o'rnatilgan kartani o'quvchi mavjud) joylashtirishga harakat qiling.
Muammo: Kompyuter smartfonni ko'rmaydi
Ko'pincha telefoningizni kompyuterga ulaganingizda, ikkinchisi faqat zaryadlovchi vazifasini bajaradi, lekin xotira kartasini ko'rmaydi.
Bir nechta sabablar bo'lishi mumkin:
- Eskirgan Windows (XP yangi Android uchun mos emas, "etti" ni o'rnatishga harakat qiling).
- Telefonda fayllarni himoya qilish uchun naqsh o'rnatildi - bo'limni ochishda uni kiriting.
- Smartfon boshqa qurilma sifatida ulangan: masalan, Wi-Fi router yoki usb modem sifatida. Ushbu parametrni o'chiring va siz xotira kartasini ko'rasiz.
- Android telefonini kamera sifatida ulashda, agar fayl uzatish rejimi yoqilmagan bo'lsa, kompyuter xotira kartasini ko'rmasligi mumkin.
Bilim bilan qurollangan holda, kompyuterda USB flesh-diskini o'qish bilan bog'liq muammolarni minimal darajada kamaytirishingizga amin bo'lishingiz mumkin. Mening blogimning keng qismida ko'rishguncha!
Mavzu - agar planshet xotira kartasini ko'rmasa, nima qilish kerak.
Agar siz xabardor bo'lishni istasangiz, men ishtirok etaman instagram, bu erda men saytda paydo bo'ladigan yangi maqolalarni joylashtiraman.
E'tiboringiz uchun rahmat! Hurmat bilan, Rostislav Kuzmin.
Agar SD-kartangizni kompyuteringizning Card Reader-ga ulaganingizda Windows Explorer-da ko'rinmasa, umidsizlikka tushmang. Bu Windows bilan tez-tez uchraydigan muammo va juda asabiylashsa ham, uni tuzatish odatda juda oson.
Quyida boshqa Windows foydalanuvchilari uchun ishlagan tuzatishlar ro'yxati keltirilgan. Ro'yxatning boshidan boshlang va siz uchun mos keladigan tuzatishni topmaguningizcha pastga tushing.
1-usul: drayverlarni yangilang
80% da bu muammo drayverlarni o'rnatish orqali hal qilinadi.
Drayvni noutbuk ishlab chiqaruvchisining rasmiy veb-saytidan yuklab olish mumkin.
Lenovo noutbuklari uchun
HP noutbuklari uchun

Asus noutbuklari uchun

Aser noutbuklari uchun

Boshqa rusumdagi noutbuklar uchun kartani o'quvchi uchun drayverni o'rnatish shunga o'xshash.
Bu erda boshqa ishlab chiqaruvchilarning veb-saytlari:
- Dell - https://www.dell.com/support/home/ru/ru/rubsdc?app=drivers
- Prestigio - http://www.prestigio.com/MultiBoard_Drivers
- Toshiba - https://support.toshiba.com/drivers
2-usul: Windows Installer dasturini ishga tushiring
- bosing Windows+R.
- Kirish " services.msc» ishga tushirish oynasida tirnoqsiz va bosing Kalitni kiriting .
- Toping windows o'rnatuvchisi.
- Keyin ustiga o'ng tugmasini bosing va " Boshlash".
- Keyin “Uskuna va qurilmalar” muammolarini bartaraf etish dasturini qayta ishga tushirishingiz mumkin.
Card Reader Explorer-da tanilganligini tekshirib ko'ring.
3-usul: Tekshirish moslamasini qayta o'rnatish
- Tugmalarni bosing Windows + R klaviaturada.
- Kirish devmgmt.msc"Ochish" matn maydonida.
- Kengaytirish universal seriyali avtobus kontrollerlari derazadan.
- Drayvlarni o'ng tugmasini bosing va "ni tanlang" O'chirish" .
- ni bosing KELISHDIKMI""Qurilmani olib tashlash so'rovini tasdiqlash" bo'limida.
- Kompyuteringizni qayta ishga tushiring, drayverlar Windows 10-ga avtomatik ravishda o'rnatiladi.
4-usul: SD-kartangizni boshqa kompyuterda tekshiring
Agar SD-kartangiz yomon bo'lsa, kompyuteringiz uni tanimaydi. Sinab ko'rish uchun siz kartani o'quvchi boshqa kompyuterni topishingiz va uning ishlashiga ishonch hosil qilish uchun SD-kartangizni ushbu kompyuterda sinab ko'rishingiz kerak.
Agar SD-kartangiz boshqa kompyuterda ishlamasa, ehtimol u yomon va siz uni almashtirishingiz kerak.
Agar u haqiqatan ham boshqa kompyuterda ishlaydi, demak, bu noto'g'ri karta emas, lekin sizning kartani o'quvchi noto'g'ri bo'lishi mumkin.
5-usul: O'chirib qo'ying, keyin kartani o'quvchini yoqing
Yuqoridagi kabi qurilma menejeriga o'ting - buni qilganimda, SD xost adapterlari yo'q, lekin RealteK PCIE Card Reader-ga ega xotira texnologiyasi qurilmalari mavjud. Buni tanlang, so'ng Driver-ni, so'ngra O'chirish-ni bosing, qalqib chiquvchi oynani tasdiqlang, so'ngra drayver ekraniga qayting, Yoqish-ni va uning qalqib chiquvchi oynasini bosing - SD karta endi avvalgidek paydo bo'ladi va unga kirish mumkin.
Bu nima uchun ishlayotganini bilmayman, lekin bu men uchun edi."
Agar buni qanday qilishni bilmasangiz, quyidagi amallarni bajaring:
1) Klaviaturada tugmani bosing Win + R(kalit Windows va kalit R) bir vaqtning o'zida ishga tushirish oynasini ochish uchun.
2) kiriting devmgmt.msc ishga tushirish oynasida va "ni bosing KELISHDIKMI" .
4) Yorliqni bosing Haydovchi. ni bosing Qurilmani o'chirish" .
5) Qurilmani o'chirish so'ralganda, "ni bosing. Ha" .
6) Xususiyatlar oynasini ochish uchun kartani o'quvchini ikki marta bosing. ni bosing Qurilmani yoqing", qurilmani qayta yoqish uchun.
Umid qilamizki, bu maslahatlar SD-karta muammosini hal qilishga yordam beradi. Agar sizda biron bir savol yoki taklif bo'lsa, iltimos, quyida izohlang. Biz har doim yangi echimlar haqida eshitishdan xursandmiz!
6-usul: SD karta va o'quvchini tozalang
Noma'lum SD-kartaning yana bir keng tarqalgan sababi juda oddiy: iflos SD-karta yoki changli kartani o'quvchi. Yoki karta va o'quvchi o'rtasida yomon aloqalarga olib keladi.
Shunday qilib, qilishingiz kerak bo'lgan ikkinchi narsa - kartangizga toza va changsiz o'quvchini bering va keyin kartani qaytadan sinab ko'ring.
- Kartani tozalash uchun paxta matosini spirt yoki suvga botirib, metall kontaktlarga alohida e'tibor berib, iflos joyni ozgina artib oling.
- O'quvchini tozalash uchun o'quvchidan changni puflash uchun siqilgan havo moslamasidan foydalaning. Shu bilan bir qatorda, siz o'quvchini tozalash uchun foydalanishingiz mumkin bo'lgan Amazonda kontaktni tozalash vositasini sotib olishingiz mumkin.
Agar kompyuter ularni ko'rmasa, ma'lumotlarni o'qimasa yoki yozmasa, SD-karta yoki USB flesh-diskini qanday tiklash mumkin? Fleshli disklar bilan bog'liq muammolar kamdan-kam hollarda oddiy eskirishdan kelib chiqadi. Ko'pincha, ular bilan bog'liq muammolarning sabablari foydalanuvchilar tomonidan qurilmani xavfsiz olib tashlash qoidalariga e'tibor bermaslik, ushbu flesh-disklar ishtirok etadigan turli xil dasturlar bilan tajriba o'tkazish, shuningdek, ularning dastlab yomon sifati. Quyida biz Windows muhitida muammoni hal qila oladigan mumkin bo'lgan harakatlar ro'yxatini ko'rib chiqamiz, agar sabab, albatta, mexanik nosozlik bo'lmasa. Va biz, do'stlar, oddiydan murakkabga o'tamiz.
Windows muhitida SD-kartalar va USB flesh-disklarni qayta tiklash
- Eslatma: quyida biz faqat flesh-disklarning ishlashini tiklash haqida gapiramiz, lekin ularda saqlangan ma'lumotlarni saqlash haqida emas. Bu alohida mavzu bo'lib, saytdagi ushbu hisobda siz ushbu dasturdan hali ham foydalanishingiz mumkin. Quyida tavsiya etilgan SD-kartalar va flesh-disklarni tiklash usullarining aksariyati ularning ma'lumotlarini yo'qotishiga olib keladi.
1. Apparat blokirovkasi
SD-kartalar, MicroSD adapterlari va flesh-disklar ma'lumotlarni yozishdan apparat bilan himoyalangan yoki hatto o'qish uchun ham butunlay bloklanishi mumkin. Ushbu qurilmalarda qulflash tugmasi mavjud bo'lib, ular mos ravishda "Bloksiz" holatiga o'rnatilishi kerak.

2. Drayvlarning o'zi bilan bog'liq bo'lmagan muammolar
SD-kartalar va flesh-disklar bilan bog'liq muammolarning sababi Windows xavfsizlik siyosati bo'lishi mumkin. Siz olinadigan drayverlarga kirish (to'liq yoki qisman ularga ma'lumot yozish) kompyuter ma'muri tomonidan bloklanganligini bilib olishingiz kerak. Bundan tashqari, kartani o'quvchi yoki kompyuterning USB portlarini tekshirishingiz kerak. Agar ikkinchisi bilan hamma narsa tartibda bo'lsa - kartani o'quvchi boshqa SD-kartalarni o'qiydi, lekin flesh-disk bilan bog'liq muammolar hali ham mavjud, uni boshqa USB portlariga qanday ulashingizdan qat'i nazar, davom etaylik.
3. Windows Explorer
Windows Explorer yordamida standart formatlash USB flesh-diskiga muvaffaqiyatsiz ma'lumotlarni yozish kabi oddiy holatlarda yordam beradi. Yoki negadir smartfon, planshet, kamera yoki boshqa qurilma SD-kartalarga nisbatan ushbu operatsiyani bajara olmasa. Windows-ning har qanday joriy versiyalarida, diskdagi Explorer oynasida biz kontekst menyusini chaqiramiz, "Format" tugmasini bosing.

Biz asl fayl tizimini qoldiramiz va birinchi navbatda tez formatlashni sinab ko'ramiz.

Agar u muvaffaqiyatsiz bo'lsa, biz operatsiyani takrorlaymiz, lekin to'liq formatlash bilan (tezkorni belgilang).

4. Windows Disk boshqaruvi
Disk boshqaruvida formatni formatlashga urinib ko'rishingiz mumkin. Ushbu vositani ishga tushirish uchun tizim qidiruv maydoniga kiriting:
diskmgmt.msc
Diskni boshqarish oynasida, drayverning o'lchamiga e'tibor qaratib, biz uni kompyuterga ulangan drayvlar orasidan qidiramiz. Va unga chaqirilgan kontekst menyusida biz formatlashni boshlaymiz.

Siz darhol to'liq formatlashni tanlashingiz mumkin.

Agar flesh-diskingiz qattiq disk kabi bo'lim tuzilishiga ega bo'lsa, ushbu bo'limlarning har birini o'chirishingiz kerak. Bu kontekst menyusidagi "Ovozni o'chirish" opsiyasi yordamida amalga oshiriladi.

Va keyin, natijada ajratilmagan bo'sh joy o'rniga, siz bitta bo'lim yaratishingiz kerak. Buni amalga oshirish uchun ushbu juda ajratilmagan bo'shliqdagi kontekst menyusida biz "Yangi hajm yaratish" operatsiyasini ishga tushiramiz va bosqichma-bosqich sehrgarning ko'rsatmalariga amal qilamiz.

5. Past darajadagi formatlash uchun dasturlar
Oddiy formatlash vositalari qiyin holatlarda, masalan, flesh-disklar (bir xil Explorer yoki disk boshqaruvida) RAW fayl tizimi bilan tan olinmagan qurilmalar sifatida ko'rsatilganda yordam bermasligi mumkin. Ikkinchisi, Windows muhiti haydovchining fayl tizimini tushunmasligini yoki printsipial jihatdan fayl tizimi yo'qligini anglatadi. Aslida, flesh-disk yoki SD-karta boshqa qurilmalarda, boshqa operatsion tizimlarda ishlaganda muammolarga sabab bo'ladi. Bunday hollarda, past darajadagi formatlash deb ataladigan uchinchi tomon Windows dasturlari USB flesh-diskini qayta tiklashga yordam beradi.
Aslida, past darajadagi formatlash - bu flesh-qurilmalarni ishlab chiqaruvchilarning ishlab chiqarish muhitida yoki jiddiy tor profilli xizmatlarda amalga oshiriladigan protsedura. Ushbu turdagi operatsiyani da'vo qiladigan turli xil Windows dasturlari aslida odatiy to'liq formatlashni amalga oshiradi, ammo operatsion tizim tomonidan ishlatiladigan mexanizmlardan farq qiladi. Bunday dasturlar, agar bu muammolar fayl tizimi darajasida yuzaga kelsa, flesh-disk muammolarini hal qilishda yaxshi. Keling, ushbu dasturlardan ikkitasini ko'rib chiqaylik.
HDD past darajadagi formatlash vositasi
http://hddguru.com/software/HDD-LLF-Low-Level-Format-Tool/
Shareware portativ dasturi HDD Low Level Format Tool har xil turdagi saqlash vositalarini, xususan, SD-kartalar va USB flesh-disklarni formatlashi mumkin. Arxivni dastur bilan ochgandan so'ng, uni ishga tushiring, litsenziya shartlariga rozi bo'ling.

Bepul foydalanishni tanlang.

To'g'ridan-to'g'ri dastur oynasida muammoli drayverni belgilang va "Davom etish" tugmasini bosing.


Biz qarorni tasdiqlaymiz.

Operatsiya tugashini kutamiz va ommaviy axborot vositalarining ishlashini tekshiramiz.

SDFormatter
http://flashboot.ru/files/file/355
To'liq bepul kichik dastur SDFormatter past darajadagi formatlash deb ataladigan yana bir vositadir. Ham SD kartalar, ham USB flesh-disklar bilan ishlaydi. Biz SDFormatter-ni tizimga o'rnatamiz, uni ishga tushiramiz, "Drive" ustunida muammoli flesh-diskni ko'rsatamiz. "Format" tugmasini bosing.

Dastur bizning niyatlarimiz jiddiyligiga ishonch hosil qilishni xohlaydi, "OK" tugmasini bosing.

Operatsiyani amalga oshirayotganda haydovchiga tegmaslikni so'raydi.

Tugatgandan so'ng biz USB flesh-disk yoki SD-kartani sinab ko'ramiz. Agar u yordam bermasa, sektorlarni to'liq qayta yozish uchun sozlamalar bilan operatsiyani takrorlang (to'liq formatdan boshqa narsa emas). "Opsiya" tugmasini bosing, "To'liq (Ostidan yozish)" ni tanlang. Va pastki qismidagi "Format" tugmasini bosing.

Agar yuqoridagi usullardan foydalangan holda flesh-diskni qayta jonlantirish mumkin bo'lmasa va u hali ham kafolat ostida bo'lsa, siz ushbu bosqichda to'xtashingiz kerak. Va qurilmani almashtirish so'rovi bilan sotuvchiga murojaat qilishdan tashqari boshqa hech qanday chora ko'rmang. Quyida tavsiflangan barcha harakatlar, aslida, yo'qotadigan hech narsa yo'q bo'lgandagina murojaat qilish kerak. Quyidagi ko'rsatmalar USB flesh-disklar, SD-kartalar va MicroSD kartalar uchun amal qiladi. Biroq, ikkinchi holatda, tiklanish ehtimoli juda kichik.
6. D-Soft Flash Doctor
D-Soft Flash Doctor past darajadagi formatlashni amalga oshiradi va shu bilan birga yomon sektorlarni (hujayralarni) aniqlaydi. Xo'sh, va shunga ko'ra, ularni qanday blokirovka qilishni va ularni zaxira bilan almashtirishni biladi. Dastur flesh-disklar yoki SD-kartalar yomon sektorlarga tushib qolgan alohida fayllarni o'qishda qiyinchiliklarga duch kelganda yordam berishi mumkin. Dastur bepul va portativ. Men rasmiy saytni topa olmadim, lekin uni Internetda bepul yuklab olish mumkin.
D-Soft Flash Doctor oynasida, birinchi navbatda, xatolarni tekshirishni amalga oshirish kerak.

Mening holimda shikastlangan (buzilgan) tarmoqlar yo'q edi.

Ammo, agar sizning holatingizda, do'stlar, skanerlash natijalari boshqacha bo'lsa va yomon sektorlar topilsa, biz tiklash jarayonini boshlaymiz.

Ushbu operatsiyani bajarish oynasi jarayon 10 daqiqadan ko'proq davom etmasligini va'da qiladi, lekin aslida 4 Gb dan ortiq sig'imga ega bo'lgan diskda yomon tarmoqlarni qayta ko'rsatish juda uzoq vaqt talab qilishi mumkin. Shuning uchun tungi vaqtda tiklash operatsiyasini bajarish yaxshiroqdir.

7. Xotira boshqaruvchisining miltillashi
Barcha turdagi SD-kartalar va / yoki USB flesh-disklarni reanimatsiya qilish funktsiyasini e'lon qiladigan har qanday boshqa shaklda past darajadagi formatlash yoki ularning analoglari uchun dasturlar dasturiy ta'minot ishlamay qolganda kuchsiz bo'lib chiqadi. tekshirgichni miltillash kerak bo'lganda. Bu muammo turli xil belgilarga ega bo'lishi mumkin, lekin ko'pincha kompyuter drayverni to'liq ko'rmaydi yoki ko'radi, hatto ma'lumotlarni o'qiy oladi, lekin uni hech qanday tarzda formatlay olmaydi. Xususan, diskni apparat tomonidan bloklanmaganligiga qaramasdan, yozishni himoya qilish tufayli.
MicroSD kartadan haqiqiy xotira kengaytmasi sifatida foydalanmoqchimisiz va unga ilovalarni o'rnatasizmi? Buning uchun uni ichki xotira sifatida formatlashingiz kerak. Ko'pgina telefonlarda buni qilish juda oson, lekin afsuski, Sony, LG yoki Samsung kabi ba'zi ishlab chiqaruvchilarda bu xususiyat sukut bo'yicha yo'q. Ammo agar sizning smartfoningiz Android Marshmallow yoki undan yangiroq versiya bilan jihozlangan bo'lsa, unda siz buyruq qatoridan foydalanishingiz mumkin. Shundan so'ng, Android yangilanishlaridan qoching. Xotirani qanday qilib to'g'ri birlashtirish kerak, biz ushbu maqolada aytib beramiz.
Sakramoq:
Oson yo'l
Agar omadingiz bo'lsa, smartfoningiz buni kompyuterga ulanmasdan amalga oshirishga imkon beradi. Agar siz Android-ning yangi versiyasidan (7.0 Nougat yoki 8.0 Oreo) foydalanayotgan bo'lsangiz, bu usul sizning yagona umidingiz bo'lishi mumkin. Buni qanday tekshirish mumkin:
- SD-kartani Android telefoniga o'rnating va uning tan olinishini kuting
- ochiq Sozlamalar > Saqlash
- SD kartangiz nomini bosing.
- Ekranning yuqori o'ng burchagidagi uchta vertikal nuqtaga teging.
- bosing "Sozlamalar" .
- Tanlang Ichki xotira sifatida formatlash.
- bosing "Tozalash va formatlash"
- Keyin Android ma'lumotlarni uzatishni taklif qiladi
Agar sizning smartfoningiz buni qilishga ruxsat bermasa, jarayon yanada qiyinlashadi. Biz quyida unga o'tamiz.
Telefoningiz microSD-ni ichki xotira sifatida formatlashga ruxsat bermasa, nima qilish kerak
Ba'zi smartfon ishlab chiqaruvchilari microSD-ni ichki xotira sifatida formatlash uchun umumiy Android funksiyasini o'chirib qo'yishadi va buni telefoningizdan yashirishadi. Ammo bu jarayonni hech qanday ildiz huquqlarini talab qilmasdan shaxsiy kompyuter yordamida faollashtirish mumkin.
Aniq qadamlar telefoningizning Android versiyasiga qarab farq qiladi. Bu usul Android 6.0 Marshmallow va Android 8.0 Oreo bilan yaxshi ishladi, ammo biz Android Nougat-da muammoga duch keldik.
Android 6.0 Marshmallow ishlatadigan telefonlar uchun
MicroSD karta ichki xotira sifatida formatlanganda, ilovalar unda to'liq saqlanishi mumkin. Bu shuni anglatadiki, agar siz umumiy hajmi 2 GB bo'lgan dasturni yuklab olsangiz, u holda SD-kartada 2 GB bo'sh joy bo'lishi kerak. Biroq, MicroSD karta faqat zaxira sifatida formatlangan bo'lsa, unda aytilgandek, xotira etarli bo'lmaydi PLATIPUS_DIARREYA redditda.
Menyu opsiyasi ko'rinmasligi uning ishlamasligini anglatmaydi. Reddit-ga e'lon qilinganidan bir necha kun o'tgach, buyruq qatori yordamida MicroSD kartani Galaxy S7-da ichki xotira sifatida formatlash ham mumkinligi ma'lum bo'ldi. Biz ko'rsatmalarni Android 6.0 Marshmallow operatsion tizimida ishlaydigan Samsung Galaxy S7, Sony Xperia Z5 va LG G4 bilan muvaffaqiyatli sinovdan o'tkazdik.
Har uchala smartfon ham zavoddan ishlaydi yoki Android 6.0 Marshmallow bilan yangilangan va microSD karta uyasiga ega. Bundan tashqari, microSD kartani ichki xotira sifatida formatlash uchun menyu varianti mavjud emas. Bu xususiyat faqat HTC One A9 va Motorola’da barcha Moto smartfonlarida mavjud.
Nega Samsung, LG va Sony bu elementni yashirishdi? Men uchta smartfonning har birini kompyuterga uladim va ularning har birida bittadan microSD karta bor edi.
Keyin blogimda tasvirlangan buyruqlarni kiritdim. Buyruqlar satri oynasini ochib, smartfoningizni ulaganingizdan so'ng, birinchi buyruqni kiritishingiz mumkin:
- adb qobig'i
Endi buyruq qatori smartfoningizda tizim buyruqlarini ishga tushirishga tayyor. Bunday holda, biz SD-kartani yoki uning bir qismini ichki xotira sifatida formatlashni xohlaymiz. Sony, Samsung va LG bizga grafik foydalanuvchi interfeysida ushbu imkoniyatni rad etsa ham, biz ushbu buyruqni konsol orqali bajarishimiz mumkin. Biroq, birinchi navbatda, bizga SD-kartaning identifikatori kerak. Buni quyidagi buyruq yordamida bilib olishingiz mumkin:
- sm ro'yxati disklari
Mening holimda disk chaqiriladi 179.64 . Balki sizniki boshqacha. Aniq identifikatorga e'tibor bering. Quyidagi buyruqda biz MicroSD kartani formatlaymiz va qismlarga ajratamiz. Kontentingiz olib tashlanadi. Agar kartada muhim fayllar bo'lsa, ularni boshqa disk yoki kompyuterga nusxalash. Agar siz doimo smartfoningizda MicroSD kartani saqlamoqchi bo'lsangiz, endi barcha xotirangizni qismlarga bo'lishingiz mumkin. Buning uchun kiriting:
- sm qismli disk: 179,64 shaxsiy
Operatsiya xotira kartasining hajmiga qarab bir necha soniya yoki daqiqa davom etadi. Boshqa qurilmalar uni o'qishi uchun faqat ma'lum bir foizdan foydalanmoqchi bo'lsangiz, uni shaxsiy bo'limdan chiqarib tashlashingiz kerak. 50:50 split buyrug'i quyidagicha ko'rinadi:
- sm qismli disk: 179.64 aralash 50
Bu Pol O'Brayenning qo'llanmasining oxiri, ammo ishning oxiri emas. Agar siz endi qayta ajratilgan xotiradan foydalanmoqchi bo'lsangiz, ilovalar va ma'lumotlarni ham ko'chirishingiz kerak. Buni Android sozlamalari menyusidagi "Saqlash" bo'limi orqali amalga oshirish mumkin. MicroSD kartani tanlang, so'ngra menyuning yuqori o'ng tomoniga o'ting va bosing "Ma'lumotlarni ko'chirish". Bo'lishdan oldin ushbu menyu elementini tanlay olmaysiz.

Endi barcha yuklab olingan ilovalar to'liq MicroSD kartaga yoziladi. Faqat tizim ilovalari va yangilanishlari ichki xotiradan foydalanadi. Bu bo'sh joy etishmasligi tufayli hech qachon xatolikka yo'l qo'ymasligingizni anglatadi.

Android Oreo bilan ishlaydigan smartfonlar
So'nggi Android yangilanishlari qoidalarni biroz o'zgartirdi, ammo bu usulni ADB bilan ishlatish hali ham mumkin. Faqat yuqoridagi usul bilan OTB bilan ishlashni boshlang, lekin kirgandan keyin shell adb sizdan ma'lum qiymatlarni o'rnatish so'raladi.
Telefoningizda microSD kartalarini ichki xotira sifatida formatlash imkoniyatini ochish uchun quyidagi qatorlarni kiriting:
G8141:/ $ sm o'rnatilgan kuch qabul qilinishi mumkin
G8141:/ $ sm ro'yxat-disklar
disk: 179.0
G8141:/ $ sm bo'lim diski: 179,0 xususiy
G8141:/ $ sm o'rnatish-kuch qabul qilish noto'g'ri
G8141:/ $ chiqish
Biz ushbu usulni Android 8.0 Oreo bilan ishlaydigan Sony Xperia XZ Premiumda sinab ko'rdik va u ishladi. Quyidagi skrinshotlarda siz ichki xotira sifatida o'rnatilgan 16 GB microSD kartani ko'rishingiz mumkin:

Tizim yangilanishlari va Nougat bilan bog'liq muammolar
Ba'zi o'quvchilar yuqoridagi usullardan foydalangandan so'ng Android 6.0 da tizim yangilanishlarini o'rnatishda qiyinchiliklar haqida xabar berishdi. MicroSD-ni ichki xotira sifatida o'rnatgandan so'ng Android 7.0 Nougat-ga yangilash mumkin emas. Android 7.0 Nougat o'rnatilgan sinov qurilmalarimiz yuqorida ko'rsatilgan konsol buyruqlariga ham javob bermaydi.
Internetda hujjatlar yo'qligi sababli, biz faqat tizimni yangilashdan oldin bir qator operatsiyalarni bajarishingizni tavsiya qilishimiz mumkin. Suratlaringiz yoki musiqalaringizni kompyuteringizga yoki bulutga zaxiralang va SD karta va smartfonda iloji boricha ko'proq joy bo'shating.
Keraksiz ilovalarni o'chiring va ma'lumotlarni ichki xotiraga qaytaring. Keyin MicroSD kartani olinadigan vosita sifatida formatlang. Shundan keyingina Android yangilanishini xavfsiz o'rnatishingiz mumkin.
Tushunish nima?
MicroSD kartalari smartfonning o'rnatilgan xotirasi kabi tez ishlamaydi. Shuning uchun pulingizni arzonroqlariga behuda sarflamang va o'zingizga o'qish o'tkazuvchanligi mos keladigan xotira kartalarini sotib oling. Ekstremal Pro va Sandisk'dan MicroSD, bizning fikrimizcha, narx / sifat nisbati bo'yicha eng yaxshisi edi. 74 MB/s yozish tezligi bilan siz kechikishni boshdan kechirmasligingiz kerak. Bunday kartalar ichki xotira sifatida o'rnatish uchun eng mos keladi.
Qizig'i shundaki, faqat LG G4 kengaytirilgan xotirani to'g'ri o'qiy oldi. Samsung g'ayritabiiy darajada katta hajmdagi ishg'ol qilingan xotirani ko'rsatdi va Sony xotirasi hatto salbiy edi. Biroq, bizda hech qanday asorat yo'q edi va hatto kompyuterga ulanganimizda ham, biz xotiraning o'ziga xos qismini emas, balki faqat umumiy qismini ko'rishimiz mumkin bo'lsa-da, barcha ma'lumotlarimizga to'g'ri kirishga muvaffaq bo'ldik. Qiyinchiliklar faqat tizimni yangilashda paydo bo'ldi (yuqoriga qarang).
Xotirani kuchaytirish: to'liq muvaffaqiyat
Biz yuqorida tavsiflangan barcha smartfonlarni bitta chidamlilik sinovidan o'tkazdik. Final Fantasy IX ni barcha qurilmalarga o'rnatdik. O'yin hajmi 1,8 GB. O'rnatishdan so'ng, ikkita turdagi xotiradan qaysi biri, ichki yoki SD-karta ishlatilganligini ko'rish oson. Barcha holatlarda, SD-kartaga o'rnatilgandan so'ng, 1,8 GB kamroq joy mavjud. Ushbu muvaffaqiyat darajasiga tashqi xotira sifatida formatlangan SD kartalar bilan erishib bo'lmaydi, chunki ma'lumotlarni to'liq ko'chirish mumkin emas.
Tasdiqlash uchun skrinshotdagi ichki xotira va SD-karta xotirasi qiymatlarini solishtiring.

Agar microSD kartani olib tashlasangiz nima bo'ladi?
Albatta, savol MicroSD kartasi tizimdan yo'qolib qolsa nima bo'ladi. Aslida, bu sizning ilovalaringiz uchun jiddiy muammo yaratadi. Oxir-oqibat, ular endi o'z ma'lumotlariga kira olmaydilar. Operatsion tizim bo'limlari va zavod sozlamalari ma'lumotlari hali ham ichki xotirada saqlanganligi sababli, olib tashlangan yoki buzilgan SD-karta katta zarar keltira olmaydi. MicroSD kartani olib tashlaganimizda, dastur piktogrammalari shunchaki yo'qoldi va biz ularni qayta o'rnatganimizda, ular qaytib keldi.
Agar SD-kartangizni yo'qotib qo'ysangiz yoki sindirsangiz, ma'lumotlaringiz yo'qoladi. Ular ichki xotira sifatida shifrlanganligi sababli, ma'lumotlarni qayta tiklashga umid qilmasligingiz mumkin. Buning o'rniga, muntazam zaxira nusxalaridan foydalaning. Shunday qilib, Marshmallow smartfoningizning arzon xotira kengayishidan bahramand bo'ling.
Ichki buzilgan SD-kartani xavfsiz olib tashlash
SD-kartani smartfoningizdan xavfsiz olib tashlash uchun yuqoridagi jarayonni teskari o'zgartirishingiz kerak. Sizda yetarlicha ichki xotira boʻsh joy yoʻqligi sababli, avval rasmlar va boshqa maʼlumotlarni shaxsiy kompyuteringizning qattiq diski kabi boshqa xotiraga koʻchirishingiz kerak boʻladi.
Keyin sozlamalarga qayting "Saqlash va USB drayvlar" va bosing "Ma'lumotlarni ichki xotiraga ko'chirish" menyuda. Keyin SD-kartani tashqi xotira sifatida formatlang. Maʼlumotlaringiz yoʻqolib qolmasligi va SD-kartani boshqa qurilmalar bilan ishlatishingiz uchun ikkala bosqichni ham bajaring (zaxira nusxalash va formatlash).