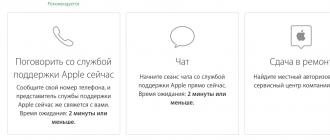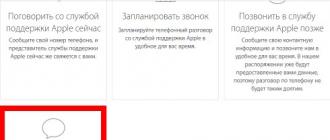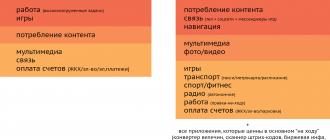Har bir dasturning interfeysida o'ziga xos farqlari bo'lgani uchun, foydalanuvchilarga ma'lum funktsiyani bajarish uchun nima qilish kerakligi aniq bo'lmasligi mumkin. Quyida biz to'liq ekran rejimidan chiqish bilan bog'liq eng keng tarqalgan muammolarni muhokama qilamiz.
Firefox-da to'liq ekran rejimidan qanday chiqish kerak
Ko'pincha, brauzer tasodifan to'liq ekran rejimiga o'tadi. G'ayrioddiy displeyga duch kelgan foydalanuvchilar, taniqli narsaga qaytishga shoshilishmoqda, nomaqbul e'tiborsiz qolgan funktsiyalarning barcha afzalliklarini sinab ko'rishmaydi. Shunisi e'tiborga loyiqki, firefox har qanday texnologiyada to'liq ekran rejimini qo'llab-quvvatlaydi, miniatyura netbuklaridan tortib ulkan HD-displeylargacha, bu sizga texnologiyaning barcha funktsiyalaridan maksimal darajada foydalanishga imkon beradi. Agar sizga tanish bo'lgan asboblar paneli etishmayotgan bo'lsa, shunchaki kursorni oynaning chetiga o'tkazing, shunda menyu elementlari ko'rsatiladi.
- odatdagi ko'rinishga qaytish uchun brauzerning yuqori o'ng burchagidagi "Sozlamalar" -ga o'ting va "To'liq ekran" tugmachasini bosing (to'liq ekran rejimiga qaytish uchun yana bosing);
- chiqishning muqobil usuli - klaviaturadagi F11 tugmachasini bosish (agar tugmachalarni joylashtirishning ixcham turi mavjud bo'lsa, noutbuklar uchun Fn + F11 bo'lishi mumkin).
Google Chrome-da to'liq ekran rejimidan qanday chiqish kerak
Windows foydalanuvchilari orasida o'zini ko'rsatgan Google-dan mashhur brauzer o'z-o'zidan Ubuntu OC-da to'liq ekran rejimiga o'tishi mumkin. Bu kompyuter egalariga juda ko'p noqulayliklar keltirib chiqaradi va qo'shimcha tushuntirishlarni talab qiladi. Shunday qilib, Chrome-ni to'liq ekran rejimida ochishdan "ajratish" uchun (u Windows-da ham ishlaydi), biz quyidagi harakatlar ketma-ketligini bajaramiz:
- chrome brauzerini ishga tushirish;
- agar oyna to'liq ekranga kengaytirilsa, boshqa monitorga o'ting;
- ikkinchisida brauzerning yana bir nusxasini ishga tushiring;
- birinchi monitorga qayting va birinchi nusxasini pastki oynada sichqonchaning o'ng tugmachasini bosib, ochiq oynalar ro'yxati bilan yoping;
- odatdagi oynada ishga tushirilishi kerak bo'lgan Chrome-ning "nusxasi" bilan keyingi monitorga o'ting (yoki biz uni yuqori o'ng burchakdagi settings \\ tugmalari orqali oynali rejimga o'tkazamiz);
- oyna nusxasini yoping, Chrome-ni qayta ishga tushiring - muammo yo'qolishi kerak, brauzer so'nggi oynani ishga tushirishni eslaydi va har bir yangi sessiyada tiklaydi.


O'yinlarda to'liq ekran rejimidan qanday chiqib ketishim mumkin?
Derazali rejimga o'tish ko'p jihatdan o'yinchi hayotini osonlashtirishi mumkin. Bu bir vaqtning o'zida ishlaydigan boshqa dasturlar bilan ishlashni qulaylashtiradi. Oynali rejimda o'yinlar kamroq kompyuter resurslarini talab qiladi, ba'zilari "qorong'i ekran", "kechikish" ko'rsatilishini to'xtatadi yoki boshqa muammolarni keltirib chiqaradi. O'yinni oynali rejimga o'tkazish armut otish kabi oson - odatda, bu xususiyat katakchada shafaqning odatiy sozlamalari bilan parametrlarda yoqiladi va o'chiriladi. Agar ishlab chiquvchilar turli sabablarga ko'ra ushbu imkoniyatni taqdim qilmagan bo'lsalar, Windows uchun har qanday dasturni oynali rejimga qo'yadigan universal tugmalar birikmasi mavjud. Qaysi tugmalar ma'lum dasturiy ta'minot bilan ishlashini aniqlash uchun Esc, F11 yoki Alt + Enter tugmalarini birma-bir bosib ko'ring.


Ushbu maqolada faqat ikkita brauzer ko'rib chiqilganiga qaramay, boshqa barcha dasturlar xuddi shu tarzda ishlaydi. Derazali rejimga o'tish va istalgan dasturdan qaytish uchun ko'rsatilgan tugmachaning birikmalaridan foydalaning yoki kerakli parametrni topish uchun dastur sozlamalarini sinchkovlik bilan o'rganing.
Uzoq vaqt davomida Google Chrome brauzeri bilan ishlayotganlar, ehtimol tizim bir necha bor tushunarsiz tarzda ishlashini bir necha bor payqashgan. Chrome uzoq vaqt va zerikib foydalanuvchidan mutlaqo har qanday saytda to'liq ekran rejimini yoqish uchun ruxsat so'rashi mumkin (ayniqsa, YouTube-da, har bir videoni ko'rishda shunga o'xshash xabar paydo bo'ladi). Xo'sh, boshqa Internet-resurslar haqida gapirish shart emas.
Google Chrome-da to'liq ekran rejimini qanday o'chirish mumkin
To'liq ekran rejimida displey o'lchamlari uchun mas'ul bo'lgan sozlama dastur tomonidan har bir resurs uchun alohida-alohida yoziladi. Ushbu turdagi xabarlar foydalanuvchini o'z harakatlarining tasdiqlanishini so'raydigan cheksiz xabarnomalar bilan bezovta qilishni to'xtatguncha juda katta vaqt o'tishi kerak.
Shunday qilib, ushbu turdagi so'rovlarning keyingi paydo bo'lishini nihoyasiga etkazish uchun siz manzil satriga quyidagi qiymatni kiritishingiz kerak bo'ladi:
shrome: // settings / content Exceptions # to'liq ekran
Yoki siz ushbu yo'lni bosib o'tishingiz mumkin: sozlamalar menyusiga o'ting, so'ngra shaxsiy ma'lumotlar bo'limiga o'ting, "To'liq ekran" yoki "To'liq ekran" bandiga o'ting va keyin istisno tizimini boshqarish uchun mas'ul bo'limga o'ting.
Sizning oldingizda kichik ekran paydo bo'ladi, bu erda to'liq ekran rejimi uchun har bir alohida istisno yoziladi. Veb-brauzer foydalanuvchi tashrif buyurgan deyarli barcha saytlarni istisnolar ro'yxatiga kiritilgan deb hisoblashi uchun siz ro'yxatdagi har qanday satrni tahrirlashingiz kerak bo'ladi. Sizga kerak bo'lgan yagona narsa - xostdagi chap tugmachani bosish.
Ushbu skrinshotda faqat bitta ruxsat berilgan xost - YouTube ko'rsatiladi. Siz uni tahrirlashingiz kerak bo'ladi.
Quyidagi kabi ko'rinadigan manzil nomi o'rniga:
[*] www. youtube. com
Faqat qiymat kiritilishi mumkin:
Shundan so'ng, jarayonni yakunlash va kiritilgan ma'lumotlarni saqlash uchun tugmani bosing. Tahrirga kiritilgan yozuv bir zumda yo'qoladi, demak, endi Chrome to'liq ekran rejimini yoqish bilan bog'liq barcha harakatlarni talab qilmaydi.
Ammo, afsuski, foydalanuvchiga ma'lum bir sayt ishga tushganda to'liq ekran rejimini faollashtirishi haqida ma'lumot beradigan xabardan butunlay qutulish mumkin bo'lmaydi. Biroq, bunday turdagi xabar "odatdagi ish rejimi" va shuningdek, "harakatga ruxsat berish" kabi bezovta qiluvchi yozuvlar bilan bir xil emas.
Google Chrome brauzerida to'liq ekran rejimi bilan bog'liq muammolar
Foydalanuvchi mashhur YouTube xizmatida videoni to'liq ekran rejimida ko'ra olmaydigan holatlar mavjud. Ushbu muammoni birdaniga hal qilishning bir qancha usullari mavjud: 
- Boshlash uchun barcha qo'shimcha materiallarni, shuningdek brauzer kengaytmalarini ko'rishni tavsiya etamiz. Brauzer tizimiga o'rnatilgan ushbu qo'shimchalar yoki kengaytmalar video materialni to'liq ekran rejimida yoqish va ko'rishni taqiqlamaganligiga ishonch hosil qilishingiz kerak. Agar kerak bo'lsa, tegishli turdagi sozlamalarni o'zgartirishingiz kerak bo'ladi.
- Bundan tashqari, Google Chrome yoki qurilmani qayta ishga tushirishingiz mumkin. To'liq ekran rejimi faollashtirilmasa, siz Chrome brauzerini yoki qurilmaning o'zini qayta yoqishingiz mumkin. Shuningdek, sizning brauzeringiz to'liq ekran rejimini qo'llab-quvvatlamaydigan holat yuzaga kelishi mumkin.
Har bir dasturning interfeysida o'ziga xos farqlari bo'lgani uchun, foydalanuvchilarga ma'lum funktsiyani bajarish uchun nima qilish kerakligi aniq bo'lmasligi mumkin. Quyida biz to'liq ekran rejimidan chiqish bilan bog'liq eng keng tarqalgan muammolarni muhokama qilamiz.
Firefox-da to'liq ekran rejimidan qanday chiqish kerak
Ko'pincha, brauzer tasodifan to'liq ekran rejimiga o'tadi. G'ayrioddiy displeyga duch kelgan foydalanuvchilar, taniqli narsaga qaytishga shoshilishmoqda, nomaqbul e'tiborsiz qolgan funktsiyalarning barcha afzalliklarini sinab ko'rishmaydi. Shunisi e'tiborga loyiqki, firefox har qanday texnologiyada to'liq ekran rejimini qo'llab-quvvatlaydi, miniatyura netbuklaridan tortib ulkan HD displeylariga qadar, bu sizga texnologiyaning barcha funktsiyalaridan maksimal darajada foydalanishga imkon beradi. Agar sizga tanish bo'lgan asboblar paneli etishmayotgan bo'lsa, shunchaki kursorni oynaning chetiga o'tkazing, shunda menyu elementlari ko'rsatiladi.
- odatdagi ko'rinishga qaytish uchun brauzerning yuqori o'ng burchagidagi "Sozlamalar" ga o'ting va "To'liq ekran" tugmachasini bosing (to'liq ekran rejimiga qaytish uchun yana bir marta bosing);
- chiqishning muqobil usuli - bu klaviaturadagi F11 tugmachasini bosish (agar tugmachalarni joylashtirishning ixcham turi bo'lsa, noutbuklar uchun Fn + F11 bo'lishi mumkin).
Google Chrome-da to'liq ekran rejimidan qanday chiqish kerak
Windows foydalanuvchilari orasida o'zini ko'rsatgan Google-dan mashhur brauzer o'z-o'zidan Ubuntu OC-da to'liq ekran rejimiga o'tishi mumkin. Bu kompyuter egalariga juda ko'p noqulayliklar keltirib chiqaradi va qo'shimcha tushuntirishlarni talab qiladi. Shunday qilib, Chrome-ni to'liq ekran rejimida ochishdan "ajratish" uchun (u Windows-da ishlaydi), biz quyidagi harakatlar ketma-ketligini bajaramiz:
- chrome brauzerini ishga tushirish;
- agar oyna to'liq ekranga kengaytirilsa, boshqa monitorga o'ting;
- ikkinchisida brauzerning yana bir nusxasini ishga tushiring;
- birinchi monitorga qayting va birinchi nusxasini pastki oynada sichqonchaning o'ng tugmachasini bosib, ochiq oynalar ro'yxati bilan yoping;
- odatdagi oynada boshlanishi kerak bo'lgan Chrome "dublikati" bilan qo'shni monitorga o'ting (yoki uni yuqori o'ng burchakdagi settings \\ tugmalari orqali oynali rejimga o'tkazing);
- oyna nusxasini yoping, Chrome-ni qayta ishga tushiring - muammo yo'qolishi kerak, brauzer so'nggi oynani ishga tushirishni eslaydi va har bir yangi sessiyada tiklaydi.

O'yinlarda to'liq ekran rejimidan qanday chiqib ketishim mumkin?
Derazali rejimga o'tish ko'p jihatdan o'yinchi hayotini osonlashtirishi mumkin. Bu bir vaqtning o'zida ishlaydigan boshqa dasturlar bilan ishlashni qulaylashtiradi. Oynali rejimda o'yinlar kamroq kompyuter resurslarini talab qiladi, ba'zilari "qorong'i ekran", "kechikish" ko'rsatilishini to'xtatadi yoki boshqa muammolarni keltirib chiqaradi. O'yinni oynali rejimga o'tkazish armut otish kabi oson - odatda, bu xususiyat katakchada shafaqning odatiy sozlamalari bilan parametrlarda yoqiladi va o'chiriladi. Agar ishlab chiquvchilar turli sabablarga ko'ra ushbu imkoniyatni taqdim qilmagan bo'lsalar, Windows uchun biron bir dasturni oynali rejimga qo'yadigan universal tugmalar birikmasi mavjud. Qaysi tugmalar ma'lum dasturiy ta'minot bilan ishlashini aniqlash uchun Esc, F11 yoki Alt + Enter tugmalarini birma-bir bosib ko'ring.

Ushbu maqolada faqat ikkita brauzer ko'rib chiqilganiga qaramay, boshqa barcha dasturlar xuddi shu tarzda ishlaydi. Derazali rejimga o'tish va istalgan dasturdan qaytish uchun belgilangan tezkor tugmalar birikmasidan foydalaning yoki kerakli parametrni topish uchun dastur sozlamalarini sinchkovlik bilan o'rganing.
Va bugun ushbu qisqa maqolada sizga brauzerda to'liq ekran rejimidan qanday chiqish haqida gapirib beraman?!
Brauzerda to'liq ekran rejimidan qanday chiqish mumkin?
Aslida, men ushbu mavzuga tegishim bejiz emas edi. Kecha sodir bo'ldi, men klaviaturada sensorli panel bilan birga biron bir narsani bosgan edim. Va nihoyat mening Chrome brauzerim to'liq ekran rejimiga o'tdi. Shundan so'ng, rostini aytsam, men hamma narsani asl holiga qaytarish uchun bir necha bor harakat qildim. Ammo, afsuski, bundan hech narsa chiqmadi!
Yaxshiyamki, kompyuterda bir nechta brauzer o'rnatilgan, echim haligacha Internetda topilgan. Ammo hamma uchun ham emas, albatta, bu najotdir. Ehtimol, bu sizga mos keladi.
Shunday qilib, to'liq ekran rejimidan chiqish uchun kompyuteringizda F11 tugmachasini bosish kifoya. Umid qilamanki bu sizga yordam beradi! Hech bo'lmaganda bu menga yordam berdi !!! Agar bu sizga mos kelmasa, Esc tugmachasini bosib ko'ring.
Shundan so'ng, muammo hal qilinishi kerak va sizni sevimli brauzeringizga qaytarasiz! Xo'sh, bugun men sizga aytmoqchi bo'lgan narsa shu. Albatta, maqola qisqa bo'lib chiqdi, ammo siz darhol to'liq ekran rejimidan chiqish uchun nima qilish kerakligini tushunasiz! Omad!
Hurmat bilan, Maksim Obuxov !!!
O'yinni derazali rejimda qanday boshqarishni hamma ham bilmaydi, lekin aksariyat foydalanuvchilar shu kabi fikrga ega edilar. Ba'zan boshqa dasturlar almashinuvi jihatidan noqulaylik tufayli, chunki har safar bitta o'yinni minimallashtirish boshqa joyga qarash har doim ham o'yinchining asabiga ijobiy ta'sir ko'rsatmaydi. Ba'zan ma'lum bir o'yinda PrtScrn va Paint yordamida skrinshot olish imkoniyati yo'qligi sababli, ba'zilari to'liq tasvir o'rniga faqat qora oynalarni nusxalashadi. Ba'zan o'yin tomonidan taqdim etilgan kichik ekran o'lchamlari tufayli, shuning uchun sizning monitoringiz ancha kattaroq bo'lishi sharti bilan nomukammal aniq tasvirga qarashingiz kerak. Ba'zan boshqa, jiddiy sabablarga ko'ra. Qanday bo'lmasin, maqoladan siz qanday qilib ushbu bilimga ehtiyoj sezsangiz, o'yinni oynali rejimda qanday boshlashni bilib olasiz.
1-usul: klaviatura yorlig'i
Siz birinchi urinib ko'rishingiz mumkin - bir vaqtning o'zida Alt + Enter tugmachalarini bosish. Bu nafaqat eng oson yo'l, balki eng samarali usul hamdir, chunki aksariyat o'yinlarni biz kerakli rejimga o'tkazishingiz mumkin. Agar siz bundan charchagan bo'lsangiz, yuqorida aytib o'tilgan klaviatura yorlig'ini yana bir marta bosing, shunda to'liq ekran rejimi qaytadi va siz o'yinni avvalgidek davom ettirishingiz mumkin.
Ushbu usul qulay va oson, buning uchun uni biladigan har bir kishi qadrlaydi. Yana bir narsa shundaki, barcha jamoalar bunday jamoani qo'llab-quvvatlamaydilar. Bunday holda siz "Alt + Enter" ga o'xshash boshqa tugmachalarni bosishga urinib ko'rishingiz mumkin: F11 yoki Ctrl + F.
2-usul: yorliq xususiyatlari
Ushbu usul eng ishonchsizdir, chunki u juda ko'p o'yinlar bilan ishlamaydi (hech bo'lmaganda zamonaviy). Biroq, siz hali ham qanday qilib bilishingiz kerak. Ko'p hollarda ish stolida joylashgan o'yin yorlig'iga ma'lum bir yorliq qo'shish orqali siz ham o'yinni oynali rejimda boshlashingiz mumkin. Ko'pincha "-window" ishlaydi. Agar bu ishlamasa, "-w" yoki "-win" buyrug'ini kiritishga urinib ko'rishingiz mumkin.
Shunday qilib, qaerga va qanday kirish kerak. Biz ish stoliga o'tamiz va "xususiyatlar" ga o'tish uchun kerakli o'yinning yorlig'ini o'ng tugmasini bosing. U erda biz "ob'ekt" deb nomlangan ajratilgan chiziqni ko'ramiz, u o'yinning o'zi joylashgan joyni ko'rsatadi va oxirida "exe" qo'shiladi. Bu erda biz buyruqlarni ro'yxatdan o'tkazishimiz kerak. Oxir-oqibat, siz qo'shimcha joy qo'yasiz, so'ngra "-window" qo'shasiz (albatta, tirnoqsiz). Keyin "OK" tugmachasini bosing va agar u haqiqatan ham ishlagan bo'lsa, o'yinni oynali rejimda oching.

3-usul: sozlamalar
Ko'pgina foydalanuvchilar o'yinlarda oynali rejimga qiziqish bildirganligi sababli, ijodkorlar buni sezishadi va shuning uchun mijozlari uchun imkon qadar qulay sharoit yaratishga intilishadi. Bunday holda siz tugmachalarni bosishingiz yoki yorliq xususiyatlarini o'zgartirishingiz shart emas. Ba'zan shunchaki o'yin sozlamalariga kirib, qiziqarli narsalarni qidirib topib olish kifoya.

Shunday qilib, ko'pincha ekran sozlamalari "grafikalar" yoki "video" bo'limida joylashgan. U erda siz "To'liq ekran", "Oynada", "Oyna rejimi" va boshqalarni ko'rishingiz mumkin. qo'yish yoki olib tashlash mumkin bo'lgan tasdiq belgisi bilan. Ba'zan, yangi sozlamalarni kiritish uchun siz o'yinni qayta boshlashingiz kerak, buni yodda tuting va muhim saqlanmagan vazifangiz xavf ostida bo'lgan paytda sozlamalarni noto'g'ri vaqtda o'zgartirishga harakat qiling.
Ba'zi o'yinlar o'yinni boshlashdan so'ng darhol oynali / to'liq ekran rejimini tanlashni taklif qiladi. Ammo, agar siz "o'yinni derazali rejimda qanday boshlashni" o'ylayotgan bo'lsangiz, demak, o'yinchoqingiz sizga buni taklif qilishi ehtimoldan yiroq emas.
Xulosa
Mana, endi siz derazali o'yin rejimini qanday qilishni bilasiz va olingan ma'lumotlarni amalda qo'llashga harakat qilishingiz mumkin. Ammo, shuni eslatib qo'ymoqchimanki, ba'zi o'yinlar ushbu rejimda ishga tushirilganda ko'proq "eyishadi", ya'ni. to'liq kuch kamroq kuch talab qiladi. Agar siz derazali rejimni kompyuteringiz tortmasligini tushunsangiz, uni xavf ostiga qo'ymaslik yaxshiroqdir. Biroq, hamma o'yinlar ham shunday munosabatda emas, faqat ba'zilari, shuning uchun siz shunchaki urinib ko'rishingiz kerak. O'yinni derazali rejimda qanday boshlashni eslang, chunki u keyinchalik siz g'ayratli o'yinchi bo'lmasangiz ham foydali bo'lishi mumkin.
Har bir dasturning interfeysida o'ziga xos farqlari bo'lgani uchun, foydalanuvchilarga ma'lum funktsiyani bajarish uchun nima qilish kerakligi aniq bo'lmasligi mumkin. Quyida biz to'liq ekran rejimidan chiqish bilan bog'liq eng keng tarqalgan muammolarni muhokama qilamiz.
Firefox-da to'liq ekran rejimidan qanday chiqish kerak
Ko'pincha, brauzer tasodifan to'liq ekran rejimiga o'tadi. G'ayrioddiy displeyga duch kelgan foydalanuvchilar, taniqli narsaga qaytishga shoshilishmoqda, nomaqbul e'tiborsiz qolgan funktsiyalarning barcha afzalliklarini sinab ko'rishmaydi. Shunisi e'tiborga loyiqki, firefox har qanday texnologiyada to'liq ekran rejimini qo'llab-quvvatlaydi, miniatyura netbuklaridan tortib ulkan HD displeylariga qadar, bu sizga texnologiyaning barcha funktsiyalaridan maksimal darajada foydalanishga imkon beradi. Agar sizga tanish bo'lgan asboblar paneli etishmayotgan bo'lsa, shunchaki kursorni oynaning chetiga o'tkazing, shunda menyu elementlari ko'rsatiladi.
- odatdagi ko'rinishga qaytish uchun brauzerning yuqori o'ng burchagidagi "Sozlamalar" ga o'ting va "To'liq ekran" tugmachasini bosing (to'liq ekran rejimiga qaytish uchun yana bir marta bosing);
- chiqishning muqobil usuli - bu klaviaturadagi F11 tugmachasini bosish (agar tugmachalarni joylashtirishning ixcham turi bo'lsa, noutbuklar uchun Fn + F11 bo'lishi mumkin).
Google Chrome-da to'liq ekran rejimidan qanday chiqish kerak
Windows foydalanuvchilari orasida o'zini ko'rsatgan Google-dan mashhur brauzer o'z-o'zidan Ubuntu OC-da to'liq ekran rejimiga o'tishi mumkin. Bu kompyuter egalariga juda ko'p noqulayliklar keltirib chiqaradi va qo'shimcha tushuntirishlarni talab qiladi. Shunday qilib, Chrome-ni to'liq ekran rejimida ochishdan "ajratish" uchun (u Windows-da ishlaydi), biz quyidagi harakatlar ketma-ketligini bajaramiz:
- chrome brauzerini ishga tushirish;
- agar oyna to'liq ekranga kengaytirilsa, boshqa monitorga o'ting;
- ikkinchisida brauzerning yana bir nusxasini ishga tushiring;
- birinchi monitorga qayting va birinchi nusxasini pastki oynada sichqonchaning o'ng tugmachasini bosib, ochiq oynalar ro'yxati bilan yoping;
- odatdagi oynada boshlanishi kerak bo'lgan Chrome "dublikati" bilan qo'shni monitorga o'ting (yoki uni yuqori o'ng burchakdagi settings \\ tugmalari orqali oynali rejimga o'tkazing);
- oyna nusxasini yoping, Chrome-ni qayta ishga tushiring - muammo yo'qolishi kerak, brauzer so'nggi oynani ishga tushirishni eslaydi va har bir yangi sessiyada tiklaydi.

O'yinlarda to'liq ekran rejimidan qanday chiqib ketishim mumkin?
Derazali rejimga o'tish ko'p jihatdan o'yinchi hayotini osonlashtirishi mumkin. Bu bir vaqtning o'zida ishlaydigan boshqa dasturlar bilan ishlashni qulaylashtiradi. Oynali rejimda o'yinlar kamroq kompyuter resurslarini talab qiladi, ba'zilari "qorong'i ekran", "kechikish" ko'rsatilishini to'xtatadi yoki boshqa muammolarni keltirib chiqaradi. O'yinni oynali rejimga o'tkazish armut otish kabi oson - odatda, bu xususiyat katakchada shafaqning odatiy sozlamalari bilan parametrlarda yoqiladi va o'chiriladi. Agar ishlab chiquvchilar turli sabablarga ko'ra ushbu imkoniyatni taqdim qilmagan bo'lsalar, Windows uchun har qanday dasturni oynali rejimga qo'yadigan universal tugmalar birikmasi mavjud. Qaysi tugmalar ma'lum dasturiy ta'minot bilan ishlashini aniqlash uchun Esc, F11 yoki Alt + Enter tugmalarini birma-bir bosib ko'ring.

Ushbu maqolada faqat ikkita brauzer ko'rib chiqilganiga qaramay, boshqa barcha dasturlar xuddi shu tarzda ishlaydi. Derazali rejimga o'tish va istalgan dasturdan qaytish uchun belgilangan tezkor tugmalar birikmasidan foydalaning yoki kerakli parametrni topish uchun dastur sozlamalarini sinchkovlik bilan o'rganing.
SovetClub.ru
Brauzerda to'liq ekran rejimidan qanday chiqishim mumkin?
Hammaga salom! Siz webmixnet.ru blog sahifasidasiz! Va bugun ushbu qisqa maqolada sizga brauzerda to'liq ekran rejimidan qanday chiqish haqida gapirib beraman?!
Shuningdek o'qing: brauzerda veb-sahifani yuklashni qanday to'xtatish mumkin?
Aslida, men ushbu mavzuga tegishim bejiz emas edi. Kecha sodir bo'ldi, men klaviaturada sensorli panel bilan birga biron bir narsani bosgan edim. Va nihoyat mening Chrome brauzerim to'liq ekran rejimiga o'tdi. Shundan so'ng, rostini aytsam, men hamma narsani asl holiga qaytarish uchun bir necha bor harakat qildim. Ammo, afsuski, bundan hech narsa chiqmadi!
Yaxshiyamki, kompyuterda bir nechta brauzer o'rnatilgan, echim haligacha Internetda topilgan. Ammo hamma uchun ham emas, albatta, bu najotdir. Ehtimol, bu sizga mos keladi.
Shunday qilib, to'liq ekran rejimidan chiqish uchun kompyuteringizda F11 tugmachasini bosish kifoya. Umid qilamanki bu sizga yordam beradi! Hech bo'lmaganda bu menga yordam berdi !!! Agar bu sizga mos kelmasa, Esc tugmachasini bosib ko'ring.
Shundan so'ng, muammo hal qilinishi kerak va sizni sevimli brauzeringizga qaytarasiz! Xo'sh, bugun men sizga aytmoqchi bo'lgan narsa shu. Albatta, maqola qisqa bo'lib chiqdi, ammo siz darhol to'liq ekran rejimidan chiqish uchun nima qilish kerakligini tushunasiz! Omad!
Bir soniyada istalgan brauzerda to'liq ekran rejimidan qanday chiqish mumkin?
style \u003d "display: block" data-ad-client \u003d "ca-pub-4066320629007052" data-ad-slot \u003d "6126629122"
data-ad-format \u003d "link"\u003e
Hammaga salom! Dmitriy Kostin siz bilan, va bugun men sizga brauzerda to'liq ekran rejimidan qanday chiqish kerakligini aytmoqchiman. Men bilaman, odamlar tasodifan biron narsani bosish orqali to'liq ekran rejimiga o'tishadi, u erda brauzerni yopish uchun tugmalar yo'q va ESC tugmasi bu erda sizning yordamchingiz emas. Va bu, men sizga aytmoqchimanki, mohiyatni vahima qo'zg'atishi mumkin. Menda ishda bir necha marta shunday bo'lgan. Muammoni tezroq hal qilishim uchun xodimlar tom ma'noda juda katta tezlikda yugurishdi.
Ammo aslida buning hech qanday yomon joyi yo'q. Agar siz to'satdan bunday noqulayliklarga duch kelsangiz, unda siz quyidagilarni qilishingiz mumkin (sizda nima borligi muhim emas - Google chrome, Mozilla Firefox yoki Opera):
style \u003d "display: block" data-ad-client \u003d "ca-pub-4066320629007052" data-ad-slot \u003d "7184559928"
data-ad-format \u003d "link"\u003e

Xo'sh, bu asosan barchasi. Maqola qisqa bo'lishiga qaramay, ko'p odamlar uchun bu haqiqatdan ham foydali bo'lishiga aminman. Shunday qilib, endi brauzerda to'liq ekran rejimidan qanday chiqib ketishni bilasiz va bu kabi muammolarga duch kelmasligingiz kerak.
Xo'sh, men bu bilan siz bilan xayrlashaman. Blogimga obuna bo'lishni unutmang va albatta sizni yana kutaman. Xayr xayr!
Hurmat bilan, Dmitriy Kostin
koskomp.ru
Brauzer oynasini to'liq ekranga qanday chiqarish mumkin?
F11 tugmachasini bosib, saytlarni to'liq ekran rejimida hech qanday asboblar paneli va brauzer menyusisiz ko'ring. Oynani normal rejimga qaytarish uchun yana F11 tugmachasini bosing.
Opera brauzerida sichqonchaning o'ng tugmachasini bosish orqali to'liq ekran ko'rinishini yoqishingiz va paydo bo'lgan menyudan "To'liq ekran" ni tanlashingiz mumkin. Shuningdek, Opera-da Esc (Escape) tugmachasini bosib to'liq ekran rejimidan chiqishingiz mumkin.
Ushbu xususiyat Opera, Google Chrome, Microsoft Internet Explorer va Mozilla Firefox kabi barcha yirik brauzerlarda ishlaydi.
Sahifa ko'lami o'zgaradi
Ctrl + 0 sahifa shkalasini asl nusxasiga o'zgartiradi (100%). Ctrl va "+" (ortiqcha) va "-" (minus) tugmachalari sahifani kattalashtiradi va kichraytiradi. Bundan tashqari, Ctrl tugmachasini bosib ushlab turishingiz va sichqoncha g'ildiragini burishingiz mumkin.
Shuningdek qarang: Qanday qilib yorliqni dasturni to'liq ekranda ochish mumkin?
Sana: 20.01.2013 00:00
Sana: 2013 yil 11.03 soat 00:00
yo'q, menga ham kerak emas
Sana: 18.05.2013 soat 00:00
Men ham xuddi shunday qildim, lekin menda ham xuddi shunday edi, menga ayting-chi?
Siz aniq nima qildingiz va qaysi brauzerda? Hammasi yaxshi ishlashi kerak.
Sana: 23.11.2013 07:06
Katta raxmat!!! bolam biron narsani itarayotgan edi va men bu muammoni qanday hal qilishni bilmas edim .. Sizning maslahatingiz katta yordam berdi
Sana: 18.12.2013 17:32
Men YouTube-ga boraman, u erda hamma kichik nashrlarda, boshqa Yandex-da va hk. hammasi yaxshi. Menga nima qilishimni ayting
Sana: 02.01.2014 01:14
Opera brauzeri. Men f11 tugmachasini bosdim, lekin hech qanday o'zgarish yuz bermadi. Nima qilishim kerak?
Sana: 19.02.2014 17:53
mening kompyuterim ekrani asosiy ekran bo'lishiga yordam bering
Sana: 05.05.2014 07:30
Men buni qildim, lekin to'liq ekran rejimidan chiqqanimda va biron sababga ko'ra ekranning yon tomonlarida qora narsalar paydo bo'ldi va ekran biroz torayib ketdi. Ushbu chiuchki odatda o'yin boshlanganda paydo bo'ladigan narsalarga o'xshaydi. Qanday bo'lish kerak? Ularni qanday olib tashlash mumkin?
Sana: 05.05.2014 12:08
Dina Ekran o'lchamlarini tekshirishga harakat qiling, noutbukingiz bormi?
To'liq ekran rejimini o'chirish uchun brauzer oynasining o'lchamini qo'lda o'zgartiring, harakatlantiring, uni qayta yoqing.
Sana: 22.05.2014 11:26
KO'P RAHMAT, Yordam bergan
Sana: 2014 yil 10-iyun, soat 11:45
Sana: 2014 yil 15-iyun, soat 00:25
Iltimos, ekran o'lchamini qanday tiklashni ayting! Men sinfdoshlarimda o'tirardim, bola klaviaturada nimanidir bosdi va ekrani torayib ketdi, men oddiy o'lchamdagi VKontakt-ekraniga boraman, lekin sinfdoshlarda u kichik1 Nima qilishim kerak?
Sana: 15.10.2014 15:05
Katta rahmat. F11 portladi va hech qanday muammo yo'q! Gugl Chrome
Sana: 2014.11.02 13:25
Pastki vazifalar paneli ko'rinmaydi, u boshqa barcha dasturlarda ishlaydi, ammo bu erda hech narsa yordam bermaydi. Nima qilish kerak?
Sana: 11.11.2014 10:58
Masha, aniqroq savol bering, hech kim sizni bunday tushunmaydi. U qayerda? Qanday dasturlar? Hatto brauzer haqida yozasizmi?
Sana: 11.11.2014 14:54
Sahifalarni istalgan brauzerda ko'rish paytida ekrandagi shrift hajmini o'zgartirish uchun Ctrl tugmachasini bosib ushlab turing va boshqa qo'l bilan sichqonchani bosib g'ildirakni burang. Shrift dasturlangan va o'zgarmaydigan holatlar mavjud, ammo kamdan-kam hollarda.
Sana: 15.11.2014 11:30
Iltimos aytolmaysizmi. Google-ni so'nggi versiyasiga qayta o'rnating, bir nechtasini o'rnatdingiz. foydalanuvchilar, endi brauzer sahifasi to'liq ochilmaydi, o'ngga siljish bilan (to'liq ekran tugmasi mavjud emas) Men sinab ko'rdim: 1) chrome: // plaginlari / manzil satriga kiriting va Enter tugmasini bosing 2) O'chirilgan 1 flesh-pleer
Sana: 28.12.2014 11:37
kompyuter ekranini kattalashtirish
Sana: 28.12.2014 11:39
kompyuter ekranini kattalashtirish
Sana: 02.02.2015 16:07
Uzoq ish stoliga ulanganimda, u o'qning chekkalari bo'ylab chiqadi, boshlang'ich ko'rinadi, lekin siz uni ko'rinadigan qilib ko'tarishingiz kerak, ya'ni. ekran ko'rinadi, lekin oxirida nima yozilganligini ko'rish uchun uni siljitish kerak. Ekranni normal holatga keltirish uchun uni qanday olib tashlash mumkin?
Sana: 13.02.2015 18:16
noooooo u ishlamaydi, oldin ham ishlagan, endi ham ishlamaydi
Sana: 23.02.2015 12:24
oksana, barcha yorliqlarni qulflang, ish stolini va boshqalarni bosing, sichqonchaning tugmachasini bosing, ekran o'lchamiga o'ting, oldingi raqamlar kombinatsiyasini o'rnating, chiqing va bosing (siz allaqachon topishingiz mumkin, ekran biroz kengayadi) o'ng yuqori belgidan xochning chap tomoniga va voila !! !
Sana: 23.02.2015 14:20
to'liq ekranda sinfdoshlaridagi sharhga videoni qanday qo'shish kerak?
Sana: 06.03.2015 08:04
firefox-da quyidagilarni bajarishingiz kerak, yordam menyusidagi yuqori menyuga kiring va qo'shimchalarsiz qayta boshlash uchun sichqonchani bosing, brauzer qayta yoqiladi va shu bilan sinfdoshlardagi fotosuratlarni ko'rishning to'liq ekran rejimini tiklaydi
Sana: 20.04.2015 09:32
Olga yuqoridagi savol bilan bir xil savol ... ekran kichrayib qoldi, ehtimol u tasodifan ba'zi tugmachani bosganmi? Bosilgan va F11 va Ctrl ko'tarilmaydi ??
Sana: 20.04.2015 09:54
OLGA Hammasi shu, men buni o'zim qildim, siz 2 tugmachani bosishingiz kerak - 0 va Ctrl
Sana: 20.04.2015 18:25
Qo'shish. Olga va Aleftina uchun ma'lumot.
Ctrl + 0 sahifani asl (100%) Ctrl-ga yaqinlashtiradi va "+" va "-" tugmachalari kattalashtiradi va kichraytiradi. Bundan tashqari, Ctrl tugmachasini bosib ushlab turishingiz va sichqoncha g'ildiragini burishingiz mumkin.
Opera brauzerida kattalashtirish uchun + va - tugmachalarini bosishingiz mumkin.
Sana: 2015/01/2015 17:42
Avvaliga to'liq rejimni, so'ngra tilni almashtirish panelini yo'qotdim
Sana: 21.07.2015 07:11
filmni to'liq ekran rejimiga qo'yganimda, nima qilish kerakligi aniq?
Sana: 23.09.2015 16:53
Yordam uchun rahmat.
Sana: 09.10.2015 08:18
Men Opera-dan foydalanaman. Yaqinda (shu haftaning boshidan boshlab) VK-dagi YouTube-da men to'liq ekran rejimining kengayishini va qulashini boshqaradigan o'qlari bo'lgan tugmachani yo'qotdim. F11 ishlaydi, sichqoncha rejimi ishlaydi, lekin ayni paytda video oynaning o'zi butun ekranni to'ldirish uchun kengaytirilmagan bo'lib qoladi. Kim duch keldi, sababi nima?
Sana: 30.10.2015 22:32
to'liq ekran rejimida operada video saytlarda ko'rilmaydi nima uchun?
Har qanday brauzerda to'liq ekran rejimi kabi xususiyat mavjud. Shuni ta'kidlash kerakki, Opera-da ham bunga ega. Siz nima deb so'raysiz? Bu siz hozirda mavjud bo'lgan sahifani ko'radigan va boshqa hech narsani ko'rmaydigan rejim. Barcha yorliqlar, tugmalar va umuman mumkin bo'lgan hamma narsalar ko'zdan yashiriladi.
Opera brauzerida to'liq ekran rejimini yoqish faqat 1 tugmani bosish orqali amalga oshiriladi. Va to'g'ridan-to'g'ri ma'noda. Klaviaturadagi "F11" tugmachasini bosish kifoya, shunda butun ekran rejimi yoqiladi.
Agar siz undan chiqmoqchi bo'lsangiz, shuningdek F11 tugmachasini bosing. Juda sodda, siz rozi bo'lishingiz kerak.
Ehtimol, dasturning ishlamay qolishi sababli, to'liq ekran rejimidan chiqish mumkin emas. Bunday holda, vazifalar menejerini ishga tushiring (Ctrl + Shift + Esc) va Opera brauzeri bilan bog'liq barcha jarayonlarni tugating. Shundan so'ng, brauzerni qayta ishga tushiring va hamma narsa tiklanishi kerak, chunki to'liq ekran rejimi faqat dastur yopilguncha ishlaydi. Agar siz hamma narsani sinab ko'rsangiz, lekin to'liq ekran rejimi yo'qolmasa, Opera-ni o'chirib tashlang va uni qayta o'rnating.
O'lchovni o'zgartirish
Yana bir qiziqarli va bir xil darajada foydali xususiyat - sahifa ko'lamini o'zgartirish.
Ayniqsa, ba'zi narsalar yomon ko'rinadigan bo'lsa va ularni yaxshiroq ko'rish uchun kattalashtirish kerak bo'lsa, bu juda foydali.
Bir nuqtaga ishora qiluvchi o'qlar shaklidagi tugma standart o'lchovga qaytish uchun javobgardir.
Yana bir kichik layf-xaker. Sahifangizning o'lchamini o'zgartirish ham osonroq. Kalitni ushlab turing Ctrl va shu bilan birga sichqonchani g'ildiragini yuqoriga yoki pastga burang, shkalaning qaysi yo'nalishini o'zgartirishingiz kerakligiga qarab.
Ko'rib turganingizdek, hamma narsa juda oddiy. Agar biror narsa siz uchun ishlamasa yoki siz maqola mavzusi bilan bog'liq muammolarga duch kelsangiz, u holda sharhlaringizda bu haqda yozishni unutmang, biz siz bilan birga ularni hal qilishga yordam berishga harakat qilamiz.
Ba'zan, fotoshopda ishlayotganda, rasmni qayta ishlash uchun ekranda bo'sh joy etishmasligi siz uchun haqiqiy muammo bo'lib qolishi mumkin, ayniqsa, siz ikkita ekranli monitorga ega bo'lgan baxtlilar qatoriga kirmasangiz. Dastur interfeysini tashkil etuvchi barcha turdagi vositalar, menyu oynalari, parametrlar, panellar ekranni juda chalkashtirib yuborishi va tasvirlar bilan ishlash uchun bo'sh joyni sezilarli darajada cheklashi mumkin. Bunga raqamli texnologiyalar rivojlanib borishi bilan tobora kattalashib borayotgan tasvir hajmini qo'shing va ba'zida ekran maydonini maksimal darajada oshirish usullarini topish qanchalik muhimligini tushunasiz.
Yaxshiyamki, fotoshop bilan ishlashda turli xil displey rejimlari mavjudligi tufayli ish joyining etishmasligi muammosini engish juda oson. Ekranni namoyish qilish rejimi interfeysning qaysi qismini ekranda aks ettirishni belgilaydi va butun interfeysni aks ettiradigan standart rejimdan tortib to to'liq tasvir rejimiga qadar o'zgaradi, bu faqat tasvirning o'zi. Ushbu qo'llanmada biz uchta displey rejimini va ular o'rtasida qanday almashtirishni batafsil ko'rib chiqamiz. Shuningdek, men sizga ekran rejimlari bilan ishlash uchun foydali klaviatura yorliqlarini ko'rsataman. Men Photoshop CS6 dan foydalanaman, ammo bu o'quv qo'llanma Photoshop CC uchun ham ishlaydi.
Ekranni ko'rsatish rejimlari
1. Standart ekran rejimi
Quyida hozirda mening ekranimda ochiq bo'lgan rasm (Shutterstokdan maskali ayolning surati):
Photoshop-da standart ekranni ko'rsatish rejimi
Dastur tomonidan o'rnatilgan standart ekran rejimida ushbu rasm sukut bo'yicha ochiq. Ushbu rejim dasturning barcha interfeyslarini, shu jumladan chap tomonidagi asboblar paneli, o'ng tomonidagi boshqaruv paneli, yuqori qismidagi menyu satrini, turli xil variantlarni, o'tish satrlarini va hujjatlar oynasi haqidagi boshqa ma'lumotlarni aks ettiradi. Standart ekran rejimi bizga kerakli barcha elementlarga tez va oson kirish imkoniyatini berganligi sababli, u shuningdek eng katta ekranli ko'chmas mulkni egallaydi.
Biz hozirda interfeys qanday qilib tasvir bilan ishlashni qiyinlashtirishi mumkinligini ko'rmasligimiz mumkin, chunki men hozirda "Fit on Screen" parametrini o'rnatganman, bu tasvirni ekranda to'liq ko'rinadigan qilib joylashtirishni anglatadi. Turli xil ekran rejimlarining afzalliklari to'g'risida aniq tasavvurga ega bo'lish uchun tezda 100% kattalashtirishga o'tish uchun Ctrl + 1 / Buyruq + 1 tugmachalarini bosaman (fotosuratda rasm o'lchamlarini o'zgartirish haqida barcha ma'lumotlarni Scaling asoslari va maslahatlarida o'qishingiz mumkin. va masshtablash uchun tezkor tugmalar ").
100% tasvir juda katta bo'lib, ekranga to'liq sig'maydi. Bunday holda, butun interfeysni namoyish qilish biz uchun muammo bo'lib qolishi mumkin, chunki tasvirni ko'rish maydoni har xil panellar tomonidan bloklanadi, ayniqsa, kichik o'lchamdagi monitorlarda ishlasak:

Rasmni kattalashtirishda butun interfeysning namoyishi biz uchun to'siq bo'lishi mumkin
2. Menyu satri bilan to'liq ekran rejimi(Menyu paneli bilan to'liq ekran rejimi)
Agar siz ish maydonining hajmini oshirmoqchi bo'lsangiz, "Menyu paneli bilan to'liq ekran" deb nomlangan uchta ekran rejimining ikkinchisiga o'tishingiz mumkin. Bu bir necha usul bilan amalga oshirilishi mumkin. Birinchidan, ekranning yuqori qismidagi menyu satridan Ko'rish-ni, so'ngra Ko'rish\u003e Ekran rejimi\u003e Menyu paneli bilan to'liq ekran rejimini tanlashingiz mumkin:

"Ko'rish\u003e Ekran rejimi\u003e -ni tanlangMenyu qatori bilan to'liq ekran rejimi »
Photoshop-da ekran rejimlari o'rtasida almashinishning tezroq usuli - bu asboblar panelining pastki qismidagi ekran rejimini o'zgartirish belgisini bir muddat bosib ushlab turish, bu uchta ekran rejimiga ega pop-up oynasini chiqaradi. Ko'rsatilgan ro'yxatdan "Menyu satrida to'liq ekran rejimi" ni tanlang:

Ekran rejimini o'zgartirish, tugmachani ushlab turish uchun belgini bosing va "Menyu satrida to'liq ekran rejimi" dan tanlang
Menyu qatori bilan to'liq ekranli rejimni tanlaganingizda, hujjatning o'zi bo'lgan barcha interfeys elementlari yashiringan bo'ladi: yuqoridagi hujjat nomi, "kichraytirish", "kengaytirish" va "yopish" tugmalari, o'ng va pastki qismdagi aylantirish chiziqlari, kattalashtirish tugmasi va boshqa ma'lumotlar hujjatning o'zi, odatda oynaning pastki chap qismida joylashgan. Bundan tashqari, agar sizda bir nechta rasmlar alohida oynalarda ochilgan bo'lsa, faqat tanlangan hujjat ko'rinadigan bo'lib qoladi. Shu bilan birga, biz boshqa barcha interfeys elementlarini (chap tomonda asboblar paneli, o'ng tomonda boshqaruv paneli, yuqori qismdagi menyu satrini) ekranda ko'rishni davom ettirmoqdamiz:

Menyu satridagi to'liq ekran rejimi ish maydonining hajmini oshiradi va shu bilan birga alohida interfeys elementlarini ko'rinadigan qilib qo'yadi
3. To'liq ekran rejimi
Ish joyining hajmini maksimal darajada oshirish uchun oddiygina "To'liq ekran rejimi" deb nomlangan uchinchi ekranni ko'rsatish rejimiga o'ting. Siz uni ekranning yuqori qismidagi menyu satridagi "Ko'rish" bo'limiga, so'ngra "Ekran rejimi" va "To'liq ekran rejimi" (Ko'rish\u003e Ekran rejimi\u003e To'liq ekran rejimi) orqali yoki shunchaki rejimni o'zgartirish belgisini bosib ushlab turish orqali tanlashingiz mumkin. asboblar panelining pastki qismidagi ekran va paydo bo'lgan ro'yxatdan "To'liq ekran rejimi" ni tanlang:

Tugmani ushlab turadigan ekran rejimi belgisini bosing va ro'yxatdan "To'liq ekran rejimi" ni tanlang
Birinchi marta to'liq ekran rejimini tanlaganingizda, dasturda dialog oynasi paydo bo'ladi, bu erda ushbu rejim qanday ishlashini qisqacha tavsiflaydi. Agar siz ushbu xabarni har safar to'liq ekran rejimiga o'tishda ko'rishni xohlamasangiz, "Yana ko'rsatmaslik" dialog oynasini belgilang va keyin "To'liq ekran rejimi" tugmasini bosing:

Dastur sizni to'liq ekran rejimi joriy rejimdan farq qilishi haqida oldindan ogohlantiradi
To'liq ekran rejimini tanlaganingizda, rasmning o'zi tashqari, butun interfeys ko'rinmas bo'ladi va ekran ish maydoniga aylanadi:

Bu aql bovar qilmaydigan ko'rinadi, ammo rasm hali ham fotoshopda ochiq. To'liq ekran rejimi butun interfeysni yashiradi.
Interfeys bilan ishlash
1. Ekranning chekkalarida joylashgan interfeys panellari bilan ishlash
Ehtimol, "Bularning barchasi, albatta, juda zo'r, ammo men ko'rinmaydigan interfeys bilan qanday ishlashim kerak?" Bir tomondan, kerakli klaviatura yorlig'ini eslab qolish sharti bilan siz har doim klaviatura yorliqlariga ishonishingiz va ulardan foydalanishingiz mumkin. Ammo aslida, to'liq ekran tajribasini olish uchun sizga "taniqli foydalanuvchi" bo'lish shart emas. Zarur bo'lganda interfeysni ko'rinadigan qilishning oson usuli mavjud. Asboblar panelini vaqtincha qaytarish va to'liq ekran rejimida kerakli vositani tanlash uchun sichqoncha kursorini ekranning chap chetiga o'tkazing. Kerakli vositani tanlashingiz bilanoq sichqoncha kursorini chetidan uzoqlashtiring, shunda asboblar paneli yo'qoladi:

To'liq ekran rejimida asboblar panelini ko'rish uchun sichqoncha kursorini chapga siljiting.
Odatda ekranning o'ng tomonida joylashgan panellarni ko'rish uchun sichqoncha kursorini ekranning o'ng chetiga o'tkazing. Panellar bilan ishlagandan so'ng sichqoncha kursorini chetidan uzoqlashtiring, shunda panellar yo'qoladi:

To'liq ekran rejimida panellarni ko'rish uchun sichqoncha kursorini o'ng chetiga o'tkazing
2. Klaviaturadan interfeys panellarini ko'rsatish va yashirish
Bundan tashqari, ma'lum bir tugmalar birikmasini bosib panellarni vaqtincha yashirishingiz va ko'rsatishingiz mumkin va bu nafaqat to'liq ekran rejimiga tegishli. Ushbu klaviatura yorliqlari har qanday uchta displey rejimida ishlaydi va kerak bo'lganda ish maydonini kengaytirish imkoniyatini beradi. Har qanday ekran rejimida chap tomondagi asboblar panelini, yuqoridagi menyu satrini va o'ng tomondagi panellarni yashirish yoki ko'rsatish uchun Tab tugmachasini bosing. Mening holatimda men to'liq ekran rejimida tugmachani bosganman, lekin siz menyu satrida ham standart rejimda, ham to'liq ekran rejimida kalitni qo'llashni sinab ko'rishingiz mumkin:

Asboblar panelini, menyu satrini va panelni ekranning o'ng tomonida aks ettirish uchun yorliq tugmachasini to'liq ekran rejimida bosing
Faqat ekranning o'ng tomonida joylashgan panellarni ko'rsatish va yashirish uchun Shift + Tab tugmachalarini bosing. Shunga qaramay, men ushbu kombinatsiyani to'liq ekran rejimi uchun ishlataman, ammo bu kombinatsiya boshqa ekran rejimlarida ham ishlaydi:

Klaviatura yorlig'ini to'liq ekran rejimida bosingShift +O'ng tomondagi panellarni ko'rsatish uchun yorliq
Ko'rish bo'limi va asboblar panelidagi ekran rejimi belgisi bilan menyu satri yordamida ekran rejimlari o'rtasida qanday qilib almashtirishni ko'rib chiqdik. Ammo almashtirishning eng tezkor usuli - bu klaviaturadagi F tugmachasini bosish. F tugmachasini bir necha marta bosish menyu satri bilan standart ekran rejimidan to'liq ekran rejimiga o'tadi, so'ngra to'liq ekran rejimiga o'tadi va standart rejimga qaytadi.
Agar rejimlarni teskari tartibda almashtirishni xohlasangiz, Shift + F tugmalarini bosing. Va nihoyat, to'liq ekran rejimida siz Esc tugmachasini bosib rejimdan chiqib standart ekran rejimiga qaytishingiz mumkin (F tugmachasini bosish ham shunday bo'ladi).
Va shunday qildik! Fotoshopda qanday qilib ekranni tozalashingiz va turli xil ekran rejimlari va foydali klaviatura yorliqlari yordamida ish hajmini kattalashtirishingiz mumkinligini ko'rib chiqdik! Dasturni yanada chuqurroq o'rganish uchun bizning "Fotoshop asoslari" bo'limiga tashrif buyuring yoki sizga qiziq bo'lishi mumkin bo'lgan o'quv qo'llanmalariga o'ting!
O'tkazish: Kseniya Rudenko