Foydalanuvchini kompyuterda parol bilan himoyalash - fayllaringiz va hujjatlaringizga ruxsatsiz kirishni taqiqlovchi juda foydali narsa. Ammo parol yo'qolgan yoki unutilgan bo'lsa, hisobni kiritish mumkin emas.
Ba'zida kompyuter parol bilan himoyalangan bo'lsa va foydalanuvchi parolni eslamasa yoki oldingi foydalanuvchi tomonidan tiklanmagan (ofis kompyuterlari va foydalanuvchilar uchun).
Agar unutib yoki parolni yo'qotib hollarda, bunday ona birinchi nomi yoki parol yaratish paytida belgilangan har qanday boshqa, faqat foydalanuvchi, bir maslahat olish, ya'ni, kodi so'z, yordam berishi mumkin eslab, lekin bu qadam ketiladigan mumkin. Qaysi so'zni eslatib qo'yishni unutmang. Aks holda parolni tiklashingiz va yangi kombinatsiyani o'rnatishingiz kerak.
Buning uchun ko'rsatmalarga rioya qiling
- Biz kompyuterni qayta boshlaymiz va BIOS ekranida F8 tugmasini bosing. Ushbu xatti-harakatlar sizga mavjud sozlashlarni o'zgartirish uchun yuklash menyusiga kirishga imkon beradi. Ekranning yuqori qismida siz ushbu menyuda navigatsiya qilishingiz mumkin bo'lgan tugmalar mavjud. Sichqoncha bu erda ishlamaydi, klaviaturadan foydalanish kerak. Masalan, yuqoriga va pastga o'qlar bilan yuqoriga va pastga harakat qilishingiz kerak, aksiya "Y" tugmachasi bilan ("esda saqlash oson" bo'lishi uchun qisqa) va "N" ("yo'q") bilan tasdiqlanadi.
- Biz "Xavfsiz rejim" qatoriga o'tamiz va "Enter" tugmasini bosing. Bu operatsion tizimni xavfsiz rejimda yuklash imkonini beradi.
- Foydalanuvchi "Administrator" ni tanlang. Ushbu hisob ushbu rejimda parol bilan himoyalanmagan.
- Xavfsiz rejimda ishlash uchun quyidagilarni bajaring: Ishga tushirish menyusi - "Boshqarish paneli" - "Foydalanuvchilar hisobi".
- Biz sizning parolingizni unutib qo'ydik, "Parolni almashtirish" ni tanladik.
- Ko'rsatilgan oynada yangi parolni kiriting, yoki parolni qayta tiklash (o'chirish) ni xohlasangiz, maydonni bo'sh qoldiring va barcha o'zgarishlarni saqlang.
- Ishlashni tugatgandan so'ng, kompyuterni qayta ishga tushiring va hisobni tanlang, yangi parolni kiriting yoki parolni qayta o'rnatish qaror qilsangiz, kiring.
Muhim eslatma: Agar sizda kompyuterda bitta hisob - administrator bo'lsa va unga parolni unutgan bo'lsangiz, yuqorida ko'rsatilgan harakatlarning bajarilishi foydasiz, chunki ular yordam bermaydi.
Kompyuterning deyarli barcha foydalanuvchilari parol muammosiga duch keldi. Lekin siz u yerdagi barcha ma'lumotlarni qoldirolmaysiz va u g'oyib bo'lgan haqiqatni qabul qila olmaysiz! U har doim tiklanishi mumkin, ammo bu holda siz hech narsa qayta tiklashingiz shart emas. Siz nafaqat tizimni himoya qilishni o'rganishingiz kerak. Biroq, agar u parolni unutgan bo'lsa, har bir foydalanuvchi kompyuterga qanday kirishi mumkinligini bilmaydi. Keyin esa, ular o'zlarining ish joylariga kirish uchun ustalarga qo'ng'iroq qilishlari kerak. Biroq, bu hamma oldindan ma'lum bo'lsa, bu talab qilinmaydi.
Eng yomon ahvol, agar inson kompyuterda hisobga olish huquqiga ega bo'lmasa. Kirishni tiklash juda qiyin bo'ladi, ammo hali ham mumkin. Birinchidan, siz Ctrl + Alt + Delete tugmalarini bosishingiz kerak va kompyuterda mavjud bo'lgan har qanday hisobga kirishingiz mumkin bo'lgan foydalanuvchi menyusini ochishingiz kerak. Ayniqsa, parolni chetlab o'tish uchun deyarli barcha kompyuterlar bir maxfiy administrator hisobiga ega bo'lib, u har doim kirish uchun ochiq va parolga ega emas, shuning uchun "Login" qatoridagi so'zlarni ma'muri kiritish kerak va "Password" maydonini bo'sh qoldiring. .
Har bir narsa tayyor, kompyuterga vaqtinchalik ruxsat olinadi, faqat "Boshqarish paneli" menyusida hisob qaydnomasini boshqarish uchun kiritiladi va kerakli hisobdan parolni o'chiradi. Buning darhol o'zgartirilmaydi, chunki administrator hatto boshqa hisoblardagi parollarni o'zgartirish huquqiga ega emas. Shuning uchun, siz kompyuteringizni qayta ishga tushirishingiz va parolsiz bo'lgan kerakli hisobga kirishingiz kerak. Hisob sozlamalarida parolning o'zi va unga ishora qilishingiz mumkin.
Hatto maxfiy administrator hisobi parol bilan himoyalangan bo'lsa, kompyuterni qayta boshlash va Xavfsiz rejim orqali kirishni sinashingiz mumkin. Unda ishlash, albatta, noqulay, lekin eski parolni yo'q qilish mumkin. "Operatsion tizim" ro'yxatidan xavfsiz rejimni tanlaganingizdan so'ng, hisobning yaratilganini tanlash muhim, aks holda uni boshqa tizimda topib bo'lmaydi. Ushbu usul yordam bermasa, u holda tizimni blokirovkadan olib tashlashingiz yoki noutbukning pastki qismidan olib tashlashingiz va ma'lumotlar diskini buzmaslik uchun boot diskka ta'sir ko'rsatmasdan BIOS qutisini chiqarishingiz kerak.
Shundan so'ng, qutini 10-daqiqaga qo'yib qo'yishingiz kerak va uni qayta kiritganingizdan so'ng, barcha BIOS sozlamalari, jumladan hisoblardagi ko'rsatilgan parollarni o'chirib qo'yish kerak. Siz kirganingizdan so'ng, siz parol va xohishi ham qo'yishingiz mumkin. Umuman, parolni kompyuterga kirish imkoniyatini yo'qotmaslik uchun USB flesh-haydovchi kabi qulay tarzda saqlab qo'yish yaxshidir!
Agar foydalanuvchi parolni kompyuterdan unutgan bo'lsa, unda men nima qilishim kerak? Oddiy odam biroz chalkashliklarga duch kelishi mumkin, lekin agar siz ushbu ko'rsatmani yon tomonga aylantirsangiz. Quyida biz Windows 10 hisobidan foydalanadigan kompyuterga joriy hisobga kirishni qayta tiklashning bir qancha usullarini tavsiflab beramiz: Barcha foydalanuvchilar qanday usullardan foydalanishi va faqat sysadmins boshqaradigan usullarni ko'rib chiqamiz. Biroq, har qanday muammoni hal qilish uchun bir qator usullar mavjud, biroq sizning tanlovingiz sizga tegishli. Ya'ni, Windowsga kirganimizda ko'rgan hamma narsa taklifnoma oynasidir, va biz davom eta olmaymiz ...
Windows 10 - Microsoft hisob qaydnomasi Onlayn-ga parolni tiklash
Agar foydalanuvchi parolni kompyuterdan unutgan bo'lsa, unda nima qilish kerak? Agar siz Win 10-da Microsoft-ning mahalliy hisob-kitoblaridan foydalansangiz, Internetga ulangan har qanday qurilmadan (noutbuk, planshet yoki hatto smartfon) amalga oshiriladigan standart parolni tiklash jarayonidan foydalana olasiz. Bu qanday amalga oshiriladi? Avvalo, siz bu bilan borishingiz kerak veb-sahifaShundan so'ng taqdim etilgan menyu bilan tanishib, parolni qayta tiklash uchun ko'rsatilgan variantlardan birini tanlang. Eng keng tarqalgan variant - "Men parolni eslamayman". Biz uni belgilaymiz va undan ortig'ini izlaymiz.
"Keyingi" tugmasini bosgan holda, parolni tiklashni tasdiqlovchi elektron pochta va tegishli havola hisobga biriktirilgan pochta qutisiga kirib, joriy hisobingizga kirish uchun yangi parolni belgilashingiz mumkin. Shundan so'ng, o'zingizning Win 10 hisobingizga borish oson - faqat Internetga ulangan kompyuterdan hisob qaydnomasi formasini kiritish va siz ko'rsatgan yangi parolni kiritish. Kiritilgan ma'lumotlarning server bilan qisqa sinxronlashtirilishi va ularni tekshirishdan so'ng, operatsion tizimga kirish amalga oshiriladi.
Ko'rib turganingizdek, bu erda murakkab narsa yo'q. Ta'riflangan protsedura har qanday tajriba darajasiga ega foydalanuvchi tomonidan boshlang'ichdan avid proga qadar takrorlanishi mumkin, butun jarayonlar mutlaqo intuitiv va tushunarli. Yana bir bor, yangi kirib bosqichida login formasiga, allaqachon parol qurilma tarmoqqa ulangan bo'lishi kerak, yoki autentifikatsiya xizmati Agar uzoq veb-server ma'lumotlarni kirgan tekshirish imkoniyatiga ega emas o'rniga Eslatib o'tamiz, keyin eshik uzoq kabi imkonsiz bo'ladi siz tarmoqqa ulanmaysiz.
Administratorning o'rnatilgan hisobidan foydalanib foydalanuvchi parolini qanday o'zgartirish mumkin?
Agar siz kompyuterning parolini unutgan bo'lsangiz, unda nima qilish kerak? Va, albatta, sen coveted nog'ora pick up va monitor orqali asl somon do'zax amalga, shu ekzotik marosim maskalari kiyib bo'lmaydi.
Quyida tavsiflangan usul Windows oilasining har qanday tizimining egalari uchun, "etti" va undan katta bo'lganlardan boshlab mos keladi. Ularning foyda olish uchun, siz bir DVD yoki USB-qayd faol Kompyuter taqsimlash Win 10, ustida fayl tizimiga kirish uchun bir vazifasi bilan bir yuklash Live CD-ROM kerak bo'ladi. Ya'ni, bootable media-dan yuklash va konsolga kiring, u erda OSni kiritish uchun buyruqlar belgilang. Tashqi muhit o'rnatilganida, Shift + F10 kombinatsiyasini bosing - bu bosqich ekranda cmd rejimining paydo bo'lishiga olib keladi. \u003e "Advanced Settings" - - issiq tugmalar bu birikma yordam bo'lmaydi, o'rnatish ekranda, keyin "Muammo bartaraf qilish" menyu-sh-ni "Restore tizimi" variant borib ". Buyruqning so'rash"\u003e

Konsol rejimida ustuvorlik tartibida buyruqlarni belgilang (har bir so'rovni kiritgandan so'ng, Enter ni bosing):
- ro'yxatning hajmi.
Buyruqni kiritish natijasida qattiq diskdagi tizim qismlari ro'yxati ekranda paydo bo'ladi. Windows 10-ning o'rnatilishi bo'lgan HDD qismining tizim qismini eslab qolishingiz kerak (hozirgi vaqtda u C-disk bo'lmasligi mumkin).

Chiqish buyrug'ini qo'llaringiz bilan kiriting va Enter tugmasini bosing. Bizning holatda, bu disk C qurilmasi bo'lib chiqdi, men kelajakda buyruq satriga kiritilgan so'rovlarda foydalanaman:
- C: \\ windows \\ system32 \\ utilman.exe faylini ko'chiring: \\ windows \\ system32 \\ utilman2.exe
- C: \\ windows \\ system32 \\ cmd.exe c: \\ windows \\ system32 \\ utilman.exe nusxasini yarating
Agar men parolni eslamasam, unda ushbu material muallifining ushbu usuli va sizning itoatkor qulingiz deyarli doim yordam beradi va vaziyatni o'z foydasiga hal qiladi. Buyruqlar kiritishda hech qanday qiyinchiliklar bo'lmasa, wpeutilni qayta ishga tushirishni so'rang, shunda kompyuter qayta boshlanadi (siz qayta boshlashingiz va an'anaviy usulda). Ayni paytda, bootable flesh-disk yoki CD-dan emas, balki qattiq diskdan, ayniqsa, tizim qismidan boot qilmang.

Yuklash natijasida atrof-muhitga kirish uchun parolni belgilashingiz kerak bo'lgan formada ekranning pastki o'ng qismidagi "Maxsus xususiyatlar" belgisini bosing. Shundan keyin cmd rejimi ishga tushadi.

Konsolda «aniq foydalanuvchi» so'rovini ko'rsating<имя_юзера> <новое_значение_пароля>"Va Enter tugmasini bosing. Foydalanuvchi nomining birlashtirilishi va bir nechta so'zni o'z ichiga olgan holda, tirnoq belgilaridan foydalaning. Agar foydalanuvchi nomining to'g'ri nomidan shubha qiladigan bo'lsangiz, faol Win 10 hisoblari nomlari ro'yxatini ko'rish uchun aniq foydalanuvchilar kalitidan foydalaning.Pifre o'zgartirilganda darhol tizimga autentifikatsiya qilish uchun yangi ma'lumotlar bilan kirish imkoniga ega bo'lasiz.
Windows 10 da parolni tiklashning yana bir usuli (cmd rejimida, ilgari boshlangan)
Taqdim etilgan metodologiyadan foydalanish uchun kompyuteringizda Windows 10 Enterprise yoki Professional o'rnatilgan bo'lishi kerak. Administrator / faol: Ha.

Faol hisob qaydnomasidan kiring va administrator hisobiga OS ga kiring, u parolni ko'rsatmasdan amalga oshirilishi mumkin.
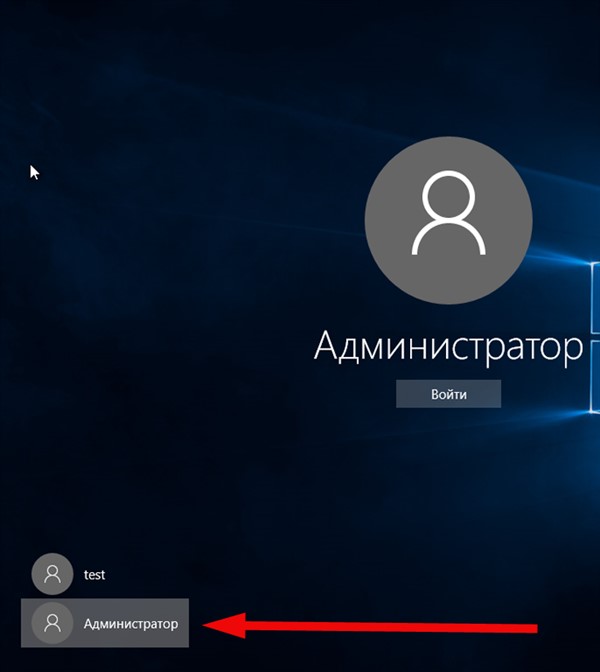
Kompyuterdan parolni unutganimda administrator hisobi hech qachon foydalanilmasligi kerak, shuning uchun ushbu usulga alohida e'tibor bering.
Operatsion tizimga kirish natijasida (operatsion tizimning birinchi kirishi uchun bir muncha vaqt ketadi, shuning uchun sabr qiling), boshga o'ng tugmasini bosing va "Kompyuter boshqaruvi" ni belgilang. Ochilgan snap-inda "Mahalliy foydalanuvchilar" - "Foydalanuvchilar" bo'limini tanlang.

Parolni o'zgartirmoqchi bo'lgan foydalanuvchi nomini o'ng tugmasini bosib, pop-up menyusida "Set password" -ni tanlang. Xabarni diqqat bilan o'qib, "Davom etish" tugmasini bosing.

Keyin yangi hisob qaydnomasi parolini ko'rsating. Taklif etilgan usul faqat Windows 10 ning mahalliy hisoblari uchun tegishli deb aytish muhim. Agar siz Microsoft hisob qaydnomasidan foydalansangiz, ushbu maqolada tasvirlangan birinchi usulga murojaat qilishingiz kerak. Shu bilan bir qatorda variant administrator hisobiga kirishdir, chunki endi u bir nechta xatboshilarda batafsil tavsiflanadi va yangi foydalanuvchi yaratadi.

Shunday qilib, oxirgi ko'rsatilgan usuldan foydalangan bo'lsangiz, administrator hisobining holatini dastlabki holatga qaytaring, ya'ni konsulda aniq foydalanuvchi so'rovini kiritib o'chirib qo'ying Administrator / active: yo'q. Bundan tashqari, utilman.exe fayl ob'ektini system32 katalogidan olib tashlang va utilman2.exe obyektini yana utilman.exe uchun qayta nomini o'zgartiring. Xo'sh, barchasi sizning operatsion tizimingiz bo'lib, siz o'zingiz uchun quvonch bilan foydalanishingiz mumkin.
Windows 8 da xuddi shu usullar yaxshi ishlaydi, shuning uchun siz ularni ushbu operatsion muhitda sinab ko'rishingiz mumkin.
Shunday qilib, agar foydalanuvchi parolni kompyuterdan unutgan bo'lsa, nima haqda bilasiz. Umid qilamizki, siz hali ham tizimga tizimning barcha yaxlitligini va samaradorligini buzmasdan kira olamiz.





