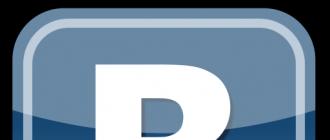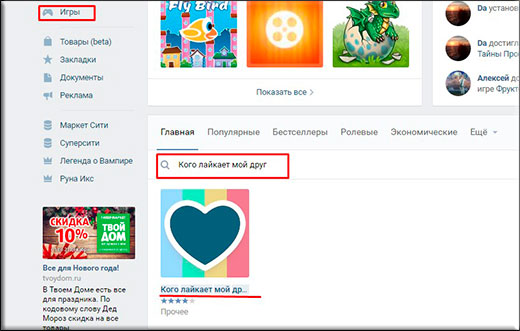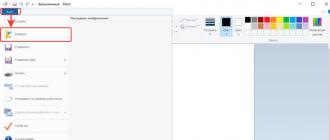Ushbu tizimni o'rnatish uchun bootable USB flesh-diskini Windows 10-ni yaratish, hozirda ko'pchilikni qiziqtirmoqda. Rufus dasturi va Windows USB / DVD yuklash vositasi yordamida usulni aniqlaymiz. Keyingi maqola Windows 10-ni qanday qilib toza o'rnatish haqida bo'ladi. Shunday qilib, keling.
Birinchi yo'l. Rufus-dan foydalanib olinadigan flesh-disk
Ushbu usul uchun bizga kerak:
- Windows OS tasvirini bu erdan yuklab olishingiz mumkin.
- Rufus yordam dasturi. Yuklab oling.
- 4 GB yoki undan ortiq sig'imli flesh-disk.
Rufus-dan foydalanib, bunday flesh-diskni yaratish haqida, ammo u bu kabi batafsil emas.
UEFI asosidagi tizimlar uchun bootable Windows 10 flesh-diskini yaratish
Bunday holda, biz faqat 64 bitli operatsion tizimni o'rnatamiz, o'rnatish boshida uni o'chirib qo'yish kerak Tez yuklash va UEFI BIOS-da. Operatsion tizimni o'rnatganingizdan so'ng siz ushbu xususiyatlarni yana yoqishingiz mumkin.
- USB flesh-diskini kompyuterga ulang va Rufus dasturini ishga tushiring
- Rufus-da quyidagi sozlamalarni bajaring.
Qurilma - Keyinchalik formatlanadigan flesh-diskingizni tanlang.
- UEFI-ga o'rnatish uchun "UEFI bo'lgan kompyuterlar uchun GPT" -ni tanlang.
Klaster hajmi - Asl qiymati 4096 bayt.
Yangi jild yorlig'i - har qanday ism yoki harflar va raqamlarning to'plami.
Formatlash parametrlarida "Tez formatlash" yonidagi katakchani belgilang, so'ng "Yuklash diskini yaratish" variantining yonida, biz yuklab olgan Windows 10 rasmini tanlash uchun ochiladigan menyudan disk belgisini tanlang va ustiga bosing "Standart Windows o'rnatilishi" yonidagi katakchani belgilang. Shuningdek, "Kengaytirilgan yorliq va qurilma belgisini yaratish" katagiga belgi qo'ying.
Dastur parametrlarini o'rnatgandan so'ng, ni bosing "Boshlash" va jarayon tugaguncha biroz kuting.
Qayta yuklanadigan USB flesh-diskini qanday yaratish. Biz o'qiymiz, qiziqamiz.
UEFI holda BIOS uchun Windows 10 bootable flesh-diskini yaratish
RUFUS yordam dasturini yana ishga tushiring va USB flesh-diskini kompyuterga joylashtiring.
Endi Rufusa parametrlarini qanday sozlashni ko'rib chiqamiz:
Qurilma - USB flesh-diskini tanlang.
Bo'limning tartibi va tizim interfeysi turi - UEFI bo'lmagan kompyuterda "BIOS yoki UEFI-CSM kompyuterlari uchun MBR" -ni tanlang.
Fayl tizimi - afzalroq NTFS.
Klaster hajmi - Asl qiymati 4096 bit.
Yangi jild yorlig'i - har qanday ism.
Formatlash parametrlarida biz avvalgi usuldagi kabi bir xil narsalarni tanlaymiz. Yuqoriga qarang.

Barcha parametrlarni moslashtirgandan so'ng tugmani yana bir marta bosing "Boshlash" va kuting.
Ikkinchi yo'l. Windows USB / DVD yuklash vositasi yordamida Windows 10 yuklanadigan USB flesh-diskini yarating
Shunday qilib, ushbu usulda biz Windows USB / DVD yuklash vositasi deb nomlangan Microsoft yordam dasturidan foydalanamiz. U UEFI BIOS-ga ega va bo'lmagan kompyuterlar uchun flesh-disklarni yaratadi.Ushbu usul uchun bizga kerak:
- Bu yerdan yuklab olinishi mumkin bo'lgan Windows 10 tizimining tasviri.
- Windows USB / DVD yuklab olish vositasi. Bu yerdan yuklab oling.
- 4 GB sig'imli USB flesh-disk.
Ushbu dasturni kompyuterga o'rnatganingizda Microsoft .NET Framework 2.0 ni o'rnatishingiz kerakligi to'g'risida xabar paydo bo'lishi mumkin. Bu unchalik katta ish emas, shunchaki Boshqarish panelidagi Dasturlar va tarkibiy qismlarga o'tishingiz va "Komponentlarni yoqish yoki o'chirish" bo'limiga o'tishingiz kerak, u erda "Microsoft .NET Framework 3.5" bandiga belgi qo'ying.
Keling, ochiladigan flesh-diskni yaratish jarayonini boshlaylik.
- USB stikini kompyuterga ulang va Windows USB / DVD yuklash vositasini ishga tushiring.
- Dastur oynasida "Ko'rish" tugmasini bosing va yuklab olingan Windows 10 rasmini tanlang, so'ng "Keyingi" ni bosing.

- Keyinchalik, drayverni tanlash oynasi paydo bo'ladi, bizning holimizda "USB device" -ni tanlang.

- Drayvni tanlagandan so'ng, "Nusxa olish" tugmachasini bosing.

- Diskni formatlashni tanlashimiz kerak bo'lgan oyna paydo bo'lishi kerak. Buni amalga oshirish uchun "USB qurilmasini o'chirish" -ni bosing.

- Biz drayverni formatlashni tasdiqlaymiz.

- Fleshli disk formatlanadi, so'ngra rasm yozishni boshlaydi va shu bilan yuklash mumkin bo'lgan flesh-disk tayyor.
Bu biz uchun USB flesh-diskini yaratish usullari, biz tahlil qildik, albatta ular Windows 8 va boshqa OT versiyalari uchun mos keladi. Agar biror narsa aniq bo'lmasa yoki muammolar bo'lsa, izohlarda yozing va men imkon qadar yordam beraman. Ba'zilar o'zlariga savol berishlari yoki o'qimasliklari mumkin. Havolani kuzatib boring va maqolani o'qing, ehtimol bu sizga yordam beradi.
Yangi Windows 10-ni o'rnatish tartibi o'zgarmadi. Biroq, Windows 10 uchun bootable USB flesh-diskini qanday yaratish haqida savol ochiq qolmoqda. Maqolada ushbu muammoni hal qilishning asosiy usullari ko'rib chiqiladi: rasmiy va tashqi yuklab olinadigan dasturlardan foydalanish.
Rasmiy yo'l
Windows 10-ning ishlab chiqaruvchilari o'zlarining tinglovchilariga g'amxo'rlik qilishdi va operatsion tizim rasmiy veb-saytga chiqarilgandan so'ng darhol maxsus yordam dasturini - O'rnatish Media yaratish vositasini taqdim etishdi.
U osonlikcha yuklanadigan USB Windows flesh-diskini yaratishga mo'ljallangan bo'lib, kelajakda tizim kompyuteringizga o'rnatiladi. Tabiiyki, ushbu usul litsenziya kaliti yoki tizim allaqachon faollashtirilgan Microsoft hisob qaydnomasi egalari uchun mo'ljallangan.
Dasturni ishga tushirgandan so'ng, o'rnatish vositalarini yaratish bilan variantni tanlash kerak.
Keyin ekran rasmida ko'rsatilgandek parametrlarni o'rnatishingiz kerak. Yordamchi dasturning joriy versiyasida OS versiyasini tanlash bilan bog'liq hech narsa yo'q, chunki Windows-ni o'rnatishda foydalanuvchi uni allaqachon tanlaydi.
So'nggi bosqichda USB diskida yuklab olish nuqtasiga e'tibor berish kerak.
Uchinchi tomon dasturlaridan foydalanmasdan
Quyidagi usul faqat anakart oldindan o'rnatilgan UEFI dasturiga ega bo'lgan qurilmalarda ishlaydi. Biz so'nggi 2-3 yil ichida chiqarilgan ko'plab anakartlar haqida gapiramiz. Aytishlaricha, Windows EFI-yuklash texnologiyasidan foydalangan holda o'rnatildi.
Shu tarzda yuklanadigan Windows 10 flesh-diskini yaratish uchun foydalanuvchi kompyuterda paketlangan tizim tasvirini ISO formatida yuklab olgan va tegishli hajmdagi flesh-diskka ega bo'lishi kerak (to'liq versiyasi uchun 8 gigabaytdan yoki o'chirilgan uchun 4 gigabaytdan). USB drayveri fayl tizimi parametri - FAT32 bilan formatlanishi kerak. Shunchaki uni "Kompyuter" menyusiga ulang, ulangan PCM flesh-diskini bosish orqali "Format" -ni tanlang va kerakli parametrlarni o'rnating.
Tizimni o'rnatish oqibatlari haqida unutmasligimiz kerak: shaxsiy diskdagi fayllarni tizim diskidan o'chirish, USB-diskdan fayllarni o'chirish.
Barcha muhim fayllarni tizim bo'lmagan haydovchiga yoki boshqa haydovchiga o'tkazish kerak.
Keyingi harakatlar algoritmi oddiy:

Fleshli haydovchi ishlashga tayyor, ammo faqat UEFI-yuklash rejimida ishlaydi. O'rnatishni boshlash uchun BootMenu-da USB flesh-diskini o'zingiz tanlashingiz afzalroq bo'ladi. Tizimni ishga tushirishda siz ushbu tugmachani bosib, ushbu menyuni ochishingiz mumkin. Odatda, tugmachalar qurilmaning eng boshida bosiladi. Drayvdan qanday yuklash haqida batafsilroq.
Rufus dasturi
Boshqa bir norasmiy usul - Rufus dasturidan foydalanish. Bunday holda, yuklab olinadigan Windows 10 flesh-disk ISO tasviridan yaratiladi.
Dastur bepul mavjud: rufus.akeo.ie.
Ishni boshlashdan oldin yana ISO tasviriga ega bo'lishingiz kerak. Ilovani ishga tushirish bilan siz ekran rasmida ko'rsatilgandek hamma narsani qilishingiz kerak. Disk belgisi sizga Explorer-ni ochish va operatsion tizim yordamida kerakli virtual disk tasvirini tanlash imkonini beradi. "Ishga tushirish" tugmachasini bosgandan so'ng, siz USB-drayverni formatlash uchun ruxsat berishingiz kerak, shundan so'ng dastur avtomatik ravishda yuklanadigan USB flesh-diskini yaratadi.
Bo'lim sxemasini tanlashda siz quyidagilarni qilishingiz kerak:
Maqolada Windows 10-da bootable USB flesh-diskini qanday qilish kerakligi batafsil bayon qilingan. Turli xil dasturlarning keng ro'yxati ushbu maqsad uchun eng maqbul dasturni tanlash imkonini beradi. Har qanday usul mos keladi va foydalanuvchi faqat tegishli Windows 10-ning tegishli yig'ilishini topishi kerak.
Windows 10 ning so'nggi qurilishi chiqarilganidan beri Microsoft Windows 10 O'rnatish Media yaratish vositasini yuklab oldi. Uning yordamida siz flesh-disk uchun yuklash tasvirini yaratishingiz va kelajakda tizimni yangi qurilmaga o'rnatishingiz mumkin. Bootable USB flesh-disk Windows 10 bu sizning kompyuteringizni tashxislash va tiklash uchun ajralmas vositadir.
Shuni ham ta'kidlash kerakki, ushbu dastur yordamida foydalanuvchi Windows 10 Pro (Professional), Home (Home) yoki Home-ning asl nusxasini bitta til uchun oladi (1709-versiyadan boshlab, Windows 10 S-ning versiyasi ham rasmga kiritilgan). Bunday flesh-disk agar foydalanuvchi Windows 10-ning kalitiga ega bo'lsa yoki foydalanuvchi tizimning yangi versiyasini ilgari yangilab, uni faollashtirgan bo'lsa va yangi o'rnatishni amalga oshirmoqchi bo'lsa (ushbu holatda o'rnatish paytida kalitlarni kiritish bosqichi o'tkazib yuborilgan bo'lsa) tegishli bo'ladi.
Rasmiy veb-saytida Windows 10 O'rnatish Media yaratish vositasini yuklab oling.
Qayta tiklanadigan flesh-disk yaratish algoritmi:
- Yuklab olingan yordam dasturini ishga tushiring va litsenziya shartlariga rozi bo'ling;
- "O'rnatish vositasini yaratish" -ni tanlang (USB flesh-disk, DVD yoki ISO-fayl.
- Keyinchalik, USB flesh-diskida yoziladigan Windows 10-ning versiyasini ko'rsatishingiz kerak. Oldingi versiyalarda montaj tanlovi mavjud edi - Professional yoki Uy. 2018 yil holatiga ko'ra, Windows 10-ning yagona rasmi Professional Builddir. Tizim hajmini tanlash mumkin (32 yoki 64 bit).
DIQQAT! Agar foydalanuvchi "Ushbu kompyuter uchun tavsiya etilgan sozlamalarni ishlating" katakchasini tasodifan olib tashlasa va boshqa bit yoki tilni tanlagan bo'lsa, matn bilan bildirishnoma paydo bo'ladi: "O'rnatish vositalarining chiqarilishi siz o'rnatiladigan kompyuterdagi Windows yig'ilishiga mos kelishiga ishonch hosil qiling. foydalaning. "
- Keyinchalik, agar O'rnatish vositasini yaratish vositasi tasvirni USB flesh haydovchiga avtomatik ravishda yozishni xohlasangiz, (yoki "Windows 10 tasvirini yuklash uchun ISO faylini tanlang va keyin uni USB flesh haydovchiga o'zingiz yozing") "USB flesh haydovchi" ni ko'rsatishingiz kerak.
- Ro'yxatdan foydalaniladigan drayverni tanlang.
YoRDAM! Fleshli diskdan yoki olinadigan qattiq diskdan (barcha bo'limlar) barcha ma'lumotlar yo'q qilinadi. Shu bilan birga, agar siz tashqi qattiq diskda o'rnatish drayverini yaratsangiz, ushbu maqolaning oxiridagi "Qo'shimcha ma'lumotlar" bo'limidagi ma'lumotlar foydali bo'ladi.
- Windows 10 fayllarini yuklab olish va USB flesh-diskiga yozib olish bosqichi boshlanadi. Odatda bu protsedura uzoq vaqt talab etadi.
- Tugatgandan so'ng, sizda eng yangi Windows 10-ning asl nusxasi o'rnatilgan fleshka bo'ladi. Bu nafaqat tizimni yangi o'rnatish uchun, balki tizim ishdan chiqqan taqdirda ham zaxira nusxasini olish uchun foydalidir.
- Quyida UEFI GPT tizimlari va MBR BIOS tizimlari uchun Windows 10 x64 va x86 tasvirli flesh-diskni yaratishning alternativ usullari keltirilgan.
Dastursiz Windows 10 flesh-diskini yaratish
Hech qanday qo'shimcha dasturiy ta'minotsiz bootable Windows 10 flesh-diskini yaratish usuli sizning anakartingiz (flesh-disk ishlatiladigan qurilmada) UEFI dasturiga ega bo'lishini talab qiladi (deyarli barcha zamonaviy anakartlarda mavjud), ya'ni. U EFI-ni yuklash uchun qo'llab-quvvatladi va GPT tipidagi diskda bajarildi (yoki undan barcha bo'limlarni o'chirish juda muhim emas).
Sizga tizim bilan ISO tasviri va ilgari FAT32-da formatlangan katta USB-disk kerak bo'ladi (bu shart).
O'chiriladigan Windows 10 flesh-diskini yaratish uchun qadamlar quyidagi bosqichlardan iborat:
- Windows 10 tasvirini tizimga o'rnatish (Daemon Tools juda yaxshi).
- Tasvirning barcha tarkibini USB-ga nusxalash.
- Bajarildi Agar qurilmada UEFI yuklash rejimi bo'lsa, Windows 10-ni USB flesh-diskidan osongina yuklab olishingiz va o'rnatishingiz mumkin (buni amalga oshirish uchun, anakartning yuklash menyusiga o'ting).
USB o'rnatishni yozib olish uchun Rufus-dan foydalanish
- Agar mashinada UEFI rejimi bo'lmasa (uning o'rniga standart BIOS) yoki biron bir sababga ko'ra yuqoridagi usul ishlamagan bo'lsa, Rufus Windows 10-ni o'rnatish uchun tezda bootable USB flesh-diskini yaratish uchun juda yaxshi dastur (va rus tilida).
- Dasturda "Qurilma" ustunida USB drayverini tanlashingiz kerak, "yuklash diskini yaratish" bandini tekshiring va ro'yxatdan "ISO-image" -ni tanlang. Shundan so'ng, kompakt-disk drayveri tasvirlangan tugmachani bosib, Windows tasviriga yo'lni ko'rsating.
Bundan tashqari, "bo'lim sxemasi va tizim interfeysi turi" da elementni tanlashga e'tibor berish kerak. Umuman olganda, tanlov quyidagilarga asoslanishi kerak.
- BIOS-ga ega kompyuterlar uchun yoki Windows 10-ni UEFI-ga ega qurilmaga o'rnatish uchun MBR-diskdagi "BIOS yoki UEFI-CSMli kompyuterlar uchun MBR" -ni tanlang.
- UEFI bo'lgan kompyuterlar uchun - UEFI kompyuterlari uchun GPT.
Shundan so'ng, siz "Ishga tushirish" tugmachasini bosishingiz va fayllarni USB flesh-diskiga o'tkazilishini kutishingiz kerak.
Windows 7 USB / DVD yuklab olish vositasi
Dastlab Windows 7 rasmlarini diskka yoki USB-ga yoqish uchun yaratilgan rasmiy bepul Microsoft dasturiy ta'minoti OT ning yangi versiyalari chiqarilishi bilan o'z ahamiyatini yo'qotmadi - agar siz o'rnatish uchun tarqatish to'plamiga muhtoj bo'lsangiz, undan foydalanish mumkin. Barcha manipulyatsiyalardan so'ng sizda ishlaydigan boot flesh-disk bo'ladi.
Bosqichma-bosqich ko'rsatmalar:
- Kompyuteringizda Windows 10-dan ISO tasvirini tanlang va "Keyingi" ni bosing.
- USB qurilmasini belgilang - bootable USB flesh-disk yoki DVD uchun - "Disk yaratish" uchun.
- Ro'yxatdan USB drayverini tayinlang.
- "Nusxalashni boshlang" tugmasini bosing (flesh-haydovchi formatlash to'g'risida ogohlantirish ko'rsatiladi).
Jarayon tugaguncha va flesh-disk tayyor bo'lguncha kuting.
UltraISO bilan Windows 10 yuklanadigan flesh-disk
UttraISO yordam dasturi ISO tasvirlari bilan ishlashda ishlatiladi. Bu foydalanuvchilar orasida ommalashgan va undan bootable flesh-disk yaratish uchun foydalanish mumkin.
Bosqichma-bosqich ko'rsatmalar:
- UltraISO-da Windows 10-ning ISO-rasmini oching
- "O'z-o'zini yuklash" menyusida "Qattiq disk rasmini yoqish" variantini tanlang, keyin uni USB-diskka yozing.
WinSetupFromUSB
WinSetupFromUSB - yuklab olinadigan va USB-ni USB orqali yozish uchun eng oson dastur. U Windows uchun ham ishlatilishi mumkin.
Diskni qanday yaratish:
- USB drayverini tanlang.
- "Buni FBinst yordamida avtomatik formatlash" deb belgilang (agar rasm flesh-diskdagi mavjud fayllarga biriktirilmagan bo'lsa).
- Windows 10-ning ISO tasviriga yo'lni belgilang (Windows Vista, 7, 8, 10 qatorida) va "O'tish" tugmasini bosing.
- Yuklash diskini yaratish uchun tashqi USB drayveridan (HDD) foydalanganda, u FAT32 fayl tizimini meros qilib oladi va hajmi o'zgarishi mumkin: bu holatda, o'rnatilgandan so'ng, o'rnatish fayllari endi kerak bo'lganda, siz Win + ni bosishingiz kerak. R, diskmgmt.msc kiriting va diskni boshqarish menyusida kerakli fayl tizimiga muvofiq barcha bo'limlarni drayvdan, formatdan o'chirib tashlang.
- USB flesh-diskdan o'rnatish nafaqat BIOS-ga yuklab olish orqali amalga oshirilishi mumkin. Siz shunchaki drayvdan setup.exe-ni ishga tushirishingiz mumkin. Asosiy shart - bu tizimning quvvatiga mos kelish.
Xulosa
Maqolada tasvirlangan usullar barchadan uzoqdir. Masalan, Windows 8.1 uchun nima ishlaydi 10 versiya uchun ishlaydi. Ushbu usullar eng xavfsizdir va uskunaga yoki umuman tizimga zarar etkazmaydi. Ular har qanday (hatto eng tajribasiz) foydalanuvchiga yuklash diskini yaratishga imkon beradi.
Ehtiyoj windows 10 rasmini yoqish yoki boshqa har qanday operatsion tizim (dastur) flesh-diskda (boshqacha aytganda, USB-xotira) oddiy kompyuter foydalanuvchisidan kelib chiqadi. Internetda siz ushbu vazifani muvaffaqiyatli bajaradigan juda ko'p turli xil dasturlarni topishingiz mumkin. Qanday qilib osonni tanlash va uni viruslar va boshqa noxush kutilmagan hodisalar bo'lmaydi kafolatlangan joydan yuklab olish kerak? Ko'p variantlarni sinab ko'rgandan so'ng, men o'zim uchun butunlay bepul ruslashtirilgan kommunal xizmatlarga o'tdim Rufus yoki Yuklanmagan. Ikkinchisi Linux oilasining operatsion tizimlarining rasmlarini yozish uchun yanada aniqlashtirildi, lekin shaxsan men uning yordami bilan Windows 10-ni yozishga muvaffaq bo'ldim ( buni 2015 yil 29 iyulda ushbu OS rasmiy ravishda chiqarilishidan oldin "o'nlab" larning texnik versiyalari bilan amalga oshirish kerak edi - hozirda windows 10-ning toza o'rnatilishi hamma narsa ancha sodda).
Dasturlarni va yordam dasturlarini yuklab olish faqat rasmiy saytlar bo'lgan ishonchli manbalardan har doim kerakligini takrorlashdan aslo charchamayman. Aytgancha, rasmiy veb-saytda va faqat u erda sizga har doim dasturning so'nggi versiyasini topish kafolatlanadi. Vikipediyada sizni qiziqtirgan dastur haqida maqola bor yoki yo'qligini bilish tavsiya etiladi. Albatta, Vikipediyadagi dastur haqida hikoya qilish, uning to'liq xavfsizligini 100% kafolat bermaydi, lekin ochiqchasiga xavfli narsaga qoqilish ehtimolini sezilarli darajada kamaytiradi. Bundan tashqari, aniq Vikipediyada har doim dasturning rasmiy veb-saytiga havolani topishingiz mumkin. Buni boshidan kechirgan har bir kishi, qidiruv tizimida qaysi sayt rasmiy va qaysi veb-sayt ekanligini aniqlab bo'lmaydi, degan fikrga qo'shilaman. Vikipediya maqolasi bu muammoni mukammal hal qiladi.
Rufus-ni USB-drayvga rasmlarni yozish uchun yordam dasturi
Ko'pgina mutaxassislarning ta'kidlashicha, Windows 10-dagi USB flesh-diskida rasmlarni yaratish uchun eng maqbul dastur bu Rufus. Rufus yordam dasturini yuklab olishingiz mumkin rasmiy veb-sayti. Siz ushbu dastur haqida o'qishingiz mumkin Vikipediya - To'g'ri, faqat ingliz tilida. Agar siz uni bilmasangiz ham (ingliz tilida) va Google tarjimonidan foydalanmasangiz, har holda, ushbu elektron entsiklopediyada maqolaning mavjudligi har doim u yoki bu dastur foydasiga gapiradi. Shunday qilib, yordam dasturidan xavfsiz foydalanishingiz mumkin.
Shunday qilib, biz rasmiy veb-saytga (yuqoridagi havola) o'tamiz, katta sarlavhaga o'tamiz " Yuklashlar»Va eng yuqori havolani tanlang (bu oxirgi to'liq barqaror versiya), yoki yaxshisini - (Portativ versiya) tanlang. Shaxsan men ikkinchi (ko'chma) versiyani ishlataman, chunki u ishga tushiriladi, lekin kompyuterga o'rnatilmaydi.
Yordamchi dasturni yuklab oling va uni ishga tushiring (ma'mur huquqlari ko'proq ishonchliligi uchun).
Rufus-da juda ko'p sozlamalar mavjud. Biz ular bilan shug'ullanmaymiz va hamma narsani avvalgidek qoldiramiz. Agar bu yoki boshqa parametr nima uchun javobgarligini aniq bilmasangiz, ularni sukut bo'yicha konfiguratsiya qilgan holda qoldirish yaxshiroqdir.
Biz qilishimiz kerak bo'lgan narsa:
- Rasmni yozadigan flesh-diskni tanlang.
- Biz yozmoqchi bo'lgan rasmni tanlang.
- "Ishga tushirish" tugmasini bosib yozishni boshlang.

Agar siz Rufus-ning ko'chma versiyasini yuklab olgan bo'lsangiz, unda yozib olish tugallangandan so'ng, uni o'chirishingiz shart emas, chunki u kompyuterga o'rnatilmagan. Siz shunchaki yopilgan faylni o'chirib qo'yishingiz mumkin. Kelajakda uni papkada saqlash yaxshiroq - hech qachon Windows 10-da USB flesh-diskiga tasvirni yozishingiz shart emas.
Rasmlarni USB flesh haydovchiga yozib olish uchun o'chirilmagan dastur
Endi Unetbootin yordam dasturini batafsil ko'rib chiqamiz. Shunday qilib, rasmiy saytdan yuklab oling. Buning uchun belgilangan sahifada "Yuklab olish (Windows uchun)" -ni tanlang.
Unetbootin haqida Vikipediya
Unetbootin rasmiy veb-sayti

Shundan so'ng, biz yuklab olish sahifasiga o'tamiz, u erda bir necha soniyadan so'ng faylni kompyuterimizga saqlashni taklif qiladigan oyna paydo bo'ladi (agar bu avtomatik ravishda amalga oshmasa, "to'g'ridan-to'g'ri havola" havolasini bosing).
Keyin, yuklab olingan faylni ishga tushiring. Unetbootinning katta afzalligi shundaki, bu dastur emas, balki yordamchi dastur. Ya'ni, uni kompyuterga o'rnatishga hojat yo'q. U darhol boshlanadi va borishga tayyor. Va shundan so'ng siz faylni o'chirib tashlashingiz mumkin va uning kompyuterda hech qanday izi qolmaydi.
Aytgancha, Unetbootin - bu Linux operatsion tizimining rasmlarini yozish uchun maxsus yaratilgan dastur, ammo u boshqa rasmlar bilan ham yaxshi ishlaydi. Masalan, men allaqachon yozganimni aytdim uSB flesh-diskdagi Windows 10 tasviri uning yordami bilan va keyin USB diskidan "etti" ikkinchi tizim yonidagi "kompyuteringizdagi o'ntalik" ni muvaffaqiyatli o'rnatdi. Men bu haqda maqolada batafsil gaplashdim Bosqichma-bosqich Windows 7 yonidagi Windows 10 ni o'rnating .

Unetbootin yordam dasturini ishga tushirish orqali "Distribution" bandining o'rniga "Disk Image" -ni tanlaymiz. (Agar siz "Distribution" -ni tanlasangiz, dastur Linux OS-ning rasmini avtomatik ravishda yuklab oladi va yoqadi).
Keyin biz brauzer orqali (uchta nuqta) kompyuterimizdan Windows 10-ning rasmini topamiz, uni USB flesh-diskiga (yoki biz yozishimiz kerak bo'lgan boshqa rasm) yozishimiz kerak.
Shundan so'ng biz faqat media-ni tanlashimiz mumkin - bizning USB drayverimiz (flesh-disk), unda biz rasmimizni yozamiz. Rasmda bu "I" disk.
Yuqoridagi barcha amallarni bajarib, OK ni bosing. Mana, bizning rasmimiz yozilmoqda.
Ushbu maqolada, operatsion tizimni o'rnatish, tiklash yoki qayta o'rnatish uchun sizga mos keladigan Windows 10 flesh-diskini yaratishning ikkita usulini ko'rib chiqamiz. Shuni aytib o'tmoqchimanki, bootable USB flesh-disk hozirda Windows 10 ni o'rnatish uchun eng mashhur va qulay vositadir, chunki DVD bilan taqqoslaganda, u ancha tezroq jarayonni ta'minlaydi.
1-usul: rasmiy Microsoft Media yaratish vositasi yordamida bootable Windows 10 flesh-diskini yarating
Bu ochiladigan USB-stikni yaratishning rasmiy usuli. U eng tezkor emas, lekin eng to'g'ri. Ushbu usuldan foydalanib, deyarli barcha so'nggi yangilanishlarga ega Windows 10-ning so'nggi versiyasini o'z ichiga olgan yuklanadigan USB flesh-diskini yaratasiz.
Tugmani bosing Endi asbobni yuklab oling. Bu faylni yuklashni boshlaydi:
2. Yuklab olingan faylni ishga tushiring. Dastur boshlanishini kuting (taxminan bir daqiqa). Keyin bosing Qabul qiling.
3. tanlang O'rnatish vositasini yarating... va bosing Keyingi:

4. O'zingiz yoqtirgan tilni, OS versiyasini (uy yoki professional), bit chuqurligini tanlang (aksariyat hollarda 64 bitni tanlash ma'qul) va ustiga bosing Keyingi:

Chiqarishni tanlashda, "Uy" yoki "Pro" ni nashr qilish uchun tegishli litsenziyaga ega bo'lishingiz kerakligini unutmang. Masalan, agar siz bir marta Windows 8.1-ni Windows 10-ga yangilagan bo'lsangiz va Pro versiyasini olgan bo'lsangiz, Pro-ni tanlang. Agar siz OT-ni o'rnatmoqchi (yoki qayta o'rnatmoqchi) bo'lgan kompyuterda "Home" nashri bo'lsa, u holda Pro faollashtirilmaydi.
5. Tanlang USB flesh-diskUSB flesh-diskini USB portiga ulang va ustiga bosing Keyingi:

Muhim eslatma! Agar siz "o'n" bilan bir nechta yuklanadigan flesh-disklarni yaratmoqchi bo'lsangiz, unda ushbu bosqichda siz ISO-fayl elementini tanlashingiz yaxshiroqdir. Bunday holda, dastur Windows 10 tasvirini kompyuteringizga saqlaydi va siz uni keyingi paragrafda tasvirlab berganimdek, uni turli xil ommaviy axborot vositalariga boshqa usulda yozishingiz mumkin. Microsoft-ning Media yaratish vositasida har bir yuklanadigan USB drayverini yaratishingizga qaraganda ushbu protsedura ko'proq vaqt talab etadi.
6. Fleshli drayverni bo'limda aniqlash kerak Olib tashlanadigan vosita. Tugmani bosing Keyingi O'rnatish flesh-diskini yaratish jarayonini boshlash uchun:

Qayta yuklanadigan Windows 10 flesh-diskini tayyorlash tugallangandan so'ng siz bunday oynani ko'rasiz:

2-usul: Mavjud rasmdan bootable Windows 10 flesh-diskini yarating
Agar sizda allaqachon yuklab olingan iso-rasm bo'lsa, unda siz shuningdek bootable USB flesh-diskini ham yaratishingiz mumkin. Shuni ta'kidlaymanki, ushbu usuldan foydalanish yuklab olingan rasm yangi bo'lsa ham foydalidir. Eski ISO-ni USB flesh-diskiga yozmang, chunki o'rnatishdan so'ng, siz uzoq vaqt davomida yangilanishlarni bilib olasiz va, ehtimol, hatto kompyuteringizni bir necha marta qayta yoqasiz.
Shunday qilib mavjud Windows 10 ISO tasvirini USB flesh haydovchiga yozish uchun quyidagi amallarni bajaring:
1. USB flesh-diskini ulang.
2. UltraISO dasturini ishga tushiring.
3. Disk rasmini oching:


5. bosing Yozingva jarayon tugaguncha kuting:

Yana bir bor eslatib o'taman: birinchi rasmiy usul afzal, chunki undan foydalangan holda, har doim mediya yaratishda barcha yangilanishlarga ega (deyarli) Windows 10-ning so'nggi versiyasi bo'ladi.