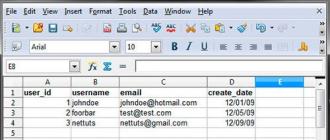Navigator - bu er yuzida navigatsiyani yanada qulayroq qilish uchun mo'ljallangan, ishlatish uchun juda qulay uskuna. Aksariyat qurilmalar bilan birga keladi o'rnatilgan paket dasturlar va xaritalar. Ammo asosiy versiyada har doim ham kerakli to'plam mavjud emas, shuning uchun siz navigatoringiz uchun flesh-diskga xaritalarni qanday yuklab olishni, ularni Internetdan qanday yangilashni va ishlab chiqaruvchidan litsenziyalangan navigatsiya dasturlarini sotib olishingiz mumkinligini bilishingiz kerak.
Navigator uchun qanday versiyalar mavjud?
- Litsenziyani o'rnatish uchun rasmiy qidiruv tizimlari Garmin, Navitel va Avtosputnik - bu juda oddiy jarayon, ammo pullik. Va ishlab chiquvchilarning veb-saytlarida navigatorni avtomobilingizdagi flesh-diskga qanday yuklab olish va mavjud qidiruv dasturlarini qanday yangilash bo'yicha batafsil ko'rsatmalar mavjud.
- Norasmiy, bu erda barcha qiyinchilik yo'qligida texnik yordam va yangilanishlar. Ushbu diagrammalar GPS foydalanuvchilari tomonidan mavjudlari asosida yaratilgan, shuning uchun ularni butunlay bepul yuklab olish mumkin. Atlaslar formati bunday qo'shimchani qo'llab-quvvatlaydigan maxsus navigatsiya dasturiga mos kelishi kerak. Bugungi kunda OpenStreetMap|1 portalidagi xaritalar mashhur.
Navigatsiya uskunasining eng keng tarqalgan versiyasi Navitel dasturi bo'lib, unga misol sifatida siz o'rnatish va yangilash tizimidan foydalanishingiz mumkin. qidiruv dasturlari boshqa navigatsiya qurilmalari uchun.

MUHIM. Navitel xaritalarini flesh-diskga yuklab olishdan oldin, bu norasmiy navigatsiya dasturlari ekanligini tushunishingiz kerak va buni o'zingizning xavf-xataringiz va xavfingiz ostida qilasiz. Va ularni o'rnatishdan oldin, xavfsizlikni oshirish uchun navigatordan shaxsiy kompyuteringizga barcha ma'lumotlarning zaxira nusxasini yaratishingiz kerak.
Navitel ma'lumotlarini qanday yangilash kerak
Navitel-ni xotira kartasida yangilashning bir necha yo'li mavjud: rasmiy veb-saytdan foydalanish, Navitel Navigator Updater dasturi yordamida yoki dasturiy ta'minot qurilmaning o'zi.
Muqobil yangilash
Agar sizda Internetga bepul kirish imkoningiz bo'lsa, siz navigator menyusida "Mening Navitelim" ni tanlashingiz, "Mening mahsulotlarim" yorlig'ini topishingiz va xaritalar ro'yxatida mavjud bo'lganini tanlashingiz mumkin. yangi versiya. Ushbu atlasni bosganingizda, tizim uni yangilashni taklif qiladi.
Rasmiy veb-saytidan yangilash
- Navitel.ru veb-saytida ro'yxatdan o'ting va shaxsiy hisobingizga kiring.
- Gadget yoki olinadigan qurilmani ulang va "Qo'shish" tugmasini bosing.
- Navitel xaritasini xotira kartasiga yuklab olishdan oldin siz flesh-disk tarkibining nusxasini olishingiz kerak.
- Mavjud yangilash paketini apparat xotirasidan yoki olinadigan xotira qurilmasidan tozalang.
- Yangi ma'lumotlar arxivini yuklab oling va o'ramidan chiqaring va tarkibini yangilanishlar jildiga nusxalang.
Dastur yordamida yangilang
- Kompyuteringizga Navitel Navigator Updater yordam dasturini yuklab oling va o'rnating.
- O'rnatish ustasi tomonidan taqdim etilgan bosqichma-bosqich ko'rsatmalarga amal qiling.
- Ilovaning o'zi Internet orqali yangilanishlarni tekshiradi va ularni o'rnatishni taklif qiladi.
- To'liq ishga tushirilgandan so'ng, dastur navigatsiya tizimining so'nggi versiyasini ochadi.
MUHIM. Yangilangan paket o'rnatilgandan so'ng siz qurilmani qayta ishga tushirishingiz kerak, aks holda noto'g'ri ish dasturlar sxematik ekranda ishlamay qoladi.
Yandex.Map-dan foydalanish
Hozirgi vaqtda har qanday Android navigatsiya tizimi sifatida harakat qilishi mumkin, bu juda qulay. Bitta qurilma telefon, kompyuter va navigator bo'lishi mumkin. Buning uchun Yandex.Maps ilovasini yuklab oling. Agar siz Yandex navigatorini xotira kartasiga yuklasangiz yaxshi bo'ladi, chunki u juda ko'p joy talab qiladi, bu har doim ishlatiladigan qurilmalarning o'rnatilgan xotirasida etarli emas va 8 Gb flesh-disk juda mos keladi.
Ilova Rossiya va qo'shni mamlakatlar xaritalarini qo'llab-quvvatlaydi. Ob'ektlar (restoranlar, yoqilg'i quyish shoxobchalari va boshqalar), tungi rejim, yo'llardagi voqealar, ovozli so'rov va hokazo. Ushbu navigatorning asosiy kamchiligi - bu dasturning Internetga ulanmasdan ishlay olmasligi.
Yandex.Map-ni o'rnatish jarayoni Android tizimi, u telefon, planshet yoki navigator bo'lsin, juda oddiy:

Agar bu Windows CE operatsion tizimiga ega navigator bo'lsa, unda sizga kerak:
- YandexMap-wince arxivini kompyuteringizga yuklab oling.
- Uni oching va barcha fayllarni gadjetga yuboring yoki flesh-diskga saqlang.
Ba'zi navigatsiya uskunalari ishlab chiqaruvchilari o'z mijozlariga olinadigan ommaviy axborot vositalariga ko'chiriladigan muqobil qobiqdan foydalangan holda bir vaqtning o'zida bir nechta qidiruv tizimlaridan foydalanishga imkon berdi. Bu odamga eng qisqa vaqt ichida kerakli ob'ektni kengaytirilgan qidiruvdan foydalanish imkonini beradi.
Qoida tariqasida, ko'pchilik navigatorlar oldindan o'rnatilgan xaritalar va ushbu xaritalar yordamida marshrutni chizadigan navigatsiya dasturi bilan birga keladi. Navigatsiya dasturi maxsus yaratilgan xaritalar bilan ishlaydi. Masalan, Navitel xaritalari bilan ishlaydigan "Navitel-navigator" navigatsiya dasturi mavjud. Garmin xaritalari bilan ishlamaydi va aksincha.
Navigatordagi asosiy xaritalar to'plami har doim ham barcha kerakli mintaqalarning xaritalarini o'z ichiga olmaydi. Ba'zan qo'shimcha kartalarga ehtiyoj bor. Navigatorga xaritani qanday o'rnatish mumkin? Ikkita yo'l bor: kerakli litsenziya kartalarini sotib olish, Internetdan bepul kartalarni yuklab olish.
Navigatorda rasmiy xaritalarni o'rnatish
Rasmiy litsenziyalangan xaritalarni o'rnatish qiyin jarayon emas, xuddi navigatordagi xaritalarni yangilash kabi va har bir ishlab chiquvchi o'z veb-saytida. batafsil ko'rsatmalar bu mavzu haqida:
Norasmiy xaritalarni o'rnatish
Norasmiy xaritalardan foydalanishdagi qiyinchilik - bu har qanday texnik yordam va yangilanishlarning yo'qligi. Ular qayerdan keladi? Ular siz kabi navigator foydalanuvchilari tomonidan turli mintaqalarning mavjud geografik xaritalari asosida yaratilgan.
Bunday xaritani navigatoringizga qo'shish uchun sizga navigatsiya dasturingizga mos keladigan xarita formati ham kerak, shuningdek, navigatsiya dasturi o'z xaritalarini qo'shishni qo'llab-quvvatlaydi. Kartalarni qayerdan olsam bo'ladi? OpenStreetMap|41 resursi yordamida yaratilgan xaritalar juda mashhur.
Muhim eslatma
Navigatoringizga norasmiy xaritalarni o'rnatayotganda, siz buni o'zingizning xavf-xataringiz va xavfingiz ostida qilasiz. O'rnatishdan oldin, navigatoringizdan kompyuteringizga ma'lumotlarni zaxiralash tavsiya etiladi. Dasturiy ta'minotning funksionalligi va xavfsizligiga to'liq ishonch hosil qilish uchun rasmiy kartalarni sotib oling.
Navitel navigatorida xaritalarni qanday o'rnatish yoki yangilash
Navitel GPS xaritasini navigatoringizga qanday o'rnatish bo'yicha bosqichma-bosqich ko'rsatmalar. Boshlash uchun OpenStreetMap asosidagi Navitel xaritalarini yuklab oling:
Navigatoringizni kompyuteringizga ulang. Agar Navitel dasturi alohida flesh-kartada joylashgan bo'lsa, uni navigatordan olib tashlang va kompyuterda oching. Kelajakda biz flesh-karta bilan ishlayotganimizni taxmin qilamiz.
Fleshli kartaning ildizida uchinchi tomon xaritalari uchun alohida papka yarating, masalan, UserMaps. Rasmiy va uchinchi tomon xaritalari oʻrtasida yuzaga kelishi mumkin boʻlgan ziddiyatlarni oldini olish uchun boshqa papkalarga tegmang yoki ulardagi biror narsani saqlamang.
UserMaps papkasida atlasga qo'shmoqchi bo'lgan mintaqa xaritasi uchun papka yarating, masalan Region1.
Yangi xarita fayllarini Region1 jildiga nusxalash
Fleshli kartani navigatorga joylashtiring
Navitel Navigator dasturida "Open Atlas" menyu bandini tanlang va yangi atlas yaratish uchun oynaning pastki qismidagi papka belgisini bosing.
Ko'rsatilgan oynada yangi xaritalar saqlanadigan Region1 papkasini toping, ustiga bosing va "Atlas yaratish" buyrug'ini tanlang.
Biz indeksatsiya tugashini va atlas yaratilishini kutmoqdamiz. Tekshirish belgisi bilan tugmani bosing.
Endi siz foydalanishingiz mumkin yangi karta atlaslar ro'yxatidan tegishli atlasni tanlash orqali.
Garmin navigatoringizga xaritalarni qanday yuklab olish mumkin
OpenStreetMap-ga asoslangan bepul Garmin xaritalari MapSource yordamida o'rnatilishi mumkin. Quyida navigator yordamida xaritalarni qanday yuklash tasvirlangan:
MapSource dasturini kompyuteringizga rasmiy Garmin.com veb-saytidan “Yordam->Dasturiy taʼminot” boʻlimidan, soʻngra “Xaritalash dasturlari” boʻlimidan yuklab oling.
Arxivni alohida jildga oching va undan MSMAIN.msi faylini ishga tushiring va shundan keyingina Setup.exe faylini ishga tushiring. Dasturni o'rnatish tugashini kuting. Kompyuteringizda hali Garmin xaritalari mavjud emasligi sababli, MapSource-ni ishga tushirishning ma'nosi yo'q.
Kerakli Garmin xaritalarini yuklab oling
Xaritalar bilan arxivlarni alohida papkalarga oching
Kompyuter registriga kirishi uchun har bir karta uchun INSTALL faylini ishga tushiring zarur ma'lumotlar kartalar haqida.
MapSource-ni ishga tushiring. Endi dasturda Asboblar->Kartografik mahsulotlarni boshqarish menyusi orqali kompyuteringizga o'rnatilgan xaritalarni aniqlashingiz mumkin.
Mavjud kartalar ro'yxati (1) dasturning yuqori chap burchagida paydo bo'lishi kerak. Undan foydalanib yoki Ko'rish->Mahsulotga o'tish menyusi orqali kartalardan birini tanlang, u (3) maydonida paydo bo'ladi.
Tugma (4) yordamida xarita (3) ustiga bosing va u oynada (2) paydo bo'ladi. Buni barcha kerakli kartalar bilan bajaring.
Qurilmaga kartalarni yuborish uchun (5) tugmasini bosing. Belgilangan kartalar faylga kompilyatsiya qilinadi IMG kengaytmasi va ilgari ulangan bo'lishi kerak bo'lgan Garmin qurilmasiga o'tkaziladi.
Xaritalar yuklangandan beri u yaratiladi yangi fayl keyin gmapsupp.img original fayl ustiga yoziladi, shuning uchun agar qurilmangiz gmapsupp.img faylida oldindan o'rnatilgan xaritalar bo'lsa, xaritalarni navigatorga yuklashdan oldin uni ruxsat etilgan nomlardan biriga o'zgartirishingiz kerak, masalan, gmapprom.img.
 |
Autosputnik xaritalarini o'rnatish
OpenStreetMap-ga asoslangan Avtosputnik uchun havaskor xaritalarni dasturga qo'shishingiz mumkin, xuddi rasmiylar kabi, faqat ro'yxatdan o'tish bosqichini o'tkazib yuborish. Ularni o‘ramidan chiqargandan so‘ng Xaritalar jildiga nusxalash kifoya.
Boshqa xaritalarni navigatorga qanday yuklash mumkin
Xariddan so'ng mijoz navigatsiya dasturi yoki xaritalar uning talablariga javob bermasligiga qaror qiladi va ularni o'zgartirishga qaror qiladi. Biz allaqachon aytgan edik, har bir navigatsiya dasturi faqat u uchun maxsus ishlab chiqilgan xaritalar bilan ishlaydi. Navigatsiya dasturini to'liq almashtirish mumkinmi? avtomobil navigatori? Aniq javob "ha", lekin istisnolar mavjud.
Garmin pozitsiyasi
Xususan, Garmin dasturiy ta'minoti bilan oldindan o'rnatilgan Garmin navigatorlari hech qanday uchinchi tomon dasturlarini o'rnatishni qo'llab-quvvatlamaydi. Shuningdek, Garmin navigatsiya dasturi boshqa kompaniyalarning navigatorlariga o'rnatish uchun qurilmaning o'zidan alohida taqsimlanmagan. Istisno - bu kompyuter uchun navigatsiya dasturlari to'plami. Dasturiy ta'minot va xaritalarni bir qurilmadan boshqasiga o'tkazish bundan mustasno, chunki litsenziya kaliti ga mahkam yopishtirilgan ishlab chiqarish raqami qurilmalar.
Navitelni joylashtiring
Xuddi shunday siyosat Navitel dasturiy ta'minotini ishlab chiqaruvchi CST YoAJ tomonidan qo'llaniladi. Dasturning avtomobil versiyasi faqat sotib olinganda navigatorning bir qismi sifatida mavjud va uni alohida sotib olish mumkin emas. Shuning uchun, agar sizda Autosputnik yoki boshqa mahsulot bilan navigatoringiz bo'lsa, u holda Navitel-ga o'tmoqchi bo'lsangiz, Navitel bilan boshqa navigator sotib olishingiz kerak bo'ladi. Qattiq litsenziya, shuningdek, qurilma almashtirilganda dasturiy ta'minot va xaritalarni bir qurilmadan ikkinchisiga o'tkazishni oldini oladi. Navitel-dan foydalanish, lekin yangi navigator sotib olmaslik uchun siz PDA va mobil telefonlar uchun versiyani kamroq qattiq litsenziyaga ega bo'lishingiz mumkin.
Pozitsiya Autosputnik
Autosputnik kartalarni almashtirish va o'tkazish masalasida eng demokratik bo'lib chiqdi. Autosputnik 5 dasturi uchun litsenziyani bir marta sotib olganingizdan so'ng, qurilmangizni boshqasiga o'zgartirsangiz ham undan foydalanishingiz mumkin. Siz faqat ishlab chiqaruvchining veb-saytida qayta ro'yxatdan o'tish tartibidan o'tishingiz kerak. Bundan tashqari, Autosputnik dasturi har doim barcha sotib olingan kartalar uchun bonus sifatida keladi. Yagona cheklov navigator modeli bo'lishi mumkin, Autosputnik tomonidan qo'llab-quvvatlanadigan qurilmalar veb-saytda keltirilgan. Mahsulotning narxi ham jozibador, taxminan 1000 rubl, bu Naviteldan ikki yoki hatto uch baravar kam. Ushbu yondashuv bilan Autosputnik-ni sotib olish achinarli emas va agar biror narsa yuz bersa, undan voz kechish og'riqsizdir.
Bitta qurilmada bir nechta dasturlar
Ba'zi navigator ishlab chiqaruvchilari o'z mijozlarini yarmida kutib olishdi va ularga bir nechta foydalanish imkoniyatini berishdi navigatsiya tizimlari o'rniga deb atalmish muqobil qobiq yordamida bir.
Muqobil qobiqdan nusxa ko'chiriladi ichki xotira yoki navigatorga o'rnatilgan flesh-karta va go'yo o'zini oldindan o'rnatilgan navigatsiya dasturi bo'lib, uning o'rniga ishga tushiradi. IN alohida fayl muqobil qobiq sozlamalari mavjud fayllarga yo'llarni belgilaydi navigatsiya dasturlari, bu qobiq menyusining o'zi orqali chaqirilishi mumkin.
X-device kompaniyasi o'z navigatorlari uchun ushbu qobiqlardan birini taklif qiladi; siz ushbu komponentni o'rnatish va o'rnatish haqida ularning forumida bilib olishingiz mumkin. Lexand shuningdek, bir nechta navigatsiya dasturlaridan foydalanish imkoniyatini taqdim etdi; qobiqni bu erda topish mumkin.
Navigatorga xaritani qanday yuklash masalasi tegishli bo'lmasligi mumkin muayyan holatlar. Misol uchun, agar qurilmangiz allaqachon navigatsiya dasturi bilan sotib olingan bo'lsa. U ishlab chiqaruvchi tomonidan oldindan o'rnatilgan xaritalar yordamida marshrutni chizadi. Asosiy to'plam sizda qanday navigator borligiga bog'liq. Ya'ni, Navitel bilan ishlash uchun mo'ljallangan xaritalar Garmin bilan ishlash uchun mos emas va aksincha.
Yuqoridagilarning barchasi bilan, gapirganda asosiy to'plam, siz uning ba'zi xususiyatlarini tushunishingiz kerak. Unda foydalanuvchi tomonidan talab qilinadigan ba'zi mintaqalarning xaritalari bo'lmasligi mumkin. Keyin, albatta, xaritalarni navigatorga qo'shimcha ravishda qanday yuklashni bilishingiz kerak. Buning bir necha usullari mavjud. Ushbu usullardan biri qo'shimcha litsenziya kartalarini sotib olish yoki ularni Internetdan bepul yuklab olishingiz mumkin.
Turli mintaqalarning norasmiy xaritalari asosan mavjudlari asosida ishlab chiqiladi. Ular navigatorlarning ilg'or foydalanuvchilari tomonidan amalga oshiriladi va, qoida tariqasida, norasmiy xaritalarni o'rnatish texnik yordam va yangilanishlarsiz amalga oshiriladi. Bundan tashqari, ular sizning navigatsiya dasturingiz tomonidan o'qilishi va formatga mos kelishi kerak.
Navigatorga xaritalarni qanday yuklash kerak, ularni qayerdan olish mumkin. Ularni yaratish uchun yaxshi manba "OpenStreetMap" dir. Quyidagi muhim eslatmani hisobga olish kerak: navigatoringizda norasmiy xaritalarni o'rnatish ma'lum darajadagi xavf bilan bog'liq. Shunga ko'ra, siz birinchi navbatda yaratishga g'amxo'rlik qilishingiz kerak zaxira nusxalari shaxsiy kompyuteringizga barcha mavjud ma'lumotlar. Dasturiy ta'minotning funktsional ekanligi va qurilmaga salbiy ta'sir ko'rsatmasligiga ishonch rasmiy kartalarni sotib olish va o'rnatish orqali ta'minlanishi mumkin.
Keling, misol yordamida xaritalarni navigatorga bosqichma-bosqich qanday yuklashni ko'rib chiqaylik:
Birinchi qadam: Qurilmani sizning qurilmangizga ulaymiz shaxsiy kompyuter. Agar misol sifatida taklif qilingan dastur flesh-kartada topilsa, uni navigatordan olib tashlash va kompyuterda ochish kerak. Biz u bilan ishlaymiz.
Ikkinchi qadam: Fleshli kartada siz yaratishingiz kerak (ildizda) maxsus papka, bu navigator uchun uchinchi tomon xaritalarini joylashtiradi. Siz uni an'anaviy UserMaps deb atashingiz mumkin.
Uchinchi qadam: Yaratilgan "UserMaps" papkasida siz pastki papka yaratishingiz kerak. Unda tegishli mintaqaning xaritasi bo'ladi. Unga "Region" nomi berilishi mumkin.
To'rtinchi qadam: Kerakli xaritaning fayllari yangi yaratilganga ko'chiriladi bu papka"Mintaqa".
Beshinchi qadam: Fleshli kartani navigatorga qaytarish kerak va unda Navitel dasturi ochilishi kerak. Ushbu manipulyatsiyalar natijasida menyu paydo bo'ladi.
Oltinchi qadam: Ko'rsatilgan menyuda, masalan, taklif qilingan Navitel dasturida bizni yangi atlas yaratishga imkon beruvchi element qiziqtiradi. Oynaning pastki qismida papka belgisini toping va ustiga bosing o'ng tugmasini bosing sichqonlar.
Ettinchi qadam: Oldingi tavsiyalarni bajarganingizdan so'ng siz yangi oynani ko'rasiz. Agar siz unga shunday nom bergan bo'lsangiz, "Mintaqa" jildini topishingiz kerak bo'ladi. Biz yangi kartalar saqlanadigan papka haqida gapiramiz. Unga bosing va keyin atlas yaratilgan buyruqni tanlang - "Atlas yaratish". Uni yaratish avtomatik ravishda amalga oshiriladi va siz faqat tasdiq belgisi tugmasini bosishingiz kerak. Bu deyarli hammasi. Ro'yxatdan kerakli atlasni tanlang va yangi xaritalardan foydalaning!
Misol tariqasida bepul Garmin yordamida xaritalarni navigatorga qanday yuklash mumkin:
- MapSource dasturini Garmin.com saytidan yuklab olish va kompyuteringizga o'rnatish kerak.
- Kerakli Garmin xaritalarini yuklab olishingiz va ularni maxsus papkalarga joylashtirishingiz (ochishingiz) kerak.
- Har bir karta yordamida alohida o'rnatilishi kerak o'rnatish fayli"O'rnatish".
- "MapSource" ishga tushirildi, unda ilgari o'rnatilgan xaritalar aniqlanadi.
- Mavjudlari yuqori chap tomonda ko'rinadi. Barcha keraklilar birma-bir tanlanadi va Garmin qurilmasiga yuboriladi. Shunga ko'ra, u oldindan ulanishi kerak.
Shunday qilib, biz navigatorda bugungi kunda mashhur bo'lgan bir qator xaritalarni o'rnatishni ko'rib chiqdik.
[b]6.3 “Ochiq” xaritalarni MapSource ga ulash
"Ochiq" kartalar deganda men mavjud kartalarni nazarda tutyapman ochiq kirish, ulardan foydalanish uchun litsenziya kodlarini kiritish talab etilmaydi.
Har bir bunday kartada 3 ta fayl bo'lishi kerak:
4.3.3-jadval. Vektor xaritalar bilan fayllar.
DIQQAT: Agar sizda faqat “12345678.img” fayli bo‘lsa, “Map.img” va “Map.tdb” fayllarini qo‘lda aylantirishingiz kerak bo‘ladi. Bu jarayon “6.8 “Map.img” va “Map.tdb” fayllarini yaratish” bo‘limida tasvirlangan.
Ba'zi sabablarga ko'ra MapSource'dagi xaritalar bir joy orqali bog'langan. Agar biz bu joyning madaniyatsiz deb an'anaviy ruscha talqinini qoldirsak, uni burjua talqini deb ataymiz. Bu ro'yxatga olish kitobi deb ataladi. Har bir karta Windows reestrida ro'yxatdan o'tgan bo'lishi kerak. Buni qilishingiz mumkin:
* regedit orqali qo'lda;
* *.reg registr faylini yaratish va ishga tushirish;
* RegMap dasturi yordamida.
Ushbu usullarning har biri o'zining afzalliklari va kamchiliklariga ega:
* Ro'yxatga olish kitobini qo'lda o'zgartirish, menimcha, murakkab va zerikarli, har bir kartani alohida ro'yxatdan o'tkazish kerak, lekin agar siz chalkashsangiz, boshlang'ich nuqtaga qaytish uchun qaerda va nimani o'chirish kerakligini aniq bilib olasiz.
* Ro'yxatga olish kitobi faylini yaratish ro'yxatga olish kitobi bilan ishlashdan ko'ra tezroq; Bundan tashqari, har doim boshqa kartaga tezda moslashtirilishi mumkin bo'lgan fayl qoladi, ammo xatolaringizni tuzatish uchun faylingiz qayerda noto'g'ri qo'shishga muvaffaq bo'lganini qidirishingiz kerak bo'ladi. ma'lumotlar.
* RegMap dasturi, eng oddiy va oson yo'l, ammo, birinchidan, bu dasturning mavjudligini talab qiladi, ikkinchidan, mish-mishlarga ko'ra, MapCource-ning barcha versiyalari bilan ishlamaydi.
Shunday qilib, keling, boshlaylik:
Ro'yxatga olish kitobini qo'lda o'zgartirish bilan ulanish:
1. MapSource dasturidan chiqing (agar u yuklangan bo'lsa).
3. Ro'yxatga olish kitobini oching. Buning uchun Windows "Start/Run" da biz regedit va "OK" deb yozamiz.
4. Yo'lni ochish:
HKEY_LOCAL_MACHINE\SOFTWARE\GARMIN\MapSource\Product.
5. Ochiq yo'lda xarita nomi bilan bo'lim yarating (in bu misolda Bo'limni "Yaroslavl viloyati) deb ataymiz.
6. Bo'limda quyidagi "string parametrlari" ni yarating:
|4.3.4-jadval. Yaratiladigan qator parametrlari.|
E'tibor bering, umumiy ko'rinish va indeks fayllari uchun yo'l fayl nomi va kengaytmasi bilan ko'rsatilgan, lekin xarita uchun faqat fayl joylashgan yo'l ko'rsatilgan.
Natijada quyidagi axlat shakl 6.2:
7. Ro'yxatga olish kitobini yoping.
8. MapSource-ni oching. Agar siz hamma narsani to'g'ri bajargan bo'lsangiz, dasturni ochganingizdan so'ng, xarita darhol yuklanadi yoki uni yoqishingiz kerak. Xaritani qanday yoqish “6.4 Bog'langan xaritalarni ko'rish” bo'limida tasvirlangan. Xo'sh, agar xato paydo bo'lsa, bu ulanish paytida biror narsani buzganingizni anglatadi. "6.6 Kartalarni ulashda yuzaga keladigan xatolar" ga qarang.
6.2-rasm. Yaroslavl viloyatining qo'shilgan xaritalari bilan o'zgartirilgan registr
"*.reg" fayli orqali registrni o'zgartirishga ulanish
2. Qattiq diskingizda ulangan xaritani saqlaydigan papka yarating va unga “12345678.img”, “Map.img” va “Map.tdb” fayllarini joylashtiring. (Bizning misolimizda "10000076.img", "Yaroslavsk_obl.img" va "Yaroslavsk_obl.TDB" fayllari joylashgan "C:\Garmin\Maps\Yaroslavl Region" papkasini yaratamiz)
3. Yaratish (eng yaxshisi ulangan xaritalar bilan jildda) Matnli hujjat. Biz unga xarita nomini va ".reg" kengaytmasini tayinlaymiz.
DIQQAT: bu matn hujjati bo'lishi kerak (Bloknot uchun) emas Microsoft hujjati Office Word.
4. Yaratilgan faylni bloknot yordamida oching va unga quyidagi asosiy ma'lumotlarni kiriting (siz shunchaki ramkadan "nusxalash va joylashtirish" mumkin):
"Bmap"=""
"Tdb"=""
"Loc"=""
5. Xaritalarimizning maʼlumotlari va yoʻllarini asosiy maʼlumotlarga qoʻshing:
Windows ro'yxatga olish kitobi muharriri 5.00 versiyasi
"Bmap"="C:\\Garmin\\Maps\\Yaroslavl viloyati\\Yaroslavsk_obl.img"
"Tdb"="C:\\Garmin\\Maps\\Yaroslavl viloyati\\Yaroslavsk_obl.tdb"
"Loc"="C:\\Garmin\\Maps\\Yaroslavl viloyati\\"
Kiritilgan parametrlarning tushuntirishlari 4.3.5-jadvalda keltirilgan. O'zgartirilishi mumkin bo'lgan parametrlar qalin shrift bilan ta'kidlangan.
[4.3.4-jadval. Fayl parametrlari.]
Eslatma:
ko'rib chiqish va indeks fayllari uchun yo'l fayl nomi va kengaytmasi bilan yoziladi, xarita uchun esa faqat fayl joylashgan yo'l yoziladi;
fayl yo'llarida "\" belgisi o'rniga "\\" ishlatiladi
6. Faylni saqlang.
7. Ikki marta bosish yoki "Enter" tugmasini bosib faylni ishga tushiring. Biz ro'yxatga olish kitobiga ma'lumot qo'shmoqchi ekanligimizni tasdiqlaymiz.
8. MapSource-ni oching. Agar siz hamma narsani to'g'ri bajargan bo'lsangiz, dasturni ochganingizdan so'ng, xarita darhol yuklanadi yoki uni yoqishingiz kerak. Xaritani qanday yoqish “4.3.4 Bog'langan xaritalarni ko'rish” da tasvirlangan. Xo'sh, agar xato paydo bo'lsa, bu ulanish paytida biror narsani buzganingizni anglatadi. "4.3.6 Kartalarni ulashda yuzaga keladigan xatolar" ga qarang.
RegMap dasturi yordamida ulanish.
1. MapSource-dan chiqing (agar u yuklangan bo'lsa).
2. Qattiq diskda ulangan xaritani saqlaydigan papka yarating va unga “12345678.img”, “Map.img” va “Map.tdb” fayllarini joylashtiring. (Bizning misolimizda "10000076.img", "Yaroslavsk_obl.img" va "Yaroslavsk_obl.TDB" fayllari joylashgan "C:\Garmin\Maps\Yaroslavl Region" papkasini yaratamiz).
3. RegMap dasturini ishga tushiring. Buni aniqroq qilish uchun rus tiliga o'ting (oynaning yuqori o'ng burchagida).
4. Oynaning yuqori qismida standart disk daraxti joylashgan. Xarita joylashgan katalogni oching. Agar katalogda karta topilsa, u "Topilgan kartalar" oynasida (pastki chap oynada) ko'rsatiladi.
5. Kursor bilan kartani tanlang va "Tanlangan ro'yxatdan o'tish" tugmasini bosing. Muvaffaqiyatli ulanishdan so'ng, kartaning nomi "Ro'yxatdan o'tgan kartalar" oynasida ko'rsatiladi (pastki o'ng oyna) 6.3-rasm.

Guruch. 6.3. RegMap dasturi yordamida xaritalarni ulash.
6.4 MapSource ga “yopiq” xaritalarni ulash
"Yopiq" kartalar deganda men tijorat kartalarini nazarda tutyapman, ularni navigatorga yuklash uchun siz qulfni ochish kodini kiritishingiz kerak, buning uchun ishlab chiqaruvchilar kichik boylik talab qilishadi.
Bunday kartalar odatda shaklda beriladi EXE fayllari, ular ishga tushirilganda MapSource-da mustaqil ravishda ro'yxatga olinadi va har safar ishga tushirilganda qulfni ochishni zerikarli talab qiladi. Qulfni ochmasdan, ularni ko'rish yoki navigatorga yuklash mumkin emas. Aniqrog'i, ularni navigatorga yuklab bo'lmaydi. Siz hali ham ularni ko'rishingiz mumkin. Buni amalga oshirish uchun "25 belgidan iborat blokirovka kodini kiriting (chiziqli yoki chiziqsiz)" maydoniga (qo'shimcha qulfni ochish bo'yicha ko'rsatmalarga qarang) qulfni ochish kodi o'rniga DEMO so'zini kiritishingiz kerak. Biroq, bu faqat kartani sotib olishdan oldin uning sifatini baholashga imkon beradi va agar kartani sotib olish sizning rejalaringizning bir qismi bo'lmasa, lablaringizni yalang (yoki kutganingizga qarab lablaringizni yalamang).
Bunday kartalarni qulfdan chiqarish quyidagi tarzda amalga oshiriladi (ko'rsatmalar "GPSMAP kartalari marshrutlash" "http://www.gpsmap.ru/unlock/dwnl.php" veb-saytidan olingan):
1. 25 ni oling raqamli kod(agar siz shunchaki xaritani navigatorga yuklamasdan ko'rmoqchi bo'lsangiz, ushbu nuqtani o'tkazib yuborishingiz mumkin).
2. Menyudan "Utilities" ni tanlang.
3. Ko'rsatilgan menyuda "Kartani blokdan chiqarish..." bandini tanlang.
4. Ko'rsatilgan oynada "Keyingi" ni tanlang. 
5. “Ha, menda 25 belgidan iborat qulfni ochish kodi bor” bandini tanlang. 
6. “Menda 25 belgidan iborat Qulfni ochish kodi bor. Men yozaman" 
7. “25 belgili blokirovka kodini kiriting (chiziqli yoki tiresiz)” maydoniga kartani blokdan chiqarish uchun 1-bosqichda olingan 25 belgidan iborat kodni yoki kartani oldindan ko‘rish uchun “DEMO” ni kiriting (agar sizda kod). 
8. "Yo'q, men keyinroq ro'yxatdan o'taman" bandini tanlang. 
9. “Ha” tugmasini bosing 
10. "Yo'q, men tugatdim" bandini tanlang. 
11. “Bajarildi” tugmasini bosing. Barcha kartalar ulangan. 
6.5 Bog'langan xaritalarni ko'rish
Shunday qilib, siz kerakli kartalarni uladingiz. Endi men ularga qaramoqchiman.
MapSource dasturining o'ziga xos xususiyati shundaki, unga ulangan xaritalarni faqat birma-bir ko'rish mumkin. Bular. Dasturga ulangan barcha kartalar ekranda ko'rsatilmaydi, lekin siz tanlaganingizdan faqat bittasi.
Ilgari ulangan kartani ko'rish uchun siz unga o'tishingiz kerak. Buning uchun ulangan xaritalar ro'yxatini kiriting "Browse/Go to maps" (6.4-rasm). Roʻyxat MapSource’ga ulangan barcha xaritalarni koʻrsatadi. Ushbu misolda quyidagi xaritalar MapSource-ga ulangan:
[Jadval]

6.4-rasm Xaritaga o'tish.
Xo'sh, unda hamma narsa oddiy: xaritani bosing va zavqlaning.
Biroq, bitta ogohlantirish bor: Xarita ekranda ko'rinmasligi mumkin. Gap shundaki, u qanday yuklangan bo'lishidan qat'iy nazar, MapSource butun dunyoni ko'rsatadi va sizning xaritangiz unda biroz yo'qolishi mumkin. Uni topish uchun "30 km" ochiladigan ro'yxatidan foydalanib, eng katta masshtabga (3000 km) o'ting va ekranning biron bir joyida siz "axloqsizlik" ni ko'rasiz - bu bizning xaritamiz. Va keyin kattalashtirish va siljitish tugmalari yordamida ushbu qismni kattalashtiring.
Endi xaritalarni ko'rishning nozik jihatlari haqida bir oz. Navigator xaritalari odatda bir necha masshtabda tuziladi. Bu keng miqyosda ekran batafsil ma'lumotlar to'plami bilan tiqilib qolmasligi uchun amalga oshiriladi. Navigatorda bu o'zini oqlaydi, lekin dasturda bu har doim ham qulay emas. Masalan: siz faqat 500 metr shkalada ko'rinadigan kichik relyef elementini qidiryapsiz. Siz uni topish uchun ekranni kattalashtirdingiz, lekin eng yaqin nishonlar ekrandan chiqib ketdi. Bunga yo'l qo'ymaslik uchun dasturda tafsilotlar darajasini sozlash mumkin. Bu "Eng yuqori" tafsilotlar darajasini tanlash uchun ochiladigan oyna yordamida yoki "Umumiy ko'rinish/Xarita tafsilotlari" orqali amalga oshiriladi. Darajani "Eng yuqori" ga o'rnating va allaqachon 3 km miqyosda siz maksimal tafsilotlarni ko'rasiz.
6.6 Kartalarni ulashda yuzaga keladigan xatolar
[Jadval]
DIQQAT: Navigatorga xaritalarni yuklashda avval saqlangan barcha xaritalar avtomatik ravishda oʻchiriladi. Shuning uchun, xaritalarni yuklab olishdan oldin, navigatorda sizga kerak bo'lgan, ammo yangi yuklab olish tarkibiga kiritilmagan xaritalar mavjudligini tekshiring.
1. Navigatorga yuklanishi kerak bo'lgan barcha xaritalarni MapSource ga ulaning (6.2, 6.3-bandlar)
2. Ma'lumotlar xatcho'plarini yoqing (agar ular o'chirilgan bo'lsa) va "xaritalar" yorlig'ida ularga o'ting. Ma'lumotlar xatcho'plari Browse/Show Data Bookmarks yordamida yoqiladi.
3. “Browse/Go to maps” dan foydalanib, yuklanishi kerak bo‘lgan xaritaga o‘ting.
4. Mahsulotga o'tgandan so'ng, xaritani ekranda ko'rsating, asboblar panelidan asbobni tanlang  va tanlangan xaritada ustiga bosing. Xarita oqdan pushti rangga o'zgaradi va uning nomi ma'lumotlar yorliqlarining "Xaritalar" yorlig'iga qo'shiladi (6.5-rasm).
va tanlangan xaritada ustiga bosing. Xarita oqdan pushti rangga o'zgaradi va uning nomi ma'lumotlar yorliqlarining "Xaritalar" yorlig'iga qo'shiladi (6.5-rasm).

Guruch. 6.5. GPS-ga yuklash uchun Yaroslavl viloyati xaritasi tanlangan.
5. Navigatorga yuklamoqchi bo'lgan barcha xaritalar uchun 3-4-bosqichlarni takrorlang. Tanlangan kartalar ro'yxati "Xaritalar" yorlig'ida ko'rsatiladi. 6.5-rasmda navigatorga yuklash uchun tanlangan xaritalar ko'rsatilgan: Komi Respublikasi, Moskva va Yaroslavl viloyati. Yuklab olmoqchi bo'lgan barcha xaritalar ro'yxatda ekanligiga ishonch hosil qiling. Bir vaqtning o'zida bitta kartani qayta yuklay olmaysiz (bo'lim boshidagi ogohlantirishga qarang) va agar kartani unutib qo'ysangiz, butun ro'yxatni yana yaratishingiz kerak bo'ladi. Bundan tashqari, yorliq yaratilgan kartalar to'plamining umumiy hajmini ko'rsatadi. Xaritalar hajmi navigatordagi xotira hajmidan oshmasligiga ishonch hosil qiling.
6. Navigatoringizni kompyuteringizga ulang.
7. Belgini bosish orqali navigatorda ma'lumotlarni uzatish dialogini yoqing  yoki ochiladigan menyudan “Qurilmaga o‘tkazish/Yozish...” ni tanlang.
yoki ochiladigan menyudan “Qurilmaga o‘tkazish/Yozish...” ni tanlang.
8. Ko'rsatilgan menyuda (6.6-rasm) dastur navigatorni topganligiga ishonch hosil qiling (uning nomi "Qurilma" maydonida paydo bo'ladi). Agar qurilma aniqlanmasa, uni "Topish" tugmasi yordamida topishga harakat qiling yoki navigatorni qayta ulang.
9. Navigatorga yubormoqchi bo'lgan ob'ektlarni (xaritalar, marshrutlar, yo'nalish nuqtalari, treklar) tanlang va "Yuborish" tugmasini bosing. Ma'lumotlar navigatorga yuklanadi.

6.6-rasm. Navigatorga ma'lumotlarni yuborish uchun menyu.
6.8 “Map.img” va “Map.tdb” fayllarini yaratish
(Ko'rsatmalar “www.gpsforum.ru” forumidan olingan.
Muallif - RadChand "http:// www.gpsforum.ru /viewtopic.php?f=11&t=3056")
Shaxsan men ushbu fayllarni taqdim etilgan ko'rsatmalardan foydalanib yarata olmadim. Lekin baribir sizga ko'rsatmalar beraman, agar muvaffaqiyat qozonsangiz ...
1. GPSMapEdit bilan *.IMG faylini oching.
2. "Fayl / Xarita xususiyatlari" ga o'ting va "Type set: Garmin" maydonini o'rnating, shundan so'ng "ID" maydoniga noyob 8 raqamli xarita kodini kiritamiz (kod faqat raqamlardan iborat bo'lishi kerak).
3. Xaritani Polsha formatida saqlang: “Fayl/Save Map As.../Fayl turi: Polsha formati (*.mp; *.txt)” (masalan, Moscow.mp).
4. Code=0x0000 bilan elementlarning yo'qligini tekshiring. Buning uchun menyuda "Ob'ektni tanlash" o'qini tanlang tez kirish yoki "Asboblar/Ob'ektni tanlash" orqali. Keyin "Tartibga solish/tanlash/turi bo'yicha..." ishlatiladigan turlar bilan oynani oching. Oynada xaritada ishlatiladigan element turlari ko'rsatilgan. Maydonda 0x0000 kodli tur mavjud emasligiga ishonch hosil qiling. Agar bunday tur bo'lmasa, keyingi nuqtaga o'ting. Agar bunday tur mavjud bo'lsa, uning turini tanlang. Keling, qaysi elementlar ajralib turishini ko'rib chiqaylik. Shundan so'ng, klaviaturadagi (odatda o'ng Alt va Ctrl o'rtasida joylashgan) va ochilgan oynada "o'q menyusi" tugmasini bosing. kontekst menyusi"Modify/Type..." ni tanlang va tanlangan elementlarga ma'nosi o'xshash, ammo 0x0000 dan farqli kod bilan turni belgilang. Shundan so'ng, xaritada 0x0000 kodi bo'lgan elementlar yo'qligini yana bir bor tekshiramiz.
5. cGPSmapper dasturidan foydalanib, faylni Polsha formatidan Garminga aylantiramiz. Nima uchun buyruq qatori“cGPSmapper ac Moscow.mp” yozing. Ushbu operatsiyani bajarish natijasida siz 2-bosqichda kiritilgan identifikatorga va IMG kengaytmasiga mos keladigan nomga ega faylni olishingiz kerak.
6. Xarita bilan katalogda yarating matn fayli(Word emas, Notepad uchun fayl) *.txt kengaytmali (masalan, Moscow.txt) quyidagi tarkibga ega:
FileName=
MapVersion=
Mahsulot kodi =
Darajalar =
Level0=
1-darajali =
Kattalashtirish0=
Kattalashtirish1=
MapsourceName=
MapSetName=
CDsetName=
Nusxa 1=
Nusxa 2=
img=
[Jadval]
7. cpreview dasturini (cGPSmapper bilan birga) ishga tushiring, uni 6-bosqichda olingan "Moscow.txt" fayliga yo'naltiring: "cpreview Moscow.txt". Natijada 4 ta fayl "Moscow.MDX", "Moscow.mp", "Moscow.reg", "Moscow.TDB".
8. 7-bosqichda olingan "Moscow.mp" faylini ko'rsatib, cGPSmapper dasturini ishga tushiring: "cgpsmapper Moscow.mp". Ushbu operatsiya natijasida kerakli fayllar olinadi (2 ta “*.img” fayl va 1 ta “*.tdb” fayl).
Ushbu usul barcha versiyalar uchun ishlaydi Garmin navigatorlar, tizimning shaxsiy kompyuter versiyalari bundan mustasno, ikkinchi holatda muvaffaqiyatsizliklar bo'lishi mumkin. Avval siz navigatorni qulfdan chiqarishingiz kerak. Buning uchun siz qurilma identifikatorini topishingiz kerak. Shunchaki Garmin-ni yoqing, Asboblar-ni tanlang, so'ng Sozlamalarga o'ting va tizim-ni tanlang. Yuqori maydonda ID va ko'p xonali raqam ko'rsatiladi. Uni kompyuteringizga nusxalang (masalan, bloknotga).
- Keyin yuklab oling KeyGen 1.5 Garmin uchun qulfni ochish vositasi)
- Ilovani yuklab olgandan so'ng, uni oching va yuqori maydonga ID raqamingizni kiriting (faqat raqamlar). ga qarab operatsion tizim Operatsion tizim turini kiriting - Garmin Mobile XT yoki Garmin, so'ng Generate tugmasini bosing.
- Kodni qavatga nusxalash. Dasturiy ta'minotni qulfdan chiqarish kodingiz
- Papka oynasi sozlamalarida fayl kengaytmalari ko'rinishini sozlang, bu kelajakda foydali bo'ladi.
- Keyin bloknotni oching va natijada olingan kodni dastur oynasiga joylashtiring. Olingan faylni sw.unl sifatida saqlang. Agar sw.unl.txt kabi fayl yaratilgan bo'lsa, ortiqcha faylni o'chiring (F2).
Olingan fayl Garmin jildiga joylashtirilishi kerak. (X jild:/Garmin/)
Garminni uzing va qayta yoqing. Endi biz kartalarni o'rnatishga tayyormiz.
Garmin-da xaritalarni o'rnatish
Navigatorning o'zi to'rtta bilan ishlashga qodir navigatsiya xaritalari. Har bir karta quyidagi printsipga muvofiq nomlanishi kerak:
- Gmapbmap.img - odatda asosiy xarita.
- Gmapsupp.img - sizning xaritangiz,
- Gmapsup2.img - ikkinchi xaritangiz
- Gmaprom.img - uchinchi xaritangiz
Ushbu sharhda biz bitta kartani o'rnatamiz. Boshlash uchun Garmin-ni ma'lumotlarni uzatish rejimiga ulang. Xaritalar bir nechta variant shaklida erkin tarqatilishi mumkin:
- EXE fayli sifatida
- FID raqamiga ega IMG fayli ko'rinishida.
- IMG fayli ko'rinishida, allaqachon universal kod bilan davolangan. Kartaning nomi yuqorida tavsiflangan printsipga muvofiq o'zgartirilishi kerak.
- EXE tipidagi kartalarni o'rnatish
Odatda, xaritalar avtomatik ravishda C:\Program Files\Garmin jildiga o'rnatiladi. Odatiy bo'lib, u REG fayllarini o'z ichiga olishi mumkin, ular ham qurilmadagi ushbu jildga qo'lda o'tkazilishi va REG faylini ishga tushirish kerak. MapSource dasturidan foydalangan holda tizimdagi xaritani tanib olish uchun ro'yxatga olish kitobi faylini ishga tushirish kerak. Har qanday holatda - bu o'z-o'zidan ochiladigan arxiv yoki fayllar guruhi - siz uni uzatishingiz va qurilmada REG faylini ochishingiz kerak.
- FID raqamiga ega IMG kartalarini o'rnatish.
IMG kengaytmali kartalar uchun siz uning FID raqamini bilib olishingiz kerak. Odatda bu fayl hosting xizmatlarida karta nomida ko'rsatiladi. Ushbu karta uchun qulfni ochishni yaratishingiz kerak. Yuqorida tavsiflangan printsipga muvofiq xaritani qayta nomlang Gmapsupp.img mavjud bo'lishi kerak, agar sizga ikkinchisi kerak bo'lsa - Gmapsup2.img, uchinchisi - Gmapprom.img. Ishlamoqchi bo'lgan kartalarning barcha FID raqamlarini saqlang
- KeyGen-ni ishga tushiring (yuklab olingan arxivda).
- Elementni tanlang
- Yuqori maydonga FID kartangizni kiriting.
- Pastki "Yaratish" tugmasini bosing.
- Olingan kodni Gmapsupp.img va GMAPSUPP.UNL xaritalari uchun faylga qo'ng'iroq qilib, bloknotda faylga saqlaymiz (agar u GMAPSUPP.UNL.TXT bo'lib chiqsa, .TXT nomini o'zgartiring va olib tashlang). Agar siz buni ikkinchi karta uchun qilsangiz, mos ravishda Gmapsup2.img Gmapsup2.UNL juftligi, uchinchi karta uchun Gmapprom.img Gmapprom.UNL juftligi bo'lishi kerak.
Olingan xaritalarni qurilmadagi Garmin katalogiga import qiling
Garmin navigatoringizda xaritalarni sozlash va o‘lchamini o‘zgartirish.
Keyin biz Garmin-ni ishga tushiramiz, biz o'rnatgan xaritalar ro'yxatini ko'rmagunimizcha MapSource ilovalarini ochamiz. Biz kerakli xaritani ishga tushiramiz, so'ngra qurilmaning butun ekranida xaritani ko'rmagunimizcha masshtablash funksiyasidan (ZOOM) foydalanamiz. Keyin Xarita vositasini bosing, xaritaning bizga kerak bo'lgan qismlarini tanlang (odatda bu joyni tejash uchun amalga oshiriladi). Tanlangan joylar pushti rangga aylanadi. Keyin kompyuterga ulangan navigator bilan "Qurilmaga yuborish" bandini bosing. Bunday holda, qurilma GMAPSUPP.UNL o'rnini egallaydi, shuning uchun o'zgartirilgan karta uchun siz yangi UNL yaratishingiz yoki asosiy kartangiz nomini o'zgartirishingiz kerak bo'ladi.