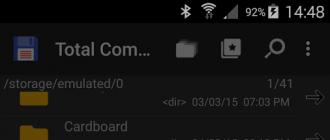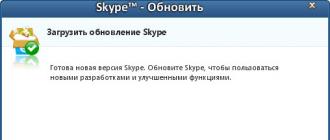Agar sizning kompyuteringiz sekin ishlayotgan bo'lsa va qattiq diskdagi bo'sh joy haddan tashqari yuklangan bo'lsa, uni keraksiz dasturlar va komponentlardan tozalang, shuningdek keraksiz jarayonlar va xizmatlarni o'chirib qo'ying. Buni standart Windows vositalari yoki uchinchi tomon dasturlari yordamida amalga oshirish mumkin.
Keraksiz dasturlar qayerdan keladi
Windows 7 da qanday dasturlar va jarayonlarni olib tashlash mumkin
Windows 7-da tizimni yuklaydigan uchta toifadagi ma'lumotlar mavjud - dasturlar, jarayonlar va xizmatlar. Dastur kompyuterda foydalanuvchi talab qiladigan funktsiyani bajarish uchun o'rnatiladi. Jarayon Windows 7 operatsion tizimining to'g'ri ishlashi uchun zarur bo'lgan tizim jarayoni va dastur bilan boshlangan maxsus jarayon bo'lishi mumkin. Tizimdagi xizmatlar sukut bo'yicha ishga tushiriladi va kompyuter boshqaruvi orqali o'chirib qo'yiladi.
Jarayonlarni "Vazifa menejeri" orqali o'chirib qo'yish mumkin (ko'rsatmalar quyida keltirilgan).
Jadval: tizimga zarar etkazmasdan qanday jarayonlarni o'chirib qo'yish mumkin
| Jarayon | Tavsif |
| soffice | Open Office dasturini boshqarish uchun javobgardir. |
| o'quvchi_sl | Accelerator Adobe Reader. |
| hkcmd | Intel jarayoni kompyuterning apparati bilan birga keladi. |
| adobeARM | Adobe Reader yangilanishlarini tekshiradi. |
| RAVCpl64 | Realteck-dan audio menejer. |
| CCC | ATI grafik kartalarini boshqarish markazi, faqat o'yin o'ynasangiz kerak bo'ladi. |
| neroCheck | Qarama-qarshi haydovchilarni qidiradi. |
| jq | Java dasturlarini tezlashtiradi. |
| jushed | Java uchun yangilanishlarni qidiryapsiz. |
| wmpnetwk | Windows Media Player qidiruv tizimi. |
| osppsvc | MS Office 2010 dasturlarini himoya qilish. |
| yon panel | Windows 7 gadjetlarining ishlashi uchun javobgardir. |
| nwiz | NVidia NView harakatlari uchun javobgardir. |
| atiptaxx | ATI video kartalari sozlamalariga kirishni ta'minlaydi. |
Explorer.exe jarayonini o'chirib qo'ymang - uni to'xtatish Windows ish stoli va vazifalar paneli belgilarini olib tashlaydi.
Jadval: o'chirib bo'lmaydigan jarayonlar
| Jarayon | Tavsif |
| vazifa | Xost fayli. |
| msdtc | Tarmoq tizimlari operatsiyalari koordinatori. |
| smslar | Windows sessiyasini boshqarish. |
| wininit | Avtomatik boshlash dasturlari. |
| vinologon | Windows-ga kirish. |
| xizmatlar | Windows xizmatlarini ishga tushiring. |
| tadqiqotchi | Ish stoli, yorliqlar. |
| bezovta qiluvchi | Bosib chiqarish navbatini qo'llab-quvvatlaydi. |
| lsm | Sessiyalar holatini boshqaradi. |
| taskmgr | Vazifa menejeri ishi uchun javobgardir. |
| qidiruv indekslari | Indekslashni qidirish. |
| csrss | Konsol dasturlari uchun javobgardir. |
| sppsvc | Windows platformasini himoya qilish. |
| svhost | Tarmoq almashinuvi uchun javobgardir. |
| konhost | Konsol oynalarini qayta ishlash uchun. |
| lass | Foydalanuvchilarni mahalliy xavfsizligini ta'minlaydi. |
Jarayonni to'xtatish mumkinligiga ishonchingiz komil bo'lmasa, bajariladigan fayl joylashgan joyni oching. Agar u Windows tizim papkasida joylashgan bo'lsa, uni to'xtatmasligingiz kerak.
Windows 7 foydalanuvchiga ba'zi bir muhim jarayonlarni bajarishga xalaqit beradi. Qayta yuklashda tizim ularni qayta boshlaydi.
Jarayonlardan tashqari, Windows-da xizmatlar ishlaydi, ularning ba'zilari kompyuter xavfsizligini buzmasdan, kompyuterni boshqarish menyusi yordamida yopilishi mumkin. To'xtatilishi mumkin bo'lgan xizmatlarning ro'yxati:
- faks;
- windows-ni masofadan boshqarish;
- masofaviy reestr;
- masofaviy ish stollari;
- bluetooth-ni qo'llab-quvvatlash;
- masofaviy ish stoli serveri;
- ikkinchi darajali kirish;
- smart-karta;
- masofaviy kirish avtomatik ulanish menejeri;
- tarqatilgan tranzaksiyalar koordinatori (DCT);
- mCT uchun ktmrm.
Agar siz mahalliy tarmoqdan foydalanmasangiz, NetBIOS Helper xizmatini o'chirib qo'ying va kompyuter brauzeri xizmatini qo'lda rejimga o'tkazing.
Skaner yoki veb-kamera ulanganda rasm yuklab olish xizmatini o'chirib bo'lmaydi.
Windows 7 da dasturlarni qanday o'chirish va jarayonlarni to'xtatish
Yordamchi dasturlarni olib tashlash va jarayonlarni to'xtatishning bir necha yo'li mavjud: Boshlash menyusi orqali Boshqarish paneli va Vazifa menejeri yordamida, shuningdek maxsus ishlab chiqilgan dasturlardan foydalanish.
Dasturlarni o'chirish va Boshlash menyusidan xizmatlarni o'chirib qo'yish
"Ishga tushirish" ni ochib, dasturlarning ro'yxatini ko'rishingiz va bir nechtasini o'chirishingiz mumkin:

Ushbu usulning nochorligi shundaki, Windows vositalari yordamida dastur o'chirilgandan so'ng uning fayllari va registrdagi qoldiq yozuvlari saqlanadi.
Shuningdek, Boshlash menyusida siz xizmatlarning ishlashini to'xtatishingiz mumkin. Buning uchun:

Barcha xizmatlarni ketma-ket o'chirib qo'ymang - ularning ba'zilari Windows-ning to'g'ri ishlashi uchun javobgardir.
Video: keraksiz jarayonlar va xizmatlarni o'chirib qo'ying
Ilovani "Boshqarish paneli" dan qanday o'chirish mumkin
Yordamchi dasturni olib tashlash uchun u joylashgan papkani yoki ish stolidagi belgini o'chirish etarli emas. O'chirish dasturidan standart Windows vositalaridan foydalanishingiz mumkin.
- "Ishga tushirish" tugmasini bosing va "Boshqarish paneli" ni tanlang.
- "Dasturni o'chirish" -ni oching.
- Kompyuter kompyuterda alfavit tartibida ishlaydigan dasturlarning ro'yxatini ochadi.
- O'chiradigan yordamchi dastur nomini bosing va oynaning yuqori qismidagi "O'chirish / o'zgartirish" tugmasini bosing.
- Qalqib chiquvchi oynada o'chirishni tasdiqlang.
O'chirish tugagandan so'ng, kompyuterni qayta yoqish kerak bo'lishi mumkin.
Video: "Boshqarish paneli" dan o'chirish
"Vazifa menejeri" orqali jarayonlarni qanday to'xtatish kerak
Windows jarayonlarini to'xtatish uchun Vazifa menejerini Ctrl + Alt + Del tugmachalarini bosib ishga tushiring.

Kompyuteringizni qayta yoqsangiz, ba'zi jarayonlar va xizmatlar avtomatik ravishda boshlanadi. Shuning uchun uni butunlay o'chirib qo'yish uchun dasturni autorun-dan (Vazifa menejeri, Avtomatik ishga tushirish yorlig'i) ishlatib o'chiring va tegishli xizmatni o'chirib qo'ying.
Ishga tushirish yorlig'ida Windows 7 ishga tushganda avtomatik ravishda boshlanadigan dasturlarning to'liq ro'yxati ko'rsatiladi, ochilmasligi kerak bo'lgan dasturlarni tanlang va ularning yonidagi katakchalarni olib tashlang va keyin OK tugmasini bosing. Kompyuterni qayta ishga tushirgandan so'ng, avtomatik ishga tushirish o'chiriladi.
Foydalanilmayotgan dasturlarni olib tashlashning boshqa variantlari
Deyarli barcha o'rnatuvchilar foydalanuvchilarga dastur fayllari joylashtiriladigan papkani tanlashni taklif qilishadi. Odatiy bo'lib, ular C: \\ Program files papkasiga o'rnatiladi. Jildni ochganingizda, dasturiy ta'minot bilan birga papkalarni ko'rasiz. Dasturni to'g'ridan-to'g'ri o'chirish uchun:
- Yo'q qiladigan dasturning papkasiga o'ting.
- Uninstall.exe faylini ichidan toping.
- Sichqoncha yordamida faylni ikki marta bosing.
- O'chirish oynasi ochiladi. O'chirishni tasdiqlang va jarayon tugashini kuting.
Buyruq satridan ilovalarni o'chirish yanada murakkab usul. O'chirishni amalga oshirish uchun:
- Buyruqning satriga o'ting. Buning uchun Win + R tugmachalarini bosing va Run maydoniga cmd kiriting. OK tugmasini bosing.
- WMIC buyrug'ini kiriting va Enter tugmasini bosing. Siz yozuvni ko'rasiz: wmic: root \\ cli.
- Mahsulot nomini olish uchun so'rovni qo'shing. Biroz vaqt o'tgach, siz o'rnatilgan dasturlarning ro'yxatini ko'rasiz.
- Yozing: mahsulotni nomi \u003d "dastur nomi to'liq" qo'ng'iroqni o'chirib tashlang. Dastur nomini yozishda kichik harflar bilan ish tuting. Agar Enter tugmachasini bosib, ism noto'g'ri kiritilgan bo'lsa, siz xato haqida ma'lumotni sezasiz.
- Jarayonni tasdiqlash uchun "Y" tugmachasini bosing va Method Execution muvaffaqiyatli bo'lishini kuting.
Keraksiz fayllarni olib tashlash uchun uchinchi tomon dasturlari
Windows vositalaridan foydalanib, dasturni "quyruqsiz" o'chirish qiyin. Va ishlab chiquvchilar uchinchi tomon dasturlari - o'chiruvchilarni taklif qilishadi. Ulardan ba'zilari bilan ishlash bo'yicha ko'rsatmalar quyida keltirilgan.
Kompyuter dekrapifikatori
- "Yangilanishlarni tekshirish" tugmasini bosing.
- Ochilgan oynada siz "Siz yangi kompyuterdan foydalanayapsizmi" degan savolni ko'rasiz. Bezaksiz javob bering.
- Windows qutqarish yorlig'ini yarating va Keyingiga bosing.
- Dastur avtomatik ravishda foydalanilmagan dasturlarni qidiradi va ularni ro'yxatda taqdim etadi.
- Olib tashlanadigan dasturlarning katakchalarini belgilang va O'chirish tugmasini bosing.
- PC Decrapifier boshqa dasturlarni qo'lda o'chirishni taklif qiladi. Zarur bo'lganda bajaring.
- Oxirgi oynada "Fikr-mulohaza yuborish" katagiga belgi qo'ying va "Finish" tugmasini bosing.
PC Decrapifier boshqa dasturlarni yuklashda o'rnatilgan uchinchi tomon dasturlari, asboblar paneli va dasturlari bilan mukammal darajada ishlaydi.
Video: PC Decrepifier-ni ko'rib chiqish
CCleaner - kompleks tozalash
Dastur qattiq disk maydoni va Windows ro'yxatga olish kitobini tozalaydi. Funktsionallik ishga tushirishni boshqarish va oldindan o'rnatilgan dasturiy ta'minotni o'chirish uchun taqdim etiladi. Qo'shimcha funksiyalar "Xizmat" menyusida joylashgan.
CCleaner standart Windows 7 o'chirib tashlagandan ko'ra ko'proq o'rnatilgan dasturlarni topadi. O'chirgandan so'ng, qoldiq fayllar va ro'yxatga olish yozuvlarini "tozalaydi". Dasturni o'chirish uchun:
- CCleaner-ni ishga tushiring.
- Chap tomonda "Xizmat" bandini tanlang.
- "Dasturlarni olib tashlash" pastki bandini toping.
- Ro'yxatdan o'chirish uchun dasturni tanlang va "O'chirish" tugmasini bosing. Yordamchi dastur nomini faqat ro'yxatdan o'chirish uchun "O'chirish" tugmasi talab qilinadi - uning yordami bilan dasturni kompyuterdan o'chirib bo'lmaydi.
Ishga tushirish dasturlarini o'chirish / yoqish uchun:
- Avtomatik ravishda Windows bilan boshlanadigan dasturlar haqida ma'lumot ochiladi
- Ishga tushirishni o'chirmoqchi bo'lgan dasturni belgilang va O'chirish-ni bosing.
CCleaner sizga nafaqat Windows uchun, balki brauzer qo'shimchalari uchun ham startupni boshqarish imkoniyatini beradi.
Video: CCleaner-ga umumiy nuqtai
IObit olib tashlash dasturi
IObit Uninstaller - bu ro'yxatga olish kitobi tozalovchi funktsiyasiga ega bo'lgan eng oddiy dastur o'chirish dasturi. Yordamchi dastur foydalanuvchiga o'chirish uchun dasturlar ro'yxatini taklif qiladi. U chap menyuda almashtirishingiz mumkin bo'lgan toifalarga bo'lingan. IObit Uninstaller ikkita rejimda ishlaydi - standart va majburiy olib tashlash.
IObit-dan dasturni standart rejimda o'chirish uchun:
- Uni ro'yxatdan tanlang.
- Oynaning pastki qismida "O'chirish" tugmasini bosing.
- Dastur tiklash nuqtasini yaratadi, keraksiz dasturni olib tashlaydi, so'ngra fayl va yozuvlarning qoldiqlari uchun tizim va ro'yxatga olish kitobini tekshiradi.
- Skanerlashdan so'ng siz topilgan komponentlarning ro'yxatini ko'rasiz va ularni butunlay olib tashlashingiz mumkin.
Dasturni majburiy rejimda qanday o'chirish mumkin (fayllar o'chirilishidan himoyalanganida talab qilinadi):
- Standart rejimda o'chirib bo'lmaydigan dasturni tanlang va "Majburiy o'chirish" tugmasini bosing.
- O'chirishni tasdiqlang.
Majburiy olib tashlash rejimi har qanday fayl uchun ishlatilishi mumkin. Ammo ehtiyot bo'ling! Faylni o'chirib tashlaganingizdan so'ng, dastur u joylashgan papkani tekshiradi va boshqa fayllardan tozalaydi.
Video: IObit Uninstaller-ga umumiy nuqtai
Revo olib tashlash dasturi
Revo Uninstaller - bu dasturiy ta'minotni kompyuteringizdan qoldiqsiz o'chirishga imkon beruvchi dastur. Ilovani o'chirish uchun:
- Revo Uninstaller dasturini yoqing.
- Keraksiz dasturni belgilang va "O'chirish" belgisini bosing.
- Tasdiqlash oynasida "Ha" -ni tanlang.
- Dasturni o'chirish usulini tanlang: ichki, xavfsiz, o'rta yoki rivojlangan. Murakkab foydalanuvchilar ilg'or usuldan foydalanishlari kerak.
- Keyingisini bosing. Revo Uninstaller dasturi o'chirib tashlaydi va Windows-ni tekshiradi.
- Ochilgan oynada registrda qolgan yozuvlar aks etadi. Qutilarni belgilang va O'chirish tugmasini bosing.
- Keyingi oynada o'chirilgandan so'ng saqlangan papkalar va fayllar ro'yxati ko'rsatiladi. Keraksizlarini tekshiring va "O'chirish" tugmasini bosing.
(Vazifa menejeri) foydalanuvchilari muzlatilgan dasturlarni va oynalarni yopadilar. Ammo bu uning barcha funktsiyalari emas. Unda xizmatlar, jarayonlar, tezlik (ishlash) va tarmoq holati yorliqlari mavjud. Agar disk, RAM yoki protsessor 100% yuklangan bo'lsa, masofadan boshqarish pultida keraksiz narsani o'chirib qo'yish yaxshidir. Shunda tizim yanada samarali ishlaydi. Tormozlar va muzlashlar yo'qoladi. Ilovalar tezroq ishga tushiriladi. Vazifa menejeridan qaysi xizmatlarni olib tashlashga ruxsat berilganligini va agar bu jarayon Vazifa menejerida tugamasa nima qilish kerakligini tushunib oling.
DZ bir necha usul bilan ochilishi mumkin:
- Shift + Ctrl + Esc klaviatura yorlig'i.
- Ctrl + Alt + Del tugmachalarini bosing.
- Win + R tugmachalarini bosing yoki "Ishga tushirish - Ishga tushirish" -ga o'ting. "Taskmgr.exe" kiriting va "OK" tugmasini bosing.
- Yoki xuddi shu so'zni buyruq satriga yozing.
- Vazifalar panelidagi bo'sh joyni o'ng tugmasini bosing. Kontekst menyusida dispetcherni tanlang.
Vazifa menejeri haqida ko'proq ma'lumot
- Ilovalar yorlig'ida hozirda ishlayotgan kommunal xizmatlar ro'yxati mavjud. Ular yopiq bo'lishi mumkin. Orqa fonda ishlaydigan dasturlar u erda ko'rsatilmaydi (masalan, antiviruslar, laganda ichiga tushirilgan messenjerlar yoki yangilanishlarni yuklab olish).
- Resurslar va ishlash ko'rsatkichlari quyida keltirilgan. Jismoniy xotira, protsessor yuki. Agar disk 100% ishlatilgan bo'lsa, biror narsani o'chirib qo'yish yaxshidir.
- Vazifa menejerining keyingi qismida fon va tizim jarayonlari keltirilgan. Rasmning nomi, tavsifi (nashriyotchi yoki dasturning to'liq nomi), unga qancha xotira ajratilganligi va qaysi foydalanuvchilar uni ishga tushirganligi mavjud.
- Xizmatlar yorlig'i OS-da ishlaydigan xizmatlar va yordam dasturlarining ro'yxatini taqdim etadi.
- Ishlash toifasi sizning kompyuteringiz, xotirangiz va diskingiz qanchalik bandligini ko'rsatadi. Agar 100% resurslardan foydalanilsa, keraksiz dastur va xizmatlarni shoshilinch ravishda yopishingiz kerak. Yoki kompyuteringizni qayta yoqing.

- "Tarmoq" yorlig'i tarmoq va mahalliy ulanishlarning ishlashini baholash uchun mo'ljallangan.
- "Foydalanuvchilar" kichik qismida faol foydalanuvchilar ro'yxati ko'rsatilgan.
Jarayonlarni tugatish
Endi biz vazifalar menejeridagi qaysi jarayonlarni o'chirib qo'yish mumkinligini aniqlashimiz kerak. Axir ularning ba'zilari tizim tomonidan qo'llaniladi. Va agar siz ularni yopsangiz, u yopiladi.
Ba'zan kompyuterni biroz "tushirish" uchun keraksiz xizmatlarni o'chirib qo'yishingiz kerak. Agar disk yoki protsessor 100% ishlatilsa, kompyuter juda sekin va juda sekin ishlaydi.
- Vazifa menejerini oching.
- Jarayonlar yorlig'iga o'ting.

- "Foydalanuvchi" ustuniga e'tibor bering.
- Agar tizim, tarmoq yoki mahalliy xizmat deb yozilgan bo'lsa, ushbu xizmatlar OS tomonidan himoyalangan. Ularni ko'rish uchun "Hammasini ko'rsatish" tugmasini bosing. Vazifa menejeri oynasining pastki qismida joylashgan.
- Agar sizning hisob qaydnomangiz nomi mavjud bo'lsa, bu siz boshlagan xizmatlar. Ular o'chirilishi mumkin.
- Xizmatni yopishdan oldin uning nomini va tavsifini o'qing. To'satdan sizga kerak.
- OS ishlashi uchun zarur bo'lgan tizim jarayonini to'xtatmoqchi bo'lganingizda, shundan so'ng kompyuter o'chib qolishi haqida ogohlantirish paydo bo'ladi. Kompyuterni qayta yoqsangiz, ushbu xizmat yana paydo bo'ladi.
- Agar bir nechta foydalanuvchi xizmatlarini o'chirib qo'ygandan so'ng, disk hali ham 100% yuklangan bo'lsa, siz ba'zi bir fon va tizim dasturlarini olib tashlashingiz mumkin. Masalan, Apple va iTunes yordam dasturlari. Agar siz ushbu ishlab chiqaruvchining mahsulotlaridan foydalansangiz va uni kompyuteringizga ulasangiz, unda Apple xizmatlari ishga tushirilishga qo'shiladi va yashirin rejimda ishlaydi. Ammo dasturlarning to'g'ridan-to'g'ri OSga ulanmaganligiga va uning ishlashiga ta'sir qilmasligiga amin bo'lishingiz kerak. Ularning ismlari bilan boshqaring.
Qaysi dasturlarda ma'lum xizmatlar ishlayotganligini ko'rish uchun.
- Jarayonni o'ng tugmasini bosing.
- Ko'rsatilgan ro'yxatda "Faylni saqlash joyini" tanlang.
- Xizmat uchun javobgar bo'lgan yordamchi papka ochiladi. Agar bu siz shaxsan o'zingiz o'rnatgan dastur bo'lsa va hozirda sizga bu kerak bo'lmasa, uni o'chirib qo'yishingiz mumkin.
Agar jarayon o'zini qayta boshlasa
Ba'zi xizmatlarni vazifalar menejeridan osongina olib tashlash mumkin emas. Chunki ular avtomatik ravishda xizmatlar tomonidan ishga tushiriladi. Jarayon tugagandan so'ng DZ ro'yxatida paydo bo'ladi. Agar disk aynan shunday xizmat tufayli 100% ortiqcha yuklangan bo'lsa, uni olib tashlash mumkin.
- Vazifa menejerida uni o'ng tugmasini bosing va "Xizmatlarga o'tish" -ni tanlang.
- Quyidagi Xizmatlar tugmachasini bosing.
- Kiruvchi dasturni ishga tushirish uchun javobgarni toping. Ism va ishlab chiqaruvchiga e'tibor bering.
- Uni ikki marta bosing. Xususiyatlar oynasi ochiladi.
- Ishga tushirish turi ochiladigan ro'yxatida Qo'l bilan yoki O'chirilgan-ni tanlang. Jarayon o'z-o'zidan boshlashni to'xtatadi. Va disk 100% yuklanmaydi.
- Agar buni muhim tizim xizmati bilan qilsangiz, OSni qayta tiklashingiz kerak bo'ladi. Windows ochilganda avtomatik ravishda ishga tushmaydi. Va kompyuter shunchaki yoqilmaydi. Shuning uchun, siz hech narsa bilmagan xizmatlarni olib tashlamang.
Virusni qanday aniqlash mumkin?
Agar disk vazifa menejeriga 100% yuklangan bo'lsa, muammo barcha resurslarni "yig'adigan" dasturlarda bo'lmasligi mumkin. Ba'zan bunga virus jarayoni aybdor. Zararli dasturiy ta'minot ko'pincha tizim xizmatlari sifatida yashirinadi. Bunday holda siz antivirusni o'rnatishingiz va skanerdan o'tkazishingiz kerak. Va yaqinda o'rnatgan ishonchsiz dasturlarni olib tashlash yaxshiroqdir. Ehtimol, ulardan biri infektsiyaning sababi bo'ldi.
Vazifa menejerida virus qaerda "yashiringan "ligini aniqlashingiz mumkin.
- Shubhali jarayonni o'ng tugmasini bosing va "Faylni saqlash joyini" tanlang.

- Tizim dasturlari Windows \\ System32 papkasida joylashgan. Agar xizmat sizni notanish dasturga olib kelgan bo'lsa, uni antivirus bilan skanerlang.
- Yordamchi faylni o'ng tugmasini bosing va Xususiyatlar-ni tanlang.
- "Tafsilotlar" yorlig'ini bosing.
- "Mualliflik huquqi", "Sarlavha", "Versiya" va "Asl ismi" uchun satrlarni ko'rib chiqing. Ular dastur ma'lumotlariga mos kelishi kerak. Masalan, siz Chrome brauzerining xususiyatlarini tekshirmoqdasiz. Asl ism "chrome.exe" bo'lishi kerak va huquqlar Google Corporation-ga tegishli. Agar faylda yana bir narsa ko'rsatilsa, uni antivirus bilan tekshiring. Yaxshisi, uni butunlay o'chirib tashlang.
- Barcha jarayonlarni ta'riflash deyarli mumkin emas. Qaysi birini to'ldirish mumkinligini bilish uchun qidiruv tizimiga xizmat nomini kiriting. U nima uchun javobgarligini bilib oling. Uning tavsifini "Tafsilotlar" yorlig'ida ko'rgan narsalar bilan solishtiring.
Agar sizning kompyuteringiz sekin bo'lsa, vazifa menejeridagi keraksiz xizmatlarni o'chirib qo'ying. Bu disk va protsessor 100% yuklanganda yordam beradi. Axir, har bir jarayon ma'lum resurslarni talab qiladi. Agar u bilan ishlamasangiz, uni olib tashlash yaxshiroqdir.
Kompyuterda ishlaydigan barcha dasturlarning ro'yxati yordamida ko'rish mumkin Windows Vazifa menejeri... Buning uchun klaviaturadagi tugmalar birikmasini bosing. Siz jarayonlar ro'yxatini ko'rasiz va darhol savol tug'iladi: nima uchun ushbu ro'yxatdagi har bir aniq jarayon kerak? Keling, nima ekanligini ko'rib chiqaylik jarayonlar va ularni qanday boshqarish mumkinligi.
Jarayonlar Tizimda ma'lum bir vaqtda sodir bo'layotgan hamma narsa. IN Vazifa menejeri "Jarayonlar" yorlig'i hozirda ishlayotgan barcha dasturlarni aks ettiradi. Jarayonlar foydalanuvchi yoki tizim tomonidan "tug'ilishi" mumkin. Tizim jarayonlari Windows yuklanganda boshlanadi; foydalanuvchi jarayonlari - bu kompyuter foydalanuvchisi o'zi tomonidan ishga tushirilgan yoki uning nomidan ishga tushirilgan dasturlar. Barcha tizim jarayonlari quyidagicha ishlaydi Mahalliy xizmat, TARMOQ XIZMATI yoki TIZIM (bu ma'lumotlar "Foydalanuvchi nomi" ustunidagi Vazifa menejerida mavjud).
Vazifa menejeri faqat jarayonlar ro'yxatini ko'rish va ularni tugatish imkonini beradi. Buning uchun ro'yxatdagi jarayon nomini tanlang va "Jarayonni tugatish" tugmasini bosing.  Bu jarayonga tegishli dasturni bekor qilishni anglatadi. Biroq, Vazifa menejerida ma'lum bir jarayon haqidagi ma'lumotlarni ko'rish mumkin emas.
Bu jarayonga tegishli dasturni bekor qilishni anglatadi. Biroq, Vazifa menejerida ma'lum bir jarayon haqidagi ma'lumotlarni ko'rish mumkin emas.
Windows jarayonlarini boshqarish uchun men deb nomlangan yanada kuchli yordam dasturidan foydalanishni maslahat beraman. O'rnatishni talab qilmaydigan ajoyib bepul dastur. Uni yuklab oling, so'ng faylni papkadan ishga tushiring va yuqoridan "Jarayonlar" yorlig'ini tanlang.  real vaqt rejimida barcha jarayonlarni namoyish etadi, ularning har biri haqida to'liq ma'lumot beradi. Bizni qiziqtirgan jarayonni o'ng tugmasini bosib va \u200b\u200b"Fayl xususiyatlari" bandini tanlab, dasturiy ta'minot moduli, versiyasi, atributlari va boshqa ma'lumotlarni ishlab chiqaruvchisini bilib olamiz. Jarayonning kontekst menyusi, shuningdek, dastur bilan birga papkaga o'tishga, jarayonni yakunlashga yoki Internetda bu haqda ma'lumot topishga imkon beradi.
real vaqt rejimida barcha jarayonlarni namoyish etadi, ularning har biri haqida to'liq ma'lumot beradi. Bizni qiziqtirgan jarayonni o'ng tugmasini bosib va \u200b\u200b"Fayl xususiyatlari" bandini tanlab, dasturiy ta'minot moduli, versiyasi, atributlari va boshqa ma'lumotlarni ishlab chiqaruvchisini bilib olamiz. Jarayonning kontekst menyusi, shuningdek, dastur bilan birga papkaga o'tishga, jarayonni yakunlashga yoki Internetda bu haqda ma'lumot topishga imkon beradi.
Starter yordamida kompyuterdagi viruslardan qanday qutulish mumkin?
Ko'pincha viruslar va boshqa zararli dasturlar turli jarayonlar sifatida yashiringan. Shuning uchun, agar sizning kompyuteringizda biror narsa noto'g'ri ekanligini sezsangiz, antivirus tekshiruvini o'tkazing. Agar bu yordam bermasa yoki antivirusingiz umuman boshlashdan bosh tortsa, Vazifa menejerini oching va barcha ishlayotgan jarayonlarni ko'ring.
Agar foydalanuvchi sifatida ishlayotgan bo'lsa va juda ko'p resurslarni sarf qiladigan bo'lsa ("CPU" va "Xotira" ustunlari) jarayonga alohida e'tibor bering. Agar siz ro'yxatda aniq shubhali jarayonni topsangiz, uni tugating va bundan keyin tizimingiz qanday ishlashini ko'ring. Agar shubhangiz bo'lsa yoki ishlaydigan jarayon qaysi dasturga tegishli ekanligini bilmasangiz, Google yoki Yandex-ga o'ting, qidiruv maydoniga jarayonning nomini kiriting va bu haqda ma'lumot toping.
Windows-ga o'rnatilgan Vazifalar menejeri, albatta, jarayonlarni o'chirishga imkon beradi, ammo afsuski, ular haqida juda kam ma'lumot beradi va shuning uchun bu jarayon virusli ekanligini tushunish juda qiyin. Starter dasturi bu borada ancha foydalidir.
Shunday qilib, virusli jarayonni topish va kompyuteringizdan olib tashlash uchun quyidagilarni bajaring:
1. Dasturni ishga tushiring va "Jarayonlar" yorlig'iga o'ting.
2. Bizni shubhaga soladigan jarayonni toping. Biz sichqonchaning o'ng tugmasi bilan uni bosamiz va "Fayl xususiyatlari" bandini tanlaymiz. Masalan, men faylni tanladim svchost.exe... Ochilgan oynada ishlab chiqaruvchiga qarang ushbu dasturning:  Haqiqat shuki, amalda har qanday jarayon uni ishlab chiquvchi tomonidan imzolanadi... Ammo virusli dasturlar odatda imzolanmaydi.
Haqiqat shuki, amalda har qanday jarayon uni ishlab chiquvchi tomonidan imzolanadi... Ammo virusli dasturlar odatda imzolanmaydi.
Mening holimda fayl svchost.exe kompaniya tomonidan imzolangan Microsoft korporatsiyasi va shuning uchun biz unga ishonishimiz mumkin.
3. Agar tanlangan jarayon hech kim tomonidan imzolanmagan yoki g'alati bir kompaniya tomonidan imzolangan bo'lib chiqsa, unda ushbu jarayon nomini yana o'ng tugmasini bosing va "Internetda qidirish" - "Google" ni tanlang (kompyuterdagi Internet ulangan bo'lishi kerak).
4. Agar Google tomonidan taklif qilingan saytlar ushbu jarayon virusli ekanligini tasdiqlasa, unda siz ushbu jarayonning papkasiga o'tishingiz kerak (buning uchun Starter kontekst menyusida "Explorer to the process folder" bandini tanlang). Keyin, jarayonni tugatgandan so'ng, faylni bu erda o'chirib tashlang bu jarayon.
Agar siz uning virus ekanligiga hali ham shubha qilsangiz (ehtimol siz Internetda yo'qligi sababli bu haqda ma'lumotni Google'da ko'ra olmadingiz), siz shunchaki ushbu faylning kengaytmasini o'zgartirishingiz mumkin (masalan, .exe dan .txt ga) va uni boshqa papkaga ko'chirishingiz mumkin. ...
Hammasi shu. Bugun biz Windows jarayonlari nima ekanligini va ularni boshqarish uchun qanday yordam dasturlaridan foydalanish mumkinligini bilib oldik. Bundan tashqari, endi biz turli xil jarayonlar shaklida maskalanuvchi viruslardan xalos bo'lmoqdamiz.
Ko'p foydalanuvchilar qiziqish bildirmoqda windows 7 Vazifa menejerida qanday jarayonlarni o'chirib qo'yish mumkin? Shubhasiz javob berishning iloji yo'q, chunki turli xil jarayonlarni turli xil kompyuterlarda ishga tushirish mumkin.
Birinchidan, keyin "jarayonlar" bo'limiga o'ting. Oynaning pastki qismida ularning soni ko'rsatiladi, to'liq ro'yxatni ko'rish uchun barcha foydalanuvchi jarayonlarini ko'rsatish parametrini tekshiring.
Mening vaziyatimda ularning soni 134 ta, chunki men juda ko'p dasturiy ta'minot va xizmatlardan foydalanaman. Shu bilan birga, kompyuter barqaror ishlaydi. Hali ham tizim konfiguratsiyasiga bog'liq. Sizning holatingizda ularning soni bir necha baravar kam bo'lishi mumkin.
Barcha jarayonlarni quyidagilarga bo'lish mumkin:
- Tizim - operatsion tizimni va Windows 7 ning alohida elementlarining barqarorligini saqlash uchun ishlatiladi.
- Maxsus - foydalanuvchi nomi (administrator) ostida ishga tushirildi.
"Foydalanuvchi" ustunida jarayon qaysi guruhga tegishli ekanligini aniqlashingiz mumkin. Tavsiya etilmaydi windows 7 Vazifa menejerida tizim jarayonlarini o'ldirishchunki bu aksariyat hollarda ishdan chiqadi va tizimni qayta ishga tushiradi.
Eslatma: tizimning o'zi sizga eng muhim jarayonlarni bajarishga imkon bermaydi yoki ular yana paydo bo'ladi.

Ko'pgina foydalanuvchi jarayonlari tugatilishi mumkin va bekor qilinishi kerak. Bu asosan o'rnatilgan dasturlar va ularning xizmatlari, ammo istisnolar mavjud. Masalan, explorer.exe-dan chiqqanda, vazifalar paneli va ish stoli yorliqlari yo'qoladi.
Agar bajarilishiga ishonchingiz komil bo'lmasa, jarayonni o'ng tugmasini bosing va menyudan "faylni saqlash joyini" tanlang. Agar fayl Windows katalogida joylashgan bo'lsa, zararli dasturlardan tashqari unga tegmaslik tavsiya etiladi. Boshqa barcha holatlarda jarayonni yakunlashi mumkin.
Tugatishni talab qilmaydigan jarayonlar ro'yxati:
| Ism (.exe) | tavsif |
| tadqiqotchi | Ish stolining, vazifalar panelining to'g'ri ishlashini qo'llab-quvvatlaydi. |
| Taskhost | Xost fayli |
| Conhost | Sayt konsolining oynasi |
| svchost | Bir nechta ishga tushirilgan va tugatilishi mumkin emas. |
| taskmgr | Tugatgandan so'ng, vazifa menejeri yopiladi |
| msdtc | Tarqatilgan tranzaksiyalar koordinatori |
| sppsvc | Microsoft dasturiy ta'minotini himoya qilish platformasi |
| smslar | Windows sessiya menejeri |
| csrss | Mijoz-serverni bajaradi |
| wininit | |
| vinologon | Kirish dasturi |
| xizmatlar | Windows xizmatlari dasturi |
| dilmurod | Chop etish moslamasi |
| lass | Mahalliy foydalanuvchilarga avtorizatsiya qilish uchun javobgardir |
| lsm | Mahalliy sessiya xizmati |
| SearchIndexer | Indeksatorni qidirish |
| Ism (.exe) | tavsif |
| o'quvchi_sl | Adobe Reader dasturini ishga tushirishni tezlashtiring |
| jq | Java Quick Starter Java dasturini ochishni tezlashtiradi |
| Osa | Office Source Engine ofis bilan ishlaydi |
| soffice | openOffice bilan ishlaydi |
| AdobeARM | adobe dasturi uchun yangilanishlarni tekshiradi |
| Jusched | java yangilanishlarini tekshiradi |
| NeroCheck | Qarama-qarshiliklarga olib kelishi mumkin bo'lgan haydovchilarni qidiradi |
| Hkcmd | intel uskunalarini qo'llab-quvvatlaydi |
| atiptaxx yoki ati2evxx | ATI grafik kartalari sozlamalariga tezkor kirishni ta'minlaydi |
| RAVCpl64 | Realtek Audio Manager - audio menejeri, hamma narsa usiz ishlaydi |
| Nviz | NVIDIA NView xususiyatiga ishora qiladi |
| CCC | Katalizatorlarni boshqarish markazi geymerlar uchun ATIga xosdir |
| winampa | Winamp o'yinchi jarayoni |
| OSPPSVC | Office Software Protection Platform 2010 yil |
| Yon panel | Agar topsangiz |
| wmpnetwk | Windows Media Player-ni qidirishni tashkil qiladi |
Vazifa menejerida sichqonchaning chap tugmachasini bosib, jarayonni belgilang va bosing jarayonni tugatish". Keyin ogohlantirish paydo bo'lganda bir xil nomdagi tugmani bosing.

Ushbu harakatlar bilan siz Windows 7 sessiyasining amaldagi ishidagi jarayonlarni tugatasiz, qayta ishga tushirilganda yoki keyingi ishga tushirishda ba'zi o'chirilgan jarayonlar qayta ishga tushiriladi, shuning uchun doimiy ravishda o'chirish uchun quyidagilarni bajaring:
- yoki uni ishga tushirishdan olib tashlang.
- To'xtang (tavsiya etiladi) yoki (tajribali kishilar uchun).
Endi bilasiz, windows 7 Vazifa menejerida qanday jarayonlarni to'xtatish mumkin... Axir, ularning har biri tizimni yuklab, ma'lum miqdordagi resurslarni yeydi. To'g'ri yondashuv yordamida siz foydalanilmaydigan yoki zararli elementlarni tozalab, kompyuterning ishlashini oshirasiz.
Windows 10 operatsion tizimida xizmatlar deb nomlangan ta'sirchan kichik funktsiyalar to'plami mavjud. Ularning deyarli barchasi foydalanuvchilarning hayotini engillashtirish va avval qo'lda bajarilishi kerak bo'lgan harakatlarni avtomatlashtirish uchun mo'ljallangan. Ammo barcha xizmatlar bir xil darajada foydali emas va aniq ehtiyojga ega emas. Ularning aksariyati hech qanday sababsiz oddiygina kompyuteringiz RAMini yuklaydi va tizimni ishga tushirishni sekinlashtiradi va ularni o'chirib qo'yish hech qanday noqulaylik tug'dirmaydi.
Xizmatlarni sozlash
Xizmatlarni sozlashning asosiy jarayoni "Xizmatlar" maxsus yordam dasturida bo'lib o'tadi, unga qidiruvga "xizmatlar" ni kiritish orqali kirish mumkin, masalan, "Ishga tushirish" menyusi orqali. Zudlik bilan administrator nomi bilan ochish yaxshiroqdir, chunki Windows-ning ba'zi versiyalarida odatdagi rejimda ishlaydigan cheklovlar mumkin.
Xizmatlarni qanday yoqish yoki o'chirish
Xizmatlarni o'chirishni boshlashdan oldin, keyingi bobda qaysi xizmatlarni o'chirib qo'yishingiz mumkinligini o'qish kerak.
Aniqroq qilish uchun, boshlang'ich turi qiymatlarini tushuntirish:
- avtomatik ravishda (kechiktirilgan ishga tushirish) - xizmat o'z-o'zidan ishga tushiriladi, agar kompyuter buni ishlash qobiliyatiga ega bo'lmasdan amalga oshirishi mumkin bo'lsa;
- avtomatik ravishda - xizmat Windows ishga tushirilgandan so'ng darhol boshlanadi;
- qo'lda - xizmat qo'lda yoki tizim talabiga binoan ishga tushiriladi (agar biror dastur yoki boshqa xizmatga kerak bo'lsa);
- o'chirilgan - xizmatni yoqish uchun to'liq taqiq.
Standart xizmatlarni qanday tiklash mumkin

Agar xizmatlar ochilmasa nima qilish kerak
Windows 10-da foydalanuvchi huquqlarini cheklaydigan juda keng tarqalgan xatolik mavjud, buning natijasida asosiy tizim sozlamalariga kirish taqiqlanadi. Bu sizda bo'lishi mumkin bo'lgan yagona muammo va uni tuzatish juda oson.
Tuzatishni boshlashdan oldin, ma'mur sifatida yana xizmatlarni ochishga harakat qiling.

O'chirib qo'yilishi mumkin bo'lgan xizmatlar
Asosiy tizim jarayonlariga ta'sir qilmaydigan xizmatlarning yarmidan ko'pi mavjud.
Jadval: o'chirib qo'yilishi mumkin bo'lgan xizmatlarning to'liq ro'yxati
| Xizmat nomi | Xizmat vazifalari | Qanday hollarda o'chirib qo'yish mumkin |
| Dmwappushservice | WAP-push xabarlarini yo'naltirish uchun talab qilinadi (WAP-manzilga havolani o'z ichiga olgan maxsus kodlangan xabarlar). | Ixtiyoriy ravishda o'chirib qo'ying. |
| Mashina disk raskadrovka menejeri | Nosozliklarni tuzatish dasturlarini qo'llab-quvvatlaydi. | Agar siz kompyuter dasturlarini ishlab chiqishda qatnashmasangiz. |
| NVIDIA Stereoskopik 3D haydovchi xizmati | 3D texnologiyasini qo'llab-quvvatlaydi. | Agar sizda 3D monitor bo'lmasa va 3D stereo tasvirlardan foydalanmasangiz. |
| NVIDIA Streamer xizmati | O'yinni oqim xizmati uchun talab qilinadi. O'yinlarni kompyuteringizdan SHIELD qurilmangizga o'tkazadi (statsionar va ko'chma). | Agar siz SHIELD texnologiyasidan foydalanmasangiz yoki televizoringizda kompyuter o'yinlarini o'ynamasangiz. |
| NVIDIA Streamer Tarmoq xizmati | Xuddi shu tarzda NVIDIA Streamer xizmati bilan. | |
| Superfetch | Siz tez-tez ishlatadigan dasturlarni eslab qoladi va ularni yuklab olish tezligini tezlashtiradi. | Agar SSD diskidan foydalansangiz. |
| Windows qidiruvi | Tizimga o'rnatilgan qidiruv uchun javobgardir. Tizimdagi faylni nomiga qarab topadi. | Agar siz qidiruvdan foydalanmasangiz. |
| Windows biometrik xizmati | Biometrik barmoq izlarini skanerlash moslamalaridan foydalanishga ruxsat beradi. Biometrik ma'lumotlarni yig'adi, qayta ishlaydi va saqlaydi. | Agar siz biometrik qurilmalardan foydalanmasangiz. |
| Xavfsizlik devori | Tarmoq orqali kompyuterdan yoki mahalliy tarmoqdan boshqa tarmoqlarga (masalan, Internet) uzatiladigan ma'lumotlarni kuzatib boradi va filtrlaydi. | Agar sizda uchinchi tomon antivirus o'rnatilgan bo'lsa. |
| Kompyuter brauzeri | Tarmoqqa ulangan kompyuterlar ro'yxatini tuzadi va yangilaydi. So'rov bo'yicha ushbu ro'yxatni dasturlarga qaytaradi. | Agar sizning tarmog'ingizda bitta kompyuter bo'lsa. |
| Simsiz sozlash | Simsiz tarmoq yoki kompyuterdan foydalanadigan qurilmalarni avtomatik ravishda sozlaydi. | Agar siz Wi-Fi-dan foydalanmasdan va simni ulash orqali Internetga kirsangiz. |
| Ikkilamchi kirish | Boshqa foydalanuvchi nomidan dasturlarni ishga tushirishga imkon beradi. | Agar kompyuterda bitta hisob bo'lsa. |
| Chop etish menejeri | Printerni boshqarish vositasi. | Agar sizda printer yo'q bo'lsa. |
| CNG tugmachasini ajratish | Kriptografik jarayonlar uchun talab qilinadi. Ishlayotgan jarayonlardan foydalanuvchining shaxsiy kalitlarini xavfsiz saqlashga yordam beradi. | Ixtiyoriy ravishda o'chirib qo'ying. |
| Internetga ulanish almashish (ICS) | Bitta mahalliy tarmoqdagi bir nechta kompyuterlarga bitta Internet aloqasini ulashish imkoniyatini beradi. | Agar siz W-Fi-ni kompyuteringiz orqali boshqa qurilmalarga tarqatmasangiz. |
| Ishlayotgan papkalar | Turli xil qurilmalar o'rtasida foydalanuvchi fayllarini takrorlash (bir nechta nusxalarini sinxronlashtirish) uchun xavfsiz xizmatni taqdim etadi. Ishchi papkalarni ular sozlangan qurilmalarda ishlatishga imkon beradi. | Agar bitta kompyuter bilan ishlayotgan bo'lsangiz. |
| Server | Kompyuterga tarmoq ulanishi orqali fayllar va printerlarga kirish huquqini beradi. | Agar siz umumiy fayllar va printerlarga kirish huquqidan foydalanmasangiz. |
| Xbox Live Networking xizmati | Xbox 360 konsol egasiga boy multimedia tajribasini taqdim etadi. | Agar sizda Xbox 360 bo'lmasa. |
| Geografik joylashuv xizmati | Tizimning joylashishini kuzatib boradi va ilovalar bilan o'zaro aloqada bo'lish uchun geofitentsiyalarni boshqaradi. | Ixtiyoriy ravishda o'chirib qo'ying. |
| Sensor ma'lumotlari xizmati | Kompyuter datchiklaridan ma'lumotlarni qayta ishlaydi va saqlaydi. | Ixtiyoriy ravishda o'chirib qo'ying. |
| Sensor xizmati | Kompyuter datchiklarini boshqaradi. | Ixtiyoriy ravishda o'chirib qo'ying. |
| CD yozish xizmati | CD-disklarning yonishini boshqaradi. | Drayv bo'lmasa yoki kompakt-disklarga ma'lumot yozishning hojati bo'lmasa. |
| Mijozlarni litsenziyalash xizmati (ClipSVC) | Windows do'koni orqali sotib olingan dasturlarning to'g'ri ishlashini ta'minlaydi. | Agar siz Windows do'konidagi dasturlardan foydalanmasangiz. |
| Rasmlarni yuklab olish xizmati | Brauzerlar va raqamli kameralarni kompyuteringizga ulashga imkon beradi. | Agar skaner bo'lmasa yoki kamerani kompyuterga ulashning hojati bo'lmasa. |
| AllJoyn Router xizmati | Ilovalarga, qurilmalarga va foydalanuvchilarga qurilma turidan qat'i nazar, WiFi va Bluetooth (va boshqa tarmoq turlari) orqali aloqa qilish imkoniyatini beradi. | Agar xizmatga ehtiyoj bo'lmasa. |
| Aloqa xizmati (Hyper-V) | Virtual mashina (alohida oynada boshlanadigan har qanday operatsion tizimga ega kompyuter nusxasi) va xostga ma'lumot almashish imkoniyatini beradi. | |
| Mehmonlarni o'chirish xizmati (Hyper-V) | Xostga virtual mashinalarning yopilishini boshqarish imkoniyatini beradi. | Agar siz virtual mashinadan foydalanmasangiz. |
| Yurak urish tezligi xizmati (Hyper-V) | Virtual mashinaning ish faoliyatini baholaydi va natijani foydalanuvchiga xabar qiladi. | Agar siz virtual mashinadan foydalanmasangiz. |
| Hyper-V Virtual Mashina Seansi xizmati | Virtual mashina sessiyalari uchun javobgardir. | Agar siz virtual mashinadan foydalanmasangiz. |
| Hyper-V vaqtni sinxronlashtirish xizmati | Virtual mashina vaqtini asosiy kompyuterdagi vaqt bilan sinxronizatsiya qiladi. | Agar siz virtual mashinadan foydalanmasangiz. |
| Hyper-V masofaviy ish stolini virtualizatsiya qilish xizmati | Virtual mashina bilan ishlash uchun talab qilinadi. | Agar siz virtual mashinadan foydalanmasangiz. |
| Net.Tcp port almashish xizmati | Portlarni bir nechta jarayonlarga ulashadi. | Sukut bo'yicha o'chirib qo'yilishi kerak. Agar o'chirib qo'yilmagan bo'lsa, unda siz o'chirib qo'yishingiz kerak. |
| Portativ qurilmalarni ro'yxatga olish xizmati | Portativ qurilmalarda saqlangan fayllarni tinglashni Windows Media Player kutubxonasi bilan sinxronlashtirish uchun kerak. | Ixtiyoriy ravishda o'chirib qo'ying. |
| Bluetooth-ni qo'llab-quvvatlash | Bluetooth ishlashi uchun talab qilinadi. | Agar siz Bluetooth-dan foydalanmasangiz. |
| Dastur muvofiqligi bo'yicha yordamchi xizmati | Ma'lum bo'lgan moslik muammolari bo'lgan dasturlarni aniqlaydi. | Ixtiyoriy ravishda o'chirib qo'ying. |
| Windows xatolarni qayd qilish xizmati | Dasturlarning muzlashi yoki g'ayritabiiy ravishda tugashi holatlarida xatoliklar to'g'risida hisobot yuboradi. | Ixtiyoriy ravishda o'chirib qo'ying. |
| BitLocker diskini shifrlash xizmati | Tizim xavfsizligi darajasini oshirib, unga ruxsatsiz kirishni oldini olish uchun ma'lumotlarni shifrlaydi. | Ixtiyoriy ravishda o'chirib qo'ying. |
| Turli xil dasturlarni o'rnatishda ishga tushiriladigan xizmatlar | Turli xil dasturlar va dasturlarni o'rnatishda paydo bo'ladigan xizmatlarga e'tibor berishingiz kerak. | Ixtiyoriy ravishda o'chirib qo'ying. |
| Masofaviy reestr | Ro'yxatdan o'tmalarni masofadan boshqarish uchun talab qilinadi. | Ixtiyoriy ravishda o'chirib qo'ying. |
| Ilova identifikatori | Ilova identifikatorlarini tekshiradi va bloklangan ro'yxatdagilarni aniqlaydi. | Ixtiyoriy ravishda o'chirib qo'ying. |
| Faks | Fakslarni yuborish va qabul qilish imkonini beradi. | Ixtiyoriy ravishda o'chirib qo'ying. |
| Bog'langan foydalanuvchi funktsional imkoniyatlari va telemetriya | Telemetriya bilan bog'liq. | Ixtiyoriy ravishda o'chirib qo'ying. |
Video: Windows 10-da keraksiz xizmatlarni qanday o'chirish mumkin
Xizmatlarni o'chirib qo'yish dasturi
Agar xizmatlarni o'chirib qo'yish jarayoni siz uchun juda zerikarli va bir xildagi bo'lib tuyulsa yoki siz biron bir noto'g'ri ish qilishdan qo'rqsangiz, har doim faqat shu maqsad uchun ishlab chiqarilgan ixtisoslashgan Windows 10 Easy Service Optimizer dasturidan foydalanishingiz mumkin.

Windows 10-ning to'liq versiyalarida barcha holatlar uchun xizmatlar mavjud, ularning aksariyati ularning mavjudligini umuman oqlamaydi. Keraksiz xizmatlarni o'chirib qo'yish tizimga zarar etkazishi yoki foydalanuvchiga noqulaylik tug'dirishi mumkin emas. Ammo hamma narsani o'ylamasdan o'chirib qo'ymang. Siz uchun keraksiz bo'lgan xizmatlarni juda ehtiyotkorlik bilan tanlashingiz kerak, shundan keyingina ularni o'chirib qo'ying.