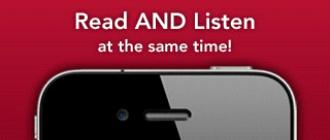Keyin kompyuterdan ma'lumotlarni jismoniy o'chirish unchalik oson emasligini allaqachon bilasiz. Keyinchalik, ularni tiklash juda oson. Bugun men sizga fayllarni keyinchalik qayta tiklash imkoniyatisiz qanday o'chirishni o'rgataman.
Ba'zi o'quvchilar nima uchun bu umuman kerak bo'lishi mumkinligi haqida hayron bo'lishi mumkin. Sabablari juda boshqacha bo'lishi mumkin. Lekin eng mashhur variant - eski kompyuterni (yoki faqat raqamli vositani, masalan, flesh-disk yoki qattiq diskni) sotish. Axir, bir nechta odam shaxsiy hujjatlar, fotosuratlar yoki videolar begonalar qo'liga tushishini xohlaydi.
Shuningdek, ba'zi foydalanuvchilar o'z kompyuterlarida turli xil Internet manbalaridan parollar bilan fayllarni saqlaydilar. Tasavvur qiling-a, kimdir Yandex.Money loyihasi yoki shunga o'xshash narsada sizning hisobingizga kirish uchun ma'lumotlarga ega edi.
Ayni paytda, ma'lumotlarni qayta tiklab bo'lmasligi uchun o'chirish juda mumkin. Buning uchun bizga maxsus dastur kerak. Uning ishlash printsipi, qoida tariqasida, u o'chirilishi kerak bo'lgan fayl qismlari, o'zboshimchalik bilan ma'lumotlar bilan klasterlarni yopishdir. Ya'ni, u jismonan uni qayta yozadi. Natijada, fayl tiklash dasturi tomonidan aniqlangan bo'lsa ham, uni qayta tiklay olmaydi.
Oyna ko'rinishini o'zgartiradi. Ko'rib turganingizdek, "Sozlamalar" tugmasi paydo bo'ldi. Uni bosing.
Sozlamalarda bizni "Xavfsiz o'chirish" bandi qiziqtiradi. O'chirilgan fayllarni qayta yozish uchun tsikllar sonini tanlashimiz kerak. Ushbu davrlar qanchalik ko'p bo'lsa, o'chirilgan faylni qayta tiklab bo'lmasligi kafolati shunchalik katta bo'ladi, lekin bu ko'proq vaqt talab etadi. Menimcha, ishonch hosil qilish va tsikllarning maksimal sonini tanlash yaxshidir. Axir, bizga ijobiy natija kerak, aks holda nega biz buni zimmamizga olamiz, to'g'rimi? Biz o'zimizga mos parametrlarni tanlaymiz va "OK" tugmasini bosing.
Biz xavfsiz o'chirishimiz kerak bo'lgan fayllarni belgilaymiz, bosing to'g'ri sichqoncha tugmachasini bosing va paydo bo'lgan kontekst menyusida "Belgilanganlarni xavfsiz olib tashlash" bandini tanlang.
Haqiqatan ham ushbu fayllarni yo'q qilishni xohlaysizmi, degan savolga biz ijobiy javob beramiz. Va biz fayllarni xavfsiz o'chirish protsedurasining tugashini kutmoqdamiz, shundan so'ng "OK" tugmasini bosing.
Ana xolos. Har bir narsa qanday o'tganini tekshirish uchun "O'chirilgan fayllarni qanday tiklash" maqolasiga amal qilib, ma'lumotlaringizni tiklashga harakat qilishingiz mumkin. Bundan tashqari, agar siz kam sonli qayta yozish davrlarini ishlatgan bo'lsangiz, fayllaringiz haqiqatan ham xavfsiz tarzda o'chirilganligiga ishonch hosil qilish uchun buni qilishni tavsiya qilaman.
Agar tiklash jarayoni muvaffaqiyatsiz bo'lsa, unda siz hamma narsani to'g'ri qildingiz. Agar ba'zi fayllar hali ham tiklanishi mumkin bo'lsa, qayta yozish davrlari soniga to'sqinlik qilmasdan protsedurani yana takrorlang.
Agar mening maqolam siz uchun foydali bo'lgan bo'lsa, iltimos, do'stlaringizga ijtimoiy tarmoq tugmalari orqali yoki shunchaki havolani baham ko'rish orqali maslahat bering.
Elektron pochta mavzusiga "Bepul yordam" deb yozing.
Ma'lumki, yaqinda qayta o'rnatilgan OT kompyuterni bir necha oy yoki hatto faol foydalanish yillaridan keyin tezroq ishlashga imkon beradi. Muammo foydalanuvchi va tizim tomonidan ish jarayonida yaratilgan juda ko'p kerakli va keraksiz fayllar tufayli yuzaga keladi. Haqiqatan ham, vazifalarni bajarayotganda, Windows doimiy ravishda ma'lumotlar bazalarini qidiradi va u erda qancha ma'lumot va xatolar bo'lsa, jarayon shunchalik uzoq davom etadi. Va qimmatbaho disk maydonining tushunarsiz yo'qolishi haqiqatan ham zarur bo'lgan narsani saqlashga imkon bermaydi. "Kompyuter" yorlig'ida bo'sh disk maydoni miqdorini ko'rishingiz mumkin.
Kompyuter oynasi va disk xususiyatlaridagi mantiqiy drayvlardagi bo'sh joy miqdori
Tizim diskida bo'sh joy etishmasligi ayniqsa muhimdir. Agar u C da 10% dan kam bo'lsa, Windows tez ishlay olmaydi. Haqiqatan ham, sukut bo'yicha, aynan shu jismoniy bo'shliq tez ishlaydigan ilovalarning ma'lumotlarini qayta ishlash uchun ishlatiladi, ya'ni virtual xotiraning tarkibiy qismidir. Xuddi shu muammo televizorga yoki o'z disk maydoniga ega bo'lmagan boshqa qurilmaga ulanganda ochilishni to'xtatadigan to'liq yuklangan flesh-disklar bilan yuzaga keladi.
Windows-ning keraksiz ma'lumotlar bilan juda sekin va asta-sekin tiqilib qolishi, printsipial jihatdan, muqarrar, ammo OSni qayta o'rnatmasdan va qattiq diskni formatlamasdan vaziyatni tubdan o'zgartirish mumkin.
Ish tartibi
Keraksiz dasturlar va katta fayllarni qo'lda toping va olib tashlang
- Tizimni optimallashtirish: ro'yxatga olish kitobini tozalash, vaqtinchalik fayllarni, brauzer tarixini va boshqalarni o'chirish
- Eski tiklash nuqtalarini o'chirish (agar mavjud bo'lsa)
- Defragni ishga tushirish
- Natijani baholang va kelajakda tizimning tiqilib qolishiga yo'l qo'ymaslik uchun choralar ko'ring
Nima uchun ushbu maxsus ish tartibiga rioya qilish kerak? Agar siz avval ro'yxatga olish kitobini tozalasangiz va faqat keyin keraksiz dasturlarni olib tashlasangiz, keraksiz kalitlar qolishi mumkin. Va fayllarni o'chirishdan oldin defragmentatsiya qilish keyingi kabi samarali bo'lmaydi. Shuning uchun yuqoridagi reja maksimal natijaga erishish imkonini beradi.
Keraksiz fayllar va dasturlarni qo'lda olib tashlash
Ushbu vazifani sezilarli darajada soddalashtiradigan vositalar mavjud, masalan, ular qaysi papkada yashiringan bo'lishidan qat'i nazar, ular qattiq diskdagi barcha katta fayllarni avtomatik ravishda topadilar yoki uzoq vaqt davomida ishga tushirilmagan dasturlarni topadilar. Ammo bu yordamchi dasturlarning hech biri topilgan videolar yoki hujjatlar qanchalik muhimligini aniqlay olmaydi, shuning uchun ma'lum bir faylni o'chirish yoki o'chirish qarori har doim foydalanuvchiga bog'liq.
Unreal Commander yordamida katta fayllarni topish
Ushbu bepul rus tilidagi menejer mashhur Total Commander-ga alternativalardan biridir. Siz uni rasmiy Unreal Commander veb-saytidan yuklab olishingiz mumkin.
Yuklab olish va o'rnatishdan keyin Total Commander-ning asosiy oynasi shunday ko'rinadi. Vazifani bajarish uchun siz "Fayllarni qidirish ..." funksiyasini tanlashingiz kerak, asboblar panelida bu teleskopli tugma.
Ko'rsatilgan oynada D:\ misolida drayver harfini tanlang.
Keyin siz "Sana, o'lcham" yorlig'iga o'tishingiz kerak, ochiladigan ro'yxatdan "Fayl o'lchami" katagiga belgi qo'ying, (> dan kattaroq qiymatni tanlang), raqamli qiymatni kiriting va o'lchov birligini tanlang (megabayt yoki gigabayt) ro'yxatidan. Skrinshotda 200 MB dan katta fayllar uchun qidiruv parametrlari ko'rsatilgan.
Topilgan keraksiz fayllar to'g'ridan-to'g'ri dastur oynasida kontekst menyusidagi "O'chirish" bandini tanlab o'chirilishi mumkin. C drayveri bilan ishlaganda, Windowsning biron bir muhim komponentini tasodifan o'chirib tashlamaslik uchun "Atributlar" blokidagi "Yashirin" va "Tizim" parametrlarini o'chirib qo'ygan ma'qul va umuman olganda, fayllar bilan ehtiyot bo'lishingiz kerak. maqsadi aniq ma'lum emas.
Ba'zan Unreal Commander-ga alternativa o'rnatilgan Windows qidiruvi bo'lishi mumkin. Bu unchalik funktsional emas, lekin siz o'z sohasida video fayl kengaytmasini ko'rsatib, natijaga erishishingiz mumkin, masalan, .iso, .avi yoki .mp4, chunki odatda bu multimedia yoki yuklab olingan tasvirlar eng ko'p joy egallaydi.
Keraksiz dasturlarni olib tashlash
Buning eng qulay usuli - "Dasturlar va xususiyatlar" bo'limiga kirish:
- Windows 7-da siz Boshlash / Boshqarish panelini bosishingiz kerak, so'ngra displey rejimini "Kategoriya" dan "Kichik belgilar" ga o'zgartirmoqchi bo'lsangiz va "Dasturlar va xususiyatlar" ni tanlang.
- Windows 8.10 da, yuqori o'ng burchakdagi ekranni bosing, ochiladigan menyuda "Sozlamalar" tugmasini, so'ngra Boshqarish paneli / Dasturlar va Xususiyatlar-ni bosing. Ikkinchi usul: "Ushbu kompyuter" oynasini oching, Kompyuter/O'chirish va dasturlarni o'zgartirish yorlig'ini tanlang.
Natijada, dastur muharriri ochiladi, bu ro'yxatdagi barcha operatsion tizimlarda bir xil ko'rinadi.
Dasturlar va xususiyatlar oynasi
Ba'zi o'rnatilgan ilovalar ushbu ro'yxatda ko'rinmaydi, shuning uchun C:\Program Files jildida ham, ular sukut bo'yicha ketadigan joyni ko'rib chiqish yaxshidir. Agar bunday keraksiz dasturga ega papka topilsa, unda o'chirish dasturini - .exe kengaytmali va Uninstall, Unst000 yoki shunga o'xshash nomli faylni qidirib toping va u bilan dasturni o'chirishga harakat qiling. Shuni ta'kidlash kerakki, allaqachon o'chirilgan dasturlar ko'pincha Dastur fayllaridagi ma'lumotlarni, masalan, saytga havola yoki kalitni qoldiradi. Ushbu ma'lumotlar odatda unchalik katta emas, lekin shunga qaramay, u tizim diskida joy egallaydi va shuning uchun ham yo'q qilinishi kerak. Istisno - bu boshqa ilovalarning ishlashi uchun zarur bo'lgan va ularni o'chirishga urinayotganda xatolik beruvchi .dll fayllari.
CCleaner yordamida tizimni optimallashtirish
Ushbu dastur nafaqat vaqtinchalik fayllarni o'chirish, balki ro'yxatga olish kitobini tozalash imkonini beradi. U ko'plab raqobatchilar bilan yaxshi taqqoslanadi, chunki u kichik o'lchamli va oddiy funksionallikka ega, ya'ni u tizimni ortiqcha yuklamaydi va bundan tashqari, CCleaner bepul versiyasiga ega. Bu yerdan yuklab olishingiz mumkin.
Vaqtinchalik fayllarni qidirish
Asosiy oynada "Tozalash" tugmasi mavjud bo'lib, uni bosish orqali foydalanuvchi kerakli narsalarni belgilashi mumkin, so'ngra keraksiz ma'lumotlar bilan qancha joy egallaganligini tahlil qilishi va tizimni ulardan tozalashi mumkin.
CCleaner va uning "Tozalash" funksiyasi
Ro'yxatga olish kitobini optimallashtirish
Shundan so'ng siz "Ro'yxatga olish kitobi" bandiga o'tishingiz va u erda "Muammolarni qidirish" ni, so'ngra "Tuzatish" ni tanlashingiz mumkin. Qoida tariqasida, bu harakat tizimni sezilarli darajada tezlashtirishga imkon beradi.
Qo'shimcha tiklash nuqtalari
Qayta tiklash nuqtalari diskda juda ko'p joy egallaydi, ular tizimning o'tmishda qanday bo'lganligi, shu jumladan uzoq vaqtdan beri o'chirilgan hujjatlar va fayllar haqida to'liq ma'lumotni o'z ichiga olishi mumkin. Va agar ballar avtomatik ravishda saqlansa, vaqt o'tishi bilan ularning og'irligi o'nlab yoki hatto yuzlab megabaytlarga yetishi mumkin.
CCleaner yordamida olib tashlash
Ushbu dasturda juda ko'p foydali modullar mavjud, ular orasida tiklash nuqtasi menejeri. Uni ishlatish uchun yon menyuning "Asboblar" bo'limini va keyin "Tizimni tiklash" ni tanlang. Shundan so'ng siz qo'shimcha saqlangan nuqtalarni tanlashingiz va o'chirishingiz mumkin.
Standart Windows vositalari bilan olib tashlash va xizmatni o'chirish
Windows 7-da tiklash menyusiga o'tish uchun kompyuter belgisini tanlashingiz kerak, so'ngra Xususiyatlar / Tizimni himoya qilish-ni tanlang va "Konfiguratsiya" tugmasini bosing. Ochilgan oynada siz funktsiyani o'chirib qo'yishingiz va nuqtalarni o'chirishingiz mumkin (lekin CCleaner-dan farqli o'laroq, faqat bir vaqtning o'zida). Windows 8.10 da tizimni orqaga qaytarishning boshqa usullari paydo bo'ldi, ammo eski funksiya ham saqlanib qolgan, u "zaxira" ni qidirish orqali topiladi va "Windows 7 tiklash" deb ataladi.
Windows 7 da defragmentatsiya aka Windows 8.10 da Diskni optimallashtirish
Bu xususiyat sizga tom ma'noda toza havodan yangi disk maydoni yaratishga imkon beradi, buning uchun siz hech narsani o'chirishingiz yoki qurbon qilishingiz shart emas. Defragmentatsiya shunchaki qattiq diskni yanada ixcham qiladi, haqiqat shundaki, ma'lumotlarni yozishda klasterlarga - qat'iy belgilangan o'lchamdagi segmentlarga yoziladi va shunday bo'ladiki, klaster to'liq to'ldirilmaydi, masalan, atigi 25%, lekin hech narsa qila olmaydi. unga qo'shilsin. Ushbu tushunmovchilikni bartaraf etadigan o'rnatilgan va o'rnatiladigan yordamchi dasturlar mavjud.
Windows 7.8 va 10-da bu funktsiya deyarli bir xil tarzda chaqiriladi, siz "Kompyuter" oynasini ochishingiz, drayverlardan birini tanlashingiz, Xususiyatlar/Asboblar-ga o'tishingiz kerak, keyin Windows 7-da "Defragmentatsiya" ni va Windows-da 8.10 - "Optimallashtirish". Drayv harfini tanlashingiz kerak bo'lgan oyna ochiladi, "Diskni tahlil qilish" tugmasini bosing va keyin defragmentatsiya jarayonini boshlang.
Natijalar va kelajakda disk maydonidan oqilona foydalanish
Buni amalga oshirish uchun siz yana "Kompyuter" oynasiga o'tishingiz va bo'sh disk maydoni haqidagi ma'lumotlar bilan tanishishingiz kerak. Birinchi skrinshot olingan kompyuterda bajarilgan ishlar natijasida C diskida 1,3 Gb, D diskida 5 Gb bo'shatilgan. Kompyuterda ko'p ma'lumot yo'qligini hisobga olsak, natija ta'sirli ko'rinadi.
Agar yuqorida sanab o'tilgan usullar yordam bermasa va disk maydoni hech qanday sababsiz yo'qolsa, viruslar aybdor bo'lishi mumkin. Qaysi fayllar disk maydonining to'satdan yo'qolishiga sabab bo'lganini aniqlash uchun siz Unreal Commander dasturini ishga tushirishingiz va faylni qidirish oynasida oxirgi vaqt oralig'ini tanlashingiz mumkin.
C diskini bo'shatish uchun brauzer yuklab olish papkalarini boshqa mantiqiy bo'limlarga ko'chirishingiz mumkin.
- Chrome-da siz Menyu / Sozlamalar / Kengaytirilgan ni bosish va "Yuklab olingan fayllar" opsiyasini o'zgartirish orqali katalogni o'zgartirishingiz mumkin.
- Opera'da bu Menyu/Sozlamalar va "Jildni yuklab olish" opsiyasi
- Mozilla menyusi/Sozlamalari, Umumiy yorlig'i va Faylni saqlash yo'li opsiyasi
Torrent mijozning yuklab olish katalogi va hatto Hujjatlar papkasi bilan ham xuddi shunday qilishingiz mumkin. Ammo tizim diskidan o'tkazilishi kerak bo'lgan og'ir o'yinlar va yordamchi dasturlar, agar kerak bo'lsa, foydalanuvchi ma'lumotlarini u yerdan nusxalashdan keyin qayta o'rnatilishi kerak bo'ladi. Sizning sa'y-harakatlaringiz uchun mukofot kompyuter ish faoliyatini oshirish bo'ladi.
Ta'minlash maqsadida fayllarni to'liq o'chirish qattiq diskdan ma'lum bilim talab qilinadi va USB va SSD drayvlar bilan ishlashda siz tuzoqqa tushishingiz mumkin. Fayl butunlay o'chirilgan deb hisoblaysizmi? Qanday bo'lishidan qat'iy nazar: oxirgi paytlarda o'chirilgan hujjatlarning aksariyati haydovchingizda xavfsiz tarzda asl shaklida. Ushbu maqolada men sizga abadiy ulardan qanday qutulish kerakligini aytaman.
Ommaviy axborot vositalaridan ma'lumotlarni xavfsiz va xavfsiz o'chirishni xohlasangiz, "O'chirish" tugmasini bosishdan ko'ra ko'proq narsani qilishingiz kerak.
Qattiq diskdan fayllarni butunlay o'chirish muammosining mohiyati quyidagicha: Windows operatsion tizimi barcha fayllarni o'chirishda juda sezgir. Foydalanuvchi xatosidan himoya qilish uchun "O'chirish" tugmachasini bosgandan so'ng, operatsion tizim o'chirilayotgan faylni axlat qutisiga o'tkazadi. U axlat qutisidan qo'lda o'chirilishi mumkin yoki u to'lganidan keyin eng qadimgi fayllar avval avtomatik ravishda o'chiriladi. Chiqindi qutisining o'lchami tizimda mavjud bo'lgan har bir qattiq disk uchun foydalanuvchi tomonidan mustaqil ravishda o'rnatilishi mumkin. Shuni esda tutish kerakki, uni tozalashdan keyin ham, faylni o'chirib tashlaganingizdan keyin ham axlat qutisini chetlab o'tish (klaviatura yorlig'i yordamida Shift + Delete) hujjatning mazmuni hali ham qattiq diskda qoladi. Sababi oddiy: fayl faqat qattiq diskda egallagan maydon boshqa ma'lumotlar bilan to'ldirilgandan keyingina jismonan o'chiriladi.
Shubhasiz, bunday o'chirish faylni odatdagidek nusxalash uchun bir xil vaqtni oladi. Shuning uchun Windows oddiygina asosiy fayllar jadvalidagi o'chirilgan ma'lumotlarga mos keladigan yozuvlarni o'chirilgan deb belgilaydi. Ushbu jadval fayl nomlarini qattiq diskdagi jismoniy bloklar bilan birlashtiradi. Shunday qilib, faylning mazmuni qattiq diskda saqlanadi, garchi operatsion tizim bu haqda allaqachon "unutgan".
Xuddi shu narsa ommaviy axborot vositalarini formatlashda sodir bo'ladi. Bunday holda, OS asosiy fayllar jadvalini va boshqa fayl tizimining metama'lumotlarini toza versiyalar bilan to'liq almashtiradi. Ma'lumotlar sohasida barcha fayllar o'zgarishsiz qoladi. Oddiy va tezkor format o'rtasidagi yagona farq shundaki, ikkinchi holatda ommaviy axborot vositalari jismoniy xatolar uchun tekshirilmaydi.
Nima uchun Windows fayllarni butunlay o'chirmaydi?
Windows har bir fayl haqidagi ma'lumotlarni Asosiy fayllar jadvalida saqlaydi. Bu maxfiy fayl bo'lib, unga faqat operatsion tizim kirish huquqiga ega. Unda fayl nomlari, shuningdek, foydalanuvchi nomi va fayl uchun ruxsatlar kabi metamaʼlumotlar mavjud. Bundan tashqari, MFT har bir fayl qattiq diskda saqlanadigan joyni va uning parchalanganligini (ya'ni diskning turli sektorlarida bir nechta bloklarda joylashganligini) ko'rsatadi. Faylni o'chirib tashlaganingizda, u faqat MFTda o'chirilgan deb belgilanadi. Ushbu faylning mazmuni qattiq diskda asl holatida qoladi va qattiq diskda ma'lum fayl turlarining tuzilishi mavjudligini tekshiradigan maxsus yordam dasturlari uni yo'qotmasdan tiklashga imkon beradi. Shuning uchun nafaqat maxfiy ma'lumotlarni o'chirish, balki maxsus yordam dasturlari yordamida diskni qayta yozish ham muhimdir. Faqat buning o'zi tiklanishni imkonsiz qiladi.
Bugungi kunda 1990-yillarda ishlab chiqilgan axborotni yo'q qilish usullari eskirgan deb hisoblanadi. Ular orasida, masalan, Piter Gutmanning usuli, tasodifiy va tuzilgan ma'lumotlar bilan 35 marta qayta yozishni ta'minlaydi. Ushbu algoritm har bir nuqtada magnit tashuvchining polaritesida bir nechta o'zgarishlarni ta'minlashi kerak, shuning uchun hatto magnit mikroskop ham qattiq diskning asl polaritesining qoldiqlarini aniqlay olmaydi. Bu juda yaxshi, lekin bir terabayt sig'imga ega HDD mexanik va elektron tizimlarning resurslarini iste'mol qilgan holda besh kun davomida shu tarzda tozalanadi.
2001 yildan keyin ishlab chiqarilgan va 15 Gb dan ortiq sig'imga ega qattiq disklar uchun Piter Gutman eng ishonchli usul sifatida tasodifiy ma'lumotlar bilan bitta qayta yozishni tavsiya qiladi. Olim Kreyg Rayt o‘z laboratoriyasida maxsus o‘lchash asboblari yordamida magnit plitalar yuzasidan ko‘rsatkichlar olib, sinovlar o‘tkazdi. Tajriba davomida u zamonaviy qattiq disklarda shunchaki bo'sh joyni nol bilan qayta yozish o'chirilgan fayllarni tiklashga imkon bermasligini aniqladi. U oldindan belgilangan holatda o'chirilgan bitning asl tarkibini 56 foizlik ehtimol bilan aniqlay oldi. Matn hujjatida baytni (ya'ni bitta harfni) tiklash ehtimoli 0,09% ni tashkil qiladi. Bit holati noma'lum bo'lsa va fayl hajmi katta bo'lsa, faylni qayta tiklash ehtimoli deyarli nolga teng.
CD yoki DVD-RW kabi optik qayta yoziladigan drayvlar utilizatsiya qilishdan oldin qattiq disklar kabi tozalanishi kerak, ya'ni ulardagi bo'sh joy tasodifiy ma'lumotlar bilan to'ldirilishi kerak. Agar biz qayta yozilmaydigan disklar haqida gapiradigan bo'lsak, ular shunchaki ko'p sonli kichik qismlarga bo'linishi kerak (masalan, ofis maydalagich yordamida). Agar optik disklarni yo'q qilishning texnik vositalari bo'lmasa, unda siz shunchaki mumkin bo'lgan maksimal chuqurlikka va yozuvlar qo'llaniladigan diskning butun yuzasiga chizishingiz mumkin. Gap shundaki, uning ustidagi lak qatlami ostida yozilgan ma'lumotni o'z ichiga olgan aks ettiruvchi qatlam mavjud va uning yo'q qilinishi ma'lumotlarni o'qishni imkonsiz qiladi.
Kundalik foydalanish uchun amalda fayllarni ishonchli o'chirishni ta'minlaydigan oddiy yordamchi dastur talab qilinadi. Eraser deb nomlangan ochiq kodli dastur ishlab chiquvchilari aynan shunday vositani yaratishga kirishdilar. O'rnatishdan so'ng, yordamchi dastur Explorer kontekst menyusiga birlashtiriladi. Kerakli faylni sichqonchaning o'ng tugmasi bilan bosish orqali siz "Eraser |" ni tanlashingiz kerak O'chirish", shundan so'ng fayl mazmuni tasodifiy ma'lumotlar to'plami bilan qayta yoziladi. Faylni o'chirish usulini asosiy oynadagi "Sozlamalar" menyusidan tanlash mumkin. "Pseudorandom Data (1 pass)" deb nomlangan tezkor usul juda ishonchli, shuning uchun hatto maxsus xizmatlar ham o'chirilgan faylni qayta tiklashga qodir emas.
SSD va USB drayvlar: ma'lumotlarning bo'laklari qoladi
Fleshli disklarning xotira hujayralari cheklangan miqdordagi qayta yozish tsikliga ega bo'lganligi sababli, ishlab chiqaruvchilar SSD qattiq disklariga pasportda ko'rsatilganidan ko'ra ko'proq xotirani birlashtiradi. Ish paytida kontroller hujayralarga kirishni shunday taqsimlaydiki, ularning barchasi bir xilda ishlatiladi. Bu Eraser dasturini chalg'itadi, chunki boshqaruvchi kerakli sektorlar o'rniga unga butunlay boshqa hujayralarni kiritadi.
Aslida, bo'shatilgan hujayralar tarkibini faqat SSD-ga Trim buyrug'ini qo'lda o'rnatgan holda o'chirish mumkin. Bu faqat ishlab chiqaruvchining yordamchi dasturlarini ishlatganda mumkin. Ammo bu holatda ham siz jarayonni to'liq nazorat qila olmaysiz. Shunday qilib, bitta faylni yakuniy yo'q qilish uchun siz butun SSD qattiq diskini tozalashingiz kerak bo'ladi. Bunday holda, ma'lumotlar nafaqat Windows ko'radigan hujayralardan, balki barcha flesh xotiradan, shu jumladan zaxira maydonlardan ham o'chiriladi. Buni, masalan, Intel SSD Toolbox yoki OCZs Firmware Update and Toolbox kabi SSD qattiq diskini ishlab chiqaruvchining yordamchi dasturlari yordamida amalga oshirish mumkin.
Agar SSD uchun bunday yordamchi dastur mavjud bo'lmasa, HDDErase deb nomlangan DOS dasturida buyruq satridan foydalanishni mashq qilishingiz mumkin. Buning uchun UNetboot-dan foydalanib, Free-DOS bilan yuklanadigan USB flesh-diskini yarating va unga HDDErase.exe dasturini nusxalang. Shundan so'ng, BIOS-da SATA kontrollerini IDE muvofiqligi rejimiga o'tkazing va kompyuterni o'zingiz yaratgan yuklanadigan tashqi muhitdan ishga tushiring. E'tibor bering, yuklanadigan USB flesh-disk A drayveri sifatida aniqlanmaydi: - bu diskning harfi C: bo'lishi mumkin (lekin u boshqa bo'lishi mumkin). HDDErase dasturini ishga tushirgandan so'ng, tozalanadigan diskning to'g'ri harfini ko'rsatishingiz kerak. SSD qattiq diskini ishlab chiqaruvchining yordamchi dasturi ham, HDDErase ham SATA buyruqlarini ichki SSD va qattiq disklarga uzatadi, buning yordamida ularning kontrollerlari butun xotirani to'liq va ishonchli tarzda qayta yozishga imkon beradi. Ushbu "past darajadagi tozalash" ning yon ta'siri eski qattiq diskning ishlashini tezlashtirishdir. Agar sizning SSD qattiq diskingiz yuqori unumdorlikni ta'minlash uchun texnologiyalar bilan jihozlanmagan bo'lsa ("Trim" yoki "Axlat yig'ish" buyruqlari - foydalanilmagan ma'lumotlarni yig'ish va o'chirish tartibi), keyin uzoq vaqtdan keyin u sekinlasha boshlaydi. Xotira kataklarini qayta yozish tartibi drayverni yangi darajaga tezlashtirishga imkon beradi.
Agar siz o'rnatilgan operatsion tizimni va (yoki) dasturlarni SSD-da saqlamoqchi bo'lsangiz, ommaviy axborot vositalarini tozalashni boshlashdan oldin uning tasvirini yaratishingiz kerak (uni qanday yaratish tasvirlangan). Shuni esda tutingki, buning uchun faqat operatsion tizimga ko'rinadigan fayllarni qabul qiladigan dasturdan foydalanish kerak. Masalan, Acronis-dan True Image mos keladi.
Shunday qilib, SSD-ni tozalashdan so'ng, avval yaratilgan tasvirni unga o'tkazing va avvalgidek ishlang. Agar siz SSD-ga yangi operatsion tizim o'rnatayotgan bo'lsangiz, darhol maxfiy fayllaringiz uchun shifrlangan konteyner yaratishingizni tavsiya qilamiz - masalan, TrueCrypt-dan foydalanib.
Windows tizimidagi SSD-ni tozalaymiz
O'chirilgan fayllarning qismlarini SSD-da qoldirmaslik uchun texnik sabablarga ko'ra oddiy, ammo juda tavsiya etilmaydigan usul mavjud. Bu faqat SSD qattiq diskingiz butun diskni egallagan bitta bo'limga ega bo'lsa va u kamida 10% bepul bo'lsa mos keladi. Shunday qilib, avval "Shift + Delete" kombinatsiyasini bosib barcha fayllarni o'chiring. Shundan so'ng, Eraser dasturini ishga tushiring va uning sozlamalarida standart bo'sh joyni o'chirish usulini o'rnating, ya'ni uchta o'tishda. Keyin, Explorer-da, SSD diskining harfini o'ng tugmasini bosing va kontekst menyusidan "Eraser | Eraser" -ni tanlang. Bo'sh joyni o'chirish. Shundan so'ng, dastur tasodifiy ma'lumotlarni qayta yozilgan qattiq diskga, shu jumladan ishchi xotira va zaxira hujayralarga yozadi. Shunday qilib, ko'plab zaxira hujayralar ustiga yoziladi. Alohida xotira hujayralarida joylashgan qolgan ma'lumotlar, albatta, tiklanishi mumkin, ammo bu protseduraning natijasini butunlay oldindan aytib bo'lmaydi. Haqiqatan ham, faylni to'liq tiklash uchun SSD drayveri xotirasining to'liq hajmini, shu jumladan boshqaruvchi operatsion tizimdan ehtiyotkorlik bilan yashiradigan zaxira hujayralarini o'qish kerak bo'ladi. Men sizni darhol ogohlantirmoqchimanki, bu usul juda tez-tez ishlatilmasligi kerak, chunki u hujayralarning umumiy qayta yozilishi tufayli qattiq holatdagi diskning ishlash muddatini qisqartiradi.
NAS-dan fayllarni o'chirish va Windows-da o'chirish bilan bog'liq muammolar
Yuqorida tavsiflangan xatarlar bilan bir qatorda, fayllarni o'chirishning ishonchliligi bilan bog'liq boshqa muammolar ham mavjud. Shunday qilib, siz uy tarmog'ida (NAS) o'rnatilgan qattiq disklarga to'g'ridan-to'g'ri emas, balki tarmoq interfeysi orqali kirasiz, bu ma'lumotni o'chirishni kafolatlashni qiyinlashtiradi. Bunday omborlarning fayl tizimlari (Linux asosida) qisman maxsus ma'lumotlarni tiklash jurnallari bilan ishlaydi. Shunday qilib, fayllar o'chirilganligiga to'liq ishonch hosil qilish uchun ularni sotishdan oldin disklarni saqlashdan olib tashlash va yuqorida tavsiflangan har qanday usullardan foydalangan holda tozalash va keyin ularni qayta o'rnatish kerak.
Media turidan qat'i nazar, Windows operatsion tizimi ba'zan ba'zi fayllarni o'chirishni rad etadi. Bunday holda, ehtiyot bo'lish kerak, chunki OTning "zarbasi" sababi tizimning ushbu fayliga bo'lgan ehtiyoj yoki o'chirilayotgan faylga kiradigan ishlaydigan dastur bo'lishi mumkin. Windows 7 da xato xabari qaysi dastur berilgan faylni ochganligi haqida ma'lumotni o'z ichiga oladi. Agar ushbu yordamchi dastur yopilmasa yoki uning oynasi monitor ekranidan yo'qolgan bo'lsa, u holda ishlaydigan jarayonni Vazifa menejerida (Ctrl + Shift + Esc tugmalar birikmasi bilan ishga tushirilgan) qidiring va uni tugatishga majbur qiling. Agar bu yordam bermasa, kompyuteringizni qayta ishga tushirishingiz va qayta ishga tushirgandan so'ng yomon faylni o'chirishga harakat qilishingiz kerak bo'ladi. Eraser yordam dasturida "Qayta ishga tushirishda o'chirish" deb nomlangan mos variant mavjud.
Muvaffaqiyatsiz bo'lsa, Unlocker yordam dasturidan foydalaning. O'chiriladigan fayl nomini o'ng tugmasini bosing va "Unlocker" menyu bandini tanlang. Dastur qaysi jarayon o'chirilgan faylni bloklaganligini ko'rsatadi. Siz uni darhol "o'ldirishingiz" yoki ochiladigan ro'yxatdan fayl uchun kerakli amalni tanlashingiz mumkin (o'chirish, nomini o'zgartirish yoki ko'chirish). Ushbu harakat "OK" tugmasini bosgandan so'ng darhol amalga oshiriladi. Odatiy bo'lib, ushbu yordam dasturi o'chirilgan faylni axlat qutisiga o'tkazadi, shuning uchun uni Eraser dasturi yordamida tozalash kerak.
USB flesh haydovchi yordamida fayllarni to'liq o'chirish
Darik's Boot and Nuke - bu dasturiy ta'minotdagi nosozlik tufayli endi ishga tushmaydigan kompyuterning qattiq disklarini tozalashga ixtisoslashgan yordamchi dastur. Dasturiy ta'minot ishlamay qolganda, aynan shu yordamchi dastur kompyuterning qattiq disklarini tozalashga yordam beradi. Buning uchun arxivni ishlaydigan shaxsiy kompyuteringizdagi istalgan papkaga oching va yuklanadigan USB flesh-diskini yaratish uchun dasturni ishga tushiring - Universal USB Installer. Yuqori ochiladigan menyudan DBAN 2.2.6 ni va pastki ochiladigan menyudan bo'sh USB drayverning harfini tanlang va "Yaratish" tugmasini bosing. Shundan so'ng, kompyuterni ishga tushirgandan so'ng, "F8" yoki "F12" tugmachalarini bosib, yaratilgan yuklash vositasidan kompyuterni ishga tushiring. Agar barchasi bajarilmasa, BIOS sozlamalarida birinchi yuklanadigan vosita sifatida USB drayverini tanlashingiz kerak. Ishga tushgandan so'ng darhol menyu paydo bo'ladi va agar siz tizimdagi barcha qattiq disklarni bir vaqtning o'zida tozalamoqchi bo'lsangiz, autonuke buyrug'ini o'rnating, "Enter" tugmasini bosing va dastur o'z-o'zidan ishlashiga imkon bering. Bu bir necha soat vaqt olishi mumkin.
Agar siz faqat ma'lum bir qattiq diskni tozalashingiz kerak bo'lsa, DBAN-ni ishga tushirgandan so'ng, "Enter" tugmasini bosing. Interaktiv menyu paydo bo'ladi, unda siz ma'lumotlar butunlay o'chirilishi kerak bo'lgan qattiq disklarni tanlashingiz mumkin.
Fayllarni to'liq o'chirishni tekshirish
Fayllarni o'chirishning ma'lum bir usuli samaradorligini tekshirishning eng yaxshi usuli o'chirilgan ma'lumotlarni qayta tiklashga harakat qilishdir. Buning uchun juda ko'p turli xil yordamchi dasturlar mavjud.
O'chirilgan fayllar uchun dastur
Dasturni o'rnating Kompyuter inspektori faylni tiklash. Keyin "Shift + Delete" tugmalar birikmasini bosib fayllarni mediadan o'chiring (u FAT yoki NTFS fayl tizimiga ega bo'lishi kerak). Shundan so'ng, PC Inspector File Recovery dasturini ishga tushiring. Ko'rsatilgan oynada "Yo'qolgan ma'lumotlarni qidirish" yorlig'ini tanlang va oldindan o'rnatilgan parametrlar bilan qidiruv jarayonini boshlang. Siz o'chirib tashlagan qancha faylni keyin qayta tiklashingiz mumkinligiga hayron qolasiz. Nazorat hujjatlari "O'chirilgan elementlar" deb nomlangan papkada paydo bo'lishi kerak. Kerakli faylni tiklash sichqonchaning o'ng tugmasi bilan amalga oshiriladi. Sinovimiz davomida kompyuter inspektori formatlangan axborot vositalaridan ma'lumotlarni qayta tiklay olmadi, uning raqobatchisi NTFS Undelete.
DiskInternals NTFS Recovery deb nomlangan boshqa yordamchi dastur formatlangan muhitda bir qator fayllarni topdi, lekin ularning nomlarini aniqlamadi. PC Inspector bepul dastur bo'lib, NTFS Undelete va DiskInternals NTFS Recovery to'lanadi.
Agar kompyuter fayl boshqa dasturda ochiqligini bildirsa
Ko'pincha, Windows-da faylni o'chira olmaslik uning qandaydir tizim jarayoni bilan band bo'lganligi bilan bog'liq. Bu sodir bo'lganda, "Bu fayl ochiq bo'lgani uchun amalni bajarib bo'lmaydi" xabari paydo bo'ladi. Dastur nomi».
Bunday holda siz faylni ishlatadigan dasturni yopishingiz va uni yana o'chirishga harakat qilishingiz kerak. Agar siz uning oynasini ko'rsangiz, uni yoping. Agar dastur fonda ishlayotgan bo'lsa va uni qanday yopishni bilmasangiz, "Vazifa menejeri" ni ishga tushiring (Ctrl + Alt + Del), ushbu dasturni ro'yxatdagi nomi bilan toping, ustiga sichqonchaning o'ng tugmachasini bosing va "ni tanlang. Vazifani tugatish".

Vazifa menejerida kerakli dasturni topa olmasangiz, fayllarni blokdan chiqaradigan uchinchi tomon yordam dasturini sinab ko'ring. LockHunter bepul ilovasi bajaradi. Uni o'rnatganingizdan so'ng, faylni sichqonchaning o'ng tugmasi bilan bosing va "Bu faylni nima qulflaydi?"-ni tanlang. LockHunter oynasi paydo bo'lganda, undagi Unlock It! tugmasini bosing.

Keyin faylni yana oʻchirib koʻring. Muvaffaqiyatsiz bo'lsa, kompyuteringizni qayta ishga tushiring va qaytadan urinib ko'ring. Kompyuteringizdan butunlay olib tashlash uchun axlat qutisini bo'shatishni unutmang.
Agar sizning kompyuteringiz sizga kirish taqiqlanganligini aytsa
Ba'zan siz faylni o'chira olmaysiz, chunki sizning hisob qaydnomangizda buni qilishga ruxsat yo'q. Bunday hollarda Windows kirish taqiqlanganligi haqida xabar beradi. Ushbu muammoni hal qilish uchun siz fayl egasini o'zgartirishingiz kerak. Jarayonda sizga shaxsiy kompyuter administrator hisobidan login va parol kerak bo'lishi mumkin.
Ruxsatlarni o'zgartirish uchun faylni o'ng tugmasini bosing va "Xususiyatlar" → "Xavfsizlik" → "Kengaytirilgan" ga o'ting. "Egasi" elementi yonida "O'zgartirish", keyin "Kengaytirilgan" va "Qidiruv" ni bosing. Ro'yxatdan joriy hisobni tanlang va OK tugmasini bosing.

Shundan so'ng, siz faylni odatiy tarzda o'chirib tashlashingiz mumkin bo'ladi. Agar u ishlamasa, kompyuteringizni qayta ishga tushirib, qaytadan urinib ko'ring.
MacOS-da faylni qanday o'chirish mumkin
Agar Mac fayl ishlatilayotganligini aytsa
Boshlash uchun ushbu faylni ishlatgan ilovalarni qo'lda yoping va uni qayta o'chirib ko'ring. Ular Windows-da bo'lgani kabi, o'chirishga xalaqit berishi mumkin. Muvaffaqiyatsiz bo'lsa, kompyuteringizni qayta ishga tushiring va o'chirishni qaytadan urinib ko'ring.
Agar bu ishlamasa, xavfsiz rejimga kiring. Buning uchun Shift tugmachasini bosib ushlab turganda Mac-ni qayta ishga tushiring. Faylni axlat qutisiga ko'chiring va uni bo'shatib ko'ring, keyin kompyuteringizni normal rejimda qayta ishga tushiring.
Agar fayl boshqa sabablarga ko'ra o'chirilmasa
Diskdagi xatolar tufayli fayl o'chirilmasligi mumkin. Shuning uchun Finder → "Dasturlar" → "Utilitalar" bo'limida "Disk Utility" ni ishga tushiring va "Birinchi yordam" xizmati bilan undagi fayl joylashgan diskni tekshiring.

Tasdiqlangandan so'ng, Mac-ni qayta ishga tushiring va faylni o'chirib ko'ring.
Ko'rsatma
Fayl va papkalarni keyinchalik tiklash imkoniyatisiz o'chirishning birinchi usuli quyidagicha:
- sichqonchaning chap tugmasi bilan bir marta bosish orqali o'chiriladigan fayl yoki papkani tanlang;
- klaviaturada "Shift + Delete" tugmalar birikmasini bosing (ba'zi klaviaturalarda "O'chirish" tugmasi "Del" deb ham nomlanishi mumkin);
- faylni yakuniy o'chirishni tasdiqlashingizni so'ragan dialog oynasini ko'rasiz;
- ushbu oynada faylni o'chirishni tasdiqlash uchun "Ha" tugmasini yoki ushbu jarayonni bekor qilish uchun "Yo'q" tugmasini bosing.
Ikkinchi usul - fayllarni o'chirishda axlat qutisidan foydalanishni o'chirish. Quyidagilarni bajaring:
- Chiqindi qutisi tizim papkasini sichqonchaning o'ng tugmasi bilan bir marta bosish orqali tanlang (Chiqindi qutisi papkasi yorliq sifatida Ish stolida joylashgan);
- Ko'rsatilgan menyuda amallarni tanlang, "Xususiyatlar" qatoriga bosing. Chiqindi qutisi xususiyatlari oynasi ochiladi.
- ushbu oynada "Global" yorlig'ini tanlang. Operatsion tizimning axlat qutisi uchun umumiy sozlamalar mavjud;
- tanlangan yorliqda "Fayllarni o'chirilgandan so'ng, ularni axlat qutisiga joylashtirmasdan darhol yo'q qilish" qatori yonidagi katakchani belgilang. Shundan so'ng, barcha o'chirilgan fayl va papkalar butunlay yo'q qilinadi, ya'ni imkonsiz. ularning keyingi tiklanishi.
Agar o'chirilgan fayl va papkalar axlat qutisida allaqachon bo'lsa, ularni butunlay yo'q qilish uchun axlat qutisini bo'shatish kerak. Buni amalga oshirish uchun sichqonchaning o'ng tugmasi bilan Chiqindi qutisi belgisini bir marta bosing va paydo bo'lgan menyuda "Chiqindi qutisini bo'shatish" qatorini tanlang. Keyin faqat axlatni bo'shatishni tasdiqlang.
Tegishli videolar
Odatda, tugunni qayta joylashtirish, tekshirish yoki almashtirish uchun klasterdan olib tashlanadi. Tugunlarni olib tashlash yoki qo'shish jarayoni kvorum o'zgarishidan oldin bajarilishi kerak. Masalan, tugunni olib tashlaganingizdan so'ng, jarayon tugashini kuting va shundan keyingina almashtirishni amalga oshiring.
Sizga kerak bo'ladi
- - kompyuter;
- - tizimni boshqarish qobiliyatlari.
Ko'rsatma
Klaster xizmatini qaytaring, aks holda Klaster xizmati muvaffaqiyatsiz bo'ladi. Buning uchun "Klaster administratori" buyrug'ini ishga tushiring, asosiy menyuning "Ishga tushirish" oynasiga quyidagilarni kiriting: Cluadmin.exe. Server klasterlaridan chiqarib tashlanishi kerak bo'lgan tugundagi kontekst menyusiga qo'ng'iroq qiling.
Klaster xizmatini to'xtatish variantini tanlang. Agar server klasterdagi oxirgi tugun bo'lsa, buni qilmang. Bunday holda, tugunni o'ng tugmasini bosing, Tugunni istisno qilish-ni tanlang. Bu buyruq asl holatiga qaytadi.
Klasterdan tugunni olib tashlashdan oldin ushbu dasturlar klasterni o'chirish tartibini talab qiladimi yoki yo'qligini aniqlash uchun dastur ishlab chiqaruvchilaringiz bilan tekshiring. Buni amalga oshirishdan oldin barcha ilovalarni yoping, chunki ma'lumotlar yo'qolishi mumkin. Klasterlardan oxirgi tugunni olib tashlaganingizda, xizmat hisobi avtomatik ravishda o'chirilmaydi. Agar u endi ishlatilmasa, uni mahalliy Administratorlar guruhidan o'zingiz olib tashlang.
Ushbu tartibni bajaring, buning uchun siz "Administratorlar" guruhiga a'zo bo'lishingiz kerak. "Boshqa ishga tushirish" buyrug'idan foydalaning. "Ishga tushirish" tugmasini bosing, "Boshqarish paneli" ni tanlang, "Ma'muriy asboblar" ni, keyin esa "Klaster ma'muri" ni ikki marta bosing. Klaster xizmatini to'xtatish va oxirgi tugunni klasterdan olib tashlash ba'zan mumkin emas, masalan, agar siz XOX bilan tugunni olib tashlamoqchi bo'lsangiz.
Bunday holda, ushbu tugundagi Klaster xizmatini qo'lda o'chiring. Cluster node buyruq satrida tugun nomini kiriting. Istalgan vaqtda siz masofaviy tugunni qo'shishingiz yoki yangisini yaratishingiz mumkin. Klaster xizmatlarini asl holatiga qaytarish uchun asosiy menyuga o'ting, "Ishga tushirish" opsiyasini tanlang. Buyruqlar qatoriga "Tugun nomi" buyruq klasteri tugunini kiriting, so'ng Enter tugmasini bosing.
Tegishli videolar
Maslahat 3: Qanday qilib qattiq diskdan ma'lumotlarni butunlay o'chirish mumkin
Tasodifiy o'chirilgan yoki ommaviy axborot vositalarida joylashgan shaxsiy va xizmat fayllarini tiklash zarur bo'lganda muntazam vaziyatlar mavjud. Hech kim uni hech qachon ko'rmasligi uchun HDD dan ma'lumotlarni o'chirib tashlamoqchi bo'lganingizda, aksincha vaziyat kamroq uchraydi. Biroq, agar siz maxfiy ma'lumotlar saqlangan qattiq diskni kimgadir o'tkazishga qaror qilsangiz, ularni qayta tiklash imkoniyatisiz o'chirib tashlashingiz mumkin.