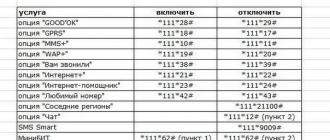Nvidia boshqaruv paneli- video karta va monitor parametrlarini sozlash imkonini beruvchi xususiy dastur. Ushbu dastur, boshqa har qanday dastur kabi, to'g'ri ishlamasligi, "muvaffaqiyatsiz" bo'lishi yoki umuman boshlashdan bosh tortishi mumkin.
Ushbu maqolada nima uchun u ochilmasligi haqida gapiramiz Nvidia boshqaruv paneli bu muammoning sabablari va yechimi haqida.
Keling, ishga tushirish muvaffaqiyatsizliklarining asosiy sabablarini tahlil qilaylik Nvidia boshqaruv panellari, ulardan bir nechtasi bor:
- Tasodifiy operatsion tizimning ishdan chiqishi.
- Drayv bilan o'rnatilgan tizim xizmatlari bilan bog'liq muammolar ( Va Nvidia Display Container LS).
- O'rnatilgan versiyaning mos kelmasligi Nvidia panellari foydalilik bilan NET Framework.
- Video drayveri video kartaga mos kelmaydi.
- Ba'zi uchinchi tomon monitorini boshqarish dasturlari Nvidia dasturiy ta'minotiga zid bo'lishi mumkin.
- Virus infeksiyasi.
- apparat sabablari.
OS ishdan chiqishi
Bunday muammolar juda tez-tez uchraydi, ayniqsa turli xil dasturlarni o'rnatish va olib tashlash bilan ko'p tajriba o'tkazadigan foydalanuvchilar uchun. Ilovalarni o'chirib tashlaganingizdan so'ng, "quyruqlar" tizimda kutubxona yoki haydovchi fayllari yoki ro'yxatga olish kitobi kalitlari ko'rinishida qolishi mumkin.
Ushbu muammolar oddiygina ishlaydigan mashinani qayta ishga tushirish orqali hal qilinadi. Agar drayverni o'rnatgandan so'ng darhol muammo yuzaga kelsa, kompyuterni albatta qayta ishga tushirish kerak, chunki tizimga kiritilgan ba'zi o'zgarishlar faqat ushbu amaldan keyin qo'llanilishi mumkin.
Tizim xizmatlari
Video karta uchun dasturiy ta'minotni o'rnatishda xizmatlar tizim xizmatlari ro'yxatiga o'rnatiladi. Nvidia Display Driver xizmati Va "Nvidia displey konteynerlari"(bir vaqtning o'zida yoki faqat birinchisi), bu esa o'z navbatida bir qator sabablarga ko'ra muvaffaqiyatsiz bo'lishi mumkin.
Agar shubha xizmatlarning noto'g'ri ishlashiga to'g'ri kelsa, unda har bir xizmatni qayta ishga tushirish kerak. Bu shunday amalga oshiriladi:

Amalga oshirilgan harakatlardan so'ng siz ochishga harakat qilishingiz mumkin Nvidia boshqaruv paneli ni bosing va kompyuterni qayta ishga tushiring va dasturiy ta'minotning ishlashini yana tekshiring. Agar muammo hal etilmasa, biz boshqa variantlarga o'tamiz.
NET Framework
NET Framework- ba'zi bir dasturiy ta'minotning ishlashi uchun zarur bo'lgan dasturiy platforma. Nvidia mahsulotlari bundan mustasno emas. Ehtimol, kompyuteringizga o'rnatilgan yangi dasturiy ta'minot to'plami platformaning eng so'nggi versiyasini talab qiladi .NET. Qanday bo'lmasin, siz doimo eng so'nggi versiyaga ega bo'lishingiz kerak.
Yangilanish quyidagicha bo'ladi:
- Biz Microsoft veb-saytidagi paketni yuklab olish sahifasiga o'tamiz va eng so'nggi versiyasini yuklab olamiz. Bugungi kunga kelib, bu NET Framework 4.
- Yuklab olingan o'rnatuvchini ishga tushirgandan so'ng, uni ishga tushirishingiz va o'rnatish tugashini kutishingiz kerak, bu boshqa har qanday dasturni o'rnatish bilan bir xil tarzda sodir bo'ladi. Jarayon tugagandan so'ng, kompyuterni qayta ishga tushiring.
Yaroqsiz video haydovchi
Nvidia rasmiy veb-saytida yangi (yoki unchalik emas) video kartangiz uchun drayverni tanlashda ehtiyot bo'ling. Qurilmaning seriyasini va oilasini (modelini) to'g'ri aniqlash kerak.
Haydovchi qidirish:

Agar siz tanlaganingizga ishonchingiz komil bo'lmasa, dasturiy ta'minotni avtomatik ravishda o'rnatishingiz mumkin "Qurilmalar dispetcheri", lekin avval siz eski video karta drayverini butunlay olib tashlashingiz kerak. Bu maxsus Displey Driver Uninstaller dasturi yordamida amalga oshiriladi. Dastur bilan qanday ishlash ushbu maqolada tasvirlangan.

Nazorat dasturlarini monitoring qilish
MagicTune yoki Display Tuner kabi monitor sozlamalarini (yorqinlik, gamma va h.k.) sozlash uchun uchinchi tomon dasturlaridan foydalansangiz, ular tizimda nizolarni keltirib chiqarishi mumkin. Ushbu parametrni istisno qilish uchun ishlatilgan dasturiy ta'minotni olib tashlashingiz, qayta ishga tushirishingiz va ish faoliyatini tekshirishingiz kerak Nvidia panellari.
Viruslar
Dasturlardagi nosozliklar va nosozliklarning eng "yoqimsiz" sababi viruslardir. Zararkunanda haydovchining fayllariga va u bilan birga kelgan dasturiy ta'minotga zarar etkazishi yoki ularni o'zining zararlanganlari bilan almashtirishi mumkin. Viruslarning harakatlari juda xilma-xil bo'lib, natija bir xil: dasturiy ta'minotning noto'g'ri ishlashi.
Zararli kod mavjudligiga shubha tug'ilsa, tizimni siz foydalanadigan antivirus yordamida skanerlash yoki Kaspersky Lab, Dr.Web yoki shunga o'xshash yordamchi dasturlardan foydalanish kerak.
Agar siz dasturlarning to'g'ri ishlashiga shubha qilsangiz yoki tizimni davolashda tajribangiz bo'lmasa, ixtisoslashgan manbalarga murojaat qilish yaxshiroqdir, masalan, virusinfo.info yoki safezone.cc, bu erda ular viruslardan butunlay bepul xalos bo'lishga yordam beradi.
Uskuna muammolari
Ba'zi hollarda, xususiy dasturiy ta'minot qurilmaning oddiygina anakartga ulanmaganligi yoki ulanganligi sababli ishga tushmasligi mumkin, lekin noto'g'ri. Kompyuter korpusini oching va simi ulanishlarining mahkamligini va slotdagi video kartaning xavfsizligini tekshiring PCI-E.
Biz muvaffaqiyatsizlikning bir nechta sabablarini tahlil qildik Nvidia boshqaruv panellari, ular ko'pincha jiddiy emas va juda oddiy hal qilinadi. Shuni yodda tutish kerakki, aksariyat muammolar foydalanuvchining beparvoligi yoki tajribasizligi tufayli yuzaga keladi. Shuning uchun, dasturiy ta'minotni olib tashlash va o'rnatish bo'yicha faol qadamlarni davom ettirishdan oldin, uskunani tekshiring va mashinani qayta ishga tushirishga harakat qiling.
NVIDIA grafik kartalarining ba'zi foydalanuvchilari o'z mashinalarida NVIDIA boshqaruv panelini ishga tushira olmay qolishlari mumkin. Boshqaruv paneli belgisini bosganingizda, hech narsa sodir bo'lmaydi va foydalanuvchi bu holatda nima qilish kerakligini bilmaydi. Ushbu maqolada men Nvidia boshqaruv paneli nima uchun ochilmasligini va kompyuteringizda Nvidia panelini ishga tushirish muammosidan qanday xalos bo'lishni tushuntiraman.
NVIDIA boshqaruv paneli ochilmaydi - alomatlar va sabablar
Yuqorida aytib o'tilganidek, ushbu muammoning alomatlari Nvidia boshqaruv panelini faollashtirishga urinayotganda uni ishga tushirmaslikdir. Boshqaruv paneli belgisini bosganingizda, dastur shunchaki boshlamaydi, yana bosish esa umuman hech narsa bermaydi.

Vaqti-vaqti bilan bu muammo har qanday zamonaviy o'yinlarni o'rnatgandan so'ng yuzaga keladi, buning uchun video karta drayveri ma'lum hollarda "tayyor emas".
Xo'sh, NVIDIA boshqaruv paneli ochilmaydigan vaziyatning asosiy sabablari nimada? Ular quyidagilar:
- Kompyuterning tasodifiy ishdan chiqishi
- Nvidia Display Driver Service va Nvidia Display Container LS tizim xizmatlarining ishlashidagi muammolar (ikkinchi, agar mavjud bo'lsa);
- NET Framework Utilities va Microsoft Visual C++ 2010 ning eski versiyalari;
- Video kartangiz uchun noto'g'ri Nvidia drayveri;
- Ba'zi sabablarga ko'ra, Windows sozlamalarida apparat tezlashuvi o'chirilgan;
- Monitorni boshqarish dasturlari (masalan, MagicTune) Nvidia boshqaruv paneliga zid keladi;
- Windows 7, 8, 10 o'rnatuvchining eskirgan versiyasi (Microsoft Windows Installer)
- Virusli dasturlarning ishlashi.

NVIDIA boshqaruv panelini qanday ochish kerak
- Kompyuteringizni qayta ishga tushiring. Muammo tasodifiy xarakterga ega bo'lsa, u yo'qoladi;
- Windows 7-10 boshqaruv panelidan Nvidia boshqaruv panelini ishga tushirib ko'ring. Ikkinchisiga kiring, "Uskuna va tovush" ga o'ting va u erda "Nvidia boshqaruv paneli" ni bosing;

- Nvidia Display Driver Service va Nvidia Display Container LS xizmatlari ishlayotganligini tekshiring. "Ishga tushirish" tugmasini bosing, qidiruv satriga services.msc ni kiriting va ochilgan xizmatlar ro'yxatida ko'rsatilgan xizmatlarni qidiring (ikkinchisi etishmayotgan bo'lishi mumkin). Belgilangan xizmat nomini ikki marta bosing va "Ishga tushirish turi" ni "Avtomatik" ga o'rnating. O'zgartirishlar kiritgandan so'ng, ko'rsatilgan xizmatlarni qayta ishga tushiring va keyin kompyuteringizni qayta yoqing;

- Grafik kartangizni o'chiring va yoqing. "Ishga tushirish" tugmasini bosing, qidiruv satriga devmgmgt.msc yozing va ishga tushirilgan qurilma menejerida video kartangizni qidiring ("Displey adapterlari" da joylashgan), ustiga o'ng tugmasini bosing va "O'chirish" -ni tanlang. O'chirib qo'ygandan so'ng, sichqonchaning o'ng tugmachasini bosib, "Enable" ni tanlab, uni qayta yoqing;
- Agar muammo drayverlarni yangilagandan keyin paydo bo'lsa, grafik karta drayverini oldingi versiyaga qaytaring. Ishga tushirish tugmasini bosing, qidiruv satriga devmgmt yozing. msc , qurilmalar ro'yxatida video kartangizni toping, ustiga o'ng tugmasini bosing, "Xususiyatlar" ni tanlang, "Haydovchi" yorlig'iga o'ting va "Orqaga qaytarish" tugmasini bosing;

- Video kartangiz uchun eng so'nggi drayverlarni ishlab chiqaruvchining veb-saytidan yuklab oling va ularni kompyuteringizga o'rnating, bu Nvidia boshqaruv paneli ishlamayotgan vaziyatda yordam berishi mumkin;
- So'nggi dasturiy ta'minot versiyalarini yuklab oling va o'rnating Microsoft NET Framework va Microsoft Visual C++ 2010;

- Agar kerak bo'lsa, Windows apparat tezlashuvini yoqing. Windows ish stolining bo'sh joyini sichqonchaning o'ng tugmasi bilan bosing, "Ekran ravshanligi" ni tanlang, so'ng "Kengaytirilgan sozlamalar" ni bosing. Ko'rsatilgan menyuda "Diagnostika" yorlig'iga o'ting, "Sozlamalarni o'zgartirish" tugmasini bosing va apparat tezlashuvini yoqing (agar iloji bo'lsa);
- Tizim ro'yxatga olish kitobi qiymatlarini o'zgartiring. Boshlash tugmachasining qidirish satriga regedit yozing va marshrutga o'ting HKLM\SOFTWARE\NVIDIA Corporation\Global\NVTweak bu erda NoMenus va NoPages tugmachalarini toping va ularning qiymatini 0 (nol) ga o'rnating;
- Kompyuteringizni viruslar uchun tekshiring(masalan, Dr.Web CureIt!, Malware Anti-Malware va shunga o'xshash boshqa dasturlardan foydalanish);

- Monitorni boshqarish yordam dasturlarini o'chiring(borligida);
- Yuklab oling va o'rnating Kompyuterda eng so'nggi versiya Windows o'rnatuvchisi;
- Tizimni tiklashni amalga oshiring oldingi tiklash nuqtasiga qaytish orqali. "Ishga tushirish" tugmasini bosing, qidiruv satriga rstrui yozing, ishlaydigan tiklash nuqtasini tanlang va unga qayting.
Eng samarali usul
NVIDIA Boshqaruv paneli ochilmaydigan vaziyatda eng samarali usul bu sizning kompyuteringizga yuklab olishingiz va o'rnatishingiz kerak bo'lgan Display Driver Uninstaller dasturidan foydalangan holda oldingi Nvidia drayverlarini butunlay olib tashlashdir. Keyin kompyuteringizni xavfsiz rejimda qayta ishga tushirishingiz, ushbu dasturni ishga tushirishingiz va drayverlarni Nvidia-dan olib tashlashingiz kerak (Nvidia-ni tanlang va "Qayta ishga tushirishni o'chirish" tugmasini bosing).

Qayta ishga tushirgandan so'ng, siz ishlab chiquvchining veb-saytidan video karta uchun eng so'nggi drayverlarni yuklab olishingiz va ularni kompyuteringizga o'rnatishingiz kerak (variant sifatida birinchi navbatda Geforce Experience-ni yuklab oling, so'ngra video karta uchun eng so'nggi drayverlarni yuklab olish uchun ushbu dasturdan foydalaning). Muammo ko'p hollarda hal qilinadi.
https://youtu.be/bckm0zHgyNk
Yuqorida men Nvidia boshqaruv paneli disfunktsiyasining sabablarini tahlil qildim, shuningdek, ushbu muammoni hal qilish bo'yicha maslahatlar to'plamini sanab o'tdim. Agar NVIDIA boshqaruv paneli siz uchun ochilmasa, ehtimol sizda kompyuteringizning video karta drayverlari bilan bog'liq muammo bor (ular eskirgan yoki aksincha, drayverlarning yangi versiyalari beqaror). Yuqorida tavsiflangan barcha maslahatlarga amal qiling, bu sizning kompyuteringizdagi Nvidia boshqaruv paneli bilan bog'liq muammoni hal qilishga yordam beradi.
Bugungi kunda eng muhim oshxona jihozlaridan biri bu pechkadir. Ushbu qurilma, har qanday texnologiya kabi, noto'g'ri ishlashga moyil.
Nima uchun pech yoqilmaydi
Kafolat muddati davomida siz bepul ta'mirlash xizmatidan foydalanishingiz mumkin. Ammo keyinroq, eng keng tarqalgan muammolarning sabablarini bilib, kichik buzilishlarni o'zingiz hal qilishingiz mumkin.
Muhim! Plitalar bilan bog'liq muammolarni bartaraf qilish uchun siz buzilish manbasini hal qilishingiz kerak va keyin ta'mirlashni davom ettirishingiz kerak.
Plitaning buzilishining sabablari
 Plita yoqilmasa, sabablar boshqacha bo'lishi mumkin. Maishiy texnika bilan bog'liq keng tarqalgan muammo - bu aloqaning to'liq yoki qisman etishmasligi. Bunday buzilishning bir necha sabablari bor:
Plita yoqilmasa, sabablar boshqacha bo'lishi mumkin. Maishiy texnika bilan bog'liq keng tarqalgan muammo - bu aloqaning to'liq yoki qisman etishmasligi. Bunday buzilishning bir necha sabablari bor:
- Quvvatning ko'tarilishi xavfsizlik elementining buzilishiga olib keldi. Elementni almashtirish va elektr toki stabilizatorini o'rnatish kerak;
- Brülörler qisman yoki to'liq ishlamaydi. Birinchidan, biz isitish elementiga olib boradigan simlarni sinovdan o'tkazamiz va muammoni hal qilamiz. Keyinchalik, kontaktlarni tekshiramiz va kerak bo'lganda tuzatamiz. Isitish elementining xizmat ko'rsatish qobiliyatini tekshirishni va uni almashtirishni unutmang;
- Qurilma yoqilmaydi. Buning sababi butun qurilmaning ishdan chiqishi bo'lishi mumkin. O'zgartirish faqat maishiy texnikani ta'mirlash bo'yicha xizmat ko'rsatish ustaxonasida amalga oshirilishi mumkin;
- Brülörlerin yomon isishi. Qurilmaning barcha elementlari orasidagi kontaktlarni tekshiramiz va ularni moslashtiramiz;
- Brülörlerin haddan tashqari qizishi. Buzilishning sababi noto'g'ri termostatdir, uni faqat yangi elementni o'rnatish orqali almashtirish kerak;
- Keramika yuzasida yoriq paydo bo'ldi. Bu zavod nuqsoni bo'lishi mumkin, shuning uchun qurilma ishlab chiqaruvchiga qaytarilishi kerak. Agar og'ir narsa yuzaga tushsa, uni faqat mutaxassis almashtirishi mumkin.
Nima uchun panel yoqiladi va o'chadi
 Ba'zida pivo tayyorlash moslamasi bilan g'alati hodisalar sodir bo'ladi. Brülörler o'zlarini yoqishi yoki o'chirishi mumkin, va eng mos bo'lmagan daqiqada. Qurilmani o'chirish sababini ko'rib chiqing.
Ba'zida pivo tayyorlash moslamasi bilan g'alati hodisalar sodir bo'ladi. Brülörler o'zlarini yoqishi yoki o'chirishi mumkin, va eng mos bo'lmagan daqiqada. Qurilmani o'chirish sababini ko'rib chiqing.
Sensorli panel yoqilmaydi
Sensorli pech yoqilmaydigan holatlar mavjud. Muammoning asosiy sababi quyidagilar bo'lishi mumkin:
- Gaz oqimining noto'g'ri ishlashi;
- Buzilgan sug'urta;
- Elektr vilkasi shikastlangan;
- Noto'g'ri rozetka;
- Elektr shnuri shikastlangan.
 Ushbu zararlarning har birini o'zingiz tuzatish juda oson, shunchaki nuqsonli elementni yangisiga almashtirish orqali. Agar ish paytida burnerlardan biri o'chirilgan bo'lsa, isitish elementi buzilgan. Bunday buzilishni ustaxonada tuzatish yaxshiroqdir, chunki isitish elementlarini noto'g'ri almashtirish qurilmaning to'liq yo'q qilinishiga olib kelishi mumkin.
Ushbu zararlarning har birini o'zingiz tuzatish juda oson, shunchaki nuqsonli elementni yangisiga almashtirish orqali. Agar ish paytida burnerlardan biri o'chirilgan bo'lsa, isitish elementi buzilgan. Bunday buzilishni ustaxonada tuzatish yaxshiroqdir, chunki isitish elementlarini noto'g'ri almashtirish qurilmaning to'liq yo'q qilinishiga olib kelishi mumkin.
Muhim! Sovutgandan so'ng, isitish plitasi yana ishlay boshlasa, bu haddan tashqari issiqlikdan himoya qilish funktsiyasi ishlaganligini anglatadi. Barcha shisha-keramika panellari bu funktsiyaga ega. Harorat kritik darajaga ko'tarilganda, himoya ishga tushadi va qurilma o'zini o'zi o'chiradi.
Induksion plita yoqilmaydi
 Agar indüksiyon plitasi yoqilmasa, muammoning manbasini elektr ulanishlarida izlash kerak. Muammoni hal qilish uchun sizga kerak:
Agar indüksiyon plitasi yoqilmasa, muammoning manbasini elektr ulanishlarida izlash kerak. Muammoni hal qilish uchun sizga kerak:
- sug'urta ishlashini tekshiring;
- Quvvat tugmachasini sinab ko'ring;
- Elektr ta'minoti diagnostikasini va panel bilan kontaktlarning mavjudligini o'tkazing.
Buzuq elementni almashtirish kerak. Agar bu chora-tadbirlar ishlamasa, unda butun lasan birligini o'zgartirish kerak bo'ladi.
Muhim! Displeyda E9 xatosi ko'rsatilsa, qurilma nosozlik haqida xabar beradi. Bunday holda siz qurilmani ikki daqiqaga o'chirib qo'yishingiz mumkin. Agar displey o'zgarmasa, boshqaruv elementini almashtirish kerak.
Windows 10-dagi yangilanishlar doimiy ravishda foydalanuvchilarga noqulaylik tug'diradi, ularni muammolar sabablarini qidirish va ularni tuzatish uchun vaqt sarflashga majbur qiladi. Ko'pchilik, noma'lum yangilanishlarning keyingi qismini o'rnatgandan so'ng, kompyuterni qayta ishga tushirgandan so'ng, Windows 10 ishga tushirish tugmasi ishlamayotganiga duch kelishadi.
Menyu Boshlash belgisini bosish orqali ochilmaydi va Win tugmachasiga javob bermaydi (oyna logotipi bilan). Ba'zan, bunga qo'shimcha ravishda, "Options" menyusi ochilmasligi va boshqa grafik menyular ishlamasligi mumkin. Muammoni hal qilish uchun taklif qilingan maqolani oxirigacha o'qing va undagi ko'rsatmalarga amal qiling.
Qizig'i shundaki, 2016 yilning yozida Microsoft Start-ning paydo bo'lishiga to'sqinlik qiluvchi omillarni qidirish va ulardan xalos bo'lish uchun ilovani chiqarishga rozi bo'ldi.
Windows GUI uchun javobgar jarayonni qayta ishga tushirish
Explorer.exe - bu Windows uchun grafik qobiq bo'lgan fayl. Unga rahmat, tadqiqotchi, operatsion tizimning barcha oynalari va menyulari ishlaydi. Uning ishlashi paytida nosozlik paydo bo'lishi mumkin (masalan, RAM manzillari bilan ziddiyat). Agar boshlash Windows 10 da ishlamasa, birinchi navbatda "explorer.exe" jarayonini qayta ishga tushirish kerak.
1. Biz Ctrl + Shift + Esc klaviatura yorlig'i yoki vazifalar panelining kontekst menyusi yordamida "Vazifa menejeri" ni chaqiramiz.
2. Agar oyna boshqa oynada ochilgan bo'lsa, "Jarayonlar" yorlig'iga o'ting.
Agar dispetcher soddalashtirilgan oynada ishga tushsa, "Tafsilotlar" tugmasini bosing.
3. Biz "Explorer" yoki "Explorer" jarayonini topamiz va "Qayta ishga tushirish" buyrug'ini chaqiramiz.

4. Biz tizim jarayonining ishlashiga xalaqit berish niyatlarimizni tasdiqlaymiz.
Usul har doim ham ishlamaydi, shuning uchun uning hayotiyligiga umid qilmaslik kerak.
Ro'yxatga olish kitobi kalitlaridan birining qiymatini o'zgartiring
Ishga tushirishni amalga oshirish uchun keyingi qadam menyuning ishlashi uchun mas'ul bo'lgan parametrlardan birining qiymatini o'zgartirishdir (agar kalit bo'lmasa, uni yaratishingiz kerak bo'ladi).
- Biz "birinchi o'nta" ga integratsiyalangan ro'yxatga olish kitobi muharririni chaqiramiz (qidiruv satrida yoki buyruq tarjimonida "regedit" ni bajaramiz).
- Biz joriy foydalanuvchi parametrlari - HKCU bo'limiga o'tamiz.
- Software\Microsoft\Windows\CurrentVersion\Explorer-ga o'ting.
- Biz "EnableXAMLStartMenu" kalitini topamiz va uning qiymatini "nol" ga o'zgartiramiz. Parametr bo'lmasa, belgilangan nom va qiymat bilan DWORD kalitini yarating.
- Yangi konfiguratsiya kuchga kirishi uchun "explorer.exe" jarayonini qayta ishga tushiramiz.

Ishni boshlashning boshqa tezkor usullari
Ba'zi foydalanuvchilar yangi hisob yaratgandan so'ng muammoni payqashdi, uning yo'lida kirillcha belgilar mavjud (foydalanuvchi nomi rus tilida edi). Bunday holda, siz Kompyuterni boshqarish vositasidan foydalanishingiz va foydalanuvchi katalogiga yo'lni o'zgartirishingiz kerak (hisob qaydnomasi ma'lumotlari saqlanadigan papkaning nomini o'zgartiring).
Bundan tashqari, ba'zida operatsion tizimning avtomatik parvarishlash funktsiyasi yordam beradi. Uni faollashtirish uchun tizimning "Xususiyatlar" ga o'ting, u erda chap tomonda joylashgan menyuda eng pastki qismida joylashgan "Xizmat va xavfsizlik" havolasini bosing. "Xizmat ko'rsatish" bandini kengaytiring va "Ishga tushirish" tugmasini bosing. Yaqin kelajakda (ko'proq bepul resurslar, tezroq) Windows 10 kompyuterdagi barcha muammolarni qidiradi va tuzatadi. Ushbu parametr ham kamdan-kam hollarda yordam beradi, ammo to'g'ri echimni izlash kerak.
Yangi hisob yaratish
Yuqoridagi variantlar kutilgan natijalarni bermaydi, xususan, foydalanuvchi katalogini qayta nomlash. Ismida ruscha belgilar bo'lmasligi kerak bo'lgan yangi foydalanuvchi yaratishga harakat qiling.
- Biz oynani "Ishga tushirish" deb ataymiz (Win + R tugmalarini bosing).
- "Control" ni kiriting va buyruqni bajaring.
- Appletni ochgandan so'ng, yangi hisob yarating va uning ostidan Windows-ga kiring.
Asosan, Start va boshqa barcha grafik elementlar to'g'ri ishlaydi. Agar shunday bo'lsa, barcha sozlamalarni import qiling va eski hisob katalogidan fayllarni o'tkazing va uni o'chiring.
Keling, PowerShell-dan foydalanamiz
Nihoyat, ishga tushirishning xavfsizroq usuli mavjud. Biroq, PowerShell (Kengaytirilgan buyruq satri) dan foydalanish App Store bilan bog'liq muammolarga olib kelishi mumkin.
Ushbu qo'llanmadagi amallarni bajarishdan oldin tizimni orqaga qaytarish nuqtasini yaratish tavsiya etiladi.
Asbobni ishga tushirish uchun OS papkasida joylashgan "\System32\WindowsPowerShell\v1.0" katalogiga o'ting va powershell.exe faylini administrator sifatida ishga tushiring.

Kengaytirilgan buyruq qatoriga qo'ng'iroq qilishning bir xil oddiy varianti administrator imtiyozlari bilan ishga tushirilgan buyruq satrida "powershell" buyrug'ini ishga tushirishdir.
Ochilgan PowerShell oynasining matn qatoriga quyidagi buyruqni qo'ying va uni ishga tushiring:
Get-appxpackage -all *shelleexperience* -packagetype bundle |% (add-appxpackage -register -disabledevelopmentmode ($_.installlocation + “\appxmetadata\appxbundlemanifest.xml”))
Amaliyotlar bir necha soniya davom etadi, keyin Start ochilganligini tekshiring. Agar u yana muvaffaqiyatsiz bo'lsa, davom eting.
Boshlash menyusi bilan muammoni hal qilish uchun chaqirilgan Microsoft-ning rasmiy yordam dasturidan foydalanamiz
Kichkina dastur muammoni bartaraf etish bilan bir xil printsip asosida ishlaydi, lekin grafik elementlarga nisbatan, xususan, Start.
- Biz Microsoft veb-saytiga o'tamiz va dasturni yuklab olamiz.
- Biz uni ishga tushiramiz va bajarilgan ish bilan tanishib, "Keyingi" tugmasini bosing.

Topilgan muammolar avtomatik ravishda tuzatiladi, bu haqda foydalanuvchi dastur natijalari bilan oynada xabardor qilinadi. Muammo(lar)ni o'zingiz hal qilish uchun ushbu parametrni oldindan o'chirib qo'yish mumkin. Bundan tashqari, oxirgi oynada vosita tizimda hech qanday og'ish topmaganligi haqida xabar paydo bo'lishi mumkin.

Yordamchi dastur qanday ishlashi haqida ko'proq bilish uchun "Qo'shimcha ma'lumotni ko'rish" havolasini bosing.

Ilovaning so'nggi versiyasi quyidagi tekshiruvlarni amalga oshiradi:
- ShellExperienceHost va Kartana mavjudligi va normal ishlashi;
- ushbu foydalanuvchi Windows 10 grafik qobig'ining ishlashi uchun zarur bo'lgan ma'lumotlarni saqlaydigan ro'yxatga olish bo'limiga kirish huquqiga ega ekanligini tekshiradi;
- dastur plitkalari saqlanadigan ma'lumotlar bazasining yaxlitligini tekshirish;
- dastur manifestida buzilishlarni tekshiradi.
Afsuski, yordam dasturi rasmiy Microsoft veb-saytidan olib tashlandi.
Hech narsa yordam bermadi
Maqolaning hech bir bandi "Start" ni qaytarishga yordam bermagan taqdirda ham, umidsizlikka tushmaslik kerak. Aksariyat foydalanuvchilar Windows 10-da tekshirish nuqtasi funksiyasi yoqilgan, bu tizimni oldingi holatga qaytarish imkonini beradi. Xuddi shu nuqtalar OSni yangilashdan oldin yaratilishi shart, bu esa "Start" ning ishlamasligining asosiy sababi bo'ladi.
Haddan tashqari holatlarda, "o'nlab" larni qayta tiklash yoki asl holatiga qaytarish taqiqlangan emas.
Noutbuk bilan ishlashning asosiy "xususiyati" shundaki, unga sichqonchani ulash shart emas - noutbuklarda kursorni sensorli panel deb ham ataladigan sensorli panel yordamida boshqarishingiz mumkin. Ammo sensorli panel ishlamay qolgan holatlar mavjud va endi noutbuk bilan normal ishlash mumkin bo'lmaydi.
Sensorli panel foydalanuvchi barmoqlarining harakatiga javob beradigan va kursorni harakatga keltiradigan sensorli paneldir. Avvaliga bu qurilma noqulaydek tuyuladi, lekin siz tezda ko'nikasiz va u hatto kompyuter sichqonchasidan ham yaxshiroq ko'rinadi. Ammo bu asosiy muammo - foydalanuvchi sensorli panelga o'rganib qoladi va endi sichqonchani ishlatmaydi. Va keyin birdan sensorli panel ishlashni to'xtatadi. Va sichqoncha yo'q. Va bu holatda nima qilish kerak?
Biz sensorli panelning ishlamay qolishining sababini qidiramiz
Ko'pincha sensorli panel ifloslanish tufayli teginishga javob berishni to'xtatadi. Sensorli panel sovunli tampon bilan tozalanadi, shundan so'ng uni nam mato bilan artib, quritishga ruxsat berish kerak. Panelning yog'li yoki nam qo'llarga ta'sir qilmasligini unutmang.
Bundan tashqari, uning sozlamalarida sezgirlik juda yuqori o'rnatilgan bo'lsa, panel bilan bog'liq muammo paydo bo'lishi mumkin. Ushbu sozlamalarni boshqaruv paneli orqali "Sichqoncha" bandida o'zgartirishingiz mumkin.
Agar butun panel ishlamasa, lekin uning individual funktsiyalari - kursorni aylantirish yoki harakatlantirish - sensorli panel uchun drayverlarning mavjudligini tekshirishingiz kerak. Buni amalga oshirish uchun siz "Mening kompyuterim" yorlig'ining xususiyatlariga o'tishingiz va "Qurilma menejeri" ni tanlashingiz kerak. Agar u erda sensorli panel ko'rsatilmasa, unda drayver o'rnatilmagan bo'lishi mumkin. Siz drayverlarni noutbuk bilan birga kelgan diskda yoki ishlab chiqaruvchining veb-saytida topishingiz mumkin. Haydovchi versiyasi 1.0 dan yuqori bo'lishi juda muhimdir. Ko'pincha standart drayverlar noto'g'ri o'rnatiladi.
Agar sensorli panel umuman ishlamasa, avval siz eng oddiy narsalarni tekshirishingiz kerak. Misol uchun, sensorli panelni oddiygina o'chirib qo'yish mumkin. Panelni bir necha usul bilan yoqishingiz mumkin:
Fn + F1 dan F12 gacha bo'lgan tugmalardan biri kombinatsiyasidan foydalaning;
Sensorli panelni yoqish / o'chirish tugmasidan foydalaning (agar mavjud bo'lsa);
Tovoqda yashiringan yordamchi dastur yordamida sensorli panelni yoqing;
Sichqonchani o'chiring, bu sensorli panelni avtomatik ravishda yoqadi.
Va nihoyat, oxirgi variant - bu sensorli panel. Vaqt o'tishi bilan hamma narsa buziladi.
Shunday qilib, sensorli panelning noto'g'ri ishlashining sababini aniqlash uchun birinchi navbatda eng oddiy sabablarni bartaraf etishingiz kerak va agar hech narsa yordam bermasa, siz allaqachon xizmat ko'rsatish markaziga murojaat qilishingiz kerak.