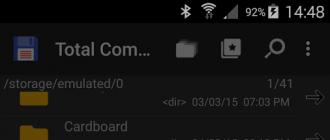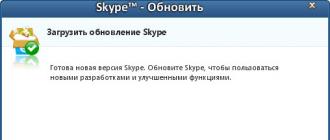Jildni yoki alohida dastur faylini o'chira olmaslik OS Windows-da tez-tez uchraydigan muammo bo'lib, eski XP-versiyadan yangi "o'nlab" largacha. Agar siz dasturni yopmasdan faylni o'chirmoqchi bo'lsangiz, bu bitta narsa. Bunday holda, ishlaydigan dasturni, masalan, o'yinni yopish kifoya, va muammo hal qilinadi. Ammo boshqa hollarda, muammoni tizim yoki dastur usullaridan foydalangan holda hal qilish uchun muayyan harakatlarni qo'llash kerak bo'ladi.
Faylni yoki butun papkani o'chirishda ushbu xatolar tez-tez uchraydi:
- faylni o'chirish mumkin emas, chunki u vazifalar menejerida osilgan (jarayon bilan band);
- faylni o'chirib bo'lmaydi, chunki u ba'zi dasturlarda ochilgan;
- harakat ma'mur ruxsatini talab qiladi.
Jarayonni boshlashdan oldin, o'chirilgan fayl operatsion tizimning beqaror bo'lishiga olib kelmasligiga ishonch hosil qiling. Kompyuteringizni keraksiz "axlat" dan tozalashda tizim fayllarini o'chirmang, ularsiz uning barqaror ishlashi mumkin emas.
Jarayon egallagan fayllarni tizimning o'zi ham, uchinchi tomon dasturlari ham o'chirib tashlashi mumkin. Maqolada biz sizga bunday fayllarni Unlocker, DeadLock va Live CD-da qanday o'chirilishini aytib beramiz va skrinshotlarda ko'rsatamiz. Dastlabki ikkita dastur bepul va tayyor bo'lmagan foydalanuvchilar uchun javob beradi.
Agar hiberfil.sys kabi fayllarni o'chirmoqchi bo'lsangiz, ushbu maqolada muhokama qilingan usullar ularga taalluqli emas. Bunday holda, siz "kutish" holatini o'chirib qo'yish bo'yicha ko'rsatmalar, kompyuter operatsion tizimining quvvatni tejash rejimi yoki yashirin tizim pacing faylini pagefile.sys-ni sozlash bilan tanishishingiz kerak. Windows.old papkasini olib tashlash ham yordam berishi mumkin.
Faylni qo'shimcha dasturlarsiz olib tashlash
Agar fayl jarayon bilan band bo'lgani uchun o'chirilmasa, tizim bu haqda sizga xabar beradi. Bunday holda, xabarnomada jarayonning nomi ko'rsatiladi, chunki uni o'chirish mumkin emas. Ko'pincha, fayllarni asosiy Windows Explorer jarayoni "egallaydi". Va agar fayl "chiqarilgan" bo'lsa, uni osongina o'chirish mumkin.
Jarayonni vazifa menejerida yopishingiz mumkin. Uni ishga tushirish uchun quyidagilarni bajaring:
- Agar sizda Windows XP yoki "etti" bo'lsa, Ctrl + Alt + Del tugmalar birikmasini bosing.
- Agar sizda "sakkiz" yoki "o'n" bo'lsa, Win + X tugmachalarini bosing va vazifalar menejerini tanlang.

Ammo Explorer dasturining asosiy jarayoni egallagan faylni o'chirish uchun bu etarli emas, faqat vazifani olib tashlash kerak. Uni faqat buyruq satri yordamida olib tashlash kerak bo'ladi. Avval uni boshlang, explorer.exe vazifasini o'chirib qo'ying va keyin del full_path_to_your faylini yozib o'chiring.
Endi Ish stolining standart ko'rinishiga qaytish uchun asosiy Windows Explorer jarayonini qayta boshlashingiz kerak. Bu vazifa menejerida amalga oshiriladi. "Fayl" yorlig'ida "Yangi vazifani ishga tushirish" -ni tanlang va ochilgan oynada "Explorer.exe" -ni tanlang.

Jarayon qayta boshlanadi va ish stoli standart ko'rinadi.
Yuklanadigan flesh-disk yoki disk yordamida bloklangan faylni o'chirish
Operatsion tizimni har qanday Live CD-dan, masalan, bootable USB stick, USB stick, OS tiklash diskidan yuklash. Live CD-dan yuklashda buyruq satri yoki standart operatsion tizim grafik interfeysidan foydalanish mumkin. OSni har qanday USB diskdan yuklaganingizda, qattiq disk bo'limlari har xil harflarga ega bo'lishi mumkin. Faylni o'chirishda xatolikka yo'l qo'ymaslik uchun dir buyrug'idan foydalanish yaxshiroqdir. Masalan, "dir d" buyrug'i ushbu diskda saqlangan barcha papkalarni ko'rsatadi.
Agar siz tizimni flesh-diskdan yoki o'rnatish diskidan "etti" va "sakkiz" uchun yuklasangiz, tilni tanlash oynasini yuklaganingizdan so'ng yoki boshqa bosqichda, Shift va F10 tugmachalari yordamida buyruq satrini boshlang. Ammo siz tizimni tiklashni ham ishlatishingiz mumkin. Bu erda siz haydovchi harflarini o'zgartirish bilan o'xshash vaziyatni ko'rishingiz mumkin, shuning uchun dir buyrug'ini ishlatganingizga ishonch hosil qiling.
Fayllarni ochish va o'chirish uchun DeadLock-dan foydalanish
Ilgari bepul Unlocker dasturidan foydalangan ko'plab foydalanuvchilar asta-sekin muqobil variant - DeadLock-ga o'tmoqdalar. So'nggi bir yilda Unlocker tarqatish bilan birga keraksiz dasturlar yuklab olinib, foydalanuvchiga ma'lum bo'lmasdan kompyuterga o'rnatildi. Shuningdek, dastur antivirus dasturlari va brauzerlar tomonidan noaniq qabul qilinadi.Bepul yordam dasturi DeadLock xuddi shu tarzda ishlaydi: fayllarni ochadi va o'chiradi. E'lon qilingan funktsiyalar, shuningdek, fayl egasini o'zgartirish qobiliyatiga ega, ammo biz uni sinab ko'rmadik.

Shunday qilib, dastur qanday ishlaydi. Agar faylni dastur jarayoni bilan band bo'lganligi sababli o'chirib bo'lmaydigan bo'lsa, DeadLock-ni ishga tushiring va Fayl-ni tanlang. Endi fayllaringizni dasturlar ro'yxatiga qo'shing va bosing. Endi sizda uchta amal mavjud: qulfni ochish, olib tashlash va ko'chirish.

DeadLock-ning o'ziga xos xususiyati shundaki, faylni blokdan chiqargandan so'ng, u ushbu harakatni Explorer dasturiga qo'shmaydi.
O'chirilmagan fayllarni ochish uchun bepul Unlocker dasturi
Bir muncha vaqtgacha biz yuqorida yozgan edik, Unlocker dasturi foydalanuvchilarning katta sevgisiga ega edi. U osonlikcha, muammosiz va jarayon egallagan har qanday faylni tezda o'chirib tashladi.Dasturdan foydalanish oson: o'chirmoqchi bo'lgan faylni bosing va uni qulfdan chiqaring.

Dastur DeadLock bilan bir xil ishlaydi: jarayonni o'ldiradi va keyin faylni o'chiradi. Ammo uning o'ziga xos afzalliklari ham bor: dastur dispetcher tomonidan ko'rsatilmagan jarayonlarni ham o'qqa tutishga qodir.
Nima uchun fayl yoki papka o'chirilmaydi
Operatsion tizimni ishlab chiquvchi korporatsiyaning rasmiy veb-saytida nima uchun ba'zida ba'zi papkalar va fayllarni o'chirish mumkin emasligi haqida kam ma'lumot berilgan.Fayl yoki papkani o'chirishga nima xalaqit berishi mumkin
Sizda fayl va papkani o'zgartirish, so'ng uni o'chirish uchun etarli huquqlar bo'lmasligi mumkin. Kompyuter ma'murining ba'zi sozlamalari tufayli fayl o'chirilmasligi mumkin.Boshqa variant ham dolzarbdir - fayl ma'lum bir dasturda ishlaganda. Muammoni barcha ishlaydigan dasturlarni yopish orqali hal qilish mumkin.
Nima uchun, men faylni o'chirishga harakat qilsam, Windows fayl ishlatilayotganligini aytadi
Agar faylni o'chirishda tizim uni dasturda ishlatishda xatolik yuz bersa, uni yopishingiz kerak. Masalan, Word bilan papkani o'chirishni xohlaysiz, lekin o'chira olmaysiz, chunki hozirgi vaqtda ushbu dasturning hujjati bilan ishlayapsiz. Shuning uchun, agar siz hujjatni yopsangiz, papka o'chiriladi. Yoki siz kimdir ular bilan ishlayotganda (agar uy tarmog'ingiz bo'lsa) fayllarni o'chirishga harakat qilyapsiz.Barcha fayllarni o'chirib tashlaganingizdan so'ng, bo'sh papka qoladi
Muammoning echimi - barcha dasturlarni yopish yoki kompyuterni qayta yoqish.Hatto kompyuter bilan tanish bo'lmagan foydalanuvchilar ham fayllar va papkalarni yo'q qilish kabi oddiy operatsiya haqida bilishadi.
Qoida tariqasida, bu juda sodda va keraksiz ob'ekt bir zumda axlatga ko'chiriladi yoki qaytarib bo'lmaydigan tarzda o'chiriladi.
Biroq, ba'zi hollarda O'chirish tugmachasini bosish yoki Shift + Delete tugmalar birikmasi yordamida ishlamaydi - Windows 7 faylni o'chirishni rad etadi. Bunday vaziyatda nima qilish kerak?
Windows 7 tomonidan o'chirilmagan fayllarni qanday o'chirish mumkin
Muammoning sabablari
Fayl yoki jild turli sabablarga ko'ra o'chirilmasligi mumkin. Qoida tariqasida, muammo shundaki, ob'ekt ba'zi jarayonlar bilan band. Shu sababli siz o'chira olmaysiz:
- ishlaydigan o'yinlar va boshqa dasturlarning bajariladigan fayllari (.exe);
- windows va apparat resurslarining ishlashi uchun mas'ul bo'lgan tizim fayllari - drayverlar va boshqalar.
- tahrirlanadigan va ko'riladigan matnli va grafik fayllar;
- ijro etiladigan audio va video fayllar;
- internetdan yuklab olingan yoki yuklab olish menejerlari, brauzerlar, torrent-mijozlar yordamida tarmoqqa yuklangan fayllar.
Ushbu muammoni hal qilish juda oddiy - o'chiriladigan faylni ishlatadigan faol jarayon yopilishi kerak. Buni quyida muhokama qilinadigan bir necha usullar bilan amalga oshirish mumkin.
Yana bir sabab - foydalanuvchi huquqlarining etishmasligi. Ba'zi fayllar, masalan, tizim fayllari va faqat o'qish uchun mo'ljallangan fayllar, faqat tizim ma'muri tomonidan o'chirilishi mumkin. Fayl xususiyatlari, "Xavfsizlik" menyusi orqali kirish huquqini olishingiz mumkin - unda siz o'zingizga to'liq kirishingiz kerak.

Shuni hisobga olish kerakki, Windows 7 tizimi foydalanuvchiga ba'zi fayllarni o'chirish huquqini bermaydi - ularsiz kompyuter normal ishlashini to'xtatishi mumkin. Shuning uchun, agar siz ushbu funktsiyaga kirish imkoniga ega bo'lmasangiz, quyida tavsiflangan usullarni sinab ko'rishdan oldin o'chirish sizga zarar bermasligiga ishonch hosil qilishingiz kerak.
Olib tashlanmaydigan fayl va papkalarni o'chirish uchun siz quyidagilarni ishlatishingiz mumkin:
- tizim vositalari;
- buyruq satri;
- uchinchi tomon dasturlari;
- boshqa tizim.
Faol jarayonni yopish
Agar ba'zi bir jarayon ishlatilayotganligi sababli fayl o'chirilmasa, tizim o'chirishga urinishda xatolikka yo'l qo'yadi. Xato oynasida xalaqit beradigan jarayon nomi va o'chiriladigan fayl haqidagi ma'lumotlar aks etadi. Windows 7 dasturni yopib, qayta urinib ko'rishingizni so'raydi.
To'sqinlik qilayotgan jarayonni "o'ldirish" ning eng oson usuli bu vazifalar menejeridan foydalanish. U Windows 7-da shunday ochiladi: tugmalar birikmasini bosing Ctrl + Alt + Del va paydo bo'lgan ekrandan Vazifa menejerini tanlang.
Asosiy dispetcher oynasida barcha faol jarayonlar aks etadi. Xato xabarida ko'rsatilganini toping, uni tanlang va "Vazifani tugatish" tugmasini bosing.

Agar kerakli jarayon topilmasa, kompyuteringizni qayta yoqing va tizimni ishga tushirgandan so'ng darhol faylni o'chirishga harakat qiling. Agar u ishlamasa, kompyuterni faqat tizim jarayonlari ishlashi mumkin bo'lgan xavfsiz rejimda ishga tushiring va undagi faylni o'chirib tashlang.
Agar explorer.exe jarayoni to'sqinlik qilsa
Explorer.exe - bu ish stolini barcha yorliqlar bilan birga ko'rsatish uchun mas'ul bo'lgan jarayon, shuningdek, vazifalar paneli, boshlash menyusi, laganda. Shuning uchun, agar siz uni yopib qo'ysangiz, faylni o'chira olmaysiz - unda joylashgan papkani ochib bo'lmaydi. Ushbu muammoning bir nechta echimlari mavjud:
- Oldindan kerakli papkani oching.
- Jarayonni yopgandan so'ng, Win + R tugmachalarini bosing, cmd kiriting. Buyruq satri ochiladi, unda "del file_address" buyrug'ini yozishingiz kerak (masalan, del C: \\ Users \\ Public \\ document.txt).
Del o'rniga butun papkani o'chirish uchun rmdir yozish kerak. Agar siz ushbu buyruqqa / s operatorini qo'shsangiz, unda alohida fayllar bilan bog'liq muammolardan qat'i nazar, papka o'chiriladi.
Muammo hal qilingandan so'ng, ish stolini qaytarishingiz kerak. Buni amalga oshirish uchun kompyuteringizni qayta yoqing yoki Win + R tugmachalarini bosing va qatorga yozing explorer.exe.
Boshqa tizimdan foydalanish
Agar siz Windows 7-dan faylni o'chira olmasangiz, Linux kabi boshqa operatsion tizimni vaqtincha ishga tushirishingiz mumkin. Buning uchun LiveCD ishlatiladi - diskdan ishlaydigan va qattiq diskka o'rnatishni talab qilmaydigan OS tarqatish. Bundan tashqari, bootable USB-stick yordam berishi mumkin.
Tashqi vositalardan yuklash uchun kompyuterni ishga tushirish boshlanganda (tizimni ishga tushirishdan oldin) Del yoki Shift + F12 tugmachalarini bosishingiz kerak - siz yuklash menyusiga o'tasiz. Odatiy bo'lib, qattiq disk drayveri (HDD) birinchi o'ringa ega, muammo yuzaga kelganda boshqa qurilmalar ishlatiladi. CD yoki USB-ga ustuvorlikni o'zgartirib, kompyuterni tizimni mos ravishda diskdan yoki flesh-diskdan boshlashga majbur qilasiz.
Tashqi operatsion tizim tarqatish bilan ishlashning ikkita usuli mavjud:
- grafik interfeys orqali;
- buyruq satri orqali.
Birinchi holda, Live CD-dan tizim odatdagi Windows 7 bilan bir xil tarzda ishga tushiriladi. Faylni o'chirish uchun kerakli papkani topishingiz va axlat qutisiga standart ko'chirishdan foydalanishingiz kerak.
Windows o'rnatish diskini ishga tushirishda buyruq satri ishlatiladi. O'rnatish paytida istalgan vaqtda Shift + F10 tugmachalarini bosing. Buyruqlar bir xil - del va rmdir.
Shuni yodda tutish kerakki, o'rnatish jarayonida drayvlar turli xil belgilarga ega bo'lishi mumkin - tizim drayveri C: \\ bir xil bo'lib qoladi, ammo qo'shimcha mahalliy disklar harflarni o'zgartirishi mumkin. To'g'ri katalogda ekanligingizga ishonch hosil qilish uchun buyruqni ishlatishingiz kerak dir.
Uchinchi tomon dasturidan foydalanish
O'chirish funktsiyasini ochish uchun DeadLock dasturi mos keladi. Uni ishlatish oson:
- Fayl menyusida o'chiriladigan ob'ektni ro'yxatga qo'shing.
- Unga o'ng tugmasini bosing, Qulfni ochish-ni tanlang, so'ngra O'chirish-ni tanlang.

Shuningdek, siz ko'chirilmaydigan fayllarni. Qo'shimcha funktsiya egasini o'zgartirishdir.
Dasturning analogi - Qulfni ochuvchi ... Kamchiliklari shundaki, u kompyuterni keraksiz qo'shimcha dasturlar bilan to'sib qo'yadi va o'zini kontekst menyusiga qo'shadi.
Ushbu maqolada biz Windows 7 tomonidan o'chirilmaydigan fayllarni qanday o'chirishni ko'rib chiqdik, sizga yoqdi degan umiddamiz, agar biror narsani o'tkazib yuborsak yoki biror narsa haqida yozishni unutgan bo'lsak, uni sharhlarda ko'rsating.
Agar kompyuter boshqa dasturda fayl ochilganligini xabar qilsa
Ko'pincha, Windows-da faylni o'chira olmaslik uning ba'zi bir tizim jarayoni bilan bandligi bilan bog'liq. Shu bilan birga, "Amalni bajarish mumkin emas, chunki ushbu fayl ochiq" Dasturning nomi».
Bunday holda, siz faylni ishlatadigan dasturni yopishingiz va uni qayta o'chirishga harakat qilishingiz kerak. Agar uning oynasini ko'rsangiz, uni yoping. Agar dastur orqa fonda ishlayotgan bo'lsa va uni qanday yopishni bilmasangiz, "Vazifa menejeri" ni ishga tushiring (Ctrl + Alt + Del), ushbu dasturni ro'yxatdagi nomi bilan toping, ustiga o'ng tugmasini bosing va "End task" -ni tanlang.

Vazifa menejeridan qidirayotgan dasturni topa olmasangiz, fayllarni ochadigan uchinchi tomon yordam dasturini sinab ko'ring. Bepul LockHunter dasturi amalga oshiriladi. O'rnatgandan so'ng, faylni o'ng tugmasini bosing va ushbu faylni nima bloklamoqda? -Ni tanlang. LockHunter oynasi paydo bo'lganda, undagi Unlock Un! Tugmasini bosing.

Keyin faylni qayta o'chirib ko'ring. Muvaffaqiyatsiz bo'lsa, kompyuteringizni qayta yoqing va qaytadan urinib ko'ring. Kompyuteringizdan butunlay olib tashlash uchun axlatni bo'shatishni unutmang.
Agar sizning kompyuteringiz sizga kirish huquqidan mahrum qilinganligi haqida xabar bersa
Ba'zan siz faylni o'chira olmaysiz, chunki sizning hisob qaydnomangizda bunga ruxsat yo'q. Bunday hollarda, Windows kirish taqiqlanganligi haqida xabar beradi. Ushbu muammoni hal qilish uchun fayl egasini o'zgartirishingiz kerak. Ushbu jarayonda sizga kompyuter ma'muri hisobidan kirish va parol kerak bo'lishi mumkin.
Kirish huquqlarini o'zgartirish uchun faylni o'ng tugmasini bosing va "Xususiyatlar" → "Xavfsizlik" → "Kengaytirilgan" bo'limiga o'ting. "Egasi" yonida "O'zgartirish" tugmachasini, so'ng "Kengaytirilgan" va "Qidiruv" tugmachalarini bosing. Ro'yxatdagi joriy hisobni tanlang va OK tugmasini bosing.

Shundan so'ng siz faylni odatdagi usulda o'chirib tashlashingiz mumkin. Agar bu ishlamasa, kompyuteringizni qayta yoqib, qaytadan urinib ko'ring.
MacOS-da faylni qanday o'chirish mumkin
Agar Mac fayl ishlatilayotganligini aytsa
Ishni boshlash uchun ushbu fayl ishlatilgan dasturlarni qo'lda yoping va uni qayta o'chirib ko'ring. Ular Windows-da bo'lgani kabi, ularni olib tashlashga xalaqit berishi mumkin. Muvaffaqiyatsiz bo'lsa, kompyuteringizni qayta yoqing va o'chirib tashlashni qayta urinib ko'ring.
Agar bu ishlamasa, Xavfsiz rejimga kiring. Buning uchun Shift tugmachasini bosib ushlab turing va Mac-ni qayta yoqing. Faylni axlat qutisiga olib borib, bo'shatib ko'ring va keyin kompyuteringizni normal ravishda qayta yoqing.
Agar fayl boshqa sabablarga ko'ra o'chirilmasa
Diskdagi xatolar tufayli fayl o'chirilmasligi mumkin. Shuning uchun Finder → "Dasturlar" → "Utilitalar" bo'limida "Disk Utility" dasturini ishga tushiring va "Birinchi yordam" xizmati yordamida fayl joylashgan diskni tekshiring.

Tekshirgandan so'ng, Mac-ni qayta ishga tushiring va faylni o'chirib ko'ring.
Sichqonchaning o'ng tugmachasini bosish va kontekst menyusidan o'chirib tashlash orqali papkani o'chirishingiz mumkin. Ammo ba'zida bu usul yordam bermaydi va men papkani o'chira olmayman, shuning uchun papkani o'chirishning bir necha usullarini tasvirlab beraman.
Buyruqlar satri yordamida papkani o'chirish
Windows papkasini o'chirish uchun quyidagilarni bajaring. "Ishga tushirish" - "Barcha dasturlar" - "Standart" - "Buyruqlar qatori" ni bosing. Oyna paydo bo'ladi, agar siz unga yordamni qo'shsangiz va "Enter" tugmachasini bossangiz, unda buyruqlar ro'yxati va har bir buyruqning tavsifi paydo bo'ladi, RMDIR buyrug'i buyruq satri orqali papkani yo'q qilishdir. Sizga kerak bo'lgan buyruqni qanday yozishni o'rganish uchun, masalan, papkani o'chirish uchun sizga yordam RMDIR qo'shishingiz kerak. Tizim bizga papkani o'chirish uchun qanday buyruq yozishni aytib berdi. RMDIR [disk:] yo'li.RAI papkasidagi jannat o'yinining qoldiqlarini o'chirmoqchiman va men bu buyruqni oldim. RMDIR / S / Q C: \\ Games \\ RAI.
Buyruqning satri orqali papkani o'chirish
"Enter" tugmasini bosing va papka darhol o'chiriladi.
Bat fayl buyrug'i yordamida papkani o'chirish
Shunday qilib, biz papkani yo'q qilish buyrug'i nimaga o'xshashligini bilib oldik. Biroz vaqtdan keyin yana paydo bo'ladigan papkalar mavjud. Ularni olib tashlash uchun ish stolida BAT faylini yaratishingiz mumkin, chunki sizga kerak bo'lmagan ushbu papka bat faylini ishga tushirganda o'chiriladi.
Botsheva faylini qanday yaratish
Ish stolidagi bo'sh joyni o'ng tugmasini bosing va kontekst menyusidan "Yangi" - "Matnli hujjat" ni tanlang. Ish stolida paydo bo'lgan ushbu matnli hujjatni oching. Biz u erda RMDIR / S / Q C: \\ Games \\ RAI buyrug'ini kiritamiz, bu erda C: \\ Games \\ RAI - bu sizning papkangizga yo'l. Butun yo'l ingliz tilida bo'lishi kerak, chunki yozilgan yarasalar faylida rus tilidagi so'zlar bo'lsa, yarasa fayli ishga tushmaydi. Endi "Fayl" - "Saqlash" tugmasini bosing. Ko'rsatilgan oynada fayl nomi qatoriga 1.bat yozing va "Saqlash" tugmasini bosing.
 1.bat-da fayl nomini o'zgartiring
1.bat-da fayl nomini o'zgartiring Yaratilgan faylning namunasi ish stolida paydo bo'ladi. Endi 1 bat faylini ishga tushiring va bat papkasini bir zumda o'chirib tashlang.
Windows eski papkasini o'chirish
Ba'zi odamlar tizimni disk formatlashni o'tkazib yuborishadi va ular eski Windows tizim fayllari bo'lgan papkaga ega, odatda bu Windows eski papkasi deb nomlanadi. Ko'pchilik Windows eski papkasini o'chirib tashlash mumkinligini bilmaydi. Windows 7 da diskni tozalash orqali eski windows papkasini o'chirishingiz mumkin. "Ishga tushirish" - "Barcha dasturlar" - "Standart" - "Tizim vositalari" - "Diskni tozalash" tugmachasini bosing. Windows eski papkasi joylashgan drayverni tanlashingiz kerak bo'lgan oyna ochiladi va "OK" tugmasini bosing. Disk skanerdan o'tkaziladi va biz "Tizim fayllarini tozalash" tugmachasini bosadigan oyna paydo bo'ladi. Ushbu oynada "Oldingi Windows o'rnatmalari" bandiga belgi qo'ying va "OK" tugmasini bosing. "Siz haqiqatan ham ushbu fayllarni butunlay o'chirishni xohlaysizmi" degan xabar paydo bo'ladi, "Fayllarni o'chirish" tugmasini bosing.
 Eski oynalarni olib tashlang
Eski oynalarni olib tashlang Tizim fayllari Windows eski papkasidan o'chiriladi va endi siz Windows eski papkasini o'chirib tashlashingiz mumkin.
Administrator huquqiga ega papkani o'chirish
Ba'zan papka o'chirilmaydi va "Ushbu operatsiyani bajarish uchun sizga ruxsat kerak" degan xabar paydo bo'ladi va papkani o'chirish uchun siz papka xususiyatlariga to'liq kirishga ruxsat berishingiz kerak, quyidagilarni bajaring. Jildni o'ng tugmasini bosing va kontekst menyusidan "Xususiyatlar" ni tanlang. "Xavfsizlik" yorlig'iga o'ting va "Kengaytirilgan" tugmasini bosing. Yangi oynada "Egasi" yorlig'iga o'ting va "O'zgartirish" tugmasini bosing.
 Biz papkaning egasini o'zgartiramiz
Biz papkaning egasini o'zgartiramiz Egasining oynasi ochiladi, unda administrator nomini tanlashingiz kerak (lekin administratorlarni emas), "Subkonteynerlar va ob'ektlar egasini almashtirish" katagiga belgi qo'ying va "Ilova" tugmasini bosing.
 Jild egasini o'zgartirish
Jild egasini o'zgartirish Ko'rsatilgan xabarda biz ushbu ob'ektni tasdiqlaymiz va egasi bo'lamiz. "Egasi" yorlig'idan "Ruxsatnomalar" yorlig'iga o'ting va "Ruxsatlarni o'zgartirish" tugmasini bosing. Ochilgan oynada administratoringiz nomini tanlang va "O'zgartirish" tugmasini bosing. Oyna ochiladi, unda biz "To'liq kirish" bandiga belgi qo'yamiz va "OK" tugmachasini bosamiz, bu oyna yopiladi va ochiq oynada biz elementlarga tasdiq belgisini qo'yamiz:
"Ota-ona ob'ektlaridan meros qilib olingan ruxsatlarni qo'shing."
"Barcha ob'ektlar ruxsatnomalarini ushbu ob'ektdan meros qilib olingan ruxsatnomalar bilan almashtiring" va "OK" tugmasini bosing.
 Jildga to'liq kirishga ruxsat bering
Jildga to'liq kirishga ruxsat bering Shunga qaramay, biz "OK" tugmachasini bosish orqali rozi bo'lgan va "OK" tugmachasini bosib barcha oynalarni yopadigan xabar paydo bo'ladi. Endi papkani o'chirish mumkin.
Total Commander-dagi papkani o'chirish
Total Commander-dagi papkani butunlay yo'q qilish juda oson. O'chirishingiz kerak bo'lgan jildni topib, sichqonchaning chap tugmasi bilan bosishingiz kerak, so'ngra Total Commander-ning pastki qismidagi o'chirish tugmachasini bosing yoki klaviaturada F8 tugmachasini bosing va papka bo'sh yoki yo'qligiga qarab biz "Ha" yoki "O'chirish" tugmachasini bosgan xabar paydo bo'ladi. ya'ni.
 Jami qo'mondon ichidagi bo'sh papkalarni qidirish va o'chirish
Jami qo'mondon ichidagi bo'sh papkalarni qidirish va o'chirish Jild barcha tarkibi bilan birga o'chiriladi.
Jildlarni majburiy o'chirish dasturi
Menga Unlocker papkasini olib tashlash vositasi yoqadi.
O'rnatish va olib tashlanmaydigan papkalarni o'chirish dasturi kontekst menyusida bo'ladi. O'chiriladigan papkani o'ng tugmasini bosing va kontekst menyusidan Unlocker-ni tanlang. "O'chirish" amalini o'rnatgan va "Hammasini blokdan chiqarish" tugmachasini bosadigan oyna paydo bo'ladi. Jild o'chiriladi.
Ba'zan siz biron bir vaziyatga duch kelishingiz kerak faylni o'chira olmaganingizda .
- Fayl boshqa dastur tomonidan ishlatilmoqda va uni o'chirib bo'lmaydi..
- Boshqa holatda, fayl tizimining tizim himoyasi ishga tushiriladi, keyin berilgan faylga kirish taqiqlanadi.
Savol berishdan oldin - o'chirib bo'lmaydigan faylni qanday o'chirish kerak, o'ylashingiz kerakki, faylni o'chirish operatsiyasi uchun to'g'ri harakatlar amalga oshiriladimi?
Windows 10 faylini noto'g'ri o'chirish
Olib tashlanmaydigan fayllarni qanday o'chirish Windows 10
Tizim fayllarini o'chirishdan oldin, ishonch hosil qilishingiz kerak xavfsizlikda bunday fayllarni o'chirish. Windows ishlashi uchun zarur bo'lgan fayllarni o'chirish tizimning to'liq ishdan chiqishiga olib keladi.
Tizim fayllarini olib tashlash uchunsizda bo'lishi kerak ma'mur huquqlari... Ushbu huquqlar ma'mur darajasida fayl tizimi ustidan nazoratni amalga oshirishga va javobgar bo'lishga imkon beradi aksariyat Windows 10 fayllarini o'chirish .
Windows 10-da administrator huquqlarini qanday tekshirish mumkin
START menyusi va Hisob sozlamalarini o'zgartirish. yozuvlar 
Sizning hisobingiz nomi ostida yozuv bo'lishi kerak Ma'mur 
Agar fayllarni o'chirishning birinchi varianti yordam bermasa, unda noto'g'ri o'chirilgan dasturlar yoki dasturlarning qoldiqlarini (axlatlarini) olib tashlash uchun quyidagi variantlar mos keladi. Ushbu usullardan foydalanib, siz qilishingiz mumkin o'chirib bo'lmaydigan faylni o'chirib tashlang tizimni qayta ishga tushirmasdan.
Fayllarni kompyuteringizdan o'chirishning barcha usullari
- O'chirilgan faylning nomini o'zgartiringtizim qayta ishga tushirilgandan so'ng, faylni o'chirish mumkin bo'ladi, chunki Windows 10 uni o'chirilishdan himoya qilmaydi, chunki biz uni qayta nomladik.

- Barcha qo'shimcha atributlarni olib tashlang. Kontekst menyusi orqali tanlangan ob'ektning xususiyatlarini oching, uning qo'shimcha atributlari belgisini olib tashlang, xususan, faqat o'qish uchun mo'ljallangan va tizim xususiyatlarini olib tashlang, o'chirish protsedurasini takrorlang;

- Faylni mos dasturda oching. Agar ob'ekt odatiy bo'lsa (masalan, tegishli kengaytmali matnli fayl), uni tegishli dasturda ochishga harakat qiling, so'ng tarkibni o'zgartiring va o'chirib tashlang, ikkinchi marta o'chiring;
- Sanalarini tekshiring. Agar fayl xossalari aniq tuzilganligi va o'zgartirilgan sanalarini ko'rsatsa (o'nlab yillar va undan ko'proq farq qiladigan bo'lsa), ularni "Qo'shimcha xususiyatlar" yorlig'i yordamida realga o'zgartiring Shift tugmachasini bosib, "Ishga tushirish" menyusi orqali Windows 10-ning klassik qayta ishga tushirishini bajaring - u amalga oshirilgandan so'ng sizga "Muammo bartaraf qilish", "Kengaytirilgan variantlar", "Yuklash parametrlari" bo'limlariga ketma-ket o'tishingiz kerak bo'lgan parametrlarni tanlash ekrani ko'rsatiladi. keyin "Qayta boshlash" tugmasini bosing. Jarayon tugashini kuting va parametrlar ro'yxati paydo bo'lganda F4 tugmasini bosing. Yuklangan xavfsiz rejimda faylni muntazam ravishda o'chirishga harakat qiling;
- Reanimatolog yoki LiveCD / Flash yordamida. O'rnatilgan tizimdan qat'i nazar (Windows, Linux va boshqalar) mavjud bo'lgan har qanday LiveCD / DVD yoki flesh-diskdan yuklash - eng muhimi, qattiq diskdagi operatsion tizimingiz jarayonda ishtirok etmasligi. Faylni o'chirishga harakat qiling;
- Qattiq diskni saqlash qurilmasi sifatida boshqa kompyuterga ulash. LiveCD / Flash bo'lmasa, siz shunchaki qattiq diskingizni tashqi "cho'ntak" yoki SATA (yoki qattiq disk ishlatadigan boshqa interfeys) kabelga to'g'ridan-to'g'ri ulanish orqali boshqa kompyuterga ulab, so'ngra fayl bilan asl amalni takrorlashingiz mumkin.