Aksariyat kompyuter foydalanuvchilari kunlik ishlarida Microsoft Office paketini ishlatishadi. Ko'pincha hujjatlar bilan yozilgan fayllar uchinchi shaxslardan himoya qilinishi kerak bo'lgan muhim ma'lumotlarni o'z ichiga olishi mumkin. Hujjatlaringiz sizni faqat siz ochishi va tahrir qilishi uchun tizim ularni parol bilan yopishga qodir. Barcha foydalanuvchilar buni bilishmaydi.
Shunga qaramay, biz bunday imkoniyatga egamiz. Aslida, parolni Excel yoki Word fayliga qo'yish va shu bilan himoya qilish juda oson, oddiy manipulyatsiya qilish etarli.
Excel 2007 faylida parolni qanday kiritish kerak
Yuqoridagi nom bilan hujjat yaratgandan so'ng, bu harakatlar amalga oshiriladi. Avval menyudagi bandni ochishingiz kerak Sifatida saqlash.
Ko'rsatilgan oynada biz tugmani pastki chap qismida topamiz XizmatBiz bosib chiqarilgan ro'yxatda paydo bo'layapmiz Umumiy sozlamalar. Yangi ochilgan oynada biz chiziqni topamiz Ochilish uchun parol.
Muhim ma'lumotlarga ega bo'lgan Excel faylini buzish ehtimolligini kamaytirish uchun harflar va raqamlarni o'z ichiga olgan o'rtacha va yuqori murakkablik darajasini taklif qilish tavsiya etiladi. Kerakli qatorga parolni kiritganingizdan so'ng, uni bosib keyin uni qayta kiritishingiz kerak bo'ladi OK. Ushbu operatsiyani bajarishda xato kiritib bo'lmaydi. Yuqoridagi harakatlar Word hujjatlari bilan bir xil tarzda amalga oshiriladi.
Excel 2003 fayliga qanday parol qo'yish kerak
- Faylni yaratganingizdan so'ng menyu elementini ochishingiz kerak Fayl va nomi bilan bir qatorni tanlang Sifatida saqlash.
- Ko'rsatilgan oynada elementni qidiring Xizmat va pop-up menyuda biz chiziqni topamiz Umumiy sozlamalar.
- So'ng parolni so'rab, bir oyna ochiladi, biz kiritilgan barcha o'zgarishlarni kiritamiz va saqlaymiz.
Yuqoridagi harakatlardan so'ng siz parolni tekshirish uchun hujjatni qayta ochishga urinib ko'rishingiz mumkin.
Bugungi kunda biz Excel fayli qanday himoyalanishini muhokama qilamiz. Ushbu vosita Microsoft Office bilan birga keladi. Excel turli xil murakkab jadvallarni yaratishga, shuningdek, formuladan foydalanishga, shuningdek alohida dizaynga ega bo'lishga imkon beradi. Dasturning barcha joriy versiyalari parol sozlamalarini qo'llab-quvvatlaydi.
Ko'rsatmalar
Keling, Excel fayli xavfsizligini ta'minlash jarayonining bosqichma-bosqich ta'rifiga o'tamiz. Bu xususiyat Word va Access kabi * .xls formatidagi fayllar hamda boshqa Microsoft Office hujjatlari bilan ta'minlanadi. Shunday qilib, eng yaxshi Microsoft Excel derazaga menyusida joylashgan hujjat matbuot tugmasini "Fayl", oxirida keyin. Ko'rsatilgan ro'yxatda "Saqlash" bandiga borib, sichqonchaning chap tugmasi bilan bir marta bosing. muloqot oynasidagi, bir menyu "Tools" bor, hujjatni saqlab teskari uchburchakda bosing, keyin esa yangi funksiya "General parametrlarini" foydalanish.
Moslashtiring
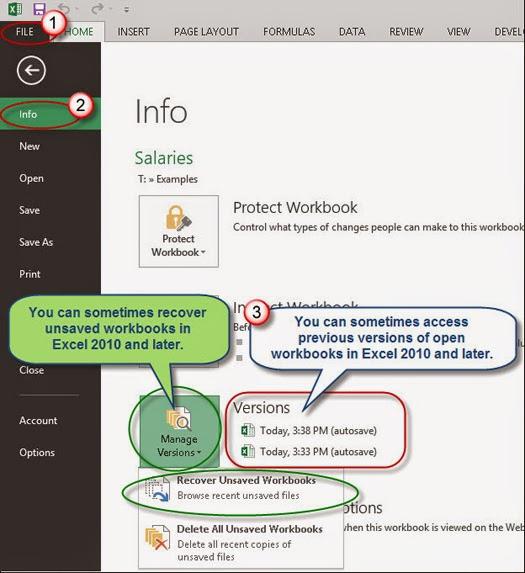 Excel faylini qanday qilib parol qilish masalasini hal qilishda keyingi bosqichga o'tamiz. Ekranda "Umumiy sozlashlar" bo'limi paydo bo'ladi. Bu erda hujjatni o'zgartirish yoki ochish uchun parol kiritishingiz kerak. Bundan tashqari, "Faqat o'qish" funktsiyasini faollashtiradigan bo'lsak, siz himoyalangan Excel faylini ochishga urinayotganda u sukut bo'yicha o'chirib qo'yiladi.
Excel faylini qanday qilib parol qilish masalasini hal qilishda keyingi bosqichga o'tamiz. Ekranda "Umumiy sozlashlar" bo'limi paydo bo'ladi. Bu erda hujjatni o'zgartirish yoki ochish uchun parol kiritishingiz kerak. Bundan tashqari, "Faqat o'qish" funktsiyasini faollashtiradigan bo'lsak, siz himoyalangan Excel faylini ochishga urinayotganda u sukut bo'yicha o'chirib qo'yiladi.
Agar siz xavfsizlikni faqat hujjatni ishga tushirish uchun o'rnatgan bo'lsangiz, jadval ochilganda ko'rsatma ko'rsatiladi. Bu holda, maxfiy kombinatsiyani biladigan barcha foydalanuvchilar, massivlarni yaratish va ma'lumotlarni tahrir qilish imkoniyatiga ega bo'ladi. Himoyalangan faylni ochish masalasiga kelsak, muhofaza qilish materialni o'zgartirish uchun o'rnatiladi, boshlang'ich standart bo'lib, hech qanday so'rovlarsiz amalga oshiriladi. Biroq, jadvalga yangi ma'lumotlar qo'shsangiz va hujjatni saqlashga harakat qilsangiz, ilova sizga sirli kombinatsiyani ko'rsatishingizni so'raydi.
Har ikki turdagi parollar ham o'rnatilganda, materialni ishga tushirish va yopish paytida ikki marta kirish talab qilinadi. Nimani o'rnatish mumkinligini bilish muhimdir turli parollar faylni tahrirlash va ochish.
Biz sozlamaga qaytamiz. Parol (yoki ularning juftligi) o'rnatilganida "Umumiy sozlamalar" tugmasini "OK" tugmasini bosing. Explorerda hujjat nomini kiriting, faylni tegishli funksiyadan foydalanib yozib oling.
Himoyani olib tashlang
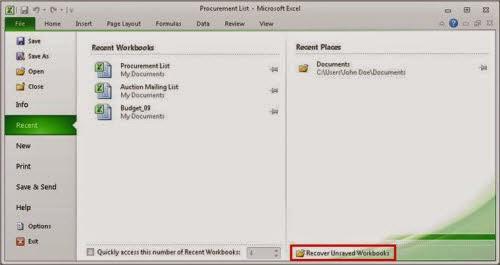 Keyinchalik Excelda parolning qanday o'chirilganligini ko'rib chiqamiz. Muammoni hal qilish uchun hech qanday qo'shimcha ma'lumot yo'q dasturiy ta'minot, funksiya ilovaning o'rnatilgan asboblari tomonidan ta'minlanganligi sababli.
Keyinchalik Excelda parolning qanday o'chirilganligini ko'rib chiqamiz. Muammoni hal qilish uchun hech qanday qo'shimcha ma'lumot yo'q dasturiy ta'minot, funksiya ilovaning o'rnatilgan asboblari tomonidan ta'minlanganligi sababli.
Excelni ishga tushiring. Parol himoyasidan xalos bo'lishingiz kerak bo'lgan hujjatni oching. "Fayl" menyusidan foydalaning. "Turli xil saqlash" -ni belgilang va "Asboblar" menyusini oching. "Umumiy sozlamalar" bo'limiga o'ting, parol qatoridagi yulduzcha ustiga ikki marta bosing. Istalgan ish uchun "Del" tugmasini bosing. Operatsiyani "OK" tugmasini bosib tasdiqlang. "Saqlash" ni, so'ngra "Ha" ni yangi oynada bosing.
Hammasi bo'lib, Excel kitobidagi parol o'chirildi. Barmoq bilan hamma narsa xuddi shunga o'xshash tarzda sodir bo'ladi. "Asboblar" menyusini oching, "Unprotect" buyrug'idan foydalaning. Bekor qilish jarayonini tasdiqlash uchun oldindan tayinlangan parolni kiritish kerak. Endi siz Excel faylini qanday parol qilishni bilib olishingiz va kerak bo'lganda himoyani bekor qilishni bilasiz.
![]()
Yaxshi kun, aziz do'stlar! Kayfiyating qanday? Shaxsan, menda juma bor, lekin ko'chada u qadar issiq emas. Xo'sh, yaxshi. Iltimos, menga ayting-chi, qaysi ofis paketini ishlatasiz? Ishonchim komilki, sizning ko'pchiligingiz Microsoft Office-dan foydalanadi va men bundan istisno emasman. Yaxshi va, albatta, hammasi aniq bilish uchun. Xo'sh, Excelda ichki o'rnatilgan muhofaza mavjud ekanligi ma'lum?
Yo'q, antivirus degani emas. Demak, bu hujjatni parol bilan himoya qilishingiz mumkin. Maqolalarimning birida men aytdim, lekin men ushbu maqolada keltirilgan dasturni ishlatishda hech qanday nuqta ko'rmayapman, agar sizda Excel hujjatini yoki ma'lumotlarni joylashtirish mumkin bo'lgan ma'lumotlarni himoya qilish kerak bo'lsa matn hujjati (masalan, ismlar, parollar va hokazo).
Umuman olganda, men hozir bilmayman, agar excel fayliga qanday parol qo'yish kerakligini ko'rsataman. Va bu usullarning hammasi 2010 yil versiyasida va 2013 yil versiyada yaxshi ishlaydi. Kelinglar!
Ochilish uchun parolni himoyalash
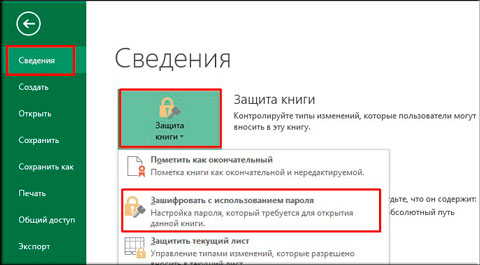
Hammasi shu. Endi chiqing va eksport qiling va ushbu hujjatni qayta oching. Siz parolni kiritishingiz kerak bo'lgan oynani ko'rsatasiz. Faqat parollarni hujjatdan unutmang, aks holda, boshqa Internet xizmatlaridan farqli o'laroq, elektron pochta yoki telefon orqali tiklab bo'lmaydi.

Himoyani tahrir qilish
Oddiy parolni muhofaza qilishdan tashqari, muayyan funktsiyalarni alohida sahifada yoki butun kitobda bloklashingiz mumkin. Keling, buning qanday amalga oshirilganini ko'rib chiqaylik.

Nima bopti? Hamma narsa chiqdi. Menimcha, hech qanday muammolar bo'lmasligi kerak. Agar siz hali ham muammolarga duch kelsangiz, iltimos biz bilan bog'laning. Sizga yordam beraman).
Shu bilan bir qatorda usul
Parolni biroz boshqacha tarzda qo'yishingiz mumkin.

Endi saqlangan hujjatga o'tishga harakat qiling va uni qanday ishlashini ko'ring. Ikkala parolni ham qo'yib qo'ysangiz, oldin ochilish uchun himoya qilishni, so'ngra tahrirlash uchun himoya qilish orqali (yoki hujjatni faqat o'qish uchun ochishingiz kerak).
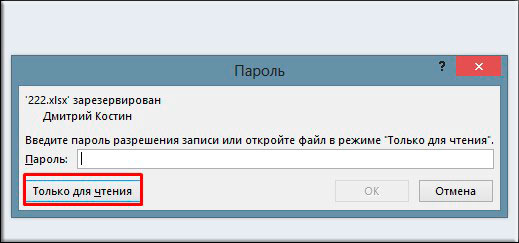
Umuman olganda, siz ko'rib turganingizdek, Excel hujjatini himoya qilishning barcha usullari mavjud. Shunday qilib siz har qanday narsani tanlashingiz mumkin.
Xo'sh, men bu maqolani tugataman. Ushbu maslahatlar sizga hayotda yordam berishiga umid qilaman. Mening barcha yangiliklardan xabardor bo'lish uchun blogimga yangilanishlarga ega bo'lishni unutmang. Sizga eng yaxshi narsa. Men sizni boshqa maqolalar bilan ko'rishaman. Hayr hayr!
Hurmat bilan, Dmitriy Kostin
Ko'pchilik bu yoki boshqa hujjatlarga parol qo'yishadi. Agar fayl uzoq vaqt ishlatilmasa, unda maxfiy so'z unutilishi mumkin. Har doim buni esga olish mumkin emas, lekin hujjatni ochish mumkin bo'lgan yo'llar mavjud.
Excel faylida parolni qanday o'chirish mumkinligini ko'rib chiqing.
Skriptni ishlatib, parolni Excel fayliga olib tashlang
Bepul VBA skriptini Excel Password Remover yordamida parol bilan himoyalangan hujjatni ochishingiz mumkin. Dasturni yuklab so'ng, uni boshlashingiz kerak. Foydali dastur darhol Excelga qo'shiladi va u so'l boshlanishi haqida xabar beradi. Uni ishonch bilan ishlatishingiz mumkin, keyin parol bilan himoyalangan faylni ochib, Excel menyusida "Straxx" ni tanlashingiz kerak.
Eng muhimi, skript Excel parolini tasodifiy iboralarni tanlab, yorilishga urinmaydi, hujjat ichidagi himoya chaqiruvini o'chiradi, bu juda oson. Barcha amaliyot 2 minut davom etadi.
Parolni Excel hujjatidan qo'lda olib tashlang
Parolni Excel faylida va qo'lda olib tashlashingiz mumkin.
- Buni amalga oshirish uchun hujjatni ochishingiz kerak, "Fayl" yorlig'iga o'ting, "Ma'lumot" -ni tanlang, so'ng ajratilgan ro'yxatda "Ruxsatnoma" sarlavhasini belgilang.
- Yangi oynada "Parolni shifrlash" tugmasini bosing, keyin kiritilgan parol ko'rsatiladigan oyna ochiladi. Siz uni o'chirishingiz va OK tugmasini bosishingiz kerak.
- Hujjatni yoping. Ilova sizdan o'zgarishlarni saqlash kerakligini so'raydi, "Ha" tugmasini bosish kerak.
- Hujjatni qayta ishga tushiring va Excelga parol kerak emasligini ko'rasiz.
Excelda parolni qanday yoritib berish mumkin: oson yo'l
Ushbu muhim masalani eslatib o'tish kerak: Excel fayli qanday himoyalangan. Ko'rsatilgan vosita Microsoft Office ning ajralmas qismi hisoblanadi. Excel sizga turli xil murakkabliklar jadvallarini yaratishga, formulalarni qo'llashga, dizaynni o'zgartirishga imkon beradi. Bugungi kunga kelib dasturning barcha versiyalari parolni sozlashni qo'llab-quvvatlaydi.
Batafsil ko'rsatmalar
Jarayon tavsifi bir necha bosqichlarga bo'linishi mumkin. Excel fayllari * .xls fayllari va Word va Access kabi himoyalanadigan boshqa Microsoft Office hujjatlariga ruxsat beradi. Jarayonni bajarish uchun quyidagi harakatlar bajarilishi kerak:
1. Jarayon oxirida "Fayl" bandini bosing. Microsoft Excel oynasining yuqorisidagi menyuda joylashgan.
2. Ro'yxat paydo bo'lganda, "Turli xil Saqlash" bo'limiga o'ting. Buni amalga oshirish uchun sichqonchani chap tugmasi yordamida ustiga bosing.
3. Faylni saqlash oynasida "Asboblar" menyusini toping va teskari uchburchakni bosing.
4. Shundan so'ng, "Umumiy parametrlar" funksiyasi paydo bo'ladi va u qo'llanilishi kerak.
Parolni sozlash
Endi siz Excel faylini himoyalashga ruxsat berish uchun asosiy bosqichlarga o'tishingiz kerak. "Umumiy sozlashlar" bo'limi paydo bo'lganda, sizga hujjatning kiritilishiga imkon beradigan parolni kiritishingiz kerak va kerak bo'lsa, uni tahrir qiling. "Faqat o'qish" funktsiyasini faollashtirganingizda, parolni o'rnatganingizda asboblar paneli sukut bo'yicha o'chirib qo'yiladi. Hujjat faqat uning ishga tushishi uchun himoyalangan bo'lsa, jadval ochilganda, kirish so'rovi doimo paydo bo'ladi. Uni ishlatish, shuningdek, ma'lumotlarni tahrir qilish uchun maxfiy kombinatsiyani bilishingiz kerak.
Himoyaning materialni o'zgartirish uchun o'rnatilishi sharti bilan, Excel fayli ochish uchun, ishga tushirish standart sifatida, hech qanday so'rovsiz bajariladi. Jadvalga yangi ma'lumotlar kiritilganda va hujjatni saqlashga urinishlar paydo bo'lganda qiyinchiliklar paydo bo'ladi. Natijada, foydalanuvchi maxfiy kombinatsiyaga kirishni talab qiladi. Har ikki turdagi parolni o'rnatish faylni ochish va yopish vaqtida ikki marta kirish imkonini beradi.
Shuni ta'kidlash joizki, materialni ochish va tahrirlash uchun turli xil parollarni o'rnatishingiz mumkin. Endi siz sozlamaga qaytishingiz kerak. Parol yaratilgandan so'ng "Umumiy sozlamalar" da joylashgan "OK" tugmasini bosing. Explorerda fayl nomini kiritish kerak, uni mos keladigan funksiya yordamida yozib oling.
Parolni olib tashlash Excelda o'rnatilgan himoyani o'chirib qo'yish haqida savolga e'tibor berish kerak. Bunday vazifani hal qilish uchun shart emas qo'shimcha dastur. Dastur ushbu harakatlarni amalga oshiradigan o'rnatilgan vositalar bilan jihozlangan. Avval Excelni ishga tushirishingiz va parolni yo'qotishingiz kerak bo'lgan faylni ochishingiz kerak. Keyin "Fayl" menyusini ishlatishingiz kerak. Unda "Turli xil Saqlash" va "Asboblar" menyusini ko'rsatishingiz kerak.
Shundan so'ng "Umumiy sozlamalar" bo'limiga o'ting. Buni amalga oshirish uchun parol satrida joylashgan yulduzcha-ni ikki marta bosing. Keyinchalik zarur ishlarni bajarish uchun "Del" tugmasini bosing. Amaliyotning to'g'riligi "OK" tugmachasi bilan tasdiqlanadi. Shundan so'ng "Saqlash" tugmasini bosing va keyin "Ha" ni bosing, yangi oyna ochiladi. Bunday oddiy amallarni bajarganingizdan so'ng Excelda parol o'chiriladi.
Qog'ozni ishlatganda shunga o'xshash operatsiyalar bajariladi. "Asboblar" menyusini ochishingiz kerak, keyin "Himoya qilmaslik" buyrug'idan foydalaning. Amalni bekor qilish uchun oldindan belgilangan parolni kiritishingiz kerak bo'ladi.
Yuqoridagi usullarda siz Excel faylini parol bilan himoya qilishingiz va hujjatni himoyalashingiz mumkin.






