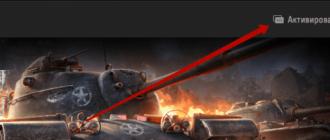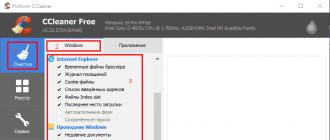O'ylaymanki, u yangi o'rnatilgan operatsion tizim muammosiz ishlashi, optimal ishlashi va foydalanishga yaroqli bo'lishini ta'minlashni xohlaydi, deb taxmin qilsam, to'g'ri bo'lardim. Albatta, bu parametrlarning barchasi juda individualdir va bir foydalanuvchi uchun qulay bo'lgan narsa boshqasi uchun nomaqbul bo'lib tuyulishi mumkin. Biroq, men ba'zilari borligini taklif qilishga jur'at etaman Windows 10 sozlamalari, bu ijobiy qabul qilinadi va operatsion tizimini qayta o'rnatgan kompyuter foydalanuvchilarining ko'pchiligiga foyda keltiradi. Aynan shunday odamlar uchun va birinchi navbatda o'z tajribamdan kelib chiqib, men ushbu maqolani yozyapman.
Shunday qilib, siz va men yaqinda butunlay yangi va, aytmoqchi, juda istiqbolli operatsion tizimning egalari bo'ldik " Windows 10" Microsoft-ning rasmiy hisobotlarida aytilganidek, Windows-ning ushbu versiyasi oxirgi bo'ladi. Dasturiy ta'minot giganti endi Windowsning yangi versiyalarini hech qanday raqamlar (11, 12...) yoki nomlar ostida (XP, Vista yoki Millenium kabi) chiqarmaydi degan ma'noda. Bundan buyon Windows 10 xizmatdir. Operatsion tizim doimiy ravishda muhim va kichik kümülatif yangilanishlarni oladi va vaqti-vaqti bilan (har olti oyda bir marta) tizimni qayta o'rnatadigan katta funktsional yangilanishlarni oladi, albatta, foydalanuvchi kompyuterida mavjud bo'lgan barcha fayllar va dasturlarni saqlab qoladi. Bularning barchasi bilan men qayerga olib ketyapman? Bundan tashqari, Windows 10 ni kutish va operatsion tizimning keyingi versiyasini o'rganishni boshlashning ma'nosi yo'q. Siz hali ham "o'nlik" ni o'zlashtirishingiz kerak(agar siz boshqa tizimga o'tishni rejalashtirmasangiz). Va buni qanchalik tez qilsak, kelajakda biz uchun yaxshiroq va osonroq bo'ladi. Qabul qiling, hamma narsani sinchkovlik bilan o'rganib, uni o'rnatgandan so'ng darhol amalga oshirish, keyin esa uni cheksiz qoldirgandan ko'ra, uzluksiz ishlashdan zavqlanish yaxshiroqdir.
Shaxsan men kompyuterda juda ko'p ishlayman va vaqti-vaqti bilan men "noldan" boshlashni yaxshi ko'raman. Bu so'zlar bilan men aytmoqchiman toza OS o'rnatish. Endi, sozlashni boshlashdan oldin, men uni o'zim qayta o'rnatdim va Windows 10 ni to'liq o'rnatishingizni maslahat beraman. Men buni qanday qilishni bosqichma-bosqich maqolada tushuntirdim " Windows 10 ni toza o'rnatish ».
1. Yangilanishlarni o'rnating
Shunday qilib, bizda tizim o'rnatilgan. Bizning oldimizda hali ham butunlay toza ish stoli va qattiq diskning bir xil darajada steril tarkibi. Endi nima? Shaxsan men qilishga harakat qiladigan birinchi narsa, barcha kerakli yangilanishlar imkon qadar tezroq o'rnatilganligiga ishonch hosil qilishdir. Ularning orasida, albatta, muhim bo'lganlar bo'ladi - masalan, turli xil uskunalar uchun haydovchilar. Buni amalga oshirish uchun yorlig'iga o'ting " Variantlar" menyu " Boshlash"(tishli tasvir) va bo'limga o'ting " Yangilash va xavfsizlik" U erda biz yangilanishlarni tekshiramiz va ularning o'rnatilishini kutamiz.
Yangilash markazidagi "Kengaytirilgan variantlar" yorlig'iga e'tibor berishingizni maslahat beraman. Shaxsan men darhol ikkita belgi qo'ydim: narsalarga " Windows-ni yangilaganingizda, boshqa Microsoft mahsulotlari uchun yangilanishlarni taqdim eting" Bu erda, agar kerak bo'lsa, barcha yangilanishlarni ma'lum vaqtga qoldirishingiz mumkin. Bu zarur bo'lishi mumkin, masalan, agar sizda favqulodda vaziyat mavjud bo'lsa va yangilanishlarni o'rnatish tufayli kompyuteringizni ishga tushirishda kechikish bo'lsa ham, bu juda muhim. Ushbu sozlama xavfsizlik yangilanishlarini o'rnatishga ta'sir qilmaydi.
Shuningdek, yangilash markazida siz qurilmaning ishlash muddatini o'zgartirishingiz mumkin - kompyuterdan eng faol foydalanilgan kunning vaqt oralig'ini (18 soatgacha) belgilang. Bu vaqt ichida u yangilanishlarni o'rnatish uchun qayta ishga tushmaydi. Mening intervalim ertalab soat 8 dan 2 gacha o'rnatiladi. Men har doim noutbukimga yangilanishlarni qo'lda o'rnataman va shifoxona ular bilan tunda ishlaydi - men uni deyarli kechayu kunduz yoqdim.
2. Haydovchilarga tegmang...
Yangilanishlar o'rnatilayotganda, men o'z kamtarona fikrimni bildiraman Windows 10 da drayverlarni o'rnatish va sozlash. Men ishonaman (va buning uchun o'zimning yaxshi sabablarim bor) "o'nlik" o'zi mening kompyuterim uchun zarur bo'lgan o'tinni juda yaxshi tanlaydi. Tajriba uchun men drayverlarni avtomatik ravishda o'rnatish uchun mashhur uchinchi tomon dasturlaridan foydalanishga harakat qildim. Ular menga har doim yangi drayverlarning bir nechta versiyalarini topdilar va hatto ularni o'rnatdilar. Ammo bu bir necha marta yomon yakunlandi: yoki uskuna sekinroq ishlay boshladi yoki umuman olganda o'zining 90 foizini (video karta) yo'qotdi. Mumkin bo'lgan sabab, menimcha, ahamiyatsiz: eng so'nggi drayver 7 yoki 8 bilan ideal tarzda mos kelishi mumkin, ammo u hali 10 uchun mo'ljallanmagan. Umuman olganda, men har doim haydovchining oldingi versiyasiga qaytishim kerak edi.
Uchinchi tomon dasturlari bilan drayverlarni yangilashga so'nggi urinish (aytmoqchi, bularning barchasi qanday tugashini ko'rish va natijani veb-saytda tasvirlash uchun) noutbukning video chipining o'limi bilan yakunlandi. :-( Men to'g'ridan-to'g'ri munosabatlarni isbotlay olmayman, lekin hamma narsa shunday ekanligiga aminman. O'ylaymanki, siz o'zingiz xulosa qilishingiz mumkin. Shaxsan men endi Windows 10 da drayverlarni qo'lda yoki uchinchi tomon dasturlari yordamida o'rnatmayman. Tizimning o'zi avtomatik ravishda tanlagan narsaga ishonaman. Optimallashtirishning eng muhim printsipi bu erda ishlaydi: ortiqcha optimallashtirmang. Nega g'ildirakni qayta ixtiro qilish kerak (o'qing: eng so'nggi drayverlarni o'rnatish yo'lini izlang), agar "o'nlik" bu vazifani bajarsa, agar 5 ball bo'lmasa, albatta 4 ball. Windows 10 da drayverlarni sozlash u mukammal tarzda amalga oshirilgan, shuning uchun u erga borishingiz kerak bo'lgan imkoniyat minimaldir.
3. Antivirusni o'rnating
Yangilanishlarni o'rnatish davom etar ekan, men o'zimga birinchi va eng muhim vazifani qo'ydim - antivirusni o'rnatish. Ha, bilaman, ko'pchilik bunday dastur "o'nta" da kerak emas deb o'ylaydi - ular o'rnatilgan "Windows Defender" ga ega deyishadi. Men ulardan biri emasman va men bu masala bo'yicha o'z fikrimni maqolada batafsil bayon qildim " Windows 10 da antivirus o'rnatishim kerakmi? ».
Qaysi antivirus dasturini tanlash har bir kishi uchun shaxsiy masala. Hatto eng zaif ham hech narsadan yaxshiroqdir. Shaxsan men butunlay bepul 360 Total Security ni tanlayman. Kamida yarim milliard xitoylik foydalanuvchi uning foydasiga gapiradi. 500 million kompyuterda himoya texnologiyalarini qanday ishlab chiqish mumkinligini tasavvur qila olasizmi? Ishlanma faqat dasturning o'zida reklama orqali monetizatsiya qilinadi. G'arb kompaniyalari buni hech qachon orzu qilmagan. Men Kasperskiy laboratoriyasi mahsulotlarini ham hurmat qilaman, lekin ularga pul sarflaganimdan afsusdaman. Men yaqinda chiqarilgan bepul Kasperskiy antivirusini sinab ko'rmadim, garchi bunga arziydi (tan olaman).
Cheklangan bepul versiyalarga ega Avast, Avira va boshqa pullik antivirus dasturlari bir vaqtlar ishlatilgan va hatto maqtovga sazovor bo'lgan. Keyin, vaqt o'tishi bilan, u juda ko'p shubhali narsalarni etishmayotgan degan xulosaga keldi va nihoyat ularni tark etdi. Umuman olganda, men hozircha xitoyliklarga yopishib oldim (bu odatda tendentsiyada :-). Agar men boshqa narsani tanlasam, bu yerga u haqida ma'lumot qo'shaman.
4. Windows tizimiga kirish uchun parolni olib tashlang
Uy kompyuterimda Windows 10 ni o'rnatishda men uchun juda muhim nuqta. Masalan, ertalab siz tizim blokidagi "Ishga tushirish" tugmasini bossangiz, dushga borib, qahva ichsangiz, qaytib kelsangiz, bu juda zerikarli - va allaqachon ish stoli o'rniga kirish ekrani monitorga yopishib qolgan. . Shuning uchun, login avtomatik ravishda sodir bo'lishi uchun men ushbu ahmoq parolni olib tashlashni afzal ko'raman. Buni qanday qilish kerak, maqolada batafsil muhokama qilinadi " Windows 10 tizimiga kirishda parolni kiritishni o'chiring yoki yoqing ».
5. Minimal talab qilinadigan dasturiy ta'minot paketini o'rnating
Bu juda g'alati, lekin hatto eng zamonaviy Windows 10-da ham kompyuterdan foydalanishda juda muhim bo'lgan ba'zi dasturlar yo'q. Masalan, arxivchi. Ko'rinishidan, ularning ko'plari hatto bepul. Microsoft korporatsiyasi o'z ishlab chiqaruvchilari bilan allaqachon kelishuvga erishgan bo'lardi va uni o'zining "OS" ga kiritgan bo'lardi. Lekin... o‘ylab ko‘raylik, ular bozordagi raqobatni shu yo‘l bilan cheklamoqchi emas. Umuman olganda, har kimga kerak bo'lgan dasturlardan Windows 10 ni o'rnatganingizdan so'ng darhol arxivatorni o'rnatishingizni maslahat beraman. Shaxsan men ochiq kodli dasturiy ta'minotni yaxshi ko'raman va "deb nomlangan mutlaqo bepul mahsulotdan foydalanaman. 7-zip ».
O'rnatish uchun navbatdagi navbatda brauzerlar bor. Men Google Chrome va Opera-dan foydalanaman, garchi o'rnatilgan Edge juda yaxshi. Windows 10 uchun bepul brauzerlar haqida bu yerda oʻqishingiz mumkin. Keyin qo'ydim bepul ofis to'plami , shuningdek Windows 10 uchun bepul grafik muharrirlar .
6. Tartiblarni almashtirish uchun klaviatura yorlig'ini o'rnating
Siz haqingizda bilmayman, lekin men o'z tilimni kombinatsiya bilan almashtirishga odatlanganman. Ctrl + Shift" Ishonchim komilki, "Alt + Shift" standarti yovuz ruhlar ishtirokisiz ixtiro qilingan - ko'proq foydalanuvchilarning barmoqlarini sindirish uchun. :-) Windows 10-da tilni o'zgartirish uchun klaviatura yorlig'ini qanday sozlash kerak tasvirlangan. Yandex-dan, agar kerak bo'lsa, tartibni avtomatik ravishda o'zgartiradigan ajoyib dastur ham mavjud. U deyiladi Punto almashtirgich . Tavsiya qilaman. Yandex menga buning uchun to'lamasa ham ;-)
7. Tozalash va optimallashtirish
Barcha yangilanishlar va dasturlar o'rnatilgandan so'ng, men kompyuterni dastlabki tozalashni amalga oshiraman va uni optimallashtiraman. Agar siz darhol buning uchun ishlatiladigan maxsus dasturlar haqida o'ylagan bo'lsangiz, men qat'iyan e'tiroz bildirmoqchiman va aytmoqchimanki, Windows 10-ning o'zida bularning barchasini yaxshiroq va ishonchli bajarishga imkon beradigan ajoyib o'rnatilgan vositalar mavjud (agar men hamma narsani o'ylab topganim uchun). bu usullar va vositalarni o'zim). Windowsni ishlab chiqqan kompaniya). Tafsilotlarni maqolada topishingiz mumkin " Windows 10 ni qanday yuklash va tezroq ishga tushirish mumkin " Kompyuterni dastlabki tozalash, birinchi navbatda, o'rnatilgan yangilanish fayllarini olib tashlash va qattiq diskdagi ma'lumotlarni tartibga solish uchun kerak.
Jami o'rniga
Asosan shunday. Yangi o'rnatilgan Windows 10 ni sozlash Bu men uchun yakunlanadi. Men har xil befoyda mayda-chuydalar, o'yinchoqlar va boshqa axlatlarni davom ettirishim mumkin edi - Tizimda ishlashdan ko'ra ko'proq sozlashni yoqtiradigan ko'p odamlar bor- ammo, yillar davomida men minimalizm va Windows-ni sozlashda to'xtash qobiliyati Windows operatsion tizimida uzluksiz, ishonchli, samarali va yoqimli ishni ta'minlashning eng yaxshi usuli ekanligini tushunib etdim - ayniqsa Windows 10 kabi ilg'or.
Agar biron sababga ko'ra Windows 10 ni to'liq o'rnatganingizdan keyin ham uning ishlashi sizni qoniqtirmasa, men sizga materialni o'qishni maslahat beraman "
Windows 10 operatsion tizimi hamma narsani o'zi bajarishga harakat qiladi: drayverlarni o'rnatishdan tortib ilovalarni optimallashtirishgacha. Ma'lum bo'lishicha, u buni yaxshi bajaradi, lekin agar siz barcha muhim jarayonlarni operatsion tizimning vijdoniga topshirsangiz, unda siz tez orada vaqti-vaqti bilan ishga tushadigan, o'z-o'zini yangilaydigan va barcha resurslarni iste'mol qiladigan tushunarsiz ilovalar va xizmatlarni topishingiz mumkin. kompyuteringizdan. Agar siz Windows 10-ni kompyuteringiz o'z ish faoliyatini g'alati xizmatlar bilan baham ko'rmasligi uchun sozlamoqchi bo'lsangiz, tizim sizga beradigan barcha foydali narsalarni qoldirib, avtomatik o'rnatishni qo'lda o'rnatish bilan birlashtirishingiz kerak bo'ladi. Buni qilish unchalik oson emas, chunki Windows 10 amalda uning jarayonlariga aralashuvga toqat qilmaydi, ammo agar siz quyidagi barcha ko'rsatmalarga qat'iy rioya qilsangiz, sozlashda hech qanday muammo bo'lmaydi. Va agar ba'zi mumkin bo'lgan xatolar tizimni o'rnatish va sozlash bilan bog'liq bo'lsa, biz ularni butunlay yo'q qilishga yordam beramiz.
Nima uchun Windows 10 ni qo'lda sozlash kerak
Windows 10-ning asosiy g'urur nuqtalaridan biri bu mumkin bo'lgan hamma narsani to'liq avtomatlashtirish, shu jumladan operatsion tizimni sozlash va optimallashtirish. Microsoft ko'rganidek, Windows 10 ni foydalanishga tayyorlashning ideallashtirilgan versiyasi juda oddiy:
- Siz Windows 10 ni o'rnatyapsiz.
- Tizim ishga tushadi, barcha drayverlarni va yangilanishlarni yuklab oladi, o'zini sozlaydi va qayta ishga tushadi.
- Windows 10 ishga tayyor.
Aslida, bu sxema hech bo'lmaganda ko'p hollarda juda yaxshi ishlaydi. Va agar sizda nisbatan yaxshi kompyuteringiz bo'lsa va Windows 10 ni avtomatik ravishda o'rnatganingizdan so'ng noqulaylik sezmasangiz, hamma narsani avvalgidek qoldirishingiz mumkin.
Endi avtomatik sozlashning kamchiliklarini sanab o'tamiz:
- Microsoft-da qandaydir tarzda reklama qilinishi kerak bo'lgan juda ko'p sifatsiz dasturlar va o'yinlar mavjud - ularning ba'zilari kompyuteringizga avtomatik ravishda o'rnatiladi;
- Microsoft sizdan bir vaqtning o'zida pul to'lashingizni yoki reklama ko'rishingizni xohlaydi.
- Windows 10 ning avtomatik o'rnatilishi eskirgan va zaif uskunani hisobga olmaydi;
- Windows 10 tarixdagi eng josuslik operatsion tizimi bo'lib, u kompyuteringiz resurslaridan foydalangan holda ma'lumotlarni to'playdi;
- fonda ishlaydigan va RAMni iste'mol qiladigan juda ko'p kichik xizmatlar;
- sizni hayratda qoldiradigan avtomatik tizim yangilanishlari;
- iloji boricha ko'proq resurslar va trafikni iste'mol qilish uchun dastur yangilanishlari, xizmat yangilanishlari va hamma narsani yangilash;
- Hamma narsa mukammal ishlamaydi va muvaffaqiyatsizliklar bo'lishi mumkin va tizim buni ko'rsatmaydi.
Taxminan aytganda, qo'lda konfiguratsiyasiz sizning kompyuteringiz nafaqat siz, balki virus ta'rifiga to'liq mos keladigan mutlaqo keraksiz xizmatlar tomonidan ham foydalaniladi.
Shu bilan birga, Windows 10 hayratlanarli darajada yaxshi va juda samarali tizim bo'lib, u aslida juda ko'p yaxshi narsalarni avtomatik ravishda bajaradi. Agar siz barcha yuklangan axlatlarni kesib tashlamoqchi bo'lsangiz va Windows 10 sizga berishi mumkin bo'lgan barcha yaxshi narsalarni saqlamoqchi bo'lsangiz, tizimni yo'lda jurnalga aylantirmasdan, siz ozgina vaqt sarflashingiz va qo'lda sozlashingiz kerak bo'ladi. Bu sizga ikki soat vaqt oladi, lekin oxirida siz eng yaxshi tizimni bepul va bepul olasiz.
OS o'rnatilgandan so'ng amalga oshiriladigan sozlamalar
Yuqorida aytib o'tilganidek, Windows 10 ni o'rnatish ko'p mehnat talab qiladi va oldingi versiyalarga qaraganda ancha uzoq davom etadi. Asosiy vazifa yuklangan axlat miqdorini cheklash, qolgan hamma narsani o'rnatishga ruxsat berish, keyin esa oldini olish mumkin bo'lmagan narsalarni o'chirish va o'chirishdir.
Ballar ketma-ketligi juda muhim, tartibni buzmaslikka harakat qiling va har bir bosqichdan keyin kompyuterni qayta ishga tushiring.
Do'konni faollashtirish va cheklash
Ushbu bosqichning asosiy vazifasi do'konni xavfsizlik devori orqali cheklashdir; Windows o'rnatishning eng oxirida faollashtirilishi mumkin, ammo hozir yaxshiroq.
Agar kompyuteringiz allaqachon Internetga ulangan bo'lsa, ulanishni tezda uzing.
Internetga ulangandan so'ng, drayverlarni, yangilanishlarni va ilovalarni ommaviy yuklab olish boshlanadi. Keling, keraksiz ilovalarni yuklab olishni oldini olishni ko'rib chiqaylik.
- Boshlash menyusini oching, u erda "Do'kon" ni toping va uni ishga tushiring.
Boshlash menyusini oching, u erda "Do'kon" ni toping va uni ishga tushiring
- Ochilgan oynaning yuqori qismidagi profil rasmingiz bo'lgan tugmani bosing va "Sozlamalar" ni tanlang.
Ochilgan oynaning yuqori qismidagi profil rasmingiz bo'lgan tugmani bosing va "Sozlamalar" ni tanlang.
- Avtomatik ilovalar yangilanishi belgisini olib tashlang.
Avtomatik ilovalar yangilanishi belgisini olib tashlang
- Endi Boshqaruv panelini qidiring va uni oching.
Qidiruv orqali boshqaruv panelini toping va uni oching
- Tizim va xavfsizlik toifasiga o'ting.
- Windows xavfsizlik devori orqali ilovalarga ruxsat berishni oching.
"Windows xavfsizlik devori orqali ilovalarga ruxsat berish" ni oching.
- "Sozlamalarni o'zgartirish" tugmasini bosing, ro'yxatda "Do'kon" ni toping va barcha katakchalarni olib tashlang. Keyin o'zgarishlarni tasdiqlang.
"Sozlamalarni o'zgartirish" tugmasini bosing, ro'yxatda "Do'kon" ni toping va barcha katakchalarni olib tashlang
- Endi Windows-ni faollashtirish tavsiya etiladi. KMS aktivatoridan foydalanish yaxshidir. Agar siz faollashtiruvchini oldindan tayyorlamagan bo'lsangiz, uni boshqa qurilmadan yuklab oling, chunki Windows 10 allaqachon faollashtirilgan holda Internetga birinchi ulanishni amalga oshirish tavsiya etiladi.
Windows 10 ni faollashtirish uchun KMS aktivatoridan foydalanish yaxshidir
- Kompyuteringizni qayta ishga tushiring.
Kompyuteringizni qayta ishga tushiring
Tizimni avtomatik sozlash
Endi siz Windows-ning o'zini sozlashiga ruxsat berishingiz kerak. Bu Internet yoqiladigan asosiy nuqta.
- Oldingi bosqichda biz Microsoft do'konini chekladik, ammo Windows 10 ning ba'zi versiyalarida bu yordam bermasligi mumkin (juda kamdan-kam hollarda). Do'konni qayta ishga tushiring, foydalanuvchi tugmasini bosing va Yuklashlar va yangilanishlarni oching.
Do'konni qayta ishga tushiring, foydalanuvchi tugmasini bosing va "Yuklashlar va yangilanishlar" ni oching.
- Yo'lingizdan chetda bo'lishi uchun oynani pastga torting. Joriy bosqichda vaqti-vaqti bilan do'kon oynasiga qarang. Agar yuklab olish belgisi paydo bo'lsa (skrinshotda yashil rang bilan belgilangan), "Hammasini to'xtatish" tugmasini bosing va yuklab olish navbatdagi barcha ilovalardagi xochlardan o'ting. Kerakli ilovalar va muhim yangilanishlar bu yerda emas.
Agar yuklab olish belgisi paydo bo'lsa (yashil rang bilan belgilangan), "Hammasini to'xtatish" tugmasini bosing va yuklab olish navbatdagi barcha ilovalardagi xochlardan o'ting.
- Endi barcha qurilmalarni kompyuteringizga ulash juda ma'qul: printer, joystick va boshqalar. Agar siz bir nechta ekranlardan foydalanayotgan bo'lsangiz, ularning barchasini ulang, "Win + P" tugmalar birikmasini bosing va "Uzaytirish" rejimini tanlang (qayta ishga tushirilgandan so'ng siz o'zgartirasiz).
Agar siz bir nechta ekranlardan foydalansangiz, ularning barchasini ulang, "Win + P" tugmalar birikmasini bosing va "Uzaytirish" rejimini tanlang.
- Internetga ulanish vaqti keldi. Windows 10 buni drayverlarsiz bajarishi kerak, ammo agar sizda muammolar mavjud bo'lsa, tarmoq kartasi yoki Wi-Fi moduli uchun drayverni o'rnating (faqat ishlab chiqaruvchining veb-saytidan yuklab oling). Qo'lda drayverni o'rnatish haqida batafsil ma'lumot keyingi bosqichda tasvirlangan. Endi siz faqat Internetga ulanishingiz kerak.
Windows 10 Internetni drayverlarsiz ko'rishi kerak, ammo agar muammolar mavjud bo'lsa, tarmoq kartasi yoki Wi-Fi moduli uchun drayverni o'rnating.
- Endi ommaviy yuklab olish, o'rnatish va optimallashtirish boshlanadi. Kompyuter bilan hech narsa qilishga urinmang: tizim qo'lidan kelgan barcha resurslarga muhtoj. Windows sizga jarayonning tugashi haqida xabar bermaydi - buni o'zingiz hal qilishingiz kerak bo'ladi. Sizning yo'riqnomangiz video karta uchun drayverni o'rnatgan paytingiz bo'ladi: to'g'ri ekran o'lchamlari o'rnatiladi. Shundan so'ng, yana 30 daqiqa kuting va kompyuteringizni qayta yoqing. Agar bir yarim soatdan keyin ham ruxsat o'zgarmasa yoki tizimning o'zi tugaganligi haqida xabar bersa, kompyuterni qayta ishga tushiring.
Yo'qolgan drayverlarni o'rnatish
Yuqorida aytib o'tilganidek, Windows 10-ning avtomatik konfiguratsiyasi muvaffaqiyatsiz bo'lishi mumkin, bu ayniqsa, drayverlarni eskirgan uskunaga o'rnatishda to'g'ri keladi, bu hisobga olinmaydi. Agar sizga barcha haydovchilar joyida bo'lib tuyulsa ham, buni o'zingiz tekshirgan ma'qul.
- Boshqaruv panelini oching va Uskuna va tovush toifasini kengaytiring.
Boshqaruv panelini oching va Uskuna va tovush toifasini kengaytiring
- Qurilma menejeriga o'ting.
Qurilma menejeriga o'ting
- Endi ikonada sariq uchburchak bo'lgan barcha qurilmalarni topishingiz kerak, ular darhol ko'rinadi. Agar siz shunga o'xshash narsani topsangiz, ustiga o'ng tugmasini bosing va "Drayverni yangilash" -ni tanlang.
Belgida sariq uchburchak bo'lgan barcha qurilmalarni topishingiz va ularning drayverlarini yangilashingiz kerak
- Avtomatik qidiruvni tanlang. Keyin tizim sizga hamma narsani aytib beradi.
Avtomatik qidiruvni tanlang, keyin tizim sizga hamma narsani aytib beradi
- Agar u yordam bermasa, bu juda katta ehtimol, qurilmani yana o'ng tugmasini bosing va uning xususiyatlariga o'ting.
Qurilmani o'ng tugmasini bosing va uning xususiyatlariga o'ting
- "Umumiy" yorlig'ida tizim ushbu uskuna haqida bilishi mumkin bo'lgan barcha ma'lumotlarni o'z ichiga oladi. Ushbu ma'lumotlarga asoslanib, siz Internetda topishingiz, etishmayotgan drayverni o'zingiz yuklab olishingiz va o'rnatishingiz kerak. Agar ishlab chiqaruvchi ko'rsatilgan bo'lsa, birinchi narsa - bu ularning veb-saytiga o'ting va u erga qarang. Drayvlarni faqat rasmiy saytlardan yuklab olish kerak.
Ochilgan ma'lumotlarga asoslanib, siz Internetda topishingiz, etishmayotgan drayverni o'zingiz yuklab olishingiz va o'rnatishingiz kerak
Agar drayverlarni o'rnatishda muammolar mavjud bo'lsa, ushbu mavzu bo'yicha maqola uchun quyidagi havolaga o'ting yoki drayverlarni qo'lda o'rnatish bo'yicha qisqa videoni tomosha qiling.
Video: Windows 10 da drayverni qo'lda qanday o'rnatish kerak
Tizim yangilanishi
Turli xil apparat va bit chuqurligi uchun moslashtirilgan Windows 10 ning ko'plab o'zgarishlari mavjud, ammo o'rnatish vaqtida tasvir hajmini minimallashtirish uchun tizimning universal versiyasi o'rnatiladi. Windows 10-da tizimni avtomatik ravishda eng so'nggi versiyaga yangilaydigan va Windows versiyasini eng mos keladiganiga o'zgartiradigan yangilash markazi mavjud. Biz versiyani yangilashdan manfaatdor emasmiz: o'zgarishlar minimal, butunlay sezilmaydi va har doim ham foydali emas. Lekin optimallashtirish juda muhim.
Ikkinchi ishga tushirishda bo'lgani kabi, bu bosqich ham uzoq vaqt talab qilishi mumkin.

Hech narsa topilmasa, tizim allaqachon o'zini yangilashga muvaffaq bo'lgan.
Maksimal ishlashni ta'minlash
Avtomatik yangilanishlarni o'chirish
Avtomatik tizim yangilanishlarini o'chirib qo'yish bilan boshlashingiz kerak. Windows 10 uchun yangilanishlar juda tez-tez chiqadi va oddiy foydalanuvchilar uchun foydali narsalarni o'z ichiga olmaydi. Lekin ular o'z-o'zidan eng mos bo'lmagan daqiqada boshlashlari mumkin, bu sizning kompyuteringizning ishlashiga bosim o'tkazadi. Va tezda qayta ishga tushirishni xohlaganingizdan so'ng, yangilanishlarni qabul qilish uchun to'satdan yarim soat kutishingiz kerak.
Oldingi bosqichda ta'riflanganidek, siz hali ham tizimni yangilashingiz mumkin, ammo endi siz jarayonni nazorat qilasiz.
- Qidiruv orqali "gpedit.msc" ga o'ting.
Qidiruv orqali "gpedit.msc" saytiga o'ting.
- "Kompyuter konfiguratsiyasi / ma'muriy shablonlari / Windows komponentlari" ga o'ting va "Windows Update" ni bosing.
"Kompyuter konfiguratsiyasi / ma'muriy shablonlar / Windows komponentlari" ga o'ting va "Windows Update" tugmasini bosing.
- "Avtomatik yangilanishlarni o'rnatish" ni oching.
"Avtomatik yangilash sozlamalari" ni oching
- "O'chirish" ni belgilang va o'zgarishlarni tasdiqlang. Hali qayta ishga tushirishning hojati yo'q.
"O'chirish" ni belgilang va o'zgarishlarni tasdiqlang
Xizmatlarning umumiy chegarasi
Siz bilganingizdek, Windows 10 o'z foydalanuvchilarini faol ravishda josuslik qiladi. Ammo shaxsiy ma'lumotlaringiz haqida tashvishlanishingiz shart emas: Microsoft bu bilan qiziqmaydi. Siz kompyuteringizning ushbu josuslikka sarflangan resurslari haqida qayg'urishingiz kerak.
Tizimingizning burchaklarini qazish uchun vaqtni behuda sarflamaslik uchun biz "Destroy Windows Spying" dasturidan foydalanamiz, bu nafaqat kompyuteringizni josuslikdan himoya qiladi, balki kompyuteringiz ishlashiga bog'liq bo'lgan barcha tahdidlarni ham yo'q qiladi.

Xizmatlarni tubdan cheklash
Windows 10-ni yo'q qiling Ayg'oqchilik faqat eng yoqimsiz jarayonlarni o'ldiradi, lekin ko'p narsalar daxlsiz qoladi. Agar siz steril bo'lishga qaror qilsangiz, ShutUp10 dasturi yordamida xizmatlarni yanada nozik tozalashni amalga oshirishingiz mumkin.

Dasturlarni o'rnatish
Windows 10 deyarli ishlashga tayyor, qolgan axlatni tozalash va ro'yxatga olish kitobidagi xatolarni tuzatish qoladi. Buni hozir qilishingiz mumkin, lekin kerak bo'lgan hamma narsani o'rnatganingizdan so'ng yaxshiroqdir, chunki yangi xatolar va axlat paydo bo'lishi mumkin.
Dasturlar va o'yinlarni o'rnating, brauzeringizni sozlang va o'rgangan hamma narsani bajaring. Kerakli dasturiy ta'minot nuqtai nazaridan, Windows 10 oldingi versiyalar bilan bir xil talablarga ega, bir nechta istisnolar.
Mana allaqachon o'rnatilgan dasturlar va ularni o'rnatishingiz shart emas:
- arxivchi;
- tasvir emulyatori;
- DirectX yoki uning yangilanishlari;
- antivirus (agar siz Internetda navigatsiya qilishda unchalik yaxshi bo'lmasangiz, unda bizning maslahatimizga e'tibor bermaslik va uchinchi tomon antivirusini o'rnatish yaxshiroqdir).
Agar siz kerakli dasturiy ta'minot to'plamiga shubha qilsangiz, kelajakda sizga kerak bo'lishi mumkin bo'lgan dasturlarning to'liq ro'yxati:
- uchinchi tomon brauzeri (eng yaxshisi Google Chrome yoki Mozilla Firefox);
- Microsoft Office (Word, Excel va PowerPoint);
- Adobe Acrobat;
- musiqa va video uchun pleyerlar (musiqa uchun AIMP va video uchun KMPlayerni tavsiya qilamiz);
- GIF Viewer yoki boshqa uchinchi tomon GIF tomoshabinlari;
- Skype;
- Bug ';
- CCleaner (bu haqda quyida yoziladi);
- tarjimon (masalan, PROMT);
- antivirus (uni Windows 10-ga o'rnatish kamdan-kam hollarda foydalidir, ammo bu juda munozarali masala - agar qaror qilsangiz, Avast-ni tavsiya qilamiz).
Nihoyat, kompyuteringizni qayta ishga tushirishni unutmang.
Axlat, Registry va CCleaner
Dasturlar va yangilanishlarni o'rnatganingizdan so'ng, ro'yxatga olish kitobidagi xatolar va vaqtinchalik fayllar kompyuteringizda to'planishi kerak.
- CCleaner-ni yuklab oling, o'rnating va ishga tushiring. Windows bo'limidagi "Tozalash" yorlig'ida "Tarmoq parollari", "Ishga tushirish menyusidagi yorliqlar", "Ish stoli yorliqlari" va butun "Boshqa" guruhidan tashqari barcha katakchalarni belgilang. Agar siz MIcrosoft Edge-ni o'rnatgan bo'lsangiz va undan foydalanishni rejalashtirsangiz, uning guruhini belgilamasligingiz kerak. Tozalashni boshlashga shoshilmang.
Windows bo'limidagi "Tozalash" yorlig'ida "Tarmoq parollari", "Boshlash menyusidagi yorliqlar", "Ish stoli yorliqlari" va butun "Boshqa" guruhidan tashqari barcha katakchalarni belgilang.
- "Ilovalar" bo'limiga o'ting va u yerdagi barcha katakchalarni olib tashlang. Endi "O'chirish" tugmasini bosing.
"Ilovalar" bo'limiga o'ting va u yerdagi barcha katakchalarni olib tashlang, so'ng "O'chirish" tugmasini bosing.
- Ro'yxatga olish kitobi yorlig'ini oching va Muammolarni qidirish-ni bosing.
Ro'yxatga olish kitobi yorlig'ini oching va Muammolarni qidirish-ni bosing
- Tahlil tugagach, "To'g'ri tanlangan ..." tugmasini bosing.
Tahlil tugagach, "To'g'ri tanlangan ..." tugmasini bosing.
- Zaxira nusxalarini saqlash yaxshiroqdir.
- Endi "To'g'ri belgilangan" tugmasini bosing.
Endi "belgilangan tuzatish" tugmasini bosing
- Xizmat yorlig'iga o'ting. "Dasturlarni o'chirish" bo'limida siz tizimni yangilash paytida o'tib ketgan barcha qo'shimcha ilovalarni o'chirib tashlashingiz mumkin. Oddiy usullar yordamida buni qila olmaysiz.
"Dasturlarni o'chirish" bo'limida siz tizimni yangilash paytida o'tib ketgan barcha qo'shimcha ilovalarni o'chirib tashlashingiz mumkin.
- "Ishga tushirish" bo'limiga o'ting. Ichki Windows yorlig'ida barcha elementlarni tanlang va "O'chirish" tugmasini bosing.
Windows ichki yorlig'ida barcha elementlarni tanlang va "O'chirish" tugmasini bosing.
- "Rejalashtirilgan vazifalar" ichki yorlig'iga o'ting va oldingi bosqichni takrorlang. Keyin kompyuteringizni qayta ishga tushiring.
"Rejalashtirilgan vazifalar" ichki yorlig'iga o'ting va oldingi bosqichni takrorlang
Ceaner dasturini kompyuteringizda qoldirib, tizimni ro'yxatga olish kitobidagi xatolar uchun bir necha oyda tekshirish tavsiya etiladi.
Grubni tiklash
Agar sizning kompyuteringiz bir vaqtning o'zida Linux bilan ishlayotgan bo'lsa, Windows 10-ni o'rnatganingizdan so'ng, siz unchalik yoqimli bo'lmagan ajablanib qolasiz: kompyuterni yoqsangiz, siz endi Grub operatsion tizimini tanlash menyusini ko'rmaysiz - buning o'rniga Windows darhol yuklashni boshlang. Haqiqat shundaki, Windows 10 o'zining yuklash moslamasidan foydalanadi, u tizimning o'zi bilan birga avtomatik ravishda o'rnatiladi va Grubni butunlay qayta yozadi.
Siz hali ham LiveCD-dan foydalanib Grub-ni standart usulga qaytarishingiz mumkin, ammo Windows 10-da buyruq satri orqali hamma narsani osonroq qilish mumkin.

Video: Grubni tiklashning 4 usuli
Mumkin bo'lgan muammolar va ularning echimlari
Afsuski, Windows 10-ni o'rnatish har doim ham muammosiz o'tmaydi, bu esa hech kimdan himoyalanmagan xatolarga olib kelishi mumkin. Ammo ularning ko'pchiligi juda sodda tarzda muomala qilinadi va hatto tajribasiz foydalanuvchilar ham ularni yo'q qilishlari mumkin.
Umumiy usul (ko'p muammolarni hal qiladi)
Har bir muammoni batafsil ko'rib chiqishga o'tishdan oldin, biz Windows 10 ning o'zi tomonidan taqdim etilgan xatolarni hal qilishning umumiy usulini tasvirlab beramiz.

Qattiq disk ketdi
- Boshlash menyusini oching va "diskmgmt.msc" ni qidiring.
Boshlash menyusini oching va "diskmgmt.msc" ni qidiring.
- Oynaning pastki qismida noma'lum diskni ko'rsangiz, ustiga bosing va "Diskni ishga tushirish" -ni tanlang.
Oynaning pastki qismida noma'lum diskni ko'rsangiz, ustiga bosing va "Diskni ishga tushirish" -ni tanlang.
- Agar noma'lum disk bo'lmasa, lekin ajratilmagan bo'sh joy bo'lsa, ustiga bosing va "Oddiy hajm yaratish" ni tanlang.
Agar ajratilmagan bo'sh joy bo'lsa, ustiga bosing va "Oddiy tovushni yaratish" ni tanlang.
- Maksimal qiymatni o'zgarishsiz qoldiring va "Keyingi" tugmasini bosing.
Maksimal qiymatni o'zgarishsiz qoldiring va "Keyingi" tugmasini bosing.
- Ovozning bosh harfini belgilang va "Keyingi" tugmasini bosing.
Ovozning bosh harfini belgilang va "Keyingi" tugmasini bosing
- Fayl tizimi sifatida NTFS ni tanlang.
Fayl tizimi sifatida NTFS ni tanlang
Ovoz muammolari
Ushbu ko'rsatmani boshlashdan oldin, bobning boshida tasvirlangan umumiy usulni sinab ko'ring.
- Vazifalar panelidagi ovoz belgisini sichqonchaning o'ng tugmasi bilan bosing va "O'ynatish qurilmalari" ni tanlang.
Vazifalar panelidagi ovoz belgisini sichqonchaning o'ng tugmasi bilan bosing va "Ijro qilish qurilmalari" ni tanlang.
- Faol qurilmani o'ng tugmasini bosing va uning xususiyatlariga o'ting.
Faol qurilmani o'ng tugmasini bosing va uning xususiyatlariga o'ting
- "Kengaytirilgan" yorlig'ini oching, minimal audio formatini o'rnating va o'zgarishlarni qo'llang.
"Kengaytirilgan" yorlig'ini oching, minimal audio formatini o'rnating va o'zgarishlarni qo'llang
Agar sizda noutbuk bo'lsa va bu usul sizga yordam bermasa, ishlab chiqaruvchidan original drayverlarni o'rnating.
Moviy ekran
Ushbu muammo odatda tizimni yuklash ekranini muddatidan oldin ko'rsatishga urinilganda yangilanishlarni o'rnatish paytida yuzaga keladi. To'g'ri yechim yangilanishlarning o'rnatilishini kutishdir (bu bir soatgacha vaqt olishi mumkin). Ammo bu yordam bermasa, vaqtingiz yo'q yoki tizim muzlatilganligiga ishonchingiz komil bo'lsa, kompyuteringizni qayta ishga tushirishingiz mumkin: tizim yangilanishlarni qayta o'rnatishga urinmaydi va darhol boshlanadi. Buni ikki usulda qilishingiz mumkin:

Qora ekran
Agar kompyuterni yoqqaningizdan so'ng darhol qora monitor ko'rsatilsa, siz video drayveri buzilgan yoki moslik muammosiga duch kelasiz. Buning sababi noto'g'ri drayverni avtomatik o'rnatishdir. Agar siz ushbu muammoga duch kelsangiz, video drayverni ishlab chiqaruvchidan qo'lda o'rnatishingiz kerak, ammo bu biroz qiyinroq bo'ladi, chunki siz tizimga kira olmaysiz.
Bu muammo, agar siz x86 drayverini 64 bitli tizimga o'rnatgan bo'lsangiz ham paydo bo'lishi mumkin (odatda bu bilan hech qanday muammo bo'lmaydi, lekin ba'zida istisnolar mavjud). Agar mos drayverni topa olmasangiz, tizimni boshqa bit o'lchamiga qayta o'rnatishingiz kerak bo'ladi.
Kamdan kam hollarda, bu muammo video karta bilan bog'liq bo'lmagan boshqa drayverdan kelib chiqishi mumkin.

Kompyuter sekinlashadi yoki qizib ketadi
Muammo xizmatlarning doimiy ravishda yangilashga urinishlaridadir, ular har doim ham muvaffaqiyat qozonmaydi. Agar siz ushbu muammoga duch kelsangiz, demak siz "Maksimal ishlashni ta'minlash" bosqichidagi qadamlarni bajarmagansiz - ularga rioya qilishni unutmang.
Agar siz noutbuk bilan ishlayotgan bo'lsangiz va u qizishda davom etsa, ishlab chiqaruvchilarning rasmiy drayverlarini o'rnatishga harakat qiling (kerakli drayver ChipSet deb nomlanishi kerak). Agar bu yordam bermasa, siz protsessor quvvatini cheklashingiz kerak bo'ladi (bu endi u odatdagidan past ishlaydi degani emas: Windows 10 shunchaki xatoga yo'l qo'ydi va protsessorni shafqatsiz rejimda ishlatadi).
- Boshqaruv panelini oching va tizim va xavfsizlik toifasiga o'ting.
"Kengaytirilgan quvvat sozlamalarini o'zgartirish" tugmasini bosing.
- Protsessor quvvatini boshqarishni, so'ngra Protsessorning maksimal sog'lig'ini kengaytiring va ikkala qiymatni 85% ga o'rnating. Keyin o'zgarishlarni tasdiqlang va kompyuteringizni qayta yoqing.
Ikkala qiymatni 85% ga o'rnating, o'zgarishlarni tasdiqlang va kompyuteringizni qayta yoqing
OS tanlovi paydo bo'ladi
Agar siz Windows 10 ni o'rnatayotganda tizim diskini formatlamagan bo'lsangiz, shunga o'xshash xatolikni olishingiz mumkin. Sababi, oldingi operatsion tizim to'g'ri o'chirilmagan va endi sizning kompyuteringiz unda bir nechta tizim o'rnatilgan deb o'ylaydi.

Ekran miltillaydi
Odatda bu muammoning sababi haydovchining mos kelmasligi, ammo ikkita qarama-qarshi xizmat ko'rinishidagi istisnolar mavjud. Shuning uchun rasmiy drayverlarni o'rnatishga shoshilmang va avval boshqa usulni sinab ko'ring.
- Vazifa menejerini ochish uchun "Ctrl + Shift + Esc" tugmalar birikmasidan foydalaning va "Batafsil" ni bosing.
Vazifa menejerini oching va "Batafsil" tugmasini bosing.
- Xizmatlar yorlig'iga o'ting va Xizmatlarni ochish-ni bosing.
"Xizmatlarni ochish" tugmasini bosing.
- Bu erda "Boshqarish paneli elementini qo'llab-quvvatlash ..." ni toping, ustiga o'ng tugmasini bosing va "Xususiyatlar" ni tanlang.

Ishga tushirish turida "O'chirilgan" ni tanlang va o'zgarishlarni tasdiqlang
- Endi "Windows xatolar jurnali xizmati" ni qidiring va u bilan xuddi shunday takrorlang. Keyin kompyuteringizni qayta ishga tushiring.
"Windows xatolar jurnali xizmati" ni toping va u bilan xuddi shunday takrorlang
- Agar barchasi bajarilmasa, ishlab chiqaruvchidan video karta drayverini o'rnating.
Internetga ulanish yo'q, monitor o'lchamlari o'zgargan yoki tizim video kartani ko'rmaydi
Agar siz ushbu bo'limga kelgan bo'lsangiz, ishlab chiqaruvchining veb-saytida mavjud bo'lgan zavod drayverlarini o'rnatishingiz kerak. Ayniqsa, ko'pincha nodir apparat yoki uning o'zgartirilgan versiyalaridan foydalanadigan xitoylik noutbuklarning egalari shunga o'xshash muammolarga duch kelishadi. Muammoning asosiy sababi shundaki, Windows 10 kompyuteringizning tarkibiy qismlaridan birini (masalan, video karta) aniq taniy olmaydi va eng mos drayverni o'rnatishga harakat qiladi, bu mutlaqo mos kelmaydi.
Agar sizda noutbuk bo'lsa va video kartangiz uchun drayverni topa olmasangiz, VGA drayverini qidiring.
Batareya muammolari
Noutbuklardagi batareya bilan bog'liq muammo deyarli eng keng tarqalgan, ayniqsa Lenovo brendi uchun. Ko'pincha u xabar ko'rinishida taqdim etiladi: "Batareya ulangan, lekin zaryad olmayapti". Windows 10 ishlab chiquvchilari bularning barchasini yaxshi bilishadi: agar siz boshida keltirilgan muammolarni hal qilishning umumiy usulidan foydalansangiz, Windows kompyuteringizni mustaqil ravishda tahlil qiladi, muammoning barcha mumkin bo'lgan sabablarini aniqlaydi va sizga muammolarni bartaraf etish variantlari haqida gapirib beradi. xato.
Windows 10 nosozliklarini bartaraf etish vositasi noutbukning batareyasi bilan bog'liq barcha muammolarni hal qilishga yordam beradi.
Shuningdek, noutbuk ishlab chiqaruvchisi veb-saytiga o'ting va u erda chipset drayverini yuklab oling - Windows bu variant haqida sizga aytmaydi.
Kasperskiy yoki boshqa dastur Windows 10 ga yangilanganda o'chirildi
Windows 10 haqiqatan ham tizim jarayonlariga kirishni va ularga tahdid soladigan narsalarni yoqtirmaydi. Agar tizimingizni yangilayotganda antivirusingiz, CCleaner yoki boshqa shunga o'xshash dastur yo'qolgan bo'lsa, demak ular potentsial xavflilar ro'yxatiga qo'shilgan va Windows ularni tahdid sifatida olib tashlagan. Buni o'zgartirib bo'lmaydi, lekin yo'qolgan dasturni qayta o'rnatishingiz mumkin. Ammo agar siz Windows-ni qayta o'rnatsangiz va "Tizimni yangilash" opsiyasini tanlasangiz, hamma narsa yana o'chiriladi.
Windows 10-ni qo'lda sozlash juda ko'p vaqt talab qiladigan vazifadir, ammo bu bosqichlarning barchasini bajarganingizdan so'ng siz eng yaxshi va eng samarali tizimga ega bo'lasiz. Bundan tashqari, Windows 10 juda o'zini-o'zi etarli va juda kamdan-kam hollarda qayta o'rnatishni talab qiladi, ya'ni bularning barchasini kamdan-kam qilish kerak bo'ladi.
Bugungi kunda siz bir vaqtning o'zida mashhur "etti" o'rniga Windows-ning sakkizinchi versiyasini o'rnatgan juda ko'p foydalanuvchilarni topishingiz mumkin, ular negadir Windows 8-dan qoniqmaydilar. Ular teskari o'tishda hech qanday muammo bo'lmasligiga ishonib, Windows 8 o'rniga Windows 7 ni qanday o'rnatish haqida hayron bo'lishni boshlaydilar. Afsuski, bu erda hamma narsa juda oddiy emas.
Windows 8 o'rniga Windows 7 ni qanday o'rnatish kerak: asosiy muammolar
Afsuski, mavjud Sakkizlikni pastroq versiyaga almashtirishga urinishning dastlabki bosqichlarida muammolar paydo bo'la boshlaydi (bizning holatda, Windows 7). Ular, birinchi navbatda, ushbu tizimlarda yuklash maydonlarining har xil turlari mavjudligi bilan bog'liq.
Windows 7 da yuklash yozuvi MBR, G8 da esa GPT. Bundan tashqari, UEFI sinfiga tegishli yangi BIOS versiyalarini hisobga olish kerak. Ko'rinishidan, eng mantiqiy yechim o'zini taklif qiladi: shunchaki "etti" ni o'rnatmoqchi bo'lgan disk qismini formatlash va buning oxiri. Ammo bu erda ham hamma narsa birinchi qarashda ko'rinadigan darajada bulutsiz emas.
Yuklash yozuvi standartini o'zgartirmasdan, formatlash imkonsiz bo'ladi. Qaysidir ma'noda, bu holat fayl tizimini, masalan, NTFSni FAT32 ga o'zgartirishga urinishlar bilan taqqoslanishi mumkin. Ma'lumki, FAT32 standart tarzda NTFS orqali o'rnatilmagan. Ammo agar bu erda formatlashda siz eskirgan tizimga qaytishingiz mumkin bo'lsa, unda yuklash yozuvlari bo'lsa, bu hech narsa bermaydi. Va Windows 8-ni Windows 7-ga qayta tiklashingiz mumkinligini aytishning hojati yo'q, chunki yangi versiyani o'rnatishda eski tizim fayllari avtomatik ravishda o'chiriladi (bu parametr faqat "birinchi o'ntalikda" paydo bo'lgan va faqat oldingi operatsion tizimning o'rnatish ma'lumotlari qattiq diskdan olib tashlanmadi). Shuning uchun, har qanday holatda, tizimning rasmini ("sakkizta") va disklarda yoki mantiqiy bo'limlarda saqlangan barcha ma'lumotlarni oldindan yozib olish yaxshiroqdir, lekin bu haqda keyinroq.
BIOS-da yuklash rejimlarini sozlash
Biroq, hammasi yomon emas. Haqiqatan ham, siz 8 o'rniga Windows 7 ni o'rnatishingiz mumkin, lekin avval "OS" ni almashtirish jarayonida biron bir nosozlik paydo bo'lmasligi uchun ba'zi maxsus sozlamalardan foydalaning.
Birinchidan, kompyuter terminali yoki noutbukni yuklashning eng boshida BIOS sozlamalariga o'ting. Odatda, bunday maqsadlar uchun Del, F2, F12 va boshqalar tugmalari qo'llaniladi (hammasi kompyuter va noutbuk modeliga, shuningdek ishlab chiqaruvchiga va BIOS versiyasiga bog'liq).

Endi biz Xavfsizlik menyusiga o'tishimiz kerak (ba'zan yuklash) va Secure Boot rejimini o'chirib qo'yishimiz kerak (parametrni "O'chirish" ga o'rnating). Aytgancha, ushbu rejim bootloader sertifikatini tekshirish uchun javobgardir.

Bundan tashqari, Windows-ni o'rnatishning dastlabki konfiguratsiyasini kengaytirilgan sozlamalar bo'limiga (Kengaytirilgan) kirmasdan amalga oshirib bo'lmaydi, bu erda siz tizim konfiguratsiyasi qatorini topishingiz va keyin yuklash rejimi parametrini dastlabki UEFI OS o'rniga CSM Boot yoki CMS OS ga o'rnatishingiz kerak. parametr (UEFI yuklash). Aniq bo'lganidek, bu to'g'ridan-to'g'ri yangi BIOS versiyalariga tegishli.
Muhim yuklash qurilmasi sifatida flesh-disk yoki CD/DVD-ROMni o'rnatishni unutmang. O'zgarishlarni saqlang (F10 tugmasini bosib).
Windows 7 ni o'rnatishni boshlash
Endi "etti" o'rnatish jarayonining boshlanishi haqida bir necha so'z. Birinchidan, agar o'rnatish flesh-diskdan amalga oshirilsa, kompyuter terminali yuklashni boshlashdan oldin uni USB portiga kiritish kerak. Ikkinchidan, siz faqat USB 2.0 ulagichlaridan foydalanishingiz kerak. Bu faqat "etti" USB 3.0 interfeysi bilan ishlashni qo'llab-quvvatlamasligi bilan bog'liq.

Biz tarqatish vositasidan yuklaymiz, boshlang'ich til parametrlarini, valyuta va vaqt formatlarini, shuningdek, til tartibini tanlaymiz, shundan so'ng tegishli tugmani bosib o'rnatish jarayonini faollashtiramiz.

Ko'rsatilgan oynada o'rnatish turi bo'limidan to'liq o'rnatishni tanlang. Endi asosiy qiyinchiliklar boshlanadi.
Qattiq disk bo'limlari bilan bog'liq muammolar
Shunday qilib, biz Windows 8 o'rniga Windows 7 ni qanday o'rnatish masalasini ko'rib chiqishda davom etamiz. Keyingi bosqichda o'rnatuvchi sizdan "OS" o'rnatiladigan bo'limni tanlashingizni so'raydi. Ularning soni standart shakldagidan ko'proq bo'ladi (bu G8 yuklash yozuvining o'ziga xos xususiyati edi).

Bunday holda, biz disk sozlamalari qatoridan foydalanamiz va barcha bo'limlarni o'chirishni unutmang. Agar bu bajarilmasa, o'rnatuvchi shunchaki ishlamaydi. Shift + F10 kombinatsiyasi orqali chaqiriladigan buyruq qatoridan ham foydalanishingiz mumkin, bu erda siz quyidagi buyruqlarni ketma-ket kiritishingiz kerak:
Endi siz disk qismini o'rnatishingiz yoki Windows 7 ni ajratilmagan hududga o'rnatishingiz mumkin (qaysi biri siz uchun qulayroq). Asos sifatida, agar siz tizimni ajratilmagan hududga o'rnatsangiz, MBR ga o'tkazish avtomatik ravishda amalga oshiriladi (ya'ni, konvertatsiya qilish uchun qo'shimcha buyruqlar talab qilinmaydi).
Asosiy o'rnatish jarayoni
Yuqorida tavsiflangan barcha protseduralardan so'ng (agar ular to'g'ri va to'liq bajarilgan bo'lsa), standart "etti" o'rnatish faollashtiriladi. Bu erda siz qattiq diskda yoki virtual bo'limda ilgari joylashgan barcha ma'lumotlar yo'q qilinishiga e'tibor berishingiz kerak.
Kompyuter yoki noutbukning konfiguratsiyasiga qarab, to'liq o'rnatishdan birinchi ishga tushirishgacha bo'lgan davr har xil vaqtni olishi mumkin. Shunga qaramay, jarayonning o'zi, amaliyot shuni ko'rsatadiki, muvaffaqiyatli yakunlanadi va hech qanday xato bo'lmasligi kerak.
O'rnatishni yakunlash va bo'limlarni tekshirish
O'rnatish tugagandan so'ng, foydalanuvchi "toza" tizimni oladi. Qoida tariqasida, ushbu bosqichda Windows-ni asosiy komponentlarni sozlash nuqtai nazaridan sozlash avtomatik ravishda amalga oshiriladi.

Hozircha biz tizimni yuklash parametrlaridagi o'zgarishlarni tekshirishga qiziqamiz. Buning uchun biz standart kompyuter boshqaruv menyusidan foydalanamiz, bizni qiziqtirgan bo'limni o'ng tugmasini bosing va xususiyatlar qatorini tanlang. Yangi oynada "Jildlar" yorlig'i mavjud bo'lib, u erda asosiy yuklash yozuvining turi (MBR) asosiy ma'lumotlarda ko'rsatiladi.
Haydovchilarni o'rnatish
Drayvlar bilan bog'liq muammolar ham bo'lmasligi kerak, chunki dastlabki sozlash paytida deyarli har qanday Windows 7 drayver fayli ko'pchilik qurilmalar uchun avtomatik ravishda o'rnatiladi.
So'nggi chora sifatida, qo'llab-quvvatlanmaydigan apparat uchun siz har doim kompyuter bloki yoki noutbukni sotib olayotganda taqdim etilgan drayverlarga ega maxsus diskdan foydalanishingiz mumkin. Eng yomoni, siz nostandart uskunalar ishlab chiqaruvchisining rasmiy veb-saytiga o'tishingiz va u erda Windows 7 uchun maxsus ishlab chiqilgan tegishli drayverning so'nggi versiyasini topishingiz mumkin. Siz uni Internetga ulangan boshqa kompyuterdan yoki undan keyin yuklab olishingiz mumkin. ulanishni o'rnatish va o'z terminalingizda asosiy parametrlarni o'rnatish.

Odatdagidek, "Qurilma menejeri" da ishlamayotgan yoki noto'g'ri ishlaydigan qurilmalarni aniqlashingiz mumkin, bu erda ular sariq rang bilan belgilangan.
Tizim yangilanishidan foydalanish
O'z-o'zidan ma'lumki, hech qanday yangilanishlarsiz yoki qo'shimcha xizmat paketlarisiz butunlay toza tizim o'rnatiladi.

Odatiy bo'lib, "etti" da va boshqa barcha tizimlarda Windows yangilanishlari faollashtirilgan avtomatik rejimga ega. Shunday qilib, kompyuter terminali yoki noutbuk Internetga ulangandan so'ng, mavjud yangilanishlarni qidirish va ularni o'rnatish darhol amalga oshiriladi.
Agar biron sababga ko'ra bu sodir bo'lmasa, siz shunchaki Windows Update xizmatiga o'tishingiz va ularni qo'lda qidirishingiz kerak va keyin tizimga integratsiyani tasdiqlashingiz kerak, Windows yangilanishi foydalanuvchi aralashuvisiz avtomatik ravishda o'rnatilganda.
Tizimni Windows 8 ga tiklash
Windows-ni ilgari mavjud bo'lgan "sakkiz" ga qanday tiklashga kelsak, siz tizimning oldindan yaratilgan nusxasini rasm shaklida ishlatishingiz kerak va agar kerak bo'lsa, avval Windows 8-ni qayta o'rnating, so'ngra uni xuddi shu qattiq diskdan o'tkazing. o'rnatilgan tizimga barcha kerakli ma'lumotlarni disk tasviri fayli.

Siz dastlab standart G8 vositalari yordamida bunday tasvirni yaratishingiz mumkin. Bu, masalan, arxivlash va tiklash vositasi yoki Recovery Media Creator kabi qo'shimcha yordamchi dastur bo'lishi mumkin. Agar siz o'zingizning Windows dasturlaringizni yoqtirmasangiz, muammo yo'q - universal Acronis True Image yordam dasturidan foydalanishingiz mumkin.
Ha, va boshqalar. Agar "etti" noto'g'ri o'rnatilgan bo'lsa, Windows 8-ni qayta o'rnatish, BIOS-da yuklash parametrlarini o'chirib qo'ysangiz yoki hatto yangisini sotib olsangiz ham, "sakkizta" parol Windows 7-ni bloklashiga olib kelishi mumkin. "sakkizta" ning litsenziyalangan versiyasini kiriting (kalitning boradigan joyi yo'q) va tizim hech qanday tasvirga mos kelmasligini yozadi). Shuning uchun ehtiyot bo'ling.
Xulosa
Bu erda, aslida, Windows 8 o'rniga Windows 7 ni qanday o'rnatish bilan bog'liq asosiy fikrlar. Garchi masala murakkab bo'lsa-da, agar siz maksimal darajada e'tibor va sabr-toqatli bo'lsangiz, bunday o'tishni hech qanday muammosiz bajarishingiz mumkin, asosiysi keyin hech qanday muammo bo'lmasligi uchun barcha dastlabki harakatlarni bajarishdir.
Shuni qo'shimcha qilish kerakki, endi qaysi tizimni "eng yaxshi Windows" deb ta'riflash mumkinligi haqidagi savolga javob berish qiyin, chunki har bir foydalanuvchi o'z qarashlari va afzalliklariga ega. Ba'zilar "etti" ga shunchalik o'rganib qolganki, uni yangi OS ga o'zgartirishni xohlamaydilar. Boshqalar esa yangi o'zgarishlarni kuzatishga va "o'nlik" ga o'tishga harakat qilishadi. Bu sizga qanday yoqadi.
Siz yangi noutbuk sotib oldingizmi yoki kompyuter yig'dingizmi, Windows-ni o'rnatdingizmi va... keyin nima bo'ladi? Biz ish stoliga bordik va u erda faqat axlat qutisi bor edi. Agar siz allaqachon Windows o'rnatilgan noutbukni sotib olgan bo'lsangiz ham, siz hali ham boshqa dasturlarni sozlashingiz va o'rnatishingiz kerak. Nima uchun? Qurilmangiz ish faoliyatini yaxshilash uchun.
Har bir inson operatsion tizimni o'rnatgandan so'ng darhol o'rnatilishi kerak bo'lgan dasturlarning ro'yxatiga ega bo'lishi kerak. Men ro'yxatimni tayyorladim. Quyidagi dasturlar Windowsning ko'pgina versiyalari (XP, 7, 8 yoki 10) uchun mos keladi. Lekin birinchi navbatda siz drayverlarni tushunishingiz kerak.
Pirat versiyasiga ega bo'lganlar uchun! Avvalo, "Xavfsizlik devori" va "Windows Update" ni o'chiring - ular "Boshqarish paneli" da joylashgan. Keyin Windows-ni faollashtiring.
1. Haydovchilar
Haydovchilar(yoki ko'proq "o'tin") — это программное обеспечение, которое отвечает за работоспособность и правильное подключение других программ к аппаратной части компьютера или ноутбука, например: Wi-Fi не будет работать без соответствующего драйвера, монитор будет искажать изображение (растягивать, использовать не то разрешение), не будет звука va hokazo.
Eslatma: Windows 10-da, Wi-Fi-ga ulangandan so'ng, tizimning o'zi barcha kerakli drayverlarni topadi va o'rnatadi.
Birinchi qadam - nima o'rnatilgan va nima o'rnatilmaganligini tekshirish. Ko'pchilik Windows-ning pirat versiyalariga ega va ko'pchilik noutbuklarni ham sotib oladi DOS(o'rnatilgan operatsion tizimning yo'qligi) va keyin pirat versiyalarni o'rnating. Bu sof litsenziyalangan Windows bo'lsa ham, siz hali ham drayverlarni o'rnatishingiz kerak. Lekin bundan oldin ularning qaysi biri o'rnatilganligini va qaysi biri o'rnatilmaganligini tekshirishingiz kerak. Buni amalga oshirish uchun yorliqni o'ng tugmasini bosing Mening kompyuterim > Xususiyatlar > Qurilma menejeri:

Agar sizda barcha drayverlar o'rnatilgan bo'lsa, siz shunga o'xshash narsani ko'rasiz:

Agar haydovchi o'rnatilmagan bo'lsa, uning yonida sariq undov belgisi paydo bo'ladi:

Drayvlarni o'rnatishning uchta usuli mavjud:
Ishlab chiqaruvchining rasmiy veb-saytidan. Misol uchun, agar noutbuk ASUS bo'lsa, unda siz veb-saytda qidirishingiz kerak asus.com.
Kiritilgan diskdan (agar u umuman bo'lsa).
Driver Pack Solutiondan foydalanish.
Ba'zi drayverlar sukut bo'yicha avtomatik ravishda o'rnatiladi, bu bizga kerak emas. Misol uchun, video karta uchun standart drayver o'rnatilgan bo'lishi mumkin, keyin esa video karta to'liq quvvat bilan ishlamaydi, bu o'yinlarda yoki jiddiy foto yoki video muharrirlarida ishlashda grafikaga ta'sir qiladi.
Drayvlarni o'rnatishning eng yaxshi usuli- diskdan yuklab oling (agar u qutida bo'lsa) yoki rasmiy veb-saytdan. Har bir drayver alohida o'rnatiladi. Qo'shilgan diskda odatda faqat bitta Windows versiyasi uchun drayverlar mavjud. Eng yaxshi va maqbul yechim - ishlab chiqaruvchining rasmiy veb-saytiga o'tish, "Yordam" menyusidagi "Haydovchilar" bandini topish, Windows versiyasini tanlash va u yerdan o'rnatish. Shunday qilib, siz qurilmangizdan maksimal samaradorlik va unumdorlikka erishasiz.
Qoida: Har doim drayverlarni ishlab chiqaruvchining rasmiy veb-saytidan yuklab oling va o'rnating.

4. Antivirus
Pulli va bepullari bor. To'lanadiganlar orasida etakchilar - Kasperskiy, Eset,Dr.Web. Erkinlar orasida etakchilar - Komodo,Avira,Avast. Menda bepul Comodo Internet Security, bu uning funktsiyalari bilan to'liq kurashadi. Agar qo'shimcha pulingiz bo'lsa, unda bir yil davomida pullik antivirus sotib oling. Ammo himoya qilish majburiy bo'lishi kerak.


Telegram. Usiz qayerda bo'lardik? Juda foydali va tezkor messenjer. Bo'lishi shart.

Notepad++. O'nlab dasturlash tillari va boshqalarni qo'llab-quvvatlaydigan qulay va funktsional matnli kod muharriri. Sintaksisni ta'kidlash, plaginlar, mavzular va boshqalar.

VirtualBox. Bitta kompyuterda ikkita operatsion tizimga ega bo'lish imkonini beruvchi dastur. Masalan, Windows 10 ni asosiy va Linuxni ikkinchi darajali sifatida o'rnatishingiz mumkin. Dastur ikkinchi OS mavjudligini to'liq virtualizatsiya qiladi.
Windowsning barcha zamonaviy versiyalaridan foydalanish juda oson. Ammo shuni tushunishingiz kerakki, har qanday OS o'z-o'zidan juda murakkab tizimdir, shuning uchun Windows 7 ni o'rnatgandan so'ng har xil turdagi muammolar vaqti-vaqti bilan har qanday foydalanuvchi uchun paydo bo'ladi. Ushbu tizimni ishlatish va sozlashda juda katta tajribaga ega bo'lmasdan ularni hal qilish ko'pincha juda qiyin. Shuning uchun, biz uni o'rnatishdan keyin va to'g'ridan-to'g'ri ish paytida yuzaga keladigan ba'zi muammolarni qanday bartaraf etishni quyida aytib beramiz.
O'rnatishdan so'ng, Windows 7 ikkinchi drayverni aniqlay olmaydi
Tizimni o'rnatish jarayonida, ikkinchisi diskda yashirin tizim bo'limini saqlab qoladi. U Windows 7 ni o'rnatgandan so'ng OS yuklash fayllari himoyalanganligini ta'minlash uchun ishlatiladi. Ba'zan, agar tizim ikkita jismoniy qattiq diskli kompyuterga o'rnatilgan bo'lsa, Windows 7 ikkinchi HDDni noto'g'ri aniqlashi va uni yashirin tizim tomonidan himoyalangan qism sifatida ishlatishi mumkin. Natijada, u haydovchi harfiga ega bo'lmaydi.
O'rnatishdan keyin tizim ikkinchi qattiq diskni aniqlashi uchun:

Agar bundan keyin siz hali ham Explorer-da ikkinchi diskingizni topa olmasangiz, shunchaki kompyuterni qayta ishga tushiring, shundan so'ng noto'g'ri o'rnatish muammolari hal qilinadi va u albatta paydo bo'ladi.
Kompyuter oldingi o'rnatilgan OS joylashgan mahalliy drayverni aniqlay olmaydi yoki ushbu drayverning harfi ko'rsatilmaydi

Yuqoridagi amallarni bajarish orqali Windows 7 da mahalliy drayverlarni aniqlash bilan bog'liq o'rnatish muammolari hal qilinadi.
Windows Installer ilovalarni o'rnatish, o'chirish yoki yangilashda muvaffaqiyatsizlikka uchraydi

reg o'chirish HKLM\SOFTWARE\Microsoft\SQMClient\Windows\DisabledSessions /va /f
Windows 7 x64 o'zida mavjud bo'lganidan kamroq xotirani ko'rsatadi
Agar ushbu chora muammoni hal qilishga yordam bermasa, BIOS sozlamalariga o'ting va sozlamalarni o'zgartiring. HPET Mode funksiyasini topishga harakat qiling.

Agar u mavjud bo'lsa, uning qiymati 64-bitga mos kelishi kerak . Agar yo'q bo'lsa, Xotirani qayta tiklash xususiyati qatorini qidiring - qiymat yoqilgan bo'lishi kerak yoki Xotira teshigi - o'chirilgan bo'lishi kerak. Aks holda, tizim 3-3,5 Gb dan ortiq xotirani "ko'rmaydi".
Qayta ishga tushirilgandan so'ng, Windows muzlaydi va xato paydo bo'ladi: DMI Pool ma'lumotlarini tekshirish
 Bunday holda, quyidagi choralar muammoni hal qilishga yordam beradi:
Bunday holda, quyidagi choralar muammoni hal qilishga yordam beradi:
- Anakartdagi CMOS-ni qayta o'rnatish - yo anakartdagi tegishli tiklash tugmasini bosing yoki jumperni qayta o'rnating va qaytaring;
- Agar bir nechta qattiq disklar o'rnatilgan bo'lsa, BIOS yuklash ro'yxatida Windows o'rnatilgan haydovchiga ustuvorlikni belgilang;
- Windows 7 ni o'rnatish uchun ajratilgan diskni asosiy usta sifatida ulang.
Agar tavsiflangan qadamlar yordam bermasa, BIOS sozlamalarini standart holatga qaytaring va tizimni qayta o'rnating. 
Windows 7 ni o'rnatgandan so'ng paydo bo'lishi mumkin bo'lgan muammolarning faqat kichik qismini bartaraf etishning yuqorida tavsiflangan usullari. Ko'pgina xatolar tizimda kerakli drayverlarning etishmasligi yoki ularning ushbu OS bilan mos kelmasligi tufayli yuzaga kelishi mumkin, shuning uchun faqat oxirgi versiyalarni o'rnatishga harakat qiling. rasmiy manbalardan yuklab olingan.
Hozirgina o'rnatilgan Windows 7 ning muvaffaqiyatli ishlashining kaliti uni ishlatishdan oldin to'g'ri konfiguratsiya qilishdir. Ushbu sozlashni qanday amalga oshirishni bu erda ko'rishingiz mumkin: