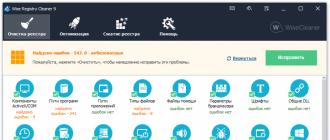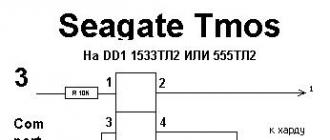Ichki mikrofon bir necha sabablarga ko'ra ishlamasligi mumkin. Shuningdek, siz mikrofonning nima uchun ulanganligi haqida qiziqtirishi mumkin, ammo qo'shimcha qurilma foydalanayotgan bo'lsangiz ishlamaydi. Lekin avval birinchi narsa.
Nima uchun o'rnatilgan mikrofon ishlamaydi?
Agar tizza kompyuteringizda mikrofon ko'rinmasa, uni yoqing, ishlamaydi. Avval qurilma menejerini ochib, "Ovoz, video va o'yin qurilmalari" qatoriga qarang. Agar u erda sariq piktogramma bo'lsa, siz haydovchilarga ehtiyoj sezasiz, faqat "mahalliy" belgilar.
Ularni yuklab olib, o'rnatganingizdan so'ng mikrofonni yoqish va sozlashingiz mumkin. Ammo Windows-da bu muammo odatda hal etilmaydi. Bunday holda, siz "Ovoz" yorlig'ini ochishingiz kerak.
Ko'rsatilgan oynada, "Yozib olish" yorlig'ini bosing. Bir yoki bir nechta mikrofonni ko'rasiz. Mikrofon noto'g'ri o'rnatilgan bo'lsa, u "fonite" yoki ovoz chiqarib eshitilmaydi. Uni sozlab ko'ring.
"Xususiyatlar" tugmachasini bosing va yangi ochilgan oynadagi "Sozlamalar" yorlig'iga o'ting, tegmaslik tovushni aniqlash uchun sozlashlarni qiling.
Agar tizza kompyuteri o'rnatilgan mikrofonni ko'rsa, siz tizimni "orqaga qaytarib olishga" harakat qilishingiz mumkin. Ba'zan muammoni loopda kontaktlarning oqimi bilan bog'liq. Bunday holda, elektronik bilimi bo'lgan mutaxassisning yordamiga muhtojmiz.
Agar mikrofon noutbukda ishlamasa va uni ta'sir qila olmasangiz, siz sotib olishingiz mumkin tashqi mikrofon va birinchi ulanishi bilan ulang.
Tashqi mikrofon ishlamasa nima qilish kerak?
Darhol Skype orqali gaplashayotganda mikrofon ishlamasa, demak, Skypeni ayblash kerak emas, lekin tizim sozlamalari. Odatda dasturda mikrofonni sozlash shart emas; Albatta, agar siz uni to'g'ri audio karta uyasiga ulashsangiz.
Laptopning yonida yoki oldida joylashgan mikrofon uchun maxsus ulagichga ega -  3.5 jak Odatda bu rangli rangli ranglar mavjud bo'lsa-da, pushti rangga ega. Har qanday holatda, u grafik belgisi bilan belgilanadi.
3.5 jak Odatda bu rangli rangli ranglar mavjud bo'lsa-da, pushti rangga ega. Har qanday holatda, u grafik belgisi bilan belgilanadi.
Ulanishdan so'ng siz o'rnatilgan audio drayveri borligiga ishonch hosil qilishingiz kerak. Bu jarayon yuqorida tavsiflangan. Shundan so'ng, siz mikrofonda Windowsda aniqlanganligiga ishonch hosil qilishingiz kerak. Buning uchun asboblar panelidagi ovoz belgisini bosing. Menejeri ochib, biz "Mikrofon" yorlig'iga boramiz va sukut bo'yicha foydalanish uchun yangi mikrofonni o'rnatamiz.
Xuddi shunday, agar tizza kompyuter mikrofonni ko'rsa, Raltek boshqaruvchisi orqali mikrofonni o'rnatishingiz mumkin, lekin u ishlamayapti.
Mikrofon ishlashni to'xtatdimi? Bu umumiy muammo emas, lekin juda kam. Buning sabablari juda ko'p bo'lib, uskunalar almashtirishni talab qiluvchi oddiy halokat ularning bittasidir. Ba'zan juda oson bo'lishi mumkin. Maqolada mikrofon noutbukda yoki kompyuterda ishlashni to'xtatib turadigan variantlarni, bu haqda nima qilish mumkinligi va eng fojiali holatda, mikrofon qanday qilib ta'mirlanayotganini ko'rib chiqadi.
Mikrofon, shu jumladan emas
G'ayritabiiylik, ba'zida ko'p muammolarni keltirib chiqarmaslik kerak. Shunday qilib, mikrofon juda yaxshi holatda va ishlashga tayyor bo'lishi mumkin, lekin uni yoqish mumkin emas.
Bu noto'g'ri yoki yo'qligini tekshirish va mikrofonning barcha uskunaning egasi unutilmasligi sababli ishlashni to'xtatishi qanday? Buni amalga oshirish uchun "Ro'yxatdan o'tish moslamalari" yorlig'iga o'ting (uni ekranning pastki qismidagi panelda karnay tasvirini o'ng tugmasini bosganingizda paydo bo'lgan menyuda topishingiz mumkin) va kompyuterning o'zi ro'yxatga olish uchun mavjud bo'lgan barcha mikrofonlarni va ularning joriy holatini ko'rsatadi.
Xuddi shu narsani "Device Manager" da tekshirish mumkin (uni "Windows" yordamida izlashingiz mumkin). 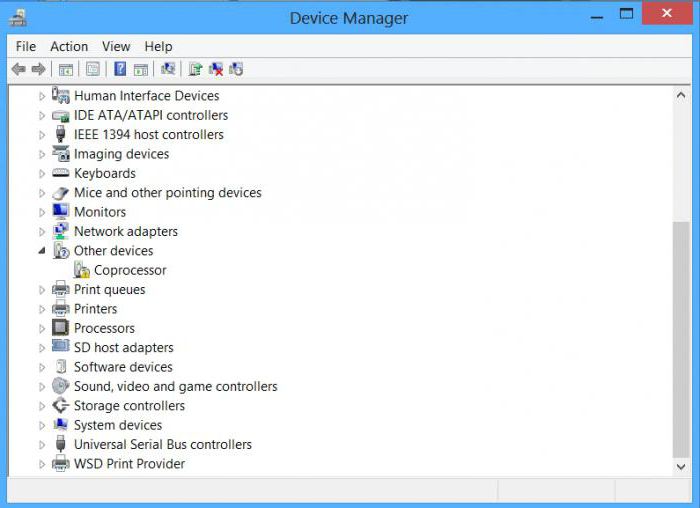
Drayv muammolari
Bundan tashqari, mikrofon drayverlarga noto'g'ri o'rnatilgan bo'lsa, ishlamay qolishi mumkin yoki eskirib qolgan bo'lishi mumkin. Buni "Device Manager" da qo'lda tekshirishingiz mumkin. Lekin u mikrofon uchun bu dasturda yordam berishi mumkin, u o'z-o'zidan Internetda kerakli fayllarni avtomatik ravishda topib, kompyuterga o'rnatadi.
Uni ishlatishning yana bir afzalligi bor. Mikrofon uchun dastur (to'g'ri tanlangan, albatta) ro'yxatga olish asboblari holatini tashxis qilish, muammolarni aniqlash va ularni qanday tuzatish bo'yicha maslahatlar berishga qodir.
Zaif mikrofon
Foydalanuvchi mikrofonning ishlashini to'xtatganini qanday biladi? Yozuvda uni eshitib bo'lmaydi. Biroq, ishlashning buzilmasligi, signalning etishmasligi va ovoz (yoki boshqa tovush) qurilmani oxirigacha algılamadığı va buning natijasida, takrorlanmasligi mumkin. Ushbu muammoni ushbu uskunaning sozlamalaridan foydalangan holda hal qilish mumkin. Funktsiyani belgilash kerak bo'ladi. 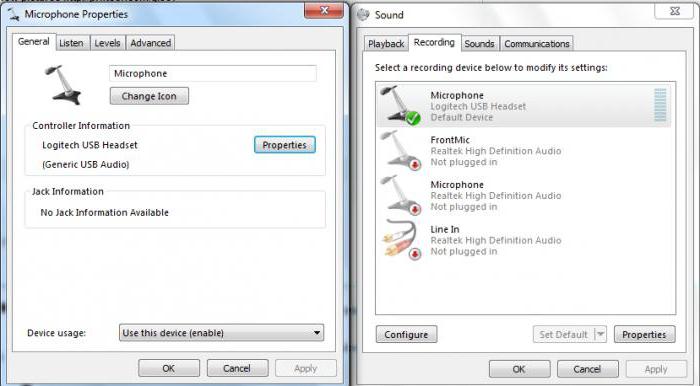
Noto'g'ri dasturiy ta'minotni sozlash
Ehtimol, mikrofon "Windows" dan standart yozuvchini "Recorder" dan foydalanganda ishlaydi, lekin Skype-da buni istamaydi? Keyinchalik muammo bu erda emas, balki ushbu xizmatni tashkil qilishda.
"Skype" ichidagi mikrofon dasturning yuqori menyusidagi "Asboblar" yorlig'ini foydalanib, alohida ravishda tuzilgan. Har bir narsa to'g'ri ekanligiga ishonch hosil qilishingiz kerak va barcha tasdiqlash qutilari tekshiriladi, shunda mikrofon nima uchun ishlashini to'xtatishni so'ramaysiz.
Mikrofon asosiy qurilma sifatida tanlanmagan
Agar mikrofon onlayn ro'yxatga olish xizmatidan (Vokar kabi ovoz yozish asboblari yoki onlayn veb-kameradan yozib olish) rad etilsa, u asosiy yozuv qurilmasi sifatida tanlanmagan bo'lishi mumkin. Eng yaxshi variant - sayt takliflarini qabul qilishdir. Bu kirish qurilmasini yoqish (bu holda, yozib olish) va mikrofon sukut bo'yicha tanlanganligini bildiradi.
Chiziqni kiritish xatosi (tashqi yozish asboblari uchun)
Agar tashqi mikrofon ishlamay qolsa, muammo uning ichida bo'lmasligi mumkin, lekin chiziq kiritishda. Buni tekshirish juda oson: birinchi navbatda, kompyuterning "native" magnitafonidan foydalaning, ikkinchidan tashqi mikrofonni boshqa qurilmaga (boshqa noutbuk, planshet, smartfon, kompyuter, va hokazo) ulashingiz mumkin. Muammo doğrusal girişle bo'lsa - yaxshi, buni ta'mirlash qilish kerak. 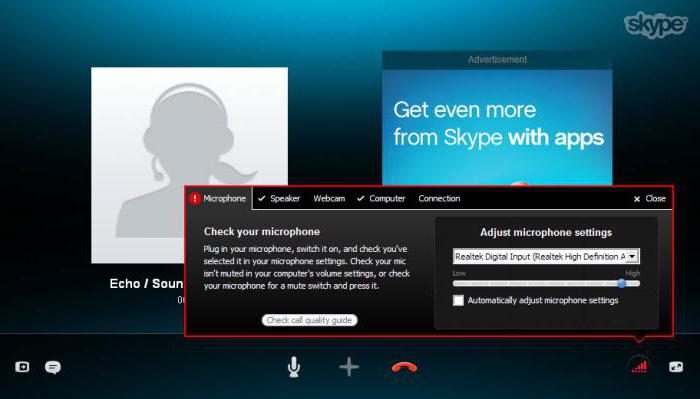
Noto'g'ri aloqa
Ushbu sabab alohida-alohida bog'liq mikrofonlar uchun ham amal qiladi. Agar noutbukda faqat bitta - eshitish vositasi, magnitafon va eshitish vositasi bo'lsa, uni boshqa har qanday chalkashtirib yuborish juda muammoli. Lekin agar ikkita uskuna mavjud bo'lsa - eshitish vositasi va mikrofon uchun alohida - bu juda aniq. Vahima paydo bo'lishidan oldin, ulanishning to'g'ri bajarilganligiga ishonch hosil qilishingiz kerak.
ishlash uchun
Shunday qilib, agar foydalanuvchi mikrofonning ishlashini to'xtatib qo'yish sababini faol ravishda izlayotgan bo'lsa, u doimo uni tekshirishga to'g'ri keladi. Windowsning standart funktsiyalari (har qanday versiya) sizga buni real vaqt rejimida qilish imkonini beradi.
"Ro'yxatga olish moslamalari" yorlig'iga (bu qanday amalga oshiriladi, allaqachon bir xil maqolada birmuncha avval yozib qo'yilgan) o'tish uchun etarli bo'lgan parametrlarda "Tinglash" parametrini toping. Uning oldida tasdiq belgisini qo'ying. Bajarildi - mikrofonga kelgan barcha tovushlar bir vaqtning o'zida kompyuter karnaylarida ko'rinadi.
Siz shuningdek, ro'yxatdan o'tish moslamasining boshqa konfiguratsiyalarini topishingiz mumkin: mikrofonni kuchaytirish, shovqinlarni bartaraf qilish va boshqa hamma narsalar bilan tajriba.
Agar shunday bo'lsa
Mikrofon to'xtab qolganining yana bir sababi, boshida allaqachon aytib o'tilgan. Agar u buzilsa, bu ham mumkin.
Quyidagi hollarda ehtimollik oshadi:

Bunday holda, mikrofon (agar kompyuterdan alohida bo'lsa) yoki butun tizza kompyuterni ko'chirish kerak bo'ladi xizmat ko'rsatish markaziqaerda professional yordam berishi mumkin.
Mikrofonlarni ta'mirlash operatsion yoki uzoq bo'lishi mumkin (buzilish zo'ravonligiga bog'liq). Narxlar ham keng tarqalgan - registrning qaysi rekonstruksiya qilinishiga va nima uchun buzilishiga bog'liq.
Xulosa
Agar mikrofon ishlashni to'xtatgan bo'lsa, asosiy narsa - bu umidsizlikka tushmaslik va vahima emas, balki asosiy fikrlarni o'rganish va bu nima uchun sodir bo'lishi mumkinligini aniqlashdir. Maqolada ularning barchasi taqdim etilmoqda. Ehtiyotkorlik bilan ehtiyotkorlik bilan tekshirish (aksariyat hollarda) ro'yxatga olish asbobi va nervlarni himoya qilish imkonini beradi. Haqiqiy mikrofonning buzilishi haqidagi har bir voqea yuzaga kelishi bilanoq, yuz beradigan o'nta qiyinchilik yuzaga keladi.
Ko'pgina yangi foydalanuvchilar mikrofonni sozlash yoki mikrofon kompyuterga ulangan bo'lsa, nima qilish kerakligi bilan shug'ullanadi, ammo u ishlamayapti. Yana bitta savol - mikrofon ishlaydi, lekin juda jim. Mikrofonni sozlash va mikrofonni qanday qilib to'g'ri ulash va uni sozlashni batafsilroq tushunishga harakat qilaylik.
Birinchidan, to'g'ri mikrofon aloqasi bilan shug'ullanamiz. Mikrofon vilkasini pushti konnektorga (kompyuterning orqa tarafida joylashgan bo'lsa) ulash kerak yoki mikrofonni kompyuterning oldingi konnektörlariga ulashda va ular rangi farq qilmaydigan bo'lsa, undagi ulagichlarning yonidagi imzolarga e'tibor bering. mikrofon belgisi sizga kerak bo'lgan ulagich bilan chiziladi. E'tibor bering, kompyuterning old panelidagi ulagich anakartga ulanmagan yoki noto'g'ri ulangan bo'lishi mumkin, shuning uchun mumkin bo'lgan xatolarni bartaraf qilish uchun mikrofonni kompyuterning orqa panelidagi rozetkaga birinchi marta ulash lozim. hamma narsa konfigüre qilinadi va amalga oshiriladi, mikrofonni tizim blokingiz old panelidagi uyaga ulashga urinib ko'rishingiz mumkin.
Endi biz mikrofonni sozlashga o'tmoqdamiz. Birinchidan, Windows Vista, Windows 7 va Windows 8 da mikrofonni sozlashni ko'rib chiqamiz. O'ngdagi pastki panelda, soatning yaqinida, karnay ko'rinishidagi belgini toping va ustiga o'ng tugmasini bosing, ko'ringan menyuda Recorderlar-ni bosing. Endi ochiladigan oynada biz "Rekordlar" yorlig'iga o'tamiz va mikrofonning "standart qurilma" sifatida tanlanganligini tekshirib chiqamiz. Agar bunday bo'lmasa, sichqonchaning o'ng tugmasi bilan mikrofon chizig'ini bosing va "Standart sifatida ishlat" bandini tanlang, keyin mikrofon bilan bir qatorda yana o'ng tugmasini bosing va hozir "Standart sifatida aloqa qurilmasini ishlat" bandini tanlang. Agar siz mikrofonni emas, balki mikrofon bilan veb-kamerani (ehtimol USB ulagichi orqali ulangan bo'lsa) bog'lagan bo'lsangiz, keyingi paytga e'tibor bering, shunda veb-kamerasi mikrofonini standart qurilmani (qoida sifatida, veb-kamera nomi liniyada bo'ladigan, uning modeli yoki ishlab chiqaruvchisi.
Keling, mikrofonning boshqa sozlamalariga o'taylik, buning uchun mikrofonning bir qatoridagi sichqonchani ikki marta bosing, keyin "Xususiyatlar: Mikrofon" oynasi ochiladi. Bu oynada beshta yorliq bor, ammo hozirgacha uch nafar biz uchun qiziqarli. "Listen" nomli yorliqda "Bu qurilmani tinglash" bandiga shikoyat qilsa bo'ladi, bu holda mikrofondan kelgan ovoz dinamiklar tomonidan eshitiladi. Ehtimol, u faqat karaoke uchun foydalidir va boshqa hollarda u faqatgina aralashadi. Bundan tashqari, ushbu bandda belgilangan tasdiq belgisi baland tovushga olib kelishi mumkin. begona ovoz Mikrofonga yaqin bo'lsa, karnaylarda. "Levels" deb nomlangan ikkinchi satr sizga tovush balandligini moslashtirish imkonini beradi. Aksariyat mikrofonlarda sozlashlar yuqori "Mikrofon" kaydırıcısının maksimalga (o'ngga siljiydi), pastki "Mikrofon tovushi" kaydırıcısının esa +10.0 dB qiymatiga o'rnatiladi. Agar mikrofon tovushi sizni juda baland ovozda ko'rsatsa, avval pastki slayderning qiymatini (chapga ko'chiring), keyin esa pastki slayder eng chap holatida bo'lsa, yuqori slayderning qiymatini o'zgartiring. Keyingi tab "Improvements" ovozli ishlov berish filtrlarini kiritish uchun javob beradi. "DC tarkibiy qismini olib tashlash" elementi sizning mikrofoningiz juda sezgir yoki ovozi "choklangan" bo'lganda sizga yordam beradi. «Vahima kamaytirish» elementi nutq paytida begona shovqin shovqinlari yuz berganda shovqinni kamaytirishga yordam beradi. "Beamforming" punkti sizda ikkita mikrofonni ulanganda ishlatiladi, agar ular tegishli tarzda joylashtirilgan va ushbu filtr yoniq bo'lsa, mikrofonning yo'naltiruvchi nuridan tashqari atrofdagi bo'shliq ovozi o'chiriladi. "Echo bekor" elementi mikrofondan quvvatlangan ovoz karnaydan eshitilganda, aks ta'sirni kamaytirishga imkon beradi.
Agar sizda Windows XP operatsion tizimi mavjud bo'lsa, unda siz ushbu maqolaning ushbu qismini qiziqtirasiz, bu esa Windows XP da mikrofonni sozlashni tasvirlaydi. Ushbu operatsion tizimdagi mikrofon sozlamalari Windows 7 ga qaraganda qulayroq ko'rinishi mumkin. Ammo biz tanlamaymiz, shuning uchun sozlamalarga o'tamiz. "Ishga tushirish" tugmasini bosing, "Boshqaruv paneli" ga o'ting va "Ovoz va audio moslamalari" belgisini bosing. (Agar siz bunday belgini ko'rmasangiz, "Boshqaruv paneli" ning yuqori chap qismida "Klassik versiyaga o'tish" sarlavhasini bosing). Endi bizda Xususiyatlar: Ovoz va Ovoz moslamalari oynasi ochilganda Ovoz yorlig'iga o'ting. Ushbu oynada "Ovozni saqlash" bo'limida "Ovoz" tugmasini bosing. E'tibor bering, agar kompyuterda ikkita tovush kartasi o'rnatilgan bo'lsa, "Default Device" bo'limida biz uni tanlashimiz kerak ovoz kartasi mikrofonga ulangan bo'lishi kerak. "Ovoz" tugmachasini bosgandan so'ng, "Mikrofon" qismidagi ovozni o'chirish uchun ovoz balandligi nazoratini ko'tarishimiz kerak va "Tanlash" yonidagi katakchani belgilashimiz kerak bo'lgan oyna ochiladi. Keyinchalik, bu oynani yopamiz va "Xususiyatlar: Audio va Ovoz moslamalari" oynasiga qaytasiz, "Play Audio" qismida "Volume" tugmasini bosing. Yuqori menyuda ochiladigan "Volume" oynasida "Parameters" elementini tanlang va ochilgan menyuning "Xususiyatlar" bandiga bosing. "Displeyni tovush nazorati" bo'limida biz "Mikrofon" punktini ochadigan "Xususiyatlar" oynasi ochiladi. "OK" tugmasini bosing va paydo bo'lgan "Mikrofon" bo'limidagi "Volume" oynasiga qaytish uchun qushni "O'chirilgan" ustiga qo'yamiz. Karnaylarda mikrofondan qayta eshittirish kerak bo'lsa, unda belgini o'chirish va ovoz balandligi darajasini maksimal darajaga sozlash kerak.
Va kichik bir xulosa. Agar siz hamma narsani to'g'ri o'rnatgan bo'lsangiz, dasturlarning aksariyat qismida mikrofonni sozlashingiz shart emas. Ba'zan mikrofonni Skype dasturida qo'shimcha ravishda sozlash kerak. Skype mikrofonini sozlash uchun biz Skypeni ishga tushirishimiz va dasturning asosiy oynasida "Tools" menyudagi elementni bosing va ochilgan menyuda "Sozlamalar" bandini tanlang. Ochilgan sozlamalar oynasida biz chapdagi "Ovoz sozlamalari" bo'limiga o'tamiz va hozirda derazaning o'ng tomonida kerak bo'lgan mikrofon "Mikrofon" qismida tanlanganligini tekshirishimiz kerak, aksariyat hollarda "Avtomatik mikrofonni sozlashga ruxsat berish" belgisi belgilanadi uni tark etsangiz (bu holatda ovozning ovozi sizning ovozingizga moslashadi). Agar suhbatdoshingiz sizni tinglamasa yoki Skype'da suhbat davomida sizni juda yomon eshitib qolsa, ushbu tasdiqlash qutisini olib tashlash va mikrofon qobiliyatini qo'lda o'rnatish kerak. Shunday qilib mikrofonni to'g'ri sozlash orqali Skype va do'stlaringiz va hamkasblaringizdan CD dan tayyorlangan qo'l ishlarini muhokama qilishingiz mumkin dVD disklari, siz saytdagi qo'lda mavjud bo'lgan narsalarni onlaynda topdingiz. Shaxsan men ularga juda yoqdi.
Masalan, Skype-da gaplashayotganda ovozni samarali tarzda kompyuterga uzatish uchun, ular son-sanoqsiz sonlarda topilgan simli mikrofonlardan foydalanadilar. Lekin, bu erda omadsizlik! Ulangan eshitish vositasi to'g'ri ishlamayapti. Bunga sabab bo'ldi bu muammo bu maqolada muhokama qilinishi mumkin bo'lgan bir necha sabablarga ko'ra bo'lishi mumkin.
Ulanishni tekshirib ko'ramiz
Foydalanuvchi tekshirish kerak bo'lgan birinchi narsa to'g'ri. ulanish qurilma (ulagichning ulanishi bilan). Odatda, ko'p simli eshitish vositasi ulanadi standartiUSB kirish joyi, foydalanuvchi osonlikcha yaqinlik va shunga o'xshash shaklda HDMI chiqishi bilan chalkashishi mumkin.
Qurilmaning holatini tekshirib ko'ring, siz yorliq orqali o'tishingiz mumkin Yozuvchi Windows boshqaruv paneli (operatsion tizimning 7-versiyasidan boshlab).
Bundan tashqari, qurilmaning ishlashini tekshirish uchun o'ting dastur menejeri qidiruv oynalari orqali. Barcha kerakli tizim ma'lumotlarini ko'rsatadi. 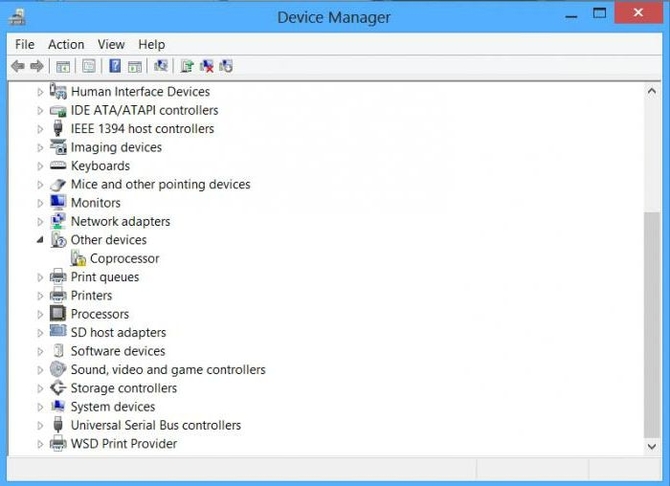
Drayverni qayta o'rnating
Agar qurilmani qayta ulash foydalanuvchi muammolarini bartaraf qilmasa, unda nuqta noto'g'ri drayvlar yoki yo'qligida. Sizga kerak bo'lgan drayverlarni qayta o'rnatish uchun:
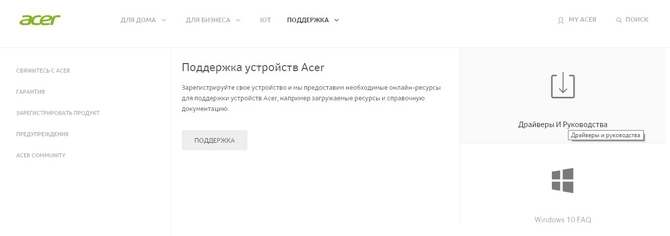
Tizim sozlamalarini tekshirish
Drayverlarni qayta o'rnatganingizdan so'ng, qurilma orqali ishlayotganligiga ishonch hosil qilishingiz kerak sozlash:
- Boshqaruv paneli - Yozuvchi.
- Sozlamalar. Ushbu nuqtada foydalanuvchi ovoz balandligini moslashi va boshqa elementlarning ishlashini tekshirishi mumkin.
Standart yordam dasturini tekshiring
Bundan tashqari, kerakli ma'lumotlarni ko'milgan ko'makchi yordamida olish mumkin o'rnatish fayli haydovchi bilan:
- Dastur yorlig'i ish stolida avtomatik ravishda ko'rsatiladi.
- Foydalanuvchi kerak ochish dasturiy ta'minot va u shaxsiy kompyuterga ulangan tashqi eshitish vositasining ishlashini sinovdan o'tkazadi.
Laptop o'rnatilgan mikrofonni ko'rmaydi
Agar noutbuk ko'rmaydi o'rnatilgan mikrofon, foydalanuvchining vazifasi biroz murakkabroq, biroq u haligacha hal qilinmaydi.
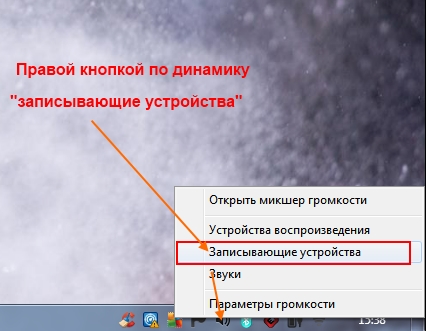
Shunday qilib, mikrofon ham tashqi, ham ichki o'rnatilgan bo'lishi mumkin funksiya emas turli sabablarga ko'ra. Eng muhimi - muammoni o'z vaqtida aniqlash.
Ayrim foydalanuvchilar singan mikrofon kabi muammoga duch kelishmoqda. Albatta, bu o'lik emas, balki yoqimsiz. Ayniqsa, agar siz Skypeda suhbat qurmoqchi bo'lsangiz yoki jamoaviy o'yinlarni o'ynasangiz. Buning sabablari ko'p bo'lishi mumkin. Shuning uchun, bugungi kunda biz mikrofonning Windows XP kompyuterida ishlamayotganini va uni qanday tuzatish kerakligini tushunishga harakat qilamiz.
Mikrofonni qanday ulash mumkin
Birinchidan, mikrofonni qanday qilib to'g'ri ulash kerakligini aniqlaylik. Bu, ayniqsa, agar qilsangiz, bu juda oddiy.
Bu qurilmalarning barchasi bog'lanadi tizim bloki pushti orqali pushti bo'yalgan. Bunday holda, uni ulash kerak bo'lgan kompyuterdagi ulagich bir xil rangga ega bo'lishi kerak.
Foydalanuvchilarning qulayligi uchun har bir ulagich o'z-o'zidan bo'yalgan. Misol uchun, dinamiklar uchun - yashil, klaviatura uchun - binafsha, mikrofon uchun yuqorida aytib o'tilganidek, pushti. Shu bilan birga, bir xil rangdagi ikkita konnektorli tizim birliklari bo'lishi mumkin. Bunday holda, vilkasini har biriga muqobil ravishda ulab ko'ring. Odatda ishlab chiqaruvchilar shu kabi ulagichning yonidagi mikrofon belgisini qo'yadilar.
Ba'zan kompyuterning old panelida soket noto'g'ri ulanishi yoki butunlay uzilishi mumkin anakart. Shuning uchun mikrofonni birinchi marta o'rnatayotgan bo'lsangiz, darhol orqa konnektorni ishlatish yaxshiroqdir.
Keyinchalik biz qurilmaning ishlashini tekshirishimiz kerak. Buning uchun operatsion tizimlaroh, Windowsda standart Ovoz yozish qurilmasi mavjud. Ishga tushirish menyusi orqali unga o'ting. Tugmani bosganingizda, "Standart" havolasiga borishingiz kerak, bu erda "Entertainment" jildida Ovoz yozishni topasiz. Ayniqsa, Skype-da suhbatlar uchun foydalanayotgan bo'lsangiz.
Windows XP bilan bog'liq muammolarni qanday hal qilish kerak
Endi mikrofon ishlamasa, vaziyatni batafsilroq ko'rib chiqing kompyuter oynalari xp bu holatda nima qilish kerak. Ehtimol, bu siz mikrofonni kompyuterga tizim sharoitida ulamaganligi sababli bo'lishi mumkin. Windows XP-da sozlash Windows 7 dan ko'ra mosroq emas, deb ishoniladi. Biroq, taxminan operatsion algoritmini bilsangiz, har ikkala narsa ham, bu erda juda oddiy.
Shunday qilib, Boshlash tugmasi orqali Boshqaruv paneliga o'tamiz. Bu erda tovushlar va audio qurilmalar havolasini bosing. Ushbu belgini topa olmasangiz, Boshqarish panelida Klassik ko'rinishga o'tish-ni bosing. Yorliqlar menyusi ochilgandan so'ng Ovoz Yozuviga Ovozli aloqa tugmasini bosishingiz kerak. Bu erda Parameters linkida siz Xususiyatlar-ni tanlashingiz kerak.

Ko'rsatilgan oynada, kompyuterga ulangan barcha qurilmalarni belgilashingiz kerak bo'ladi. Bizning vaziyatimizda mikrofonni belgilashni unutmang. Agar kerak bo'lsa, biz menyu, CD, yozuv darajasida va hokazo boshqa narsalarga e'tibor bering. So'ngra, mikrofonning ovoz kaydırıcı kerak bo'lgan darajasiga bayrok.
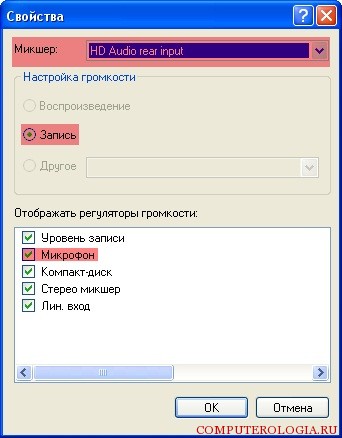
Kompyuterda ikkita tovush kartasi o'rnatilganida alohida e'tibor mavjud. Bunday holatda, Standart Device opsiyasi ostidagi mikrofonni ulashingiz kerak bo'lgan tovush kartasini eslang. Endi qurilmani ishlating. Ehtimol, sizning barcha sa'y-harakatlaringizdan keyin kompyuterda ovoz to'liq yo'q bo'lib ketishi mumkin, bu holatda nima qilish kerakligini o'qing.
Bunday sozlamalar ko'pchilik dasturlardan foydalanish uchun etarli. Biroq, ayrim yordamchi dasturlar qo'shimcha sozlashlarni talab qilishi mumkin. Misol uchun, Skype uchun Siz uni ishga tushirishingiz va Tools menyusini ochishingiz kerak bo'ladi. Keyinchalik Ovoz Sozlamalarni havolasiga o'ting. Mikrofondan chiqishi mumkin avtomatik sozlash yoki qurilma ovozini o'zingiz sozlang.
Siz do'stlaringiz bilan osongina muloqot qilishingiz yoki mikrofonga kerak bo'lgan boshqa harakatlar qilishingiz uchun uni yuqorida aytib o'tilganidek tizim birligiga ulang. Windows XP uchun taxminiy parametrlarni ko'rsatdik. Boshqa operatsion tizimlar uchun amallar biroz farq qilishi mumkin.