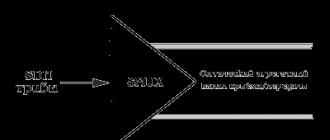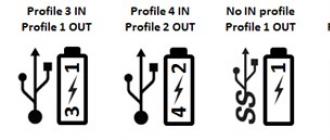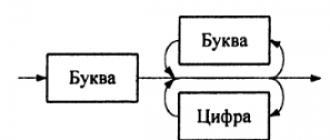Printer - bu har bir kompyuter qurilmasiga "hamrohlik qiladigan" qurilmalardan biri va ko'p foydalanuvchilar buni bilmoqchi printerni qanday qilib to'g'ri ulash kerakligi buni amalga oshirish juda qiyin ekanligini hisobga olib, kompyuterga. Bir muncha vaqt oldin, ushbu protsedura haqiqatan ham eng oson emas edi, ammo bugungi kunda hamma narsa boshqacha. Va o'zingiz bu vazifani osonlikcha engishingiz mumkin.
Printerni kompyuterga ulash: usullari, xususiyatlari
Qilishingiz mumkin bo'lgan uchta usulni ko'rib chiqing printerni kompyuterga ulash, aynan:
1) mahalliy printerni o'rnatish uchun USB kabel bilan ulanish;
2) printerni IP-manzil bo'yicha tarmoqqa ulanishi;
3) boshqa shaxsiy kompyuterga o'rnatilgan printerga ulanish.
USB kabelidan foydalanib printerni ulash
Printerni echib kompyuteringiz yoniga o'rnatganingizda, darhol USB kabelini unga ulang - bu vilka kompyuterga ulangan oddiy USB kirishga o'xshaydi. Kabelning boshqa uchini shaxsiy kompyuteringizga ulang. Keyin quyidagicha harakat qiling.
1) "Boshqaruv paneli" ga o'ting va u erda "Qurilmalar va printerlar" bo'limini tanlang. Shaxsiy kompyuteringizga ulangan barcha qurilmalar ro'yxatini ko'rasiz.
2) Yuqoridagi panelda "Printer qo'shish" satrini bosing. Siz ulaydigan printer turini tanlashingiz kerak bo'lgan oyna ochiladi. Bu bizning holimizda USB qurilmasi bo'lgani uchun, mahalliy printerni tanlang.
3) "Keyingi portdan foydalaning" nuqtasini nuqta bilan belgilang va ulanish uchun bepul portlarning nomlari ko'rsatilgan maydonni bosing. Ochilgan ro'yxatdan "USB001" nomini tanlang.
4) Keyingi qadam - ulangan qurilma uchun drayverni tanlash. "Publisher" nomi bilan ro'yxatda ishlab chiqaruvchining nomini toping (masalan, Canon), va "Printerlar" ro'yxatida modelni o'zi toping (masalan, Canon LBP5960).
Agar qurilmangiz nomini topa olmasangiz, drayverni yuklab olishingiz va uni qo'lda o'rnatishingiz kerak bo'ladi. Rasmiy veb-saytida drayverni yuklab oling, so'ngra "Diskdan o'rnatish ..." qatorini bosing, yuklab olingan haydovchining yo'lini ko'rsating va "OK" tugmachasini bosib amalni tasdiqlang. Keyin "Mavjud (joriy) drayverni almashtirish" katagiga belgi qo'ying va "Keyingi" tugmasini bosing. Endi buni bajaring:
1) printeringiz nomini ko'rsating, shundan so'ng uni o'rnatish va sozlash boshlanadi.
2) "Uydagi kompyuter uchun sozlamalarni almashish" bandiga e'tibor bering: agar siz uyda bo'lsangiz, almashishni bekor qiling, agar siz ofisda ishlasangiz - uni ochish uchun printerga ulanish va unga bir nechta shaxsiy kompyuterlardan chop eting.
3) "Standart printerdan foydalanish" katagiga belgi qo'ying va "Finish" tugmasini bosing.
Agar siz hamma narsani to'g'ri bajargan bo'lsangiz, unda "Qurilmalar paneli" ni ko'rib, u erda "yangi ulangan" printerni topasiz.
Tarmoq printerini ulash
Uchun tarmoq printerini o'rnatingInternetga ulang, "Printer qo'shish" tugmasini bosing va "Mahalliy printer" -ni tanlang. Faqat bu holatda siz "Yangi port yaratish" bandini tekshirishingiz kerak va keyin uning turini tanlashingiz kerak - "Standart TCP / IP Port".
Siz ikkita maydonni ko'rasiz: birinchisida printerning IP-manzilini, ikkinchisida - keyinroq aniqlanishi uchun port nomini ko'rsating.
Sizning keyingi harakatlaringiz USB kabel orqali ulanish amalga oshirilgan birinchi holatda bo'lgani kabi bo'ladi:
1) drayverni tanlang (yoki uni qo'lda o'rnating),
2) umumiy kirishga ruxsat berish (yoki rad etish),
3) printerni asosiy deb belgilash,
4) "Finish" tugmachasini bosish orqali oynani yoping.
Printerga boshqa kompyuterdan ulanish
Tez-tez sodir bo'ladiki, bir nechta kompyuterlar mavjud va ularning har birining foydalanuvchisi bosib chiqarishi kerak. Mana bitta printer. Bunday holatda qanday harakat qilish kerak? Bu juda oddiy - printerni boshqa kompyuterdan ulang tarmoq orqali va unga har qanday tarmoq qurilmasidan bosib chiqarish ishini yuboring. Aniqrog'i, vazifa avval printer ulangan shaxsiy kompyuterga o'tadi va u yerdan u qurilmaga yuboriladi.
Tarmoq orqali chop etish uchun printerni ulashish shart. Buni amalga oshirish uchun printerning "Xususiyatlari" bo'limiga o'ting, "Kirish" bandiga o'ting va u erda tarmoq nomini ko'rsatib, kirish uchun qutini belgilang (masalan, bu Xerox WC 5010 bo'lishi mumkin). Sozlamalarni saqlash uchun "Ilova" tugmasini bosing.
Keyin ulanishni istagan barcha shaxsiy kompyuterlarda "Qurilmalar va printerlar" bo'limiga o'ting va "Printerni o'rnatish" qatorini bosing. Shunga qaramay, "Mahalliy printer" -ni tanlang va yangi port - "Mahalliy port" yarating.
Sizning oldingizda printer ochiladigan to'liq yo'lni ro'yxatdan o'tkazishingiz kerak bo'lgan oyna ochiladi, ya'ni kompyuterning nomi va printerning tarmoq nomini ko'rsating. Bu shunday ko'rinishi mumkin: \\\\ AndreyPB \\ Xerox WC 5010. Bu erda AndreyPB - ulanishni istagan kompyuter nomi va Xerox WC 5010 - printerning nomi (siz uni ulashganingizda ko'rsatgansiz). Keyin quyidagilarni bajaring:
1) "OK" tugmasini bosing;
2) printer drayverini almashtiring, buning uchun: 1) "Diskdan o'rnatish" qatorini bosing; 2) yuklab olingan haydovchi joylashgan papkaga yo'lni belgilang;
3) standart printerni tanlang;
4) o'rnatish oynasini yoping.
Ko'rib turganingizdek printerni kompyuterga ulangumuman qiyin emas va uni osonlikcha engishingiz mumkin.
Ko'pgina hollarda, printerni sotib olayotganda, buning uchun haydovchilar taqdim etiladi. Agar siz ularni yo'qotib qo'ysangiz yoki diskni chizib qo'ysangiz va qurilmadan zudlik bilan foydalanishingiz kerak bo'lsa, unda vaziyatdan chiqish yo'lini izlashingiz kerak. Ko'p foydalanuvchilar printerni qanday qilib disksiz o'rnatishni hayron qila boshladilar. Bu haqiqatdan ham ko'proq va bu erda qiyin narsa yo'q. Eng muhimi, sabr-toqatli bo'lish va sizning qo'lingizda USB kabeli bo'lishi kerak.
Ba'zi umumiy ma'lumotlar
Haqiqat shundaki, aksariyat foydalanuvchilar, hatto yangi boshlanuvchilar bo'lmasa ham, maxsus disksiz o'rnatishni imkonsiz deb o'ylashadi, ammo bu tubdan noto'g'ri nuqtai nazar. Bundan tashqari, siz foydalanishingiz mumkin bo'lgan bir necha usullar mavjud. Agar mavjud bo'lsa, eng osoni Internetdan foydalanish. Siz printeringizni ishlab chiquvchisining rasmiy veb-saytiga kirib, buning uchun eng yangi drayverlarni topishingiz kerak. Keyin ularni kompyuteringizga yuklab oling. Va kelajakda printer qiyin emasligi sababli, siz buni o'zingiz tushunasiz. Siz faqat ko'rsatmalarga rioya qilishingiz va oxirida kompyuteringizni qayta yoqishingiz kerak. Hozircha printerni quyida muhokama qilingan usullardan biri bilan qanday o'rnatish haqida gaplashamiz. Har bir narsa haqida hamma narsa 10 daqiqadan ko'proq vaqtni oladi.
Windows XP uchun disksiz

Boshlash menyusiga o'ting. Agar siz Windows XP operatsion tizimidan foydalanayotgan bo'lsangiz, unda "Boshqarish paneli" ga o'tishingiz va "Printerlar va boshqa jihozlar" ni tanlashingiz kerak. Sizning oldingizda yangi oyna paydo bo'ladi, bu erda "Printerlar va fakslar" yorlig'i kerak. Keyingi qadam "Bosib chiqarish vazifalari", "Printer ustasini qo'shish" bo'limiga o'tishdir. Ko'rsatilgan oynada o'rnatishni boshlashingiz kerak, buning uchun "Printerni o'rnatish" bandini bosish kifoya. Shundan so'ng, jarayon boshlanadi, ehtimol tizim taklif qilsa, "Mahalliy printerni o'rnatish" tugmachasini bosishingiz kerak bo'ladi. Canon yoki HP printerlarini o'rnatish juda oddiy va jarayon bir-biriga o'xshash bo'lgani uchun, bu bilan hech qanday muammo bo'lmasligi kerak. Endi ushbu amallar boshqa operatsion tizimlar uchun qanday bajarilishini ko'rib chiqamiz.
Printerni qanday o'rnatish kerak: Windows 8, Vista va 7

"Ishga tushirish" -ga o'ting, ochilgan oynaning o'ng tomonida biz "Qurilmalar va printerlar" deb nomlangan yorliqni ko'rasiz. Biz u bo'ylab boramiz va "Printer qo'shish" tugmachasini ko'ramiz. Shundan so'ng, jarayon yuqorida tavsiflanganga o'xshashdir, faqat farq shundaki, simsiz o'rnatish opsiyasi mavjud. Buning uchun sizda Wi-Fi yoki Bluetooth bo'lishi kerak. Ushbu usul bilan printerni noutbukga o'rnatish ancha oson bo'lgani uchun, undan foydalanish tavsiya etiladi. Avval printer ulanish portini, so'ngra uning modelini tanlashingiz va oldinga o'tishingiz kerak. Qurilma uchun nom berishingiz kerak, shundan so'ng o'rnatish avtomatik ravishda boshlanadi. Hammasi ishlab chiqilganligini tekshirish uchun test sahifasini chop eting. Agar barchasi yaxshi bo'lsa, tabriklayman - siz Canon, HP yoki boshqa printerlarni kerakli dasturiy ta'minotsiz qanday o'rnatishni bilasiz.
Yana bir yaxshi usul

Yuqorida ta'kidlab o'tilganidek, agar biron sababga ko'ra yuqorida tavsiflangan usul sizga mos kelmasa, muqobil variantdan foydalaning. Buning uchun ishlab chiquvchining saytiga o'ting. Bu Canon, HP, Epson va boshqalar bo'lishi mumkin. Qurilmangiz uchun eng yangi drayverlarga ega sahifani topishingiz kerak. Qoida tariqasida, ular qo'llab-quvvatlash yorlig'ida joylashgan bo'lib, ularga rioya qilish tavsiya etiladi. Endi kerakli drayverni topish va uni o'rnatish kifoya. Bu erda bitta kichik nuance bor: tizimning imkoniyatlarini (bitligini) hisobga olish kerak. Shunday qilib, x32 (x86) va x64 tizimlari uchun drayverlar mavjud. Sizga kerak bo'lgan narsani bilish uchun "Mening kompyuterim" ni, so'ng "Xususiyatlar" ni o'ng tugmasini bosing va u erda kerakli ma'lumotlarni ko'rasiz. Keyinchalik drayverlarni printerga o'rnatish qiyin emasligi sababli, o'rnatuvchining ko'rsatmalariga amal qiling. Kompyuteringizni qayta yoqing va ishingiz tugadi.
Drayvni diskdan qanday o'rnatish haqida bir oz
Ba'zi foydalanuvchilar, ayniqsa yangi boshlanuvchilar, diskni tushuna olmaydilar. Aslida, bu juda normal, chunki siz foydalana olmaydigan bir qator qo'shimcha dastur mavjud, shuning uchun uni o'rnatishingiz shart emas. Diskni diskka joylashtirgandan so'ng, u boshlanadi va sizdan avtomatik ravishda o'rnatiladigan paketni tanlash talab qilinadi. Sizda qisman yoki to'liq o'rnatishni tanlash imkoniyati mavjud. Birinchi variantga ustunlik berish tavsiya etiladi, endi nima uchun buni sizga aytib beramiz. Haqiqat shundaki, butun paketni o'rnatib, siz juda ko'p keraksiz dasturlarga ega bo'lasiz, ular siz hech qachon ishlatolmaysiz. Bu ikkalasi ham foydalanish bo'yicha ko'rsatmalar va fotosuratlarni ko'rishga imkon beruvchi yordamchi dastur bu eng qulay emas, va hokazo. Printerni ulab, keyin ishga tushirishni unutmang, shundan keyingina o'rnatish tugaydi. Tizimni qayta ishga tushiring va undan foydalanishingiz mumkin.
HP printerlarini o'rnatish to'g'risida

Ushbu ishlab chiqaruvchidan qurilmani o'rnatish jarayonini ko'rib chiqishga arziydi. Bu sizni boshi berk ko'chaga olib borishi mumkin bo'lgan bir nechta muhim fikrlar borligi bilan bog'liq. Printsipial jihatdan printerni qanday qilib disksiz o'rnatish kerakligi aniq, lekin ba'zida, hatto HP uchun drayver bo'lsa ham, buni amalga oshirish juda qiyin. Birinchi bosqichlarda hamma narsa shunchaki "Keyingi" tugmachasini bosish orqali amalga oshiriladi. Ulanish turini tanlash talab qilinganda, "Tarmoq, tarmoq, simsiz tarmoq orqali" yonidagi katakchani belgilang. Bu faqat o'rnatuvchining o'zi kerakli parametrlarni topmaganida kerak bo'ladi. E'tibor bering, haydovchiga qarab ism farq qilishi mumkin. Shunday qilib, sizga printerning ofisdagi bir nechta kompyuterda bo'lishi kerak bo'lishi kerak. Buni amalga oshirish uchun siz qurilmani yoqishingiz kerak, keyin dastur uni aniqlaydi va hamma narsa avtomatik ravishda tuziladi. Agar tarmoqdagi qidiruv muvaffaqiyatli bo'lsa, unda hamma narsa to'g'ri bajarilgan. Agar printerni topib bo'lmaydigan bo'lsa, qurilmaga tayinlangan IP-manzil bo'yicha kengaytirilgan qidiruvni o'tkazish tavsiya etiladi. Bu erda biz tugatamiz. Faqatgina tizimni qayta ishga tushirish qoladi va siz ishlashingiz mumkin. Agar biror narsa noto'g'ri bo'lsa, ishlab chiquvchining rasmiy veb-saytidagi qo'llab-quvvatlash xizmatiga murojaat qilish yaxshiroqdir. HP printerini o'rnatish boshqa sabablarga ko'ra ishlamasligi mumkinligi sababli, siz jurnal faylini chop etishingiz yoki xatolar haqida hisobotni ishlab chiquvchilarga yuborishingiz kerak.
Yana bir nechta muqobil usullar

Yuqorida biz baribir samarali bo'lgan bir nechta yaxshi usullarni ko'rib chiqdik. Ammo, agar biron sababga ko'ra ular sizga mos kelmasa, unda muammoni hal qilish uchun yana bir nechta variant mavjud. Quyidagi tarzda davom eting. USB kabelini printerga ulang va uni portga ulang. Printerni qidirish boshlanadi. Keyin "Men xohlagan printer topilganlar ro'yxatida yo'q" tugmasini bosing. Sizning oldingizda yangi dialog oynasi ochiladi, unda qurilma manzilini ro'yxatdan o'tkazishning bir nechta misollari keltirilgan. Buni qilganingizda, "Keyingi" tugmasini bosing. Shunday qilib, dastur quyidagilarni namoyish etadi: "Haydovchi yo'q" yoki "Haydovchi topilmadi." Vahimaga tushma. Bunday holda, avval "OK" tugmachasini bosish tavsiya etiladi, so'ngra to'g'ri fayl qidirish yo'lini belgilang. Albatta, avval uni Internetdan yuklab olishingiz kerak. Kerakli paketning kengaytmasi .inf bo'lishi kerak. Endi sinov sahifasini chop eting va qurilmaning ishlashini tekshiring.
Yana nimalarni bilishingiz kerak?
Ba'zi printer drayverlari operatsion tizim bilan birga o'rnatilishini unutmang, ammo bu faqat Windows-ning ushbu to'plamiga kiritilgan bo'lsa. Bunga qo'shimcha ravishda, ularni yangilashni unutmaslik tavsiya etiladi, chunki bu sizning hayotingizni ancha soddalashtiradi. Printerni disksiz o'rnatishingiz mumkinligi sababli, buni Windows Update-dan foydalanganingiz ma'qul, bu faqat OS bilan o'rnatilgan dastur uchun. Boshqa hollarda, sizning kompyuteringizda dasturiy ta'minot holatini ko'rsatadigan maxsus yordam dasturini yuklab olishingiz kerak. Oddiy qilib aytganda, eskirgan drayvlar avtomatik ravishda yangilanadi, ammo siz buni qo'lda qilishingiz mumkin. Shunday bo'ladiki, hamma narsa ishlaydi, ammo printer uni topa olmaydi. Sizningcha, bu boshqa "buzilgan" haydovchi tufayli deb o'ylaysiz va uni qayta o'rnatishni boshlaysiz, lekin buning sababi ko'pincha bundan uzoqroq. Agar USB port uzoq vaqtdan beri ishlatilgan bo'lsa, u ishlamay qolishi mumkin. Aynan shu sababli, avval rozetkani almashtirishga urinib ko'ring va shundan keyingina biror narsani qayta o'rnating.

Xulosa
O'rnatish diskida bo'lmagan taqdirda siz uchun foydali bo'lgan juda ko'p ma'lumotlar ushbu maqolada yozilgan. Agar mavjud bo'lsa ham, ushbu materialni o'qing, chunki ertami-kechmi u foydali bo'lishi mumkin. Shuni ta'kidlashni istardimki, siz drayverlarni o'rnatayotganda antivirusni o'chirib qo'yishingiz kerak, ammo bu har doim ham amalga oshirilishi mumkin emas, faqat tarkibni to'sib qo'yganda. Xo'sh, barchasi shu mavzuda. Siz endi printerni qanday qilib to'g'ri o'rnatishni va hatto dasturiy ta'minot bo'lmagan taqdirda ham ishlashni bilasiz. Ko'rib turganingizdek, bu erda mutlaqo qiyin narsa yo'q. Vaqtingizni bir necha daqiqasini oling, hamma narsa, albatta, eng yaxshi holatda ishlaydi.
Kerakli o'rnatish diskisiz qo'limizda Canon printeri bo'lgan eng qiyin vaziyatlardan biri. Ehtimol, agar biz printerni do'stimizdan arzonga sotib olgan bo'lsak yoki boshqa narsalarni sotishda yoki boshqa birovning eski printeri bizning qo'limizga tushib qolsa yoki bizning ofisimizga sovg'a olish mumkin bo'lsa, chunki ular u erda yangi modelni sotib olishgan.
Kompyuterni formatlashdan keyin diskni ham yo'qotish mumkin, agar biz ushbu kompyuterdan uzoq vaqt foydalangan bo'lsak va bu disk ilgari hech qachon foydasiz bo'lgan bo'lsa.
Ammo har qanday holatda ham bunday muammoni hal qilish mumkin, faqatgina ushbu maqolada bayon qiladigan barcha ko'rsatmalarga amal qilish tavsiya etiladi.
To'liq huquqli printer har qanday operatsion tizimda ishlashi uchun bizda haydovchilar borligi va shuningdek, Canon printeriga drayverlarni qanday o'rnatishni bilish juda muhimdir. Drayvlar printer bilan kompyuter yoki boshqa qurilmalarimiz o'rtasidagi aloqada vositachidir. Ularning ishtirokisiz hech narsa ishlamaydi, agar haydovchilar buzilgan yoki eskirgan bo'lsa, xuddi shunday bo'ladi - to'liq ishlash mumkin bo'lmaydi. Savol, sizning qo'lingizda bo'lmagan printerni qanday qilib disksiz kompyuterga o'rnatish. Bunday vaziyatdan chiqish yo'li bor va bugun biz sizga bu haqda gapirib beramiz.
Ko'pgina foydalanuvchilar Canon printeri uchun o'rnatish diskiga ega bo'lmaganda, bu ular uchun ahmoqdir, chunki ular bu erda nima qilish mumkinligini bilishmaydi. Aslida, vaziyat umidsiz emas, almashtirib bo'lmaydigan drayverlarni olish uchun boshqa manbalar va Canon o'rnatish diskisiz printerni qanday o'rnatish kerak.

Canon printerini disksiz noutbukga qanday ulash mumkin
Qadam 1. USB kabelidan foydalanib printerni kompyuteringizga ulang. Printer ushbu simi orqali bosib chiqarish jarayoni uchun ma'lumotlarni oladi. Quyidagi rasmga o'xshaydi:

Agar sizda bu sim yo'q bo'lsa, tashvishlanish uchun hech qanday sabab yo'q, chunki uning narxi katta emas va siz uni har qanday kompyuter do'konida sotib olishingiz mumkin. "
# 2 qadam
Birinchidan, kompyuteringizni yoqing va yuklash jarayoni tugagandan so'ng, printerni yoqing. Buni shunday qilish kerakki, kompyuter yangi qurilmani aniqlay olishi uchun yangi apparat ulanganda kompyuter allaqachon normal ishlaydi.
3-qadam
Endi kompyuteringizda Boshlash tugmachasini bosing, so'ngra Sozlamalar-ni tanlang.
4-qadam
Keyin "Printerlar va fakslar" yoki "Bosib chiqarish moslamalari" ni tanlang.
5-qadam
Endi tugmani bosgandan so'ng, avvalgi rasmda ko'rsatilgandek, "Printer qo'shish" parametrini bosish kifoya.
Izoh: Quyidagi rasmda ko'rsatilgandek Windows7 da Printer qo'shish yuqori chap burchakda joylashgan.
WindowsXP-da ushbu parametr yuqori chap burchakda joylashgan, ammo "

6-qadam
Printer qo'shish ustasi boshlanadi. Plug and Play yordamida kompyuterga yangi printerni topish uchun Keyingi tugmasini bosing
Eslatma:
Windows7 da Plug and Play tizimi avtomatlashtirilgan. Printer qo'shish parametrini bosganimizdan so'ng, u printerni avtomatik ravishda aniqlaydi. Quyida sizga printerni Windows7-ga o'rnatmoqchi bo'lganingizda qanday ko'rsatilishi tasvirini qoldiramiz.Bu tizim avtomatik ravishda ulangan va o'rnatilishi mumkin bo'lgan printerlarni aniqlaydi. Bunday holda, kompyuter avtomatik ravishda printerni o'rnatishni boshlaydi. Agar bunday bo'lmasa, siz ro'yxatdan printerni tanlashingiz kerak bo'ladi.
Qurilmangiz tanib bo'lmaydigan bo'lsa, Windows Yordam yoki Yordam dasturidan foydalanishingiz mumkin.
7-qadam
Agar printer kompyuter tomonidan tan olinmasa, printer ulangan portni tanlashingiz kerak bo'ladi. Avval aytib o'tganimizdek, printer kompyuterga USB kabel orqali ulanadi. Biz ulanishning bir xil turini tanlaymiz. Faqat printerni tanlash kifoya. Agar printer yangi bo'lmasa, ehtimol bu Windows7 yoki WindowsXP-ga o'rnatilganda yuz beradi. Birinchidan, paydo bo'lgan oynada printer markasini, so'ngra mos keladigan seriyali modelni tanlang.
8-qadam
Agar 7-bosqichda bajarilgan protsedura ishlamasa, unda siz drayverni ishlab chiqaruvchining veb-saytidan yuklab olishingiz kerak. Drayv yuklab olingandan so'ng, drayver faylini ochish orqali o'rnatishni yakunlang.
O'rnatish bilan bog'liq muammolar yuzaga kelsa, mening printerim uchun drayverlarni normal ravishda qanday o'rnatish kerak
»Iltimos, shuni yodda tutingki, ushbu ma'lumotdan foydalansangiz ham, drayverni o'rnatish jarayoni o'rnatish diskisiz yoki haydovchisiz kutilganidek davom etmasligi mumkin. Shuning uchun, biz har doim yordam berishga tayyormiz. Faqat ushbu maqolaga sharh qoldiring, biz sizga eng qisqa vaqt ichida javob beramiz. "
Maqolada men sizga Windows 7 misolida aytib beraman Windows 8 / 8.1 / 10 uchun - xuddi shunday.
O'rnatish
1. Bosib chiqarish moslamasini kompyuterdan uzing.
2. Diskni haydovchiga joylashtiring.
Avtomatik ijro boshlanishi mumkin. Xavfsizlikni ta'minlash uchun uni barcha qurilmalar uchun darhol o'chirib qo'yish kerak.
5. Dastlabki oyna boshqacha bo'lishi mumkin (va ehtimol). Ammo mohiyat qoladi. Biz "O'rnatish" tugmachasini bosamiz.
6. O'rnatish jarayonida, ehtimol, barcha dasturlarning bajarilishiga ruxsat berish kerak bo'lgan qo'shimcha oynalar paydo bo'lishi haqida ogohlantiramiz. ".
7. Biz litsenziya shartnomasini qabul qilamiz \u003d.
9. Qurilmani ulang va uni yoqing.
Agar hozirgi paytda buni qilish istalmagan bo'lsa (masalan, siz printerni sovuqdan olib keldingiz va sizga bir soat turishi kerak).
10. Dastur o'rnatilgan. Biz "Finish" tugmachasini bosamiz.
Agar siz men kabi qurilmani darhol ulamagan bo'lsangiz, ish stolidagi yorliqni ishga tushiring va uni ulang.
Umid qilamanki, sizga printerni o'rnatish haqida iloji boricha ko'proq gapirib berdim va siz eng qiyin narsa bu jarayon tugashini kutish ekanligini tushundingiz. Video ham bor, iltimos ko'ring. Agar sizda biron bir savol bo'lsa, izohlarda so'rang. Keling, buni birgalikda tushunishga harakat qilaylik.
Video
Bosib chiqarishdan zavqlaning.
Windows 7, 8 va 10-dagi printerni qanday o'rnatishni o'qing. Drayverni yuklab olishning barcha usullari va sozlash jarayoni. To'liq ko'rsatmalar.
Har bir foydalanuvchi kerakli fayllarni chop etish uchun yonida printer bo'lsa yaxshi bo'lardi deb o'ylaydi. Bu sizning uy ofisingizning eng muhim elementlaridan biridir. Zamonaviy texnologiyalar tarmoq va mahalliy darajada ishlashi mumkin. Shu munosabat bilan foydalanuvchilar uni o'rnatishda muammolarga duch kelishmoqda. Windows noutbukiga operatsion tizimning turli xil versiyalari bilan printerni qanday o'rnatishni aniqlaylik.
Windows 7-ga printerni qanday o'rnatish kerak
Mahalliy printer Internetga ulanishni ta'minlamaydi. U shaxsiy kompyuterlardan biriga o'rnatilgan. Ko'pgina hollarda mahalliy printerlar uyda o'rnatiladi. Ofislarda tarmoq foydalanuvchilari uchun qulayroqdir, unga barcha foydalanuvchilar kirishlari mumkin. Ular hujjatlarni bosib chiqarish uchun yuborishlari mumkin. Tarmoq ishtiroki uchun printerning o'zi ancha murakkab - u statistik ma'lumotlarni saqlaydi va yukni foydalanuvchilar o'rtasida taqsimlaydi. Variantlarning har birini qanday o'rnatishni aniqlaylik.
Mahalliy printerni o'rnatish
Printerni sozlash uzoq vaqt talab qilmaydi. Dastlab qurilmadan ko'rsatmalarni o'qib chiqishingizni tavsiya qilamiz. Agar sizda yo'q bo'lsa, algoritmdan foydalaning:
- Paketni echib oling va siz uchun qulay joyga joylashtiring. Uni kompyuterga USB yoki LPT / COM porti orqali kabel orqali ulang.
- Ko'pgina hollarda, kompyuter avtomatik ravishda qurilmani taniydi va uni sozlaydi.
- Agar Internet aloqangiz bo'lsa, drayverlar avtomatik ravishda o'rnatiladi.
- Shundan so'ng siz qurilmaning batafsil konfiguratsiyasiga o'tishingiz mumkin. "Boshqarish paneli" ga o'ting, "Qurilmalar va printerlar" yorlig'ini oching, qurilmangizni tanlang va "Xususiyatlar" tugmasini bosing.
- Sizning uy tarmog'ingizdagi boshqa kompyuterlar printerdan foydalanishi uchun. Siz ularga ruxsat berishingiz kerak. Buning uchun "Kirish" yorlig'ini tanlang.
- Satrlarga markerlarni o'rnating: "Ushbu printerni ulashish", "Mijoz kompyuterlarida bosma ishlarni chizish".
Agar operatsion tizim drayverni o'zi o'rnatolmasa, u holda siz printerni sozlay olmaysiz, printer drayverini Windows 7 ga qanday o'rnatishni bilishingiz kerak. Buning uchun siz bir nechta variantlardan foydalanishingiz mumkin:
- ularni qurilma ishlab chiqaruvchisi rasmiy veb-saytidan yuklab oling;
- diskdan o'rnatish;
- drayverlarni topish uchun yordam dasturlaridan foydalaning.
Eng oson yo'li - printer bilan birga kelgan diskdan foydalanish. Agar siz qo'lda bosib chiqarish moslamasini sotib olgan bo'lsangiz, sizda bunday imkoniyat bo'lmaydi. Keyin ishlab chiqaruvchining rasmiy veb-saytiga o'ting va dasturiy ta'minotni "Foydalanuvchilar" yoki "Texnik qo'llab-quvvatlash" bo'limidan toping.
Rasmiy veb-saytda kerakli fayllarni topa olmasangiz, haydovchilarni qidirish dasturini yuklab oling va o'rnating. Bu sizning kompyuteringizni skanerdan o'tkazadi va etishmayotgan dastur fayllarini o'rnatishni taklif qiladi. Eng samarali dasturlardan biri bu Driver Pack Solution. Drayvlarni o'rnatgandan so'ng, printerni sozlashga qayting. Agar siz baham ko'rishga muhtoj bo'lmasangiz, u holda siz buni qilishingiz mumkin. Qurilma matn muharrirlarida namoyish etila boshlaydi.
Tarmoq printerini va bosma serverni o'rnatish
Tarmoq printerlari TCP / IP yordamida ulanadi. Ularning bir nechta xususiyatlari bor - ulardan eng muhimi haydovchilarning etishmasligi. Dastur fayllari qurilmaning o'zida saqlanadi, ularni yuklab olishning hojati yo'q. Keling, Windows 7 tarmoq printerini qanday o'rnatishni aniqlaylik, buning uchun siz ko'rsatmalarga amal qilishingiz kerak:
- Tarmoq qurilmasini o'rnating va yoqing.
- "Boshqarish paneli" dan "Qurilmalar va printerlar" yorlig'iga o'ting.
- Yangi printer qo'shish-ni tanlang. Tizim sizga 2 ta variantni taklif qiladi: mahalliy uskunalarni yoki tarmoq uskunalarini o'rnatish. "Tarmoq, simsiz yoki Bluetooth printerni qo'shish" qatorini tanlang.
- Tizim o'z-o'zidan tarmoqni skanerdan o'tkazadi va qurilmani aniqlaydi, faqat uning tanlovini tasdiqlashingiz kerak.
Ushbu printer sozlashni talab qilmaydi. Ushbu parametrning afzalligi shundaki, siz bosma qurilmaga planshetdan, netbukdan yoki boshqa qurilmadan ulanishingiz mumkin.
Windows-ga printerni qanday o'rnatish kerak 10
10-versiyaning operatsion tizimi qo'shimcha sozlamalarda farq qiladi, shuning uchun unga moslamalarni o'rnatish biroz boshqacha bo'ladi. Keling, Windows 10-da printerni qanday o'rnatishni aniqlaylik. Ushbu operatsion tizim barcha zamonaviy qurilmalar bilan bir qatorda mahalliy parametrlar bilan ishlaydi.
Mahalliy printerni o'rnatish
Simsiz interfeysga ega bo'lmagan eski printerlar USB yoki LPT / COM yordamida kompyuterga ulanadi. Siz printer kabelini kompyuteringizga ulab, keyin ko'rsatmalarga muvofiq qurilmani o'rnatishingiz kerak:
- "Ishga tushirish" menyusiga o'ting, ro'yxatdan "Sozlamalar" bo'limini tanlang ("tishli" belgisi).
- Ochilgan "Tanlovlar" oynasida "Qurilmalar" bo'limini toping. Unga boring.
- Ochilgan oynaning chap qismida "Printerlar" qatorini toping. Uni bosing.
- Oynaning o'ng tomonida tugma paydo bo'ladi: "Printerlar va brauzerlarni qo'shing" yozuvi bilan.
- Tizim avtomatik ravishda ulangan qurilmalarni qidirishni boshlaydi. Ko'rsatilgan oynada ularning nomlari paydo bo'ladi. Kerakli printerni tanlang, To'xtatish tugmachasini bosing va Keyingiga bosing.
- Operatsion tizim siz uchun qolganini qiladi - drayverlarni yuklaydi va qurilmani sozlaydi.
Mahalliy printerni o'rnatish paytida sizda muammo bo'lishi mumkin - agar avtomatik xizmat uni aniqlay olmasa. Bunday holda, variantlar oynasida "Kerakli printer ro'yxatda yo'q" ko'k yozuvini topasiz va uning ustida "Yangilash" tugmasi bo'ladi. Qo'lda konfiguratsiyaga o'tish uchun yorliqlar ostiga bosing:
- "Boshqa variantlar bo'yicha printerni topish" oynasida "Mening printerim eskirgan, uni topishda yordam kerak" degan birinchi elementni tanlang. "Keyingi" tugmasini bosing.
- Keyin tizim yordamchi yordam dasturini o'rnatadi, bu sizning printeringizni ishlashini va uni aniqlashni sozlashi mumkin.
Agar mahalliy printerni o'rnatish bo'yicha berilgan maslahatlar yordam bermasa, siz uskunaning ulanishini tekshirishingiz, simlarni yangilariga almashtirishingiz kerak. Keyin drayverlarni ishlab chiqaruvchining rasmiy veb-saytidan yuklab oling va shaxsiy kompyuteringizga o'rnating. Iltimos, ba'zi kompaniyalar Windows 10 uchun maxsus dasturiy ta'minot ishlab chiqaradilar, agar rasmiy veb-saytda bunday imkoniyat mavjud bo'lsa, undan foydalaning.
Simsiz printerni ulash
Ofis uskunalarining zamonaviy modellari Wi-Fi orqali ulanadi, bu ularning funksionalligini sezilarli darajada kengaytiradi. Ularni o'rnatish uchun siz yo'riqchini, so'ngra kompyuterni sozlashingiz kerak. Birinchidan, yo'riqnoma WPS texnologiyasini qo'llab-quvvatlayotganligini tekshiring. Agar hamma narsa yaxshi bo'lsa, uni o'rnatishga o'tishingiz mumkin:
- Har qanday brauzerning manzil satriga "192.168.1.1" kiriting. Ko'pgina hollarda, bu sizni sozlamalar menyusiga olib boradi. Odatiy bo'lib, ushbu bo'limga kirish uchun login va parol admin / admin. Agar ushbu kirish ma'lumotlari mos kelmasa, yo'riqnoma ko'rsatmalarini yoki provayderingiz bilan tuzilgan shartnomani toping (agar yo'riqnoma sizga u tomonidan taqdim etilgan bo'lsa).
- Menyuga kirganingizdan so'ng, WPS bo'limini topishingiz va unda Enable qiymatini o'rnatishingiz kerak. Uchinchi tomon qurilmalaridan kirishni cheklash uchun siz pin kodini o'rnatishingiz mumkin.
- Endi siz printerni o'zi yoqishingiz va undagi simsiz tarmoqni qidirishni faollashtirishingiz kerak. Aloqa muvaffaqiyatli amalga oshirilgandan so'ng, kompyuteringizni o'rnatishga o'tishingiz mumkin.
- "Ishga tushirish" menyusini oching va "Sozlamalar" bo'limini tanlang. Qurilmani boshqarish menyusiga o'ting, "Printerlar" qatorini tanlang. Printer qo'shish-ni bosing.
- Ko'pincha simsiz qurilma birinchi marta aniqlanmaydi. Shunday qilib, "Men xohlagan printer ro'yxatda yo'q" degan xabar paydo bo'lganda, ustiga bosing.
- Taqdim etilgan variantlardan "Simsiz yoki tarmoq printerini qo'shish" -ni tanlang. Shundan so'ng, tizim avtomatik ravishda qurilmalarni qidirishni boshlaydi. Haydovchilar ham sizning ishtirokisiz yuklab olinadi.
Agar bu yordam bermasa, siz uskunaning IP-manzili haqida ma'lumot topishingiz kerak (texnik hujjatlarda ko'rsatilgan yoki yo'riqnoma tizim menyusida ko'rsatilgan). Bunday holda, qo'lda sozlashlar ro'yxatidan "TCP / IP-ga printerni qo'shish" -ni tanlang. Qurilmaning nomi yoki manzilini kiriting, markerni "Printerdan so'rang va drayverlarni avtomatik ravishda o'rnating" yoniga qo'ying. "Keyingi" tugmasini bosing, tizim siz uchun qolganini qiladi.
Tarmoqqa ulanadigan printerni sozlash

Agar siz yuqoridagi ko'rsatmalarga muvofiq tarmoq printerini ulay olmagan bo'lsangiz, unga qurilmani qo'shish uchun uy tarmog'ini yaratishingiz mumkin. Bunday holda, bir nechta qurilmalar bir vaqtning o'zida bitta printer bilan, shu jumladan smartfonlar va planshetlar bilan o'zaro aloqa qilishlari mumkin. Bir nechta qurilmalar uchun Windows 10-da standart printerni o'rnatish juda oson:
- "Ishga tushirish" menyusidagi "Tizim" papkasini oching, undagi "" yordam dasturini tanlang.
- Oynadagi ko'rish rejimini "Kichik piktogramma" ga o'rnating. Ro'yxatning pastki qismida "Tarmoq va almashish markazi" ni toping. Ushbu bo'limni oching.
- Chap tomonda ochilgan oynada "Almashish sozlamalarini o'zgartirish" -ni toping.
- Ko'rsatilgan ro'yxatda "Fayl va printerni birgalikda ishlatish" iborasini toping. Yoqish uchun markerni joylashtiring. O'zgarishlaringizni saqlang.
- Oldingi oynaga qaytish uchun o'qni ishlating. Pastki chap burchakda "Uy guruhi" yozuvini toping. Ochilgan oynada "Uy guruhini yaratish" tugmasini bosing.
- Qaysi fayllar baham ko'rilishini tanlang. Bu printerlar uchun juda zarur. Keyingisini bosing.
- Qurilmalarni ulash uchun tizim har safar asosiy kompyuterda yozilishi yoki so'ralishi mumkin bo'lgan parolni yaratadi (buning uchun "Uy guruhi" ni qayta ochish kifoya qiladi).
Uy guruhini yaratgandan so'ng, siz printerni qayta o'rnatishingiz va mahalliy tarmoqdagi istalgan kompyuter yoki noutbukdan foydalanishingiz mumkin.
Endi siz Windows operatsion tizimining eng mashhur versiyalarida printerni qanday o'rnatishni bilasiz. Bu har qanday foydalanuvchi boshqarishi mumkin bo'lgan murakkab protsedura emas. Qabul qilingan ma'lumotlarni do'stlaringiz bilan o'rtoqlashing, sharhlaringizni qoldiring. Printerlar yoki kompyuterlardan foydalanishda muammolarga duch kelsangiz, echimlarni topishga xursand bo'lamiz.