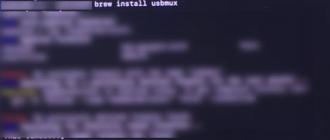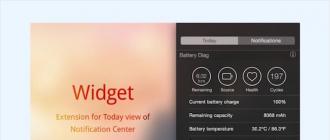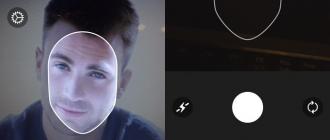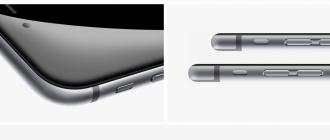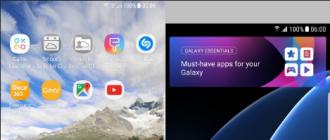Routerni kompyuterga ulashdan ko'ra osonroq nima bo'lishi mumkin? Hamma narsa bir necha daqiqaga mo'ljallangan. Ammo ba'zida natija butunlay kutilmagan bo'lishi mumkin, masalan, kompyuter routerni ko'rmaydi va yo'riqnoma parametrlarining sozlamalarini kiritish mumkin emas. Bunday vaziyatda nima qilish kerak? Muammoni mustaqil ravishda hal qilmoqchi bo'lganlar uchun bu erda bir nechta oddiy maslahatlar mavjud. Lekin birinchi navbatda, muvaffaqiyatsizlikning mumkin bo'lgan sabablari haqida bir necha so'z.
Nima uchun kompyuter routerni ko'rmaydi: mumkin bo'lgan sabablar
Sabablariga kelsak, ular juda ko'p bo'lishi mumkin, ya'ni noto'g'ri ulanishdan tortib uskunaning noto'g'ri ishlashiga, shu jumladan routerning o'zi va kompyuterdagi tegishli portlar (jismonan nosozliklar yoki qurilmaning dasturiy ta'minotidagi nosozliklar batafsil ko'rib chiqilmaydi). ).
Biroq, vaziyatga qarab, kompyuterning WiFi routerni ko'rmasligi uchun asosiy shartlar quyidagilardir:
- noto'g'ri ulanish;
- noto'g'ri kirish parametrlari;
- tarmoq kartasi drayverlarining etishmasligi;
- Wi-Fi modulining ishlamasligi;
- yashirin tarmoq.
Agar kompyuter to'g'ridan-to'g'ri ulanishda routerni ko'rmasa nima bo'ladi?
Keling, foydalanuvchi to'g'ridan-to'g'ri kabel orqali dastlabki sozlash uchun routerga ulanishga harakat qiladigan vaziyatdan boshlaylik. Barcha kabellar to'g'ri ulanganga o'xshaydi, lekin hali ham aloqa yo'q. Xo'sh, marshrutizator kompyuterni ko'rmaydi, hatto siz uni buzsangiz ham. Nima qilishim kerak?
Avvalo, barcha kabellar to'g'ri ulanganligiga ishonchingiz komil bo'lsa, yo'riqnoma manzili veb-brauzerda to'g'ri kiritilganligini tekshiring. Ko'pgina hollarda, bu oxirgi ikki raqam bilan 192.168 0,1 yoki 1,1 (ba'zi nostandart modellar uchun boshqa manzillar ishlatilishi mumkin).

Kirish manzilini qurilmaning orqa tomonida joylashgan maxsus plastinkada topish mumkin. Sozlamalarni kiritishda kiritilishi kerak bo'lgan foydalanuvchi nomi va parol ham mavjud.

Agar hamma narsa to'g'ri kiritilgan bo'lsa, lekin marshrutizator ko'rinmasa, Yoqish / O'chirish yoki Quvvat tugmalarini 10-15 soniya bosib, yo'riqnomani shunchaki qayta ishga tushirish foydali bo'lishi mumkin. Shu bilan birga, marshrutizatorni tarmoqdan butunlay uzib, bir xil intervalni saqlab qolish yaxshidir. Agar bundan keyin kompyuter routerni ko'rmasa, yo'riqnoma sozlamalarini zavod sozlamalariga qaytarishga urinib ko'rishingiz mumkin. Buning uchun korpusning pastki qismida kichik bir teshik mavjud bo'lib, unda deyarli sezilmaydigan "Reset" tugmasi mavjud.
Ulanish to'g'ri yoki yo'qligini tekshirish
Agar oldingi harakatlar ta'sir qilmagan bo'lsa, siz to'g'ridan-to'g'ri ulanishning to'g'riligini tekshirishingiz kerak.

Tarmoq kabelini marshrutizatordagi boshqa ulagichga ulab ko'ring yoki kompyuteringizning tarmoq kartasida ham xuddi shunday qiling. Agar bu ishlamasa, sabab kabelning o'ziga zarar etkazishi mumkin. Bunday holda, uni almashtiring va sozlamalarni kiritish uchun qayta urinib ko'ring.
Ulanish diagnostikasi va Ethernet portlari sinovi
Bundan tashqari, kompyuter Wi-Fi routerni ko'rmaydigan vaziyat portlarning o'zi buzilishi bilan bog'liq bo'lishi mumkin. Yuqorida aytib o'tilganidek, boshqa portdan foydalaning yoki siz ulanayotgan portni "qo'ng'iroq qiling".
Biroq, sabab tarmoq adapterida ham bo'lishi mumkin. Bunday holda, tizimda barcha kerakli drayverlar o'rnatilganligiga ishonch hosil qilishingiz kerak (va to'g'ri). Agar qurilma tegishli menejerda sariq undov belgisi bilan belgilangan bo'lsa, drayverlarni qayta o'rnatish kerak. Bundan tashqari, variant sifatida, drayver avtomatik ravishda o'rnatilganda tizimni qayta ishga tushirishdan so'ng qurilmani to'liq olib tashlashdan foydalanishingiz mumkin. Nostandart uskunalar bo'lsa, siz asl disklardan foydalanishingiz yoki qattiq diskdagi drayverni o'rnatish faylining o'rnini qo'lda belgilashingiz kerak.

Batafsil ma'lumot olish uchun siz ulanishni tashxislashingiz kerak. U standart "Boshqarish paneli" da joylashgan tarmoq ulanishlari menyusida joylashgan adapter parametrlari bo'limidan amalga oshiriladi. Muammolar aniqlansa, tizim ularni bartaraf etish haqida sizga xabar beradi.
Tarmoq atributlarini tekshirish
Nihoyat, simsiz ulanishdan foydalanganda kompyuter routerni ko'rmasligining sababi sozlamalarda tarmoqni yashirish uchun o'rnatilishi mumkin.

Bunday holatda siz routerga to'g'ridan-to'g'ri kabel orqali ulanishingiz kerak, simsiz sozlamalarni kiriting va SSID translyatsiyasini yoqish uchun katakchani olib tashlang (TP-Link modellari uchun). Boshqa qurilmalarda bu tarmoq nomini yashirish, tarmoqni yashirishni o'rnatish (SSID) yoki shunga o'xshash boshqa narsa bo'lishi mumkin. Shundan so'ng, yuqorida tavsiflangan usul yordamida qurilmani qayta ishga tushirish tavsiya etiladi. Bundan tashqari, asosiy kompyuter tizimini qayta ishga tushirish yaxshi bo'lar edi (ular aytganidek, siz hech qachon nima bilmaysiz).
Xulosa
Ko'pgina hollarda, yuqoridagi usullar ulanish holatini tuzatishga yordam beradi. Agar ushbu echimlarning hech biri yordam bermasa, uskunani almashtirmaslik uchun siz qurilmani miltillashingiz kerak bo'ladi. Uyda buni o'zingiz qilish juda muammoli, shuning uchun xizmat ko'rsatish markaziga murojaat qilish yaxshidir. Biroq, bunday harakatlar natija bermasa, siz yo'riqnoma nosozliklar mavzusi emas, balki to'liq tashxis qo'yishingiz kerak bo'ladi, lekin ular aniqlansa, qurilmani almashtiring.
Ammo, amaliyot shuni ko'rsatadiki, ko'pincha sozlamalarni kiritishda manzillar va parametrlarning noto'g'ri kiritilishi, kabellar va portlarning sinishi, tarmoq kartalari va simsiz modullar uchun drayverlarning yo'qligi, shuningdek, tarmoqlarni yashirish uchun o'rnatilgan parametrlar mavjud. Shunday qilib, tavsiya etilgan usullardan kamida bittasi yordam beradi.
1. Routerni qayta yoqing va kabellar to'g'ri ulanganligini tekshiring
Ulanish uchun kabeldan foydalanganda, tarmoq ulagichlariga qaysi portlar ulanganligini tekshiring. ISP tomonidan taqdim etilgan internet kabeli alohida uyaga ulangan bo'lishi kerak. Odatda u boshqa portlardan bir oz masofada joylashgan yoki boshqa rang bilan ko'rsatilgan (ko'pincha ko'k).
Keyin routerni qayta ishga tushiring. Ushbu qadam marshrutizatorga ulanganligingizdan qat'iy nazar - sim yoki simsiz (WiFi) yordamida amalga oshirilishi kerak. Qurilmani qayta ishga tushirish uchun qurilmaning o'zida "Quvvat" yoki "Yoqish / o'chirish" tugmasidan foydalaning. Routerni o'chirish uchun tugmani bosing va 10-15 soniyadan so'ng uni yoqish uchun tugmani yana bosing. Orqa panelda alohida qayta o'rnatish tugmasi bo'lmasa, quvvat manbaini rozetkadan uzib, qurilmani elektr tarmog'idan uzing. 30-40 soniyadan so'ng, qurilmani qayta yoqing va u ishga tushirilgandan so'ng, kompyuter routerni ko'rishini tekshiring.

2. Ulanish diagnostikasini ishga tushiring
Ulanishda qiynalayotgan kompyuterda Windows boshqaruv panelini ishga tushiring. Tarmoqni boshqarish markazida skrinshotda belgilangan menyu bandini tanlang.

Kerakli tarmoq adapterini toping, ustiga o'ng tugmasini bosing va diagnostikani ishga tushiring. Windows ulanish bilan bog'liq muammoni aniqlashga harakat qiladi. Muammo muvaffaqiyatli aniqlansa va tuzatilgan bo'lsa, tizim sizga muammo bartaraf etilganligi haqida xabar beradi. Keyin qayta ulaning va kompyuter routerni ko'radi.

Muhim! Tarmoq diagnostikasi bir necha daqiqa vaqt olishi mumkin. Muammolarni bartaraf etish jarayonini to'xtatmaslik tavsiya etiladi.
3. Boshqa ulanish turidan foydalaning
Agar oldingi qadamlar yordam bermasa, uy tarmog'ingizga boshqa yo'l bilan ulanishga harakat qiling. Agar simi ulanishidan foydalansangiz, WiFi orqali ulaning va aksincha. Ushbu usul xatoni lokalizatsiya qilish va uni keyingi tuzatishga imkon beradi. Kamchiliklar orasida ish stoli kompyuterlari kamdan-kam hollarda WiFi adapteri bilan jihozlanganligini ta'kidlash mumkin, shuning uchun ko'pincha bu usul faqat noutbukda ishlatilishi mumkin. Diagnostika uchun siz ikkinchi kompyuterdan foydalanishingiz mumkin. Bu xato qaerda sodir bo'lishini aniqlashga yordam beradi - kompyuterda yoki routerda.

4. Agar WiFi dan foydalansangiz, tarmoq nomining ochiqligini tekshiring
Agar tarmoq yashirin sifatida sozlangan bo'lsa, kompyuter uy Wi-Fi-ni topa olmasligi mumkin. Ushbu tarmoqlar o'zlarining SSID-larini atrofdagi simsiz qurilmalarga uzatmaydi. Yashirin tarmoqqa uning nomi va avtorizatsiyasini kiritganingizdan so'ng ulanishingiz mumkin (agar shifrlash mavjud bo'lsa). Joriy WiFi sozlamalarini routerning veb-interfeysida tekshirishingiz mumkin. Routerga kabel orqali ulang va ulanish o'rnatilganligiga ishonch hosil qiling (kompyuter buni ko'rishi mumkin). Routerni aylantiring va uning pastki qismida administrator paneliga kirish manziliga, shuningdek foydalanuvchi nomi va parolga qarang. Brauzeringizda ko'rsatilgan manzilga o'ting, hisob ma'lumotlarini kiriting va simsiz simsiz sozlamalarni toping.

Sozlamalar orasida simsiz tarmoq nomining ko'rinishi uchun javobgar bo'lgan katakcha bo'ladi. Turli ishlab chiqaruvchilarning marshrutizatorlarida u boshqacha nomlanadi, masalan, "Tarmoqni yashirin qilish", "SSIDni yashirish", "Tarmoq nomini yashirish". TP-Link routerlarida kerakli element "SSID Broadcast-ni yoqish" deb nomlanadi va uni "Simsiz rejim -> Simsiz sozlamalar" menyusida topishingiz mumkin. Ushbu sozlamani o'zgartiring, marshrutizatorni qayta yoqing va qayta ulanishga harakat qiling.

5. Kompyuterdagi Ethernet porti ishlayotganligiga ishonch hosil qiling
Internet kabelini routerdan foydalanmasdan to'g'ridan-to'g'ri kompyuteringizga ulang. Agar Internetga kirish paydo bo'lsa, u holda kompyuter routerning o'zi bilan bog'liq muammolar tufayli routerni ko'rmaydi. Aks holda, Internetga kirish ko'rinmasa, kompyuterning tarmoq kartasi bilan bog'liq muammolar tufayli xatolik yuzaga kelishi mumkin. Tarmoq kartasi drayverini qayta o'rnatish yoki uni almashtirish tavsiya etiladi.

6. Tarmoq kabelini almashtiring
Tarmoq kabelining ishdan chiqishi kompyuterning routerni ko'rmasligining umumiy sabablaridan biridir. Kabelning sinishi odatda jismoniy shikastlanish bilan bog'liq bo'lib, uni aniqlash har doim ham oson emas. Bolalar yoki uy hayvonlari shnurga zarar etkazishi mumkin, uni eshik ezishi yoki taglik taxtasi bilan qisib qo'yishi mumkin. Kompyuteringizni marshrutizatorga ulash uchun boshqa Ethernet kabelidan foydalanib ko'ring.

7. Tarmoq kabelini marshrutizatorning boshqa portiga ulang
Muammoning sababi qurilmaning LAN portlaridan birining ishdan chiqishi bo'lishi mumkin. Zamonaviy marshrutizatorlar bir nechta Ethernet portlari bilan jihozlangan, odatda to'rtta. Routerni kompyuterga ulaydigan tarmoq kabelini ishlatilgan kirishdan ajratib oling va qo'shnisiga ulang. Agar kompyuter hali ham marshrutizatorni ko'rmasa, kabelni boshqa portga ulab ko'ring. Agar ulanish muvaffaqiyatli bo'lsa, marshrutizatordagi tegishli LAN indikatori yonadi.

Ko'pgina foydalanuvchilar ertami-kechmi bu muammoga duch kelishadi. Wi-Fi noutbukda ishlamasligining turli sabablari bo'lishi mumkin. Ehtimol, siz yaqinda yangi operatsion tizimni o'rnatdingiz, yangi router sotib oldingiz yoki eskisini va boshqalarni yangiladingiz.
Umuman olganda, agar siz ham shunday vaziyatga tushib qolsangiz va noutbukni Wi-Fi tarmog'iga ulay olmasangiz, ushbu maqolada noutbukni Wi-Fi tarmog'iga ulashga yordam beradigan bir necha usullarni ko'rib chiqamiz.
Eng oddiyidan boshlaylik - routerni qayta ishga tushiring... Buni amalga oshirish uchun siz elektr ta'minotini rozetkadan uzishingiz kerak, 10 soniya kutib turing va uni qayta yoqing. Keyin operatsion tizimingizni qayta yoqing.
Tarmoq diagnostikasi
Qilish tarmoq diagnostikasi... Garchi ko'pchilik bu maslahatga shubha bilan qarashsa ham, ba'zida u ham yordam berishi mumkin. Tovoqdagi simsiz tarmoq belgisini o'ng tugmasini bosing va tanlang "Muammolarni bartaraf qilish; nosozliklarni TUZATISH"... Windows tekshiradi va agar muammo aniqlansa, u yechimlarni taklif qiladi.
Agar diagnostikadan so'ng xabar paydo bo'lsa:, keyin alohida maqolada siz ushbu xatoni hal qilish usullari haqida o'qishingiz mumkin.

Agar bundan keyin noutbuk hali ham Wi-Fi-ni ko'rmasa, tekshiring noutbukda Wi-Fi yoqilgan.
F1-F12 tugmalaridan birida simsiz belgini toping, meniki F2. Bundan tashqari, tugmachaning o'zida, quvvat tugmasi yoki sensorli panel yonida yorug'lik indikatori bo'lishi kerak, bu Wi-Fi yoqilganligini ko'rsatadi. Xususan, mening holatimda, agar wi-fi o'chirilgan bo'lsa, ko'rsatkich chiroqchasi yonadi. Uni yoqish uchun Fn + F2 kombinatsiyasini bosing.

Shuningdek, tarmoq kartasi yoqilganligini tekshirishingiz kerak. Buning uchun sichqonchaning o'ng tugmasi bilan patnisdagi simsiz tarmoq belgisini bosing va tanlang "Tarmoq va almashish markazi".

Keyingi oynada bosing "Adapter sozlamalarini o'zgartirish".

Agar bor bo'lsa "Simsiz tarmoq ulanishi" kulrang rangda ta'kidlangan, ustiga sichqonchaning o'ng tugmachasini bosing va "Enable" ni tanlang.

Shundan so'ng, belgi rangli bo'lishi kerak. Bu tarmoq adapteri yoqilganligini va noutbuk Wi-Fi tarmog'iga ulanishi mumkinligini ko'rsatadi.

Haydovchi tekshirish
Tarmoq adapteri drayverlarini tekshiring... "Ishga tushirish" tugmasini bosing va qidiruv paneliga yozing "Qurilmalar dispetcheri" va topilgan havolaga o'ting.

Roʻyxatni kengaytiring "Tarmoq adapterlari"... Kerakli adapter shunday deb nomlanadi: model nomi va "Simsiz tarmoq adapteri" (Wi-Fi yozilishi mumkin).
Avval siz uning yoqilganligiga ishonch hosil qilishingiz kerak. Shuning uchun, ustiga sichqonchaning o'ng tugmachasini bosing va agar menyuda biror narsa bo'lsa "Jalb qilish", ustiga bosing.

Endi adapter yonida sariq undov belgisi yoki qizil xoch yo'qligiga ishonch hosil qiling. Agar sizda quyidagi rasmdagi kabi bo'lsa, unda o'rnatilgan drayverlar bilan hamma narsa yaxshi. Agar sizda ko'rsatilgan belgilardan biri bo'lsa (rasmda men qanday ko'rinishini o'q bilan ko'rsatganman), siz drayverni o'rnatishingiz yoki yangilashingiz kerak.

Agar sizda o'rnatilgan qurilmalar uchun drayverlarga ega noutbukli diskingiz bo'lsa, undan foydalaning va drayverni qayta o'rnating. Agar bu yordam bermasa va noutbuk hali ham Wi-Fi-ga ulana olmasa, noutbuk ishlab chiqaruvchisining rasmiy veb-saytiga o'ting, u erdan tarmoq adapteri uchun drayverlarni yuklab oling va ularni o'rnating.
Maqolada drayverlarni o'rnatish haqida o'qishingiz mumkin:.
Bundan tashqari, etishmayotgan drayverlarni yangilash yoki o'rnatish uchun siz foydalanishingiz mumkin.

WLAN avtokonfiguratsiyasi xizmati tekshirilmoqda
Ushbu xizmat simsiz tarmoq adapterlari uchun javobgardir va agar u ishlamayotgan bo'lsa, adapterlar mavjud bo'lmaydi, mos ravishda noutbuk Wi-Fi tarmog'iga ulana olmaydi.
Biz "Ishga tushirish" menyusiga o'tamiz va "Xizmatlar" qidirish satriga yozamiz. Biz tegishli elementga o'tamiz.

Keyin biz qidiradigan ro'yxatda "WLAN avtomatik sozlash xizmati", sichqonchaning o'ng tugmasi bilan ustiga bosing va agar u o'chirilgan bo'lsa, "Ishga tushirish" tugmasini bosing.

Router sozlamalari tekshirilmoqda
Router sozlamalari chalkashishi mumkin va har doim ham foydalanuvchining aybi bilan emas. Ehtimol, tarmoq paroli shunchaki o'zgartirilgan.
Agar simsiz tarmoq belgisi o'chirilgan bo'lsa va uning yonida sariq yulduzcha bo'lsa, uni sichqoncha bilan bosing, tarmoqni tanlang va kirish paroli o'zgarganligini oldindan bilib, unga ulanishga harakat qiling. Buning sababi shu bo'lishi mumkin.

Shuningdek, Tarmoq ma'lumotlari (LAN) bo'limini ko'rib chiqing. Bu yerdagi sozlamalarni provayderingizga ko‘ra o‘zgartirishingiz kerak bo‘lishi mumkin.

Ulanishga urinayotganda xatoga yo'l qo'yganlar uchun havoladagi maqola yordam berishi mumkin.
Umid qilamanki, maslahatlardan kamida bittasi sizga savolni hal qilishga yordam berdi: nima uchun noutbuk Wi-Fi-ga ulanmaydi va endi sizning qurilmangiz tarmoqqa muvaffaqiyatli ulangan.
Maqolani baholang:
(4
taxminlar, o'rtacha: 4,75
5 dan)
Webmaster. "Axborot xavfsizligi" ixtisosligi bo'yicha oliy ma'lumot .. Kompyuter savodxonligi bo'yicha ko'pgina maqolalar va darslar muallifi
Shu kabi postlar
Muhokama: 13 ta sharh
Tarmoqqa ulanish uchun hamma narsani sinab ko'rdim, bolalar kompyuterga biror narsa qo'ygandan keyin ... Va bu maqola ........ hatto maqola emas, balki rasm men kabi choynak uchun muammoni hal qilishga yordam berdi .. Umuman olganda, F5 / Fn routerga ulanish uchun ikkita tugmani bosishim kerak edi va hammasi ishladi ....
Javob berish uchun
Assalomu alaykum foydalanuvchining izohi menga yordam berdi, uni maqolaga ilova qiling, chunki men bunday odam emasman, u shunday yozadi
SALEX 03.12.2017 00:00 Men hamma narsani sinab ko'rdim: o'tin bor, Wi-Fi yoqilgan va qurilma menejerida hamma narsa tartibda, lekin tarmoq yo'qolgan. Natijada men chiqish yo'lini topdim: " Siz boshqaruv paneliga kirasiz, uskuna va ovozni topasiz , unda "Standart mobillik sozlamalarini sozlash" nomi bor, siz u erga borasiz, "Windows Mobility Center" oynasi paydo bo'ladi, Simsiz tarmoq ustunida "Ulanish" ni faollashtirishingiz kerak. simsiz tarmoq" tugmasi va router bilan ulanish darhol paydo bo'ladi. Ulangandan so'ng parolni unuting va rohatlaning. Omad tilaymiz."
Nima uchun noutbuk Wi-Fi-ni ko'rmaydi, biz sizga maqolada muammoni qanday hal qilishni aytib beramiz va tushuntiramiz, chunki hech kim Internetga simsiz ulanishdagi nosozliklardan himoyalanmagan. Wi-Fi ulanishi bir qator sabablarga ko'ra ishlamasligi mumkin. Va bu sabablar qandaydir tarzda bir-biri bilan bog'liq bo'lishi shart emas.
Tarkib:
Noutbuk nima uchun Wi-Fi tarmog'ini ko'rmasligini oddiygina tekshirishingiz mumkin. Buni amalga oshirish uchun biz birinchi navbatda kirish nuqtasini yoki routerni, shuningdek, noutbukning o'zini ishlashini tekshiramiz. Qaysi qurilma muammo ekanligini bilish muhimdir.
Routerdan boshlaylik. Nosozlikning juda keng tarqalgan sababi - bu uskunaning "muzlatib qo'yishi". Buning birinchi belgisi atipik ko'rsatkichdir, ya'ni marshrutizatordagi LEDlar noodatiy rejimda miltillaydi. Vaziyatni tuzatish uchun qurilmani qayta ishga tushiring yoki uni rozetkadan o'chiring, bir necha daqiqa kuting va keyin uni qayta yoqing. Agar bu kichik ichki nosozlik bo'lsa, qayta ishga tushirish muammoni hal qiladi. Noutbuk, o'z navbatida, signalni tezda qabul qiladi.
Quvvatning ko'tarilishi qayta o'rnatishga olib kelishi mumkin. Router signalni uzatishni to'xtatadi. Ba'zi hollarda internet aloqasi ham yo'qoladi. Agar bu sodir bo'lsa, sozlamalarni qurilmaning veb-interfeysi yordamida qayta kiritish kerak. Kirish manzillari: 192.168.1.1 yoki 192.168.0.1. Tanlov yo'riqnoma modeliga bog'liq bo'ladi. Siz istalgan brauzerdan interfeysga kirishingiz mumkin. Agar shundan keyin ulanish ishlayotgan bo'lsa, unda hamma narsa qurilma bilan tartibda.

Foydali maslahat: Routerning ishlamay qolishi sababi ko'pincha marshrutizatorni asl sozlamalariga beixtiyor qayta o'rnatishdir. Konfiguratsiyani qayta o'rnatish uchun provayder kompaniyasining mutaxassislari xizmatlaridan foydalanish yaxshiroqdir.
Routerni tekshirish usullarining har biri ishlamagan bo'lsa, noutbuk nima uchun Wi-Fi-ni ko'rmasligini tekshirishingiz kerak. Avvalo, biz tarmoq uskunasining faoliyatini tekshiramiz. Ko'pgina zamonaviy noutbuk modellarida korpusda LEDlar mavjud. Bizni antenna belgisi yoki to'g'ridan-to'g'ri "Wi-Fi" yozuvi bilan belgilangani qiziqtiradi. Agar diod yoqilgan bo'lsa, u holda o'rnatilgan adapter ishlaydi. Aks holda, adapter ishga tushirilishi kerak. Biz "Fn" tugmachasini va yana bittasini bosib ushlab turamiz, bu erda antenna belgisi mavjud.
Vaqtinchalik ishlamay qolishning sababi operatsion tizim dasturiy ta'minotining ishlamay qolishi bo'lishi mumkin. Ulanish faolligi Windows "Boshqarish paneli" orqali tekshiriladi. Agar u ishlamasa, ishga tushirish kontekst menyusi yordamida amalga oshiriladi.
SH mavjud ulanishlar ro'yxatida butunlay yo'qolgan bo'lishi mumkin. Biz bo'limni tekshiramiz "Tarmoq adapterlari" va aniqrog'i - simsiz qurilmalar "Simsiz". Kontekst menyusi yordamida adapterni yoqamiz. Keyin kompyuterni qayta ishga tushiramiz.
Nega mening noutbukim Wi-Fi-ni ko'rmaydi? Oddiy sabablar
Laptop Wi-Fi-ni ko'rmasligining bir necha oddiy sabablari bor. Masalan:
- Router yoqilmagan - routerni yoqing;
- Wi-Fi qamrovi yo'q - manbaga yaqinlashing;
- Routeringiz "buggy" - biz uni qayta ishga tushiramiz;
- W-Fi qabul qilgich yoqilmagan - uni yoqing.
Biroq, yanada jiddiy aloqa uzilishlari ham mavjud. Bularga quyidagilar kiradi:

Wi-Fi sekin, nega?
Kompyuterning "Wi-Fi" ni ko'rmasligiga qo'shimcha ravishda, sekin ulanish muammosi ham dolzarbdir. Bir nechta sabablar bor:

Zamonaviy odam uchun hayotini Internetsiz va hatto simsiz tasavvur qilish qiyin. Ammo shunday bo'ladiki, noutbuk Wi-Fi tarmog'ini ko'rmaydi, nima uchun bu sodir bo'ladi va keyin nima qilish kerak, keling, buni batafsil ko'rib chiqamiz!
Nima uchun noutbuk Wi-Fi tarmog'ini ko'rmaydi: mumkin bo'lgan muammolar va ularning echimlari
Keling, eng ehtimoldan eng qiyiniga - istisno qilish yo'li bilan boraylik. Qani boshladik.
Eng keng tarqalgan
Xo'sh, nega noutbuk Wi-Fi tarmog'ini ko'rmaydi - bu simsiz Internetning umuman yo'qligi tufayli sodir bo'lishi mumkin!
- Keling, qamrov zonasida simsiz Internet mavjudligiga ishonch hosil qilaylik, buning uchun boshqa qurilmalar: planshet, smartfon, noutbuk yoki kompyuterdan foydalangan holda, biz noutbukda Wi-Fi-ni ko'rishlarini tekshiramiz. Ha bo'lsa, davom eting, bo'lmasa, u Wi-Fi-ni ko'rmaydi.
Biz Internet mavjudligini bilib oldik, lekin noutbuk Wi-Fi tarmog'ini ko'rmaydi, nega - bu bizning qurilmamizda biror narsa noto'g'ri ekanligini anglatadi, qoida tariqasida, va juda oddiy echimlar mavjud. - Adapter yoqilganligini tekshiring, qoida tariqasida, u klaviaturada indikator bilan ta'kidlangan:
- o'chirilgan - quyidagi skrinshotga o'xshaydi.

- qurilmaning tartibiga ko'ra, + dan gacha tugmalar bilan yoqing.
- shundan so'ng, tarmoqlarni izlash lagandadagi bildirishnoma va antennadagi sariq yulduzcha bilan boshlanishi kerak, skrinshotga qarang.

- agar hamma narsa ishlayotgan bo'lsa va noutbuk Wi-Fi tarmog'ini ko'rsa - bemaqsaddan zavqlaning, aks holda davom eting
- keling, muammolarni bartaraf etishni ishga tushirishga harakat qilaylik - antennani o'ng tugmasini bosing → "Muammolarni bartaraf qilish; nosozliklarni TUZATISH"


- ko'p hollarda protsedura yordam beradi, aks holda biz noutbuk wi-fi ko'rmasligining yana bir sababini qidiramiz.
Haydovchi muhim komponent!
Drayv apparat va OT o'rtasidagi bog'lovchi ekanligini unutmaslikka chaqiramiz. Ushbu iqtidorli muzokarachisiz, hamma narsa juda egri ishlaydi yoki umuman ishlamaydi - bu savolga javob bo'lishi mumkin - nima uchun kompyuter Wi-Fi tarmog'ini ko'rmaydi. Laptop yoki ish stoli bo'ladimi, adapterning tashqi yoki ichki ulanishi, yechim keng tarqalgan.
- Vazifalar panelida siz boshqa belgini ko'rishingiz mumkin - chizilgan monitor, skrinshotga qarang.

Agar Windows 7 yoki 8 bo'lsa, quyidagilarni bajaring: - "Ishga tushirish" → "Kompyuter" → "Xususiyatlar" ni o'ng tugmasini bosing

- " Qurilmalar dispetcheri"

- Kengaytirish "Tarmoq adapterlari"→ "Intel (R) Centrino", "Atheros ..." ni qidirish ham mumkin va hokazo.

Bu ekrandagi kabi bo'lishi kerak, hech qanday belgilar yo'q - qizil yoki sariq belgilar mavjud bo'lsa, sichqonchaning o'ng tugmachasini bosing va tanlang "Jalb qilish"- katta ehtimollik bilan drayverni yangilash talab qilinadi.
Agar Windows 10 versiyasi bo'lsa, quyidagilarni bajaring:

Drayvlar o'rnatilmaganligini ko'ramiz:
- ishlab chiqaruvchiga o'ting va tegishli drayverlarni yuklang.
- o'rnatish → tizimni qayta ishga tushirish
- ishlayotganligini tekshiring - biz uni tugatamiz, aks holda biz boshqa sabablarni qidiramiz.
Biz moslashamiz - moslashish!
Bunday so'z adapteri bor - bu erda u na asosiy opportunist, internet ko'rinishi nomidan, va u o'chirilgan bo'lsa - hech narsa ko'rinmaydi!
Keling, tekshirib ko'ramiz:

U hamma narsani ko'radi, lekin kerakli narsani emas!
Nima uchun kompyuter mening Wi-Fi tarmog'imni ko'rmaydi, lekin boshqalarni ushlaydi - va bu sodir bo'ladi. Bu erda allaqachon yo'riqnoma sozlamalari bilan shug'ullanish kerak. Keling, Asus modellarini ko'rib chiqaylik, qolganlari uchun biz ularni buyruqlarda yozamiz. Birinchidan, boshqa mavjud Internetga ulaning - masalan, uni telefoningizdan tarqatishingiz mumkin.

Endi TP-Link uskunasida:

Ismda nima bor...?
Klassik A.S.ning so'zlari. Pushkin. Bu hazil deb o'ylamang, ba'zida SSID ziddiyatlari mavjud, sizning kompyuteringiz Wi-Fi-ni ko'rmaydi va hamma ham ko'radi. Ishoning yoki ishonmang, uning o'zgarishi va Voila etarli!
Skrinshotlar bilan Asus routeri misolida uni o'zgartiramiz.