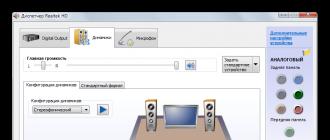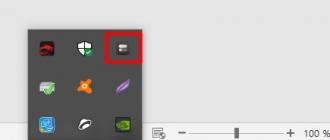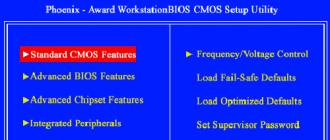Agar ular akkumulyator yoki batareya bilan jihozlanmagan bo'lsa, ixchamlik noutbuklarning yagona afzalligi bo'lib qoladi. Bu kirish zonasida quvvat manbalari bo'lmaganda bir muncha vaqt ishlashga imkon beruvchi zarur avtonomiyani ta'minlaydi. O'rtacha, noutbuk batareyasi to'rt soatlik faol ish uchun davom etadi, bu smartfon va planshetlar bilan solishtirganda unchalik ko'p emas, shuning uchun noutbukni muntazam ravishda zaryad qilish kerak. Quvvat iste'molining asta-sekin kamayishiga qo'shimcha ravishda, batareya odatda muammo emas, biroq, bir kun foydalanuvchi to'satdan noutbuk akkumulyatori zaryad qilmayotganini bilib oladi.
Noutbuk batareyasi umuman zaryadlanmaydi
"Mana shunday, nimadir qoplangan, siz zudlik bilan xizmat ko'rsatish markaziga murojaat qilishingiz yoki hatto yangi batareya sotib olishingiz kerak" - foydalanuvchi muammoga duch kelganida, odatda, birinchi narsa. Ha, bunday stsenariy chiqarib tashlanmaydi, lekin siz hali ham shoshilmasligingiz kerak, ehtimol jiddiy hech narsa sodir bo'lmagan va muammoni o'zingiz hal qilishingiz mumkin. Laptop batareyasi ulangan, lekin zaryad olmagan vaziyat ko'p sabablarga ko'ra yuzaga kelishi mumkin va ko'pincha ular nafaqat dasturiy ta'minot, balki apparat bilan ham bog'liq. Birinchisini oddiy foydalanuvchi yo'q qilishi mumkin, ammo ikkinchi holatda, ehtimol siz mutaxassisning yordamiga murojaat qilishingiz kerak bo'ladi.
Dasturiy ta'minot bilan bog'liq muammolar
Avval siz muammo dasturiy ta'minotdagi nosozliklar natijasi ekanligini tekshirishingiz kerak. Batareya hali ham zaryad olayotgan bo'lishi mumkin, ammo indikator buni ko'rsatmaydi. Kompyuteringizni qayta ishga tushiring va zaryadlash ko'rsatkichiga qarang. Agar siz ilgari uchinchi tomon quvvatni boshqarish dasturini o'rnatgan bo'lsangiz, uni o'chirib tashlang. Noutbuk hali ham quvvatlanmayaptimi? ACPI drayverlari bilan hamma narsa yaxshi yoki yo'qligini tekshiring. Qurilma menejeriga o'ting, Batareyalar toping va kengaytiring. "Microsoft ACPI Compliant Managed Battery" qurilmasi sariq belgi bilan belgilangan yoki yo'qligini tekshiring, ammo qurilma yaxshi ishlayotgan bo'lsa ham, drayverni o'chirib tashlang va kompyuteringizni qayta ishga tushiring. Ammo "Qurilma menejeri" da "Batareyalar" elementining yo'qligi elektr platasi yoki kontaktlar bilan bog'liq apparat muammosini ko'rsatadi.
Drayv bilan bog'liq muammolar ko'pincha Windows yangilanishlarini o'rnatgandan so'ng yuzaga keladi, shuning uchun keyingi tizim yangilanishidan keyin batareya zaryadlashni to'xtatsa, noutbuk ishlab chiqaruvchisidan asl chipset va quvvatni boshqarish dasturini yuklab oling va uni o'rnating.
Uskunadagi nosozliklar
Noutbuk batareyani zaryad qilmaydi, lekin zaryadlash ulangan - sababni yana qaerdan qidirish kerak? Muammo batareyada ekanligiga ishonchingiz komilmi? Boshqa qurilmalar - zaryadlovchi, kabel va kontaktlarning buzilishi va shikastlanishini yo'q qiling. Avvalo, batareyaning ulagichga to'g'ri o'rnatilganligiga ishonch hosil qiling. Batareyani chiqarib oling va shikastlanish va shishish uchun ehtiyotkorlik bilan tekshiring, kontaktlarning sifatini tekshiring: ular vaqt o'tishi bilan oksidlanishi mumkin.

Shuningdek, biz rozetkani, vilkasini va quvvat pallasining boshqa elementlarini tekshiramiz. Ko'pgina zaryadlovchi qurilmalarda LED indikatori mavjud, agar u yoqilmasa, bu zaryadlovchining buzilishini ko'rsatishi mumkin. Ushbu daqiqani butunlay yo'q qilish uchun batareyani chiqarib oling va noutbukni elektr tarmog'idan yoqishga harakat qiling. Noutbuk ishlamasa, muammo batareyada emas, balki quvvat manbaida ekanligi rost. Shu bilan bir qatorda, batareyani shunga o'xshash chiqish parametrlari bilan kafolatlangan ishchi xotira bilan zaryadlashga harakat qiling.

Batareyani noto'g'ri ishga tushirish
Agar siz oldindan o'rnatilgan OS bilan yangi noutbukni sotib olgan bo'lsangiz va noutbuk zaryadlovchidan quvvatlanmayotganini aniqlasangiz, batareya to'g'ri ishga tushirilmagan bo'lishi mumkin. Noutbukni o'chirgandan so'ng, xotirani ajratib oling va batareyani chiqarib oling, quvvat tugmasini 15-20 soniya bosib turing. Keyin batareyani joylashtiring, quvvat manbaini ulang, 10-15 daqiqa kuting, qurilmani yoqing va tizimdagi batareyaning ishlashini tekshiring. Ushbu usul barcha noutbuk modellari uchun universaldir - Asus, Acer, Samsung va boshqalar.
Laptopni batareyani normal aniqlashga erishishning yana bir usuli BIOS-ni zavod sozlamalariga qaytarishdir. Agar biron bir tizim nosozligidan keyin yoki eski "mahalliy" batareyani yangisiga almashtirgandan so'ng, batareya noutbukda zaryad qilmasa, siz unga murojaat qilishingiz mumkin. Oldingi xatboshida tasvirlangan amallarni takrorlagandan so'ng, quvvat tugmasini bosib ushlab turing, noutbukni zaryadlash moslamasi orqali elektr tarmog'iga ulang (batareyani joylashtirmang), uni yoqing va BIOS-ga o'ting, bunda tegishli tugmachani bosib ushlab turing. uni yoqish vaqti.
Turli xil noutbuk modellarida BOISni kiritish uchun turli xil tugmachalardan foydalanish mumkin, masalan, HP-da bu F10 yoki Esc, Asus va Acer, Lenovo, Dell va Samsung-da - F2 yoki Delete. Asosiy kirish / chiqish tizimining sozlamalarida siz "Standartlarni yuklash", "Optimallashtirilgan BIOS standartlarini yuklash" yoki "Standartlarni tiklash" variantini topishingiz va undan foydalanib parametrlarni asl holatiga qaytarishingiz kerak.

Shundan so'ng, noutbukni o'chiring, PSUni ajratib oling, batareyani joylashtiring va qurilmani qayta yoqing. Zaryadlash moslamasini portativ kompyuterga ulab, to'g'ri zaryadlanganligini tekshiring.
Batareya o'z resursini tugatdi
Agar batareya eski bo'lsa va undan oldin bo'lsa, unda zaryadni to'plash va saqlash qobiliyatini yo'qotish vaqti keldi, garchi printsipial ravishda tizim tepsisidagi indikator zaryadlash tartibini ko'rsatishi kerak. Har holda, bunday batareyani almashtirish kerak. Xuddi shu narsa uzoq vaqt davomida ishlamay qolgan batareyalarga ham tegishli: muntazam ravishda qayta zaryadlanmasdan, ular ishlamay qolishi mumkin.
Batareya, boshqaruvchi yoki quvvat pallasida ishlamay qolgan
Noutbukdagi batareya nima uchun zaryadlanmaydi degan savolga javob topish ko'pincha oddiy foydalanuvchining kuchidan tashqarida. Portativ kompyuterning zaryadlovchining ulanishiga reaktsiyasining yo'qligi va normal ko'rsatkich bilan haqiqiy zaryadlash, shuningdek, batareyaning, boshqaruvchining yoki uning biron bir tugunidagi quvvat pallasining noto'g'ri ishlashini ko'rsatishi mumkin. Muammoning sababini topish va bartaraf etishga bo'lgan barcha urinishlar muvaffaqiyatsiz bo'lsa, xizmat ko'rsatish markaziga murojaat qilish vaqti keldi.
Laptop batareyasi to'liq zaryadlanmaganda
Laptop batareyasi to'liq zaryadlanmagan yoki hech bo'lmaganda zaryadlash ko'rsatkichi buni ko'rsatsa, alohida ko'rib chiqish kerak. Ushbu hodisaning sabablari noutbukda zaryadlanish foizi bo'yicha oldindan o'rnatilgan cheklovlar, shuningdek, batareya quvvati Windows tomonidan belgilangan qiymatlarga mos kelmasligi sababli boshqaruvchi xatolar bo'lishi mumkin. Oldindan o'rnatilgan chegaralarga kelsak, ular BIOS darajasida yoki tizimga integratsiyalangan xususiy yordamchi dasturlar darajasida o'rnatiladi. Noutbukning BIOS-ga o'ting va "Kengaytirilgan" bo'limida "Batareya muddatini uzaytirish" variantini ko'ring. Cheklovlarni o'chirish uchun uning qiymatini "O'chirilgan" ga o'rnating.

Tizimning o'zida siz Quvvatni boshqarish kabi yordamchi dasturni izlashingiz kerak, garchi uni boshqa narsa deb atash mumkin - Batareya muddatini uzaytiruvchi, Batareyaning uzoq umr ko'rish muddati va boshqalar. Odatda, bunday quvvatni boshqarish menejerlarining nomlari noutbukning brendi bilan boshlanadi, masalan, Samsung uchun u Samsung Battery Manager deb nomlanadi. Menejer sozlamalariga o'ting, batareyani boshqarish opsiyasini toping va barcha cheklovlarni olib tashlang. Tekshiruvchi xatolarga kelsak, bu erda muammo batareyani - qo'lda yoki dasturiy ta'minotni kalibrlash orqali hal qilinadi.

Natija
Shunday qilib, noutbukdagi batareya nima uchun tez-tez zaryad olmasligini aniqladik. Agar siz bunday muammoga duch kelsangiz, eng oddiy va eng aniq narsalar bilan sabablarni izlashni boshlang - kabellar, xotira va kontaktlarni tekshirish. Shundan so'ng siz dasturiy ta'minot sozlamalariga, jumladan, BIOS sozlamalariga o'tishingiz mumkin. Agar sabab hali ham apparatda ekanligiga shubha qilsangiz, tegishli ko'nikmalarga ega bo'lmasangiz va elektron kompyuter sxemalarini tushunmasangiz, muammolarni o'zingiz hal qilishga urinmang. Xo'sh, unutmangki, uskunani, hech bo'lmaganda bir xil zaryadlovchini almashtirishda, yangi qurilmaning barcha texnik parametrlari kompyuter talablariga javob berishi juda muhim, aks holda uning tarkibiy qismlarining to'g'ri ishlashi kafolatlanmaydi.
Siz noutbukingizdan foydalanyapsiz, lekin vazifalar panelida g'alati narsani sezasiz. Siz batareyangizni 100% zaryad qilganingizga ishonchingiz komil, lekin bu sizga shuni ko'rsatadi. Batareya ustiga kursorni olib kelsangiz, u "zaryadlanmagan, ulangan" degan xabarni ko'rsatadi.
Bunday xabar sizni bezovta qilishi mumkin. Bu shuni anglatadimi? Windows sizga aslida nima bo'layotganini ko'rsatmaydi va bu xabar har doim ham batareyangiz deyarli bo'sh qolganligini anglatmaydi. Ko'pincha, batareya xabarda aytilganidan ancha uzoq davom etadi. Xo'sh, bu xabar nimani anglatadi? Bu xabarni ko'rishingizning bir necha sabablari.
Birinchi yo'l. Batareyani boshqarish dasturi - batareyani tejaydi
Agar siz ushbu xabar zaryad 90-100% oralig'ida bo'lganda paydo bo'lishini sezsangiz. Nima uchun noutbuk akkumulyatori ulangan, lekin zaryadlanmayapti, deb so'rayapsizmi? Buning sababi batareyani tejash bo'lishi mumkin. Ba'zi noutbuk modellari batareyani deyarli 100% ga yetganda, ayniqsa, uni uzoq vaqt zaryad qilsangiz, avtomatik ravishda zaryadlashni to'xtatadi. Noutbuk ishlab chiqaruvchilari batareya quvvatini 100% ostida ushlab turish batareyaning ishlash muddatini uzaytirish uchun da'vo qilmoqda.
Bundan tashqari, batareya zaryadi biroz kamroq bo'lsa, bunday holatlar yuzaga keladi. Misol uchun, mening Lenovo noutbukim odatda 95% ga yetgandan so'ng zaryadlashni to'xtatadi, ammo Lenovo sozlamalarida batareyani yaxshiroq tejash uchun 50-60% ga yetganda zaryadlashni to'xtatish imkonini beruvchi variant mavjud. Noutbuk sozlamalarini ko'rib chiqishga arziydi, ishlab chiqaruvchingiz bir xil imkoniyatni taqdim etadimi.
Saqlash usuli
Agar tizza kompyuteringiz elektr tarmog'iga uzoq vaqt ulangan bo'lsa, ushbu parametrdan foydalaning.
Agar ushbu rejim yoqilgan bo'lsa, batareyangiz 55-60% gacha zaryadlanadi, bu batareyaning ishlash muddatini uzaytiradi. Biroq, bu sizning noutbukingiz tarmoqdan uzilganidan keyin foydalanish vaqtini qisqartiradi. Noutbukingiz modeliga qarab, ushbu rejim ma'lum vaqtga o'rnatilishi mumkin.
Saqlashni yoqing.
Ikkinchi usul. Batareyani qayta kalibrlash kerak
Batareya darajasi haqida xabar berish batareyangiz va Windows o'rtasidagi ikki tomonlama ishdir. Agar ulardan biri talablarga javob bermasa, Windows batareyaning qisman zaryadlanganligi haqida xabar berishi mumkin, garchi u aslida to'liq zaryadlangan bo'lsa ham, endi uni zaryad qilish mumkin emas. Windows va batareyani sinxronlashtirish uchun noutbukda batareyani qayta sozlang.
Uchinchi usul. Tarmoq adapteri bilan bog'liq muammolar
Bunday xabarning paydo bo'lishi noutbukning o'zi AC adapteri ulanganligini tan olishi bilan bog'liq bo'lishi mumkin, lekin zaryadlash sodir bo'lmaydi. Iloji bo'lsa, adapteringizga boshqa narsani ulab ko'ring va u o'zgarganligini tekshiring. Bu muammoni adapterning o'zida yoki uni noutbukga ulashda to'g'ridan-to'g'ri tushunishga yordam beradi. Muammo adapterda bo'lsa, siz osongina yangisini sotib olishingiz mumkin.
To'rtinchi usul. Batareya drayverlari bilan bog'liq muammolar
To'g'ri, hatto akkumulyatorga ham haydovchi kerak! Ba'zan hamma narsa yana yaxshi ishlashi uchun uni qayta o'rnatishingiz kerak. Qayta o'rnatishni boshlashdan oldin, birinchi navbatda batareyani noutbukdan olib tashlashingiz kerakligini unutmang. Agar buni qanday qilishni bilmasangiz, zarar etkazmaslik uchun mutaxassis bilan maslahatlashish yaxshiroqdir.
Bunga qo'shimcha ravishda, drayverni yuklashda qo'shimcha qadamlarga tayyorgarlik ko'rish kerak, garchi odatda hamma narsa avtomatik ravishda sodir bo'ladi.
Birinchidan, qurilma menejeriga o'ting - "Ishga tushirish" tugmasini bosing, so'ngra qidiruvda "qurilma menejeri" ni kiriting va "Enter" tugmasini bosing.
Batareyalar bo'limida "Microsoft ACPI Battery Management Method" ni toping, uni o'ng tugmasini bosing va "Qurilmani o'chirish" tugmasini bosing.

Noutbukni o'chiring va batareyani chiqarib oling, keyin qolgan zaryaddan xalos bo'lish uchun quvvat tugmasini bir daqiqa bosib turing. Batareyani ulang, noutbukni qayta yoqing va batareya bilan bog'liq drayverlar avtomatik ravishda qayta o'rnatilishi kerak. Batareya to'g'ri zaryadlanganligini tekshiring.
Beshinchi yo'l. Batareyaning o'zi bilan bog'liq muammolar
Ehtimol, uzoq xizmat muddati tufayli batareya zaryadni ushlab turishni to'xtatgan. Bunday holda siz faqat batareyani tekshirishingiz va uning qanday ko'rinishini baholashingiz kerak. Agar siz uni o'zingiz olib tashlay olmasangiz, noutbukni xizmat ko'rsatish markaziga olib boring.
Mas'uliyatli bo'ling, agar batareya o'z-o'zidan zaryadlashni to'xtatsa, u foydalanuvchilarni ogohlantirishi mumkin, ammo endi nima qilish mumkinligini bilasiz. Batareyaning zaryad olmasligi va uni qanday tuzatish kerakligini ham bilib oldingiz.
Bu sizga yordam berdimi? Bu haqda bizga yozing!
Noutbukni zaryad qilishda muammolarga duch kelganda, ko'plab egalar hayron bo'lishadi: "Nega mening noutbukim Windows 10 da zaryadlanmaydi?" va batareyani darhol yangisiga almashtirishga shoshiling. Ha, ushbu noutbuk komponenti iste'mol qilinadigan narsadir, chunki u cheklangan miqdordagi zaryadlash davrlariga ega va vaqt o'tishi bilan uning quvvati ishlab chiqaruvchi tomonidan ilgari ko'rsatilgan nominal quvvatdan sezilarli darajada kamroq bo'ladi. Biroq, noutbukning eng arzon qismini sotib olishga shoshilmaslik kerak. Ehtimol, muammo batareyaning eskirishida emas, balki noutbukning o'zida yoki dasturiy ta'minotda. Shuning uchun, noutbuk batareyasi zaryadlanmagan yoki zaryad olayotgan, lekin to'liq emas, misol yordamida bir nechta vaziyatlarni ko'rib chiqamiz.
Noutbuk akkumulyatori zaryad qilmayotganining sabablari
Agar batareya bir lahzada zaryadlashni to'xtatsa, buning sababi:
- Qurilmaning jismoniy buzilishi. Ko'pincha lityum-ion batareyalar 800 tagacha zaryadlash davriga (to'liq zaryadsizlanish va zaryadlash) bardosh bera oladi. Bu taxminan 3-4 yil batareyaning ishlash muddati.
- Tarmoqdagi noto'g'ri quvvat manbai yoki qisqa tutashuv. Batareya bir boshqaruvchiga birlashtirilgan modullar to'plamidan iborat. Agar modullardan biri ishlamay qolsa, batareya to'g'ri ishlamaydi.
- BIOS-dagi noto'g'ri sozlamalar batareyani zaryadlash jarayoniga ta'sir qilishi mumkin.
- Energiyani tejash uchun mas'ul bo'lgan yoki tizim sozlamalariga kirish huquqiga ega dasturlar. Bunday yordamchi dasturlarni darhol olib tashlash kerak.
Bu batareyani zaryadlash jarayoniga ta'sir qilishi mumkin bo'lgan sabablarning bir nechtasi.
Batareya zaryadini to'g'rilash uchun BIOS sozlamalarini tiklang
Agar BIOS-dagi sozlamalar noto'g'ri o'rnatilgan bo'lsa, ularni qayta tiklashga arziydi. Biroq, ushbu jarayonni amalga oshirishdan oldin, batareyadan va anakartdan zaryadni olib tashlashga arziydi. Buning uchun quyidagilarni bajaring:
- Biz vilkasini rozetkadan chiqaramiz. Zaryadlovchining o'zini noutbukdan ajratib oling.
- Biz batareyani noutbukdan chiqaramiz (ba'zi modellarda faqat mandallar bo'lishi mumkin, ba'zilarida esa vintlar bilan o'rnatilgan).

- Keyin biz quvvat tugmasini bosib ushlab turamiz va noutbukdan zaryadni olib tashlash uchun uni bir necha soniya ushlab turamiz.

- Endi biz zaryadlashni noutbukga ulaymiz (BATARYANI QO'YMASIN). Biz noutbukni yoqamiz va BIOS-ga o'tamiz. Siz tezda "F2", "Del" yoki "F12" tugmachalarini bosishingiz kerak.
- BIOS-da siz "SET DEFAULTS" yoki "Standartlarni o'rnatish (tiklash)" bandini topishingiz kerak. Standart sozlamalarni qo'llang, ularni saqlang va BIOS-dan chiqing.

- Endi noutbukni yoqish tugmachasini 10 soniya ushlab turish orqali o'chirish kerak. Keyin yana zaryadlashni o'chirishingiz va batareyani kiritishingiz kerak. Keyin biz quvvatni ulaymiz va noutbukni yoqamiz.
Ushbu usulni amalda qo'llashni o'rganish uchun videoga qarang:
Batareyani zaryadlashga xalaqit beradigan foydali yordamchi dasturlarni olib tashlash
Ba'zi noutbuk modellarida ishlab chiqaruvchilar batareyaning holatini kuzatish uchun zarur bo'lgan maxsus yordam dasturlarini o'rnatadilar. Xususan, ular ba'zan batareyaning maksimal ishlash muddatini ta'minlaydigan rejimni amalga oshiradilar. Bu batareyaning to'liq zaryadlanishiga to'sqinlik qilishi mumkin.
Bunday dastur o'rnatilgan yoki yo'qligini aniqlash uchun siz tizim tepsisini ochishingiz va ko'rsatilgan dastur odatdagi tizim belgisidan farq qiladimi yoki yo'qligini ko'rishingiz kerak. Ha bo'lsa, dasturni topib, uni kompyuterdan olib tashlashingiz kerak. Zamonaviy operatsion tizimlar batareyadan foydalanish va uni zaryad qilishning optimal rejimini mustaqil ravishda aniqlashga qodir. Hech qanday uchinchi tomon dasturlarini o'rnatmaslik yaxshiroqdir.
Zaryadning o'zi holatini aniqlang
Agar Windows 10-ga ega noutbukda batareya normal zaryadlashni to'xtatgan bo'lsa yoki batareya butunlay yangi bo'lsa, zaryadlashning o'zini (blokli simni) ishlashini tekshirishga arziydi. Buning uchun biz quyidagilarni bajarishni tavsiya qilamiz:
- Noutbukni o'chiring, elektr tarmog'idan uzing va batareyani chiqarib oling.
- Zaryadlovchini noutbukga ulang, vilkasini rozetkaga ulang va qurilmaning o'zini yoqing.
Agar noutbuk yoqilmasa, muammo zaryadlashning o'zida. Uni almashtirish mumkin va batareyaning o'zidan ancha arzon.
Yangi batareya zaryad qilmasa nima qilishim kerak?
Agar siz yangi batareyani sotib olgan bo'lsangiz va u zaryad qilmasa, BIOS sozlamalarini tiklashingiz kerak. Qayta tiklash muammoni hal qilmasa, eski belgilar bilan batareyalardagi belgilarni tekshirishga arziydi. Siz noto'g'ri batareyani sotib olgan bo'lishingiz mumkin. Buning uchun siz doimo noutbukning o'zi yoki eski batareyani do'konga olib borishingiz kerak.

Batareyaning eskirishini tekshirish va almashtirish
Batareya eskirganligi sababli zaryad olmasligi mumkin. Agar sizda tizza kompyuteringiz etarlicha uzoq vaqt egalik qilgan bo'lsa va undan keng foydalansangiz, batareyaning eskirishini tekshirishga arziydi. Buning uchun siz AIDA64 dasturidan foydalanishingiz mumkin.

Agar batareya eskirgan bo'lsa, uni almashtirish kerak. Buning uchun ixtisoslashgan do'kon yoki xizmat ko'rsatish markaziga murojaat qilish yaxshiroqdir.
Zaryad olayotganda noutbukingiz batareyasining ulushi ortib ketmasa, bu shunchaki dasturiy ta'minotning noto'g'ri ishlashi yoki batareya juda eski va juda sekin zaryadlanishi mumkin. Zaryadlovchining o'zi ham nuqsonli bo'lishi mumkin va siz uni almashtirishingiz kerak bo'lishi mumkin. Laptop batareyasi ulangan, lekin zaryad olmaganida, keling, ushbu qo'llanmada buni ajratamiz.
Noutbuk zaryadlanayotganini ko'rsatadi, lekin batareyani zaryad qilmaydi
Ba'zida noutbukni qayta ishga tushirish muammoni hal qilishi mumkin. Zaryadlash rejimida noutbukni o'chiring va bu yordam beradimi yoki yo'qligini tekshiring. Agar yo'q bo'lsa, quyidagi tavsiyalarga amal qiling, ehtimol ular Dell, HP, Acer, Acyc, Lenovo noutbuklarida batareya zaryadlash muammosini hal qilishga yordam beradi.
Windows 10 qurilmasini qattiq tiklash
Soft reset - bu " Kompyuteringizni qayta o'rnating" Windows 10-ni qayta tiklash uchun. Lekin biz operatsion tizimda ishlaydigan qurilmani qayta ishga tushiramiz. Bu qattiq reset deb ataladi. Bizda noutbuk borligi sababli, biz atamani ishlatamiz qattiq tiklash. Chunki biz operatsion tizimda ishlaydigan qurilmani qayta o'rnatmoqdamiz. Windows 10 qurilmasini qattiq qayta ishga tushirish uchun quyidagilarni bajaring:
- Noutbukni o'chiring.
- Noutbukning orqa qismini oching va batareyani chiqarib oling.
- Keyin, som noutbuk tugmasini bosing " O'chiring" va kondansatkichlarni to'liq zaryadsizlantirish uchun uni kamida 30 soniya ushlab turing.
- Batareyani yana noutbukga joylashtiring.
- Uni yoqing.
- Zaryadlovchini rozetkaga ulang.
Ushbu qadamlar yordam berganligini tekshiring. Agar u hali ham zaryadlanayotganini ko'rsatsa, lekin batareyaning ulushi oshmasa, keyingi usulni tekshirishingiz mumkin.
Batareya qurilmasi drayverini olib tashlang va qayta o'rnating
Bu noto'g'ri yoki buzilgan qurilma drayveri bo'lishi mumkin. Qayta o'rnatish uni tuzatishi mumkin.
- Zaryadlovchini ajratib oling.
- Win + X tugmalarini bosing va oching " qurilmalar dispetcheri".
- Kirishni kengaytirish " Batareyalar"Qurilma menejerida.
- U erda ko'rgan har qanday adapter yoki batareya yozuvlari uchun o'ng tugmasini bosing va "O'chirish".
- Kompyuteringiz tasdiqlashni so'raydi va siz shunchaki Enter tugmasini bosasiz.
- Batareya qurilmasi drayverini olib tashlaganingizdan so'ng, kompyuteringizni qayta ishga tushiring.
- Qayta ishga tushirilgandan so'ng, bu erga yana kiring, "Batareyalar" ni o'ng tugmasini bosing va " Uskuna konfiguratsiyasini yangilang".
- Sizning kompyuteringiz avtomatik ravishda batareya qurilmasi drayverini qidiradi va uni o'rnatadi.
- Zaryadlash moslamasini ulang va muammo hal qilinganligini tekshiring.
Zaryadlovchini ham tekshirishingiz mumkin. Iloji bo'lsa, do'stingizdan boshqa zaryadlovchini qarzga oling yoki do'konda 5 soniya so'rang va zaryadlovchini almashtirish yordam beradimi yoki yo'qligini tekshiring. Agar bu yordam bermasa, muammo Windows 10 tizimi buzilgan bo‘lishi mumkin. “Tizimni asl holatiga qaytarish” parametrlari orqali “Standart”ga o‘rnatib ko‘ring. Ushbu kompyuterni qayta o'rnatish". Yuqoridagi usullarning hech biri ishlamasa, batareya shikastlangan bo'lishi mumkin. Uni almashtirishga harakat qiling.
Ko'pgina noutbuk foydalanuvchilari uchun eng ko'p uchraydigan nosozlik - bu quvvat manbai yoqilganda zaryad olmaydigan batareyadir.
Bunday muammo yangi (hozirgina sotib olingan) noutbukda sodir bo'ladi.
Bu borada ba'zi farqlar mavjud.
Masalan, tizim ulangan batareya haqida xabar beradi, lekin zaryad qilmaydi.
Bundan tashqari, noutbukning o'zi rozetkaga ulanishga javob bermasligi mumkin.
Keling, nima uchun zaryadlash davom etmasligining eng keng tarqalgan sabablarini ko'rib chiqaylik.
Zaif kuchlanish
Shuningdek o'qing: Bozordagi TOP 10 ta eng yaxshi ultrabuklar | Joriy reyting 2019
Eng keng tarqalgan sabablardan biri - bildirishnoma sohasida batareya zaryad olayotganligi haqida tizim xabari borligini ko'rasiz va qavslarda - "Ulangan, zaryad olmagan".

Tarmoq kuchlanishini tekshiring.
Ehtimol, muammo butun kvartirada yoki ma'lum bir rozetkada.
Uni rozetkaga ulang va qarang.
Kabel muammosi
Shuningdek o'qing: 2019 yilning TOP 10 ta eng yaxshi byudjet noutbuklari: Biz kundalik vazifalar uchun yordamchini tanlaymiz
Tel ortiqcha oro bermay ostida sinishi mumkin.
Bunday holda siz tester bilan kuchlanishni tekshirishingiz kerak.
Agar yo'q bo'lsa, boshqa qurilmaga ulaning yoki ishlaydigan quvvat manbaidan foydalaning (va siz u aniq ishlashini bilasiz).
Ko'pincha, ko'pchilik bunday imkoniyatlarga ega emas va siz yangi adapter sotib olishingiz kerak.
Batareyaning haddan tashqari qizishi
Shuningdek o'qing: TOP 15 ta eng yaxshi 2 ta 1 ta noutbuk planshetlari | Tasdiqlangan modellarning umumiy ko'rinishi
Ushbu parametr yordamida tizim noutbuk batareyasining o'ziga zarar etkazmaslik uchun zaryadlashni to'xtatadi.
Agar siz uni rozetkaga ulagan bo'lsangiz va u normal zaryad olayotgan bo'lsa va bir necha daqiqadan so'ng u to'satdan to'xtab qolsa, buning sababi batareyaning haddan tashqari qizib ketishidir.
Yaxshi quvvat manbai bilan hech qanday zaryad yo'q
Shuningdek o'qing: TOP 15 ta eng yaxshi konvertatsiya qilinadigan noutbuklar | 2019 yilda joriy modellar haqida umumiy ma'lumot
Do'kondan yangi noutbuk bilan qaytganingizda, u zaryadlanmayotganini va shu bilan birga litsenziya tizimi oldindan o'rnatilganligini ko'rdingizmi?
Bunday holda, zavod nuqsoni bo'lishi mumkin, bu dargumon yoki batareyani noto'g'ri ishga tushirish (kontroller bilan bog'liq muammo).
Biz quyidagi amallarni bajaramiz:
Bu qadamlar har doim ham yordam beravermaydi, lekin hech bo‘lmaganda ular xavfsiz, bajarish oson va muammo bartaraf etilsa, vaqtingizni tejaydi.
Ushbu usulning yana ikkita varianti mavjud:
1 Faqat olinadigan batareyali korpus uchun - zaryadlashni o'chiring, batareyani chiqarib oling, so'ng yoqish tugmasini bosing va bir daqiqa ushlab turing.
Quyidagi ketma-ketlikda ulanganimizdan so'ng: batareya - zaryadlovchi.
Noutbuk kamida 15 daqiqa davomida o'chirilgan bo'lishi kerak, keyin yoqilishi kerak.
2 Noutbuk yoqilganda, batareyani chiqarmasdan zaryadlashni o'chiring.
Ishga tushirish tugmachasini yana bir daqiqa to'liq o'chguncha (ko'pchilik kompyuterlarda u bosguncha) ushlab turamiz.
Bajarilgandan so'ng, biz zaryadlashni ulaymiz va 15 daqiqadan so'ng noutbukni yoqamiz.
BIOS muammosi
Shuningdek o'qing:[Ko'rsatma] Windows 10 va Mac OS da printerni kompyuterga qanday ulash mumkin
Agar yuqorida aytilganlarning hech biri ishlamagan bo'lsa, noutbuk quvvatini boshqarish va zaryadlash bilan bog'liq muammo ning dastlabki versiyasiga bog'liq bo'lishi mumkin.
Bunday holda, BIOS sozlamalarini tiklash kompyuter egasiga yordam beradi. Buning uchun biz quyidagi amallarni bajaramiz:
- Qurilmani o'chiring
- Biz batareyani chiqaramiz
- Zaryadlovchini tarmoqdan uzish
- Boshlash tugmachasini bosing va uni bir daqiqa ushlab turing
- Noutbukni batareyasiz rozetkaga ulang
- Yoqing va BIOS-ga o'ting
Turli xil noutbuk modellari uchun BIOS-ga kirish
- Acer- F1, F2 yoki Del kabi tugmalar.
- Asus- F2 yoki Del tugmalari.
- Lenovo- oldingi holatlardagi kabi kalitlar yoki F12
- HP- xuddi shu tugmalarni yoki Esc tugmasini bosishingiz mumkin.
Boshqa netbuk/noutbuk modellari yuklash vaqtida yuqorida tavsiflangan tugmalardan foydalanadi.
1 Elementni toping Standartlarni yuklash(u EXIT menyusida joylashgan).
Shunday qilib, siz noutbukingiz uchun maqbul bo'lgan standart sozlamalarni o'rnatasiz.
2 BIOS sozlamalarni saqlashni taklif qilgandan so'ng, YES tugmasini bosing va ishga tushirish tugmasini bosib, uni 10 soniya ushlab turish orqali qurilmani o'chiring.
3 Zaryadlashni o'chiring, batareyani joylashtiring va kompyuterni ishga tushirishingiz mumkin.
Ushbu amallarni bajargandan so'ng, tizim batareyaning to'g'ri zaryadlanganligi va aniqlanganligi haqida xabar beradi.
Yuqoridagilardan hech biri yordam bermasa, keyingi bosqichdan foydalaning.
Yuklashlarni kompyuteringiz ishlab chiqaruvchisining rasmiy veb-saytida bo'limda toping "Qo'llab-quvvatlash" Yangilangan BIOS versiyasini yuklab oling va o'rnating.
Qurilmangiz modeli bilan xato qilmang!
ACPI va chipset drayverlari
Shuningdek o'qing: TOP 12 ta eng yaxshi Windows 10 klaviatura planshetlari | 2019 yilda joriy modellar haqida umumiy ma'lumot
Siz ularni quyidagi usullar bilan tuzatishingiz mumkin.
Ulardan birinchisi yordam berishi mumkin, agar kecha sizning zaryadlash ishlayotgan bo'lsa, lekin bugun u to'xtagan bo'lsa, biz quyidagi algoritmga amal qilamiz:
Bundan tashqari, qurilma menejerining o'zi o'rnatilgan drayverlarning mavjudligini ular uchun yangilanishsiz ko'rsatishi mumkin.
Ushbu parametrda biz qurilmangiz ishlab chiqaruvchisining rasmiy veb-saytiga o'tamiz, noutbuk modeli uchun drayverlarni yuklab olamiz va o'rnatamiz.
Sizga yo'l ko'rsatish uchunmi? Quyida ularning nomlari keltirilgan:
- Intel boshqaruv mexanizmi interfeysi
- ATKACPI (Asus uchun)
- Alohida ACPI drayverlari
Boshqa tizim drayverlari ham mavjud. Shuningdek, dasturiy ta'minot (Power Manage yoki Lenovo va HP noutbuklari uchun - Energy Management).
quvvat bloki
Shuningdek o'qing:
Agar batareya zaryad olayotganda ulangan bo'lsa, lekin aslida u emas, yuqorida tavsiflangan muammolarni bartaraf etishning barcha usullarini sinab ko'rishingiz kerak.
Yordam bermadimi?
Keyin bu muammoning eng ko'p ehtimolli sababi yotadi elektr ta'minotining buzilishi.
Jihozning o'zi (agar mavjud bo'lsa) indikatori yoqilganligini tekshiring.
Agar qurilma adaptersiz yoqilmasa, unda sabab adapter bo'lishi mumkin (lekin u qurilmaning ulagichlarida yoki elektron qismlarida bo'lishi mumkin).
Zaryadlovchining o'zi ham, undagi boshqaruvchi ham noto'g'ri ishlash holatlari mavjud.
Va noutbuk ulagichi yoki batareya ulagichi bilan bog'liq muammolar ham mavjud - oksidlangan yoki shikastlangan kontaktlar.
Xuddi shu elementlar, hatto Windows tizimining bildirishnoma sohasida hech qanday zaryadlash bildirishnomalari bo'lmasa ham, adapter bilan bog'liq muammolarning sababidir.
Ushbu versiyada kompyuter batareya quvvati bilan ishlaydi va ulanganini oddiygina "ko'rmaydi".
Qo'shimcha dasturlar
Shuningdek o'qing: Kompyuter diagnostikasi uchun TOP-12 dasturlari: tasdiqlangan dasturiy vositalar tavsifi
Agar siz avvalgi barcha amallarni bajargan bo'lsangiz, lekin siz qurilmangiz zaryadni tezda "eyishini" tushunsangiz, unda fonda ishlaydiganlarga e'tibor berishingiz kerak.
Buning uchun Ctrl + Shift + Esc tugmalarini bosib, Vazifa menejerini oching va protsessordan foydalanishni tahlil qiling.
Biz protsessordan eng ko'p foydalanadiganlarni ro'yxatdan saralashimiz va ularni bir necha daqiqa tomosha qilishimiz kerak.
Orqa fonda ishlaydigan dasturlarni olib tashlash orqali biz batareyaning ishlash muddatini uzaytiramiz.

Batareyaning eskirishini tekshiring
Eski batareya zaryad olmagan yoki to'liq zaryadlanmagan holatlar mavjud.
Bu juda tez-tez zaryadlash/zaryad qilish davrlaridan foydalanganda sodir bo'ladi. Shunday qilib, batareyaning o'zi hajmi pasayadi, odamlar "tez o'tiradi" deyishadi.
Va ma'lum bo'lishicha, u juda tez zaryadsizlangan va to'liq zaryadlanmagan.
Savol tug'iladi, batareyaning haqiqiy quvvatini va eskirish darajasini qanday aniqlash mumkin?
Noutbukni xizmat ko'rsatish markaziga olib borishingiz mumkin yoki bu muammoni o'zingiz hal qilishga urinib ko'rishingiz mumkin.
Birinchi yo'l
Boshlash menyusiga o'ting va buyruq satriga kiriting
va Enter tugmasini bosing.
Yoki buyruq satriga kiriting
powercfg energiyasi
plus Enter tugmasi.
Agar tizim administratorga kirishni so'rasa, siz administrator sifatida tizimga kirishingiz kerak

Shundan so'ng, tizimning ishlashi haqida bildirishnoma paydo bo'lishi kerak va hisobot 30 soniya ichida yaratiladi.
Bizning versiyamizda tizim uni manzilga joylashtirdi " C:\Windows\System32\energy-report.htm«.
Shundan so'ng, hisobot bilan papkaga o'ting, keyin uni ish stoliga nusxalang va uni oching.

Shundan so'ng, ochilgan faylda haqida ma'lumotni o'z ichiga olgan qatorni qidiring.
Bizni sariq o'q bilan ta'kidlangan oxirgi ikki qator qiziqtiradi.

Ushbu ma'lumotlar bilan biz ushbu formulani qo'llash orqali eskirishni osongina hisoblashimiz mumkin: (hisoblangan quvvat minus oxirgi to'liq zaryad) va hisoblangan quvvatga bo'lish.
Shunday qilib, biz eskirishning foiz qiymatini olamiz.
Ikkinchi yo'l
Maxsus dasturni o'rnatishni talab qiladi: AIDA 64.
Ushbu yordam dasturi bilan kompyuter haqida deyarli hamma narsa.