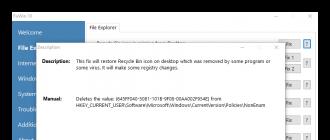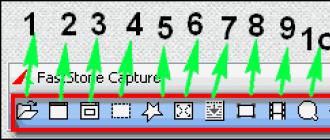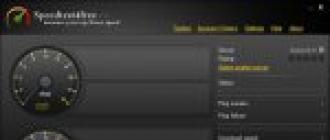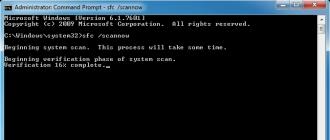Hozir dunyoda milliarddan ortiq kompyuterlar mavjud. Har bir kompyuter, xoh tizim bo'lsin, ma'lum bir OTda ishlaydi Linux yoki tizim Windows. Ko'pgina tizim ma'murlari va ilg'or foydalanuvchilar OTni almashtirishga duch kelishmoqda kompyuterlarning ko'pligi. Shuning uchun har bir tizim ma'muri turli xil operatsion tizimlarga ega bo'lgan bir nechta disk va yuklanadigan flesh-disklarga ega.
Ushbu maqolada biz tizim ma'muri yoki tajribali foydalanuvchining hayotini soddalashtirishga harakat qilamiz. O'rnatish jarayonini tavsiflaymiz. bir ochiladigan USB flesh-diskida bir nechta OS tasvirlari. Ya'ni, maqolani o'qib chiqqandan so'ng qilishingiz mumkin bootable flesh-disk turli xil operatsion tizimlar bilan.
Ko'p yo'nalishli drayverni yaratishning birinchi usuli
Birinchi usul uchun bizga ikkita yordamchi dastur kerak bo'ladi Rmprepusb va Easy2Boot. Siz ularni www.rmprepusb.com va www.easy2boot.com rasmiy veb-saytlarida topishingiz mumkin. Yuklab olingandan so'ng darhol yordam dasturini o'rnating Rmprepusb. Buning uchun o'rnatuvchini ishga tushiring.

Endi o'rnatishning asosiy tugmachasini bosing, shundan so'ng dastur o'rnatiladi va bu sizni darhol o'rnatishning oxirgi oynasida xabardor qiladi.
O'rnatish oynasini yoping va joylashtiring USB-xotira. Keyin yordam dasturini ish stolidagi yorliqlardan ishga tushiring.
Qayta tiklanadigan USB flesh-diskini yaratishdan oldin, masalan, izo tizim rasmlari kerak 7-oyna, Windows 10 va Windows XP. Siz ularni yordam dasturlari yordamida litsenziyalangan disklardan qilishingiz mumkin Spirtli ichimliklar 120% yoki Clonecd. Agar izo rasmlar tayyor bo'lsa, darhol multibutli drayverni darhol tayyorlashga o'tishingiz mumkin. Buning uchun rasmda ko'rsatilgandek barcha kalitlarni tekshiring va ular bilan arxivga yo'lni belgilang Easy2Boot.

Barcha kalitlarni to'g'ri o'rnatgandan so'ng, tugmachani bosish uchun o'zingizni erkin his eting Disk tayyorlang. Drayvga kerakli ma'lumotlarni yozish jarayoni boshlanishi kerak.

Endi biz USB-diskka "_ISO \\ WINDOWS" papkasida o'tamiz va tizimlarimizning izo rasmlarini tegishli papkalarga yozamiz:
- Windows XP ichida "_ISO \\ WINDOWS \\ XP";
- 10-oyna ichida "_ISO \\ WINDOWS \\ WIN10";
- 7-oyna "_ISO \\ WINDOWS \\ WIN7" bo'limida.
Rasmlar yozib olingandan so'ng USB-xotira, Ctrl + F2 tugmalar birikmasini bosib oxirgi operatsiyani bajarish kerak. Bir necha daqiqadan so'ng, multivoot diskingiz tayyor bo'ladi. Uning ishlashini o'rnatilgan emulyatorda tekshirishingiz mumkin Rmprepusb. Uni ishga tushirish uchun F11 tugmachasini bosing. Tugmani bosgandan so'ng, emulyator haydovchingiz bilan yuklashni boshlaydi va bir necha daqiqadan so'ng siz bootloader menyusini ko'rasiz.

Misoldan ko'rinib turibdiki, ko'p yadroli USB drayverini yaratishning bu usuli biroz murakkab ko'rinishi mumkin. Ammo agar siz ko'rsatmalarga amal qilsangiz, unda ushbu usulning bir nechta sinovlaridan so'ng, har qanday boshqa kabi, bu siz uchun juda oson bo'ladi. Bundan tashqari, uning yordami bilan siz turli xil rasmlar bilan yuklash menyusini qilishingiz mumkin. Masalan, quyidagi rasmda bo'lgani kabi.

Tayyor rasmlarni www.rmprepusb.com saytida ham topishingiz mumkin.
Ko'p yo'nalishli drayverni yaratishning ikkinchi usuli
Ushbu usul uchun bizga yordamchi dastur kerak WinSetupFromUSB. Siz uni www.winsetupfromusb.com rasmiy veb-saytidan yuklab olishingiz mumkin. Yordamchi dastur o'z-o'zidan olinadigan arxiv sifatida tarqatiladi. Shuning uchun, uni o'zingiz uchun qulay joyga yuklab olish va ochish kifoya. Agar siz ushbu usulni oldingi misol bilan taqqoslasangiz, unda bu ancha sodda va ayniqsa oson bo'ladi yangi boshlanuvchilar uchun mos. Yaratishdan oldin, OS Window 7 va Ubuntu 14 ning ikkita rasmini tayyorlang, kompyuterga formatlangan USB flesh-diskini o'rnating va yordam dasturini ishga tushiring.
Endi quyidagi rasmda ko'rsatilgandek iso OS rasmlarini tanlang.

Yuklanuvchi drayverni yaratish uchun barcha sozlamalar tayyor va siz GO tugmachasini bosishingiz mumkin, shundan so'ng ko'p yadroli USB drayverni yozishni boshlashadi.
Agar siz yaratilgan multibut USB flesh-diskini virtual mashinaga yuklashni istasangiz, " QEMUda test».
Misollar shuni ko'rsatadiki, har qanday foydalanuvchi ushbu dastur bilan shug'ullanadi. Ammo ichida WinSetupFromUSB Shuningdek, ilg'or foydalanuvchilar uchun imkoniyatlar mavjud. Ulardan foydalanish uchun " Murakkab variantlar».
Agar boshqa shunga o'xshash operatsion tizimni ommaviy axborot vositalariga yozmoqchi bo'lsangiz, masalan, Windows 7keyin rasm bilan bir xil operatsiyani bajaring Windows 7 ko'rib chiqilgan misolda xuddi shu flesh-diskda. Drayvdan yuklashda bunday qadamlarni bajarib, siz tizimning ikkita versiyasini olasiz Windows 7.
Noutbukda multibutli flesh-diskni ishga tushirish misoli
Masalan, biz yordam dasturidan foydalangan holda yangi yaratilgan diskdan foydalanamiz WinSetupFromUSB va noutbuk Lenovo IdeaPad Z570. Bizning noutbukimiz yuklanadigan USB flesh-diskini ko'rish uchun biz undan yuklashimiz kerak. Buni amalga oshirish uchun noutbukni yuklashdan oldin yuklash vositasini tanlash yordam dasturini ishga tushiradigan F11 tugmachasini bosing.

Bizning media-ni tanlang va Enter-ni bosing. Bu bizning drayverimiz menyusini ishga tushiradi.

Masalan, o'rnatishni tanlang Ubuntu 14 va Enter ni bosing. O'rnatish jarayoni boshlanadi Ubuntu 14.

Ettitani o'rnatish jarayoni shunga o'xshash Ubuntu 14.
Ko'rib turganingizdek, noutbukda ommaviy axborot vositalarini ishga tushirish juda oddiy va hatto tajribasiz foydalanuvchi ham buni amalga oshirishi mumkin. Boshqa noutbuklarda va ish stoli kompyuterlarida drayverni ishga tushirish jarayoni biroz farq qilishi mumkin. Siz tizza kompyuteringizga yoki anakartingizga boradigan qo'llanmada yuklanadigan media tanlash menyusini qanday yuklab olishni o'rganishingiz mumkin.
Xulosa qilish uchun
O'zimizning materialimizda biz ko'p yuklanadigan drayverlarni yaratish uchun eng mashhur yordam dasturlarini ko'rib chiqdik. RMPrepUSB va WinSetupFromUSB ikkita dasturiga qo'shimcha ravishda, shuningdek quyidagi yordamchi dasturlar mavjud:
- SARDU;
- YUMI
- XBoot
Ushbu yordam dasturlarining har biri ham afzalliklarga, ham kamchiliklarga ega. Ushbu yordamchi dasturlar RMPrepUSB va WinSetupFromUSB kabi mashhur emas, shuning uchun ularni sharhga kiritmadik. Agar xohlasangiz, unda siz har doim ular bilan o'zingiz tanishishingiz mumkin, chunki tarmoqda ushbu dasturlarning sharhlari bilan ko'plab materiallar mavjud. Ushbu yordam dasturlarining yana bir afzalligi - rasmlarni o'rnatish imkoniyati yuklash antivirus yoki dastur rasmlari zaxira. Shuning uchun, ko'p yuklamali flesh-diskdan foydalanib, har doim OSni o'rnatmasdan oldin qattiq diskni viruslarga tekshirib, zaxira nusxasini yaratishingiz mumkin.
Shuni ham ta'kidlashni istardimki, biz funktsionallikning faqat bir qismini tasvirlab berdik Rmprepusb va WinSetupFromUSB. Shuning uchun, ushbu yordam dasturlarining ishlashi bo'yicha ilg'or ko'nikmalarga qo'shilish istagi bo'lsa, ularning rasmiy saytlariga tashrif buyurishingizni maslahat beramiz. Bu erda siz o'zingizning talablaringizga javob beradigan ko'p yuklaydigan flesh-disk yaratishga yordam beradigan barcha kerakli qo'llanmalarni topasiz.
Umid qilamizki, ushbu maqola muammolarni hal qilishga yordam berdi.
Tegishli videolar
Shunday qilib, salom! Yangilangan versiyasini yozishga qaror qildim windows 10, 8, 7 va Xp bilan multibutli flesh-disklar va uni Multiboot_Usb_v_2.0 deb nomladi
Siz uchun uni yaratish uchun (quyida ekran) bootable flesh-disk ushbu qo'llanmani diqqat bilan o'qib chiqishingiz kerak. Qo'llanmani diqqat bilan o'qib chiqdik - biz universal bootable USB flesh-diskka ega bo'lamiz! Har doimgidek, men har kim tushunishi uchun materialni tushunarli tarzda taqdim etishga harakat qilaman!
Dastlab sizda multibutli flesh-diskka yozadigan iso Windows rasmlari bo'lishi kerak. Agar sizda litsenziyalangan disklar bo'lsa, ushbu maqoladan foydalanib, ulardan izo rasmlar yarating
Birinchidan foydalanuvchilarning talabiga binoan, Men Windows Xp, Windows 7 32bit, Windows 7 64 bit, Windows 8 32bit, Windows 8 64bit oqlari bilan flesh-disk chiqarmoqdaman va keyin ushbu maqolani xohlagan narsalaringizni qo'shib kengaytiraman)
Jarayonni boshlaymiz. Itbc-flash.zip-ni yuklab oling va oching
Itbc-flash.zip-ni yuklab oling
Birinchidan, USB flesh-diskini formatlang ( DIQQAT: USHBU AKSIYA USB-flesh-diskdan barcha ma'lumotlarni o'chirib tashlaydi !!!) Administratordan foydalanib ("Administrator sifatida ishga tushirish" tugmachasini o'ng tugmasini bosib) 1-HPUSBDisk.exe faylini oching, ustiga USB flesh-disk qo'ying va quyidagi rasmdagi kabi yoqing va Boshlash-ni bosing

% 0A
% D0% A2% D0% B5% D0% BF% D0% B5% D1% 80% D1% 8C% 20% D0% B7% D0% B0% D0% BF% D1% 83% D1% 81% D0% BA % D0% B0% D0% B5% D0% BC% 20c% 20% D0% BF% D0% BE% D0% BC% D0% BE% D1% 89% D1% 8C% D1% 8E% 20% D0% B0 % D0% B4% D0% BC% D0% B8% D0% BD% D0% B8% D1% 81% D1% 82% D1% 80% D0% B0% D1% 82% D0% BE% D1% 80% D0 % B0% 20 (% D0% BF% D1% 80% D0% B0% D0% B2% D0% BE% D0% B9% 20% D0% BA% D0% BB% D0% B0% D0% B2% D0% B8% D1% 88% D0% B5% D0% B9% 20% D0% BC% D1% 8B% D1% 88% D0% B8% 20% E2% 80% 93% 20% E2% 80% 9C% D0% 97% D0% B0% D0% BF% D1% 83% D1% 81% D0% BA% 20% D0% BE% D1% 82% 20% D0% B8% D0% BC% D0% B5% D0% BD% D0% B8% 20% D0% B0% D0% B4% D0% BC% D0% B8% D0% BD% D0% B8% D1% 81% D1% 82% D1% 80% D0% B0% D1% 82% D0% BE% D1% 80% D0% B0% E2% 80% 9D)% 20% D0% B2% 20% D0% BF% D0% B0% D0% BF% D0% BA% D0% B5% 202-% 20grub4dos,% 20% D1% 84% D0% B0% D0% B9% D0% BB% 20grubinst_gui.exe,% 20% D0% B2% 20% D0% BD% D1% 91% D0% BC% 20% D1% 83% D0% BA% D0% B0% D0% B7% D1% 8B% D0% B2% D0% B0% D0% B5% D0% BC% 20% D0% BD% D0% B0% 20% D0% BD% D0% B0% D1% 88% D1% 83% 20% D1% 84% D0% BB% D0% B5% D1% 88% D0% BA% D1% 83% 20% D0% B8% 20% D0% BD% D0% B0% D0% B6% D0% B8% D0% BC% D0% B0% D0% B5% D0% BC% 20 O'rnatish.% 20% D0% 95% D1% 81% D0% BB% D0% B8% 20 % D0% BF% D0% BE% D1% 8F% D0% B2% D0% B8% D0% BB% D0% BE% D1% 81% D1% 8C% 20% D1% 82% D0% B0% D0% BA% D0% BE% D0% B5% 20% D0% BE% D0% BA% D0% BE% D1% 88% D0% BA% D0% BE% 20% D1% 81% 20% D1% 82% D0% B0% D0% BA% D0% B8% D0% BC% 20% D1% 81% D0% BE% D0% B4% D0% B5% D1% 80% D0% B6% D0% B8% D0% BC% D1% 8B% D0% BC% 20% D0% B7% D0% BD% D0% B0% D1% 87% D0% B8% D1% 82% 20% D0% B2% D1% 81% D1% 91% 20% D0% B8% D0% B4% D1% 91% D1% 82% 20% D0% BA% D0% B0% D0% BA% 20% D0% BD% D0% B0% D0% B4% D0% BE.% 20% D0 % 96% D0% BC% D1% 91% D0% BC% 20


Ajoyib. Endi Windows Xp rasmini o'rnating yoki oching yoki Windows Xp diskini dvd-rom-ga joylashtiring
Bizning flesh-diskimizda birinchi operatsion tizimni yozib olish vaqti keldi. 3- WinSetup_1_0_beta6 papkasini oching va administratordan foydalaning (WinSetupFromUSB_1-0-beta6.exe faylini sichqonchaning o'ng tugmasi bilan "Administrator sifatida ishga tushirish"). Yuqoridan bizning USB flesh-diskimizni tanlang, Windows 2000 / Xp / 2003 sozlash katagiga belgi qo'ying, 3 punktni bosing va Windows Xp bilan yuklanmagan papkani yoki Windows Xp- bilan o'rnatilgan DVD yoki DVD diskda o'rnatilgan rasmni yoki diskni tanlang\u003e OK ni bosing -\u003e O'tish 
Yozuv tugashidan 10-12 daqiqa kutamiz
Ushbu bosqichda biz windows xp bilan bootable flesh-disk
U erda Windows 7 64 bit qo'shing. Ma'mur sifatida o'rnatish yoki ochish. " Yuqoridagi qismda bizning flesh-diskimizni tanlang, Vista / 7 / Server 2008-ni tekshiring - 3-bandni bosing va Windows 7 64 bitli yuklanmagan papkani yoki o'rnatilgan rasmni tanlang -\u003e OK ni bosing -\u003e O'tish 
Yozuv tugashidan 10-12 daqiqa kutamiz. Dastur jarayonda osilgan bo'lishi mumkin. Unga tegmang
Ushbu bosqichda biz windows Xp va Windows 7 64 bit bilan yuklanadigan flesh-disk
Endi Win7_ISO_flash dasturini yuklab oling
Administrator yordamida Win7_ISO_flash.exe faylini oching va USB flesh-diskingizni tanlang 
Agar sizda Windows 8 32bit, Windows 8 64bit va Windows7 32bit litsenziyalangan disklar bo'lsa, ulardan izo rasmlar yarating va ularni win7-32b.ISO, win8-32b.ISO, win8-64b.ISO nomlarini o'zgartiring. Yoki yuklab olingan rasmlaringizni shunga o'xshash nomlarga o'zgartiring
Endi bizning flesh-diskimizda papka yarating
Kompyuteringizni viruslarga tekshirish. Ushbu multibutli flesh-diskdan unga Windows 7 va Windows XP-ning faqat bitta versiyasini o'rnatishingiz mumkin. Ya'ni, qanday qilib flesh-diskda Windows 7-ning bir nechta rasmlari bo'lishi kerakligini bilmayman va o'rnatish paytida biz tanlashimiz mumkin. (O'rnatish uchun sizning rasmingizda bir nechta operatsion tizim mavjud bo'lsa, bu holda tanlov bo'ladi. Windows 7 Ultimate Windows 7-ni xuddi shu rasmdan qanday o'rnatishi mumkinligi haqida: Boshlang'ich; Uyga; Professional yoki maksimal darajada, o'qing va ko'ring.) Bu haqda keyingi maqolalarda gapirishga umid qilaman. U barcha nuanslarni yoritdi. Ko'p yadroli flesh-diskni yaratish uchun yugurdik.
MultiBoot USB dasturini yuklab oling, uning yordamida biz juda ko'p yuklanadigan flesh-disk qilamiz.
Torrentdan qulay tarzda yuklab oling
http://rutracker.org/forum/viewtopic.php?t\u003d3848726
Yuklab olingandan so'ng, cheklarni tekshirish tavsiya etiladi

Birlashtirilgan chexlar o'rnatishga o'ting.
Administrator sifatida ishga tushirish MultiBoot USB - Multivoot USB flesh-disk.exe

Bosing OK


O'rnatilgan dastur darhol boshlanadi

Ishning yarmi.
UltraISO-ni yuklab oling va o'rnating
Ushbu elementni e'tiborsiz qoldirish mumkin, sizda allaqachon ISO tasvirlari bilan ishlash uchun dastur mavjud (masalan, DAEMON Tools). Windows-ni USB flesh-diskiga yozish uchun bizga virtual diskdagi rasmlarni o'rnatish uchun dastur kerak.
UltraISO-ni rasmiy veb-saytdan va kerakli til bilan yuklab oling
http://www.ezbsystems.com/ultraiso/download.htm

Yuklab olingan faylni ishga tushiring. Xavfsizlik haqida ogohlantirish oynasida cherting Yugur

UltraISO sozlash ustasiga xush kelibsiz. Bosing Keyingi\u003e





Bosing O'rnatish

Bosing To'liq

UltraISO ishga tushirildi. Bosing Sinov muddati ...

UltraISO o'rnatilgan va ishlamoqda

Yuklash vositasini USB flesh-diskiga formatlang va o'rnating
Yuklash bo'limidagi sahifaga o'ting, arxivda ISO-rasmni yuklab oling

Ko'p yadroli flesh-diskbir nechta operatsion tizimlar uchun tarqatish to'plami bilan jihozlangan, antivirus Jonli -drive, yuklanadigan vositadan mustaqil ravishda ishlaydigan zarur dasturlar - bu oddiy foydalanuvchilar har doim va keyin duch keladigan kompyuter yordamida turli xil muammolar va vazifalarni hal qilish uchun universal vosita. Nima deyish kerak IT- Kasbiy hayotining aksariyati kompyuter texnologiyalarini qayta tiklash bilan shug'ullanadigan mutaxassislar.
Flash haydovchi, turli xil bootable dasturiy echimlarni birlashtirgan bir nechta turli xil optik yuklash disklarini almashtiradi. Kompyuterni ishga tushirishni blokirovka qiladigan viruslarni zararsizlantirish, operatsion tizimni qayta tiklash va zaxiradan tiklash, shuningdek qattiq diskda joy ajratish va boshqa muammolarni hal qilish uchun bitta ko'p ochiladigan flesh-diskdan foydalanish mumkin. Tayyor rasmlarni Internetda yuklab olish mumkin Jonli - kompyuter bilan bog'liq muammolarni hal qilish uchun turli xil dasturlarni tanlash bilan disklar. Ammo, albatta, o'zingizning shaxsiy ehtiyojlaringiz va xohishlaringiz uchun yuklanadigan USB flesh-disk tarkibini yig'ib, universal qutqarish vositasini o'zingiz tayyorlashingiz yaxshiroqdir.
Dastur turli xil yuklanadigan dasturiy ta'minot yordamida flesh-disklarni yaratishi mumkin WinSetupFromUSB derazalar uchun. U bootloader-ga asoslangan bootable media tanlovini yakunlashi mumkin Grub4dos . Biz undan ko'p yuklanadigan flesh haydovchi yaratish uchun foydalanamiz. Va shunga ko'ra, biz ushbu jarayonni quyida batafsil ko'rib chiqamiz.
1. Ko'p yadroli flesh-diskning tarkibi
Birinchi qadam - multibutli flesh-disk uchun tarqatish to'plamini tayyorlash. Bizning holatlarimizda bizda zamonaviy standartlar bo'yicha kichik hajmli flesh-disk mavjud 8 GB . Shuning uchun u faqat kerakli vositalar bilan jihozlanadi. Va bu taqsimot Windows versiyalari 8.1 , 10 va eski XP antivirus Jonli haydash Avira, diskni ajratish menejeri va bepul zaxira. Fleshli diskka yozish uchun biz tayyorlaymiz ISO - tanlangan dasturiy ta'minotni va operatsion tizimlarni o'rnatish disklarini yuklash vositalarining rasmlari.
2. WinSetupFromUSB-ni yuklab oling
WinSetupFromUSB - bepul dastur. Rasmiy veb-saytda siz uning so'nggi versiyasini yuklab olishingiz kerak. Ushbu yozuvni tayyorlash paytida versiya hozirgi vaqtda mavjud. 1.6 . WinSetupFromUSB ko'chma, tizimga o'rnatmasdan. Bajarilishi kerak bo'lgan narsa yuklab olingan arxivni ochish va joriy Windows-ning bit chuqurligiga muvofiq dastur yorlig'ini ishlatishdir.
WinSetupFromUSB dasturini rasmiy veb-saytdan yuklab oling:
http://www.winsetupfromusb.com/downloads/
3. Flash-diskni formatlash
Keyingi qadam flesh-diskni formatlash. Ushbu jarayon Windows-ning standart vositasi sifatida amalga oshirilishi mumkin (jamoa "Format" USB brauzerida Explorer-da chaqiriladigan kontekst menyusida) va WinSetupFromUSB ichida. Keling, oxirgi variantni ko'rib chiqaylik.
Yuqoridagi dastur oynasida kerakli flesh-diskni tanlang, agar ularning ba'zilari kompyuterga ulangan bo'lsa. Tanlov belgisini faollashtirish "FBinst bilan avtomatik formatlash". Keyin uning qo'shimcha imkoniyatlari oshkor bo'ladi. Ulardan faqat kelajakdagi flesh-diskning fayl tizimi to'g'risida qaror qabul qilishingiz kerak - NTFS yoki Fat32. Agar USB flesh-diskida yozib olish uchun tayyorlangan tarqatish tarkibida og'irligi oshadigan fayllar bo'lsa 4 GB , fayl tizimini tanlashingiz kerak NTFS . Agar yo'q bo'lsa, qoldiring Fat32 sukut bo'yicha.
FAT32 fayl tizimini multibutli flesh-disk, shu jumladan, kompyuterlar bilan ishlash uchun mo'ljallangan bo'lsa ham qoldirish kerak BIOS UEFI. Bunday holda, siz funktsiyani o'chirib qo'yishingiz shart emas Xavfsiz yuklash, va flesh-diskdagi tarqatish to'plami 64 bit Windows 8.1 va 10 ga sozlangan GPT disk bo'limi.
WinSetupFromUSB universal bootlanadigan USB flesh-diskini tayyorlaydi - va oddiy kompyuterlar uchun BIOS, va asoslangan qurilmalar uchun BIOS UEFI. Ammo interfeys UEFI faqat FAT32 formatlangan bootable flesh-disklarni ko'radi. Ba'zi dasturlar bunday cheklovlarni chetlab o'tib, yuklanadiganlarni yaratishi mumkin. UEFIfayl tizimiga ega flesh-disklar NTFS, ammo WinSetupFromUSB, afsuski, ulardan biri emas.
Shunday qilib, biz fayl tizimiga qaror qilamiz va quyidagi tugmani bosing "Bor".
USB flesh-diskdagi ma'lumotlarni o'chirish haqida ogohlantirish oynasida ni bosing Ha.

Va yana bosing Ha boshqa ogohlantirish oynasida.

Bir necha soniyadan so'ng biz yozuvni ko'ramiz "Ish tugadi" - ish tugadi. Bosing OK.

Endi multibutli flesh-disk tarkibini qo'shishni boshlashingiz mumkin. Operatsion tizimni o'rnatish disklari va yuklanadigan vositalarning rasmlarini qo'shish tartibi muhim emas. Faqat oynaning markaziy qismidagi mos ustunga rioya qilish muhimdir WinSetupFromUSB.
4. Windows tarqatilishini qo'shish
Windows tarqatilishini qo'shish dastur oynasining ikkita shaklida mumkin. Formalardan biri Windows-ning o'rnatish disklarining rasmlarini versiyadan boshlab qo'shishga mo'ljallangan Vista , ikkinchisi o'rnatish fayllari uchun Windows XP va tizimning eski versiyalari. Bizning holatda, avval rasmni tegishli shaklga qo'shing Windows 8.1 . Ushbu shaklga belgi qo'ying va "Ko'rish" tugmachasi yordamida yo'lni belgilang ISO-rasm. Ko'p yadroli flesh-disklarning to'plami bosqichma-bosqich shakllantiriladi: har bir tarqatish to'plami qo'shilib, alohida tartibda qayd etiladi. Tugmani bosing "Bor".

Jarayon tugashini kutamiz va cherting OK.

Endi bir xil shaklni belgi bilan yoqing va boshqa Windows tarqatilishini qo'shish uchun ko'rib chiqish tugmasidan foydalaning. Bizning holatda, bu o'rnatish diskidir Windows 10 . Windows-ning xuddi shu versiyasi uchun siz uning turli xil nashrlarini birma-bir qo'shishingiz mumkin - 32 - va 64 bit. Qo'shing, ustiga bosing "Bor", jarayon tugashini kuting.

5. Windows XP bilan nuances
Fleshli drayverni o'rnatish diskida mavjudligi Windows XP Kamdan kam hollarda, operatsion tizimni juda eski kompyuter yig'ilishlarida qayta o'rnatish zarur bo'lishi mumkin. Ammo tizimning ushbu versiyasi bilan ochiladigan flesh-diskni yaratish jarayoni WinSetupFromUSB o'zlarining nuanslariga ega. Dastur interfeysida yuqori shakl Windows XP va tizimning oldingi versiyalarini tarqatishni qo'shish uchun mo'ljallangan.

Ushbu shaklni ko'rib chiqish tugmachasi odatiylikni qo'shmaydi ISOtarqatish tasviri. Birinchi tarkib ISO- rasm virtual diskda ochilishi kerak. Tizimlarda Windows 8.1 va 10 bu odatiy usul bilan amalga oshiriladi - yoqish ISO- kontekst menyusi chaqiriladi va buyruq tanlanadi.

Ichida Windows 7 va oldingi tizim o'rnatmalari ISO- uchinchi tomon dasturlari orqali mumkin bo'lgan rasmlar Spirtli ichimliklar 120% yoki Daemon vositalari . Tarkib ulandi ISO-masm alohida yaratilgan papkaga o'tkaziladi.

Va ushbu papka dasturiy ta'minot oynasiga qo'shiladigan flesh-disk qo'shilishi jarayonida allaqachon mavjud WinSetupFromUSB.

Keyingi qadam litsenziya shartnomasini qabul qilishdir.

Va shundan keyingina yozishni boshlang.

Yana bir nuance - bu drayverlarni birlashtirish zarurati SATAtarqatishda nazoratchi Windows XPagar dastlab ularni o'z ichiga olmasa.
6. Yuklanadigan dasturiy ta'minotni qo'shish
ISOoperatsion tizimni tarqatish rasmlari Linux , Jonli asosli drayvlar Linux va Winpe, "Ko'rish" tugmachasi yordamida turli xil dasturlarning yuklanadigan vositasi faol shaklga qo'shiladi Linux ISO / Boshqa Grub4dos bilan mos keladigan ISO. Qo'shgandan keyin ISO- kichik oyna paydo bo'ladi "Boot menyusining nomi"bu erda yuklash vositasi menyusida qanday yuklanuvchi vosita nomini ko'rsatishingiz mumkin Grub4dos . Bizning holatda, antivirus tasviriga yo'lni belgilang JonliAvira haydang. Tugmani bosing "Bor" va yozishni tugashini kuting.


Va keyin rasm.

7. Flash drayverni sinab ko'rish
Dasturning afzalliklaridan biri WinSetupFromUSB qatorli Dasturiy ta'minot kompyuter texnikasini taqlid qilish - QEMU. Yordamida QEMU Siz darhol, joriy operatsion tizimdan chiqmasdan, USB flesh-diskini sinab ko'rishingiz mumkin - hech bo'lmaganda odatiy yuklash, kamida multibut. WinSetupFromUSB oynasining pastki qismida tanlovga belgi qo'ying va ustiga bosing "Bor".

QEMU oynasi ochiladi, unda USB flesh haydovchidan yuklashdan keyin hamma narsa monitor ekranidagi kabi bo'ladi. Ko'rish kerak bo'lgan birinchi narsa - yuklash vositasi menyusi Grub4dos. Ro'yxatdagi dasturning seriya raqamlariga muvofiq navigatsiya tugmachalari yoki raqamlaridan foydalanib, biz bitta yoki boshqa yuklanadigan vositani, Jonli-haydovchi yoki operatsion tizimni o'rnatish jarayoni.

Windows o'rnatish disklari ikki qismga birlashtiriladi. Ulardan biri tarqatishlarni o'z ichiga oladi Windows XP tizimning eski va oldingi versiyalari, boshqasida - Windows-ning boshlanadigan versiyalari Vista . Bo'limlarning har biri Windowsning tegishli versiyalari va nashrlarini yuklash uchun qo'shimcha menyu oynasiga olib keladi.

Sizga eslatib o'tamizki, muallifning harakatlarini takrorlashga urinish uskunada kafolat yo'qolishiga va hatto ishlamay qolishiga olib kelishi mumkin. Material faqat ma'lumot berish uchun mo'ljallangan. Agar siz quyida tavsiflangan harakatlarni takrorlamoqchi bo'lsangiz, hech bo'lmaganda bir marta maqolani oxirigacha diqqat bilan o'qib chiqishingizni tavsiya qilamiz. 3DNews muharrirlari yuzaga kelishi mumkin bo'lgan oqibatlar uchun javobgarlikni o'z zimmalariga olmaydi.
Musiqiy filmlar bilan yaxshi litsenziyalangan dasturiy ta'minot va filmlarni eng yaqin chodirda osongina topish mumkin bo'lgan "Resuscitator" yoki "Kompyuteringiz uchun tez yordam" nomli ajoyib kompakt-disklarni eslang? Ba'zan ular haqiqatan ham kompyuter muammolari bilan tezda kurashishga yoki eng yomoni nima ekanligini aniqlashga yordam berishdi. Ba'zan, shubhasiz, ushbu to'plamlarning sifati juda ko'p narsani talab qiladi. Hozirgi kunda har bir kompyuterdan uzoqda siz optik drayverni topishingiz mumkin - odamlar nihoyat Tarmoqqa va bulutlarga borishdi yoki ma'lumotlarni tezda uzatish uchun USB-simlar va tashqi qattiq disklardan foydalanadilar. Va shundan so'ng ular faqat birinchi yordam vositasini mustaqil ravishda yaratishda ishlatilishi mumkin.
Bu so'z juda oddiy, jarayon maxsus yordam vositalari yordamida bir necha marta bosish orqali amalga oshiriladi. Asosiy g'oya juda oddiy: biz bir nechta Live-CD-larni turli xil yordam dasturlari yoki OT-lar bilan birlashtiramiz, ularni drayverga maxsus tarzda yozamiz va kompyuterni yoqqaningizda ushbu iqtisodni boshlashga yordam beradigan yuklash vositasini qo'shamiz. Aytgancha, xuddi shu tarzda biz bir vaqtning o'zida turli xil OSlarning bir nechta o'rnatuvchilari bilan universal flesh-diskni yaratamiz. Keling, ushbu masalada bizga yordam beradigan ba'zi dasturlarni ko'rib chiqaylik.
Ko'p yadroli olinadigan olinadigan drayverlarni yaratish uchun yordam dasturidan foydalanish eng oson deb XBoot deb nomlanadi. Siz uni rasmiy veb-saytdan yoki u erda keltirilgan boshqa nometalllardan yuklab olishingiz mumkin. Dastur to'g'ri ishlashi uchun .NET Framework kamida 4-versiyasini o'rnatishingiz kerak. XBoot-da ishlash juda oddiy - kerakli tarqatish yoki yordamchi dasturlarning ISO rasmlarini dasturning asosiy oynasiga sudrab tashlang va u allaqachon barcha kerakli ma'lumotlarni mustaqil ravishda chiqarib oladi va yuklab olishlar ro'yxatiga qo'shadi. Plitada siz Ism, Kategoriya (qulayroq navigatsiya uchun kommunal xizmatlarni toifalarga qarab tarqatishingiz mumkin) va Yordamchi matn (har bir yuklash nuqtasi uchun qisqacha tavsif) maydonlarini o'zgartirishingiz mumkin.
XBoot ko'p tarqatish bilan "tanish", ammo ba'zida u xato qiladi yoki uni siz unga topshirganligingizni tushunolmaydi. Bunday holda, yordam dasturi ushbu muammoni foydalanuvchi bilan aniqlaydi. Agar siz, masalan, Linux tarqatish turini qo'shmoqchi bo'lsangiz, uning avlodini kimligini bilish yaxshi bo'lar edi. Masalan, Linux Mint aslida Ubuntu versiyasidir. Boshqa hollarda, siz ISO rasmlari, floppi yoki qattiq disk uchun Grub4dos emulyatsiyasini tanlashga harakat qilishingiz mumkin. Aytgancha, siz USB flesh-diskiga va Windows 7-ning Live versiyasini qo'shishingiz mumkin, yaratilishini biz ilgari ko'rib chiqdik. WinBuilder-da siz ISO tasvirini yaratishni tanlashingiz kerak, va XBoot-da - yuklash ro'yxatiga qo'shganda "PE, MSDART, ERD" elementi. Ammo Windows-ning o'rnatish rasmlari, XP-dan boshlab, to'g'ri ishlashi dargumon. Ular uchun Windows 7 USB / DVD-ni yuklab olish vositasi kabi yordam dasturlaridan foydalanish yaxshiroqdir.


USB flesh-diskiga o'rnatish uchun dasturiy ta'minotni tanlash siznikidir. Xotira va qattiq diskni tashxislash uchun Memtest86 + va MHDD, ba'zi bir antivirusli Live-CD (antivirus echimlarining deyarli har bir ishlab chiqaruvchisi shunday), kichik qism muharriri GParted, Ultimate Boot CD va Inquisitor Live kabi dasturlarni tavsiya qilish mumkin. Uskuna va Kon-Boot yoki Offline NT parol va ro'yxatga olish muharriri kabi parolsiz OTga kirish uchun dasturiy ta'minotni sinash uchun. Ushbu dasturlarning aksariyati aslida Linux-ga yoki yaxshi eski DOS-ga asoslangan. Shuning uchun ularni yuklashda hech qanday muammo bo'lmasligi kerak. XBoot-da, Fayl → Yuklab olish bo'limida ushbu turdagi mashhur dasturlarni yuklab olish uchun havolalarni tezda olishingiz mumkin.
Yordamchi dasturlar to'plami yaratilgandan so'ng, siz yig'ishni yaratishni boshlashingiz mumkin - shunchaki ISO yoki USB yaratish-ni bosing. Birinchi holda, diskka yozilishi mumkin bo'lgan rasm yaratiladi. Ikkinchisida siz USB drayverini tanlashingiz kerak, unda barcha narsalar yozib olinadi. Bootloader sifatida tavsiya etilgan syslinux-dan foydalanish yaxshiroqdir. O'rnatish tezligi tanlangan yordamchi vositalarning umumiy hajmiga va flesh-diskning tezligiga bog'liq.
Hammasi tayyor bo'lgandan so'ng, XBoot montajni QEMU virtual mashinasida sinovdan o'tkazishni taklif qiladi. Siz rad qilmasligingiz kerak - bularning barchasi haqiqiy hayotda qanday ko'rinishini ko'rishingiz mumkin va shu bilan birga yordam dasturlarini (yaxshi, hech bo'lmaganda ishlatish qobiliyatini) tekshirib ko'rishingiz mumkin.



KolibriOS flesh-diskidan emulyatorda ishga tushirilgan ishning namunasi
Kelajakda, QEMU va yig'ishni keyingi sinovini boshlash uchun, tegishli nom bilan yorliqqa o'tishingiz kerak yoki ISO tasvirini tortib oling yoki USB drayverini tanlang va Boot tugmasini bosing. Sinov uchun siz MEMaLiveCD dasturidan ham foydalanishingiz mumkin, bu QEMU uchun juda yaxshi grafik qobiqdir.

Va nihoyat, bir nechta muhim nuanslarni ta'kidlash kerak. Birinchidan, bir-biriga mos kelmaslik uchun FAT32 tizimida olinadigan drayverni formatlashingiz kerak. XBoot yaratuvchilari RMPrepUSB dasturidan katta disklarni yoki flesh-disklarni formatlash uchun foydalanishni tavsiya etadilar. Boshqa tomondan, bir nechta o'nlab, hatto yuzlab gigabaytli tarqatish va yordam dasturlariga kim kerak bo'lishi mumkinligini tasavvur qilish qiyin. Ikkinchidan, QEMU-da tugagan flesh-diskning sinovi muvaffaqiyatsiz tugagan bo'lsa ham, undan haqiqiy mashinada yuklashga harakat qiling. Uchinchidan, hozirda qaysi haydovchilar bilan ishlashni sinchkovlik bilan kuzatib boring. Bir soat ham emas, tasodifan boshqa tashqi HDD-dagi ma'lumotlarning ustiga yozib qo'ying. Umuman olganda, ehtiyot bo'ling va ehtiyot bo'ling. To'g'ri, keyin sizga USB "birinchi yordam to'plami" kerak bo'lmaydi. Omad tilaymiz