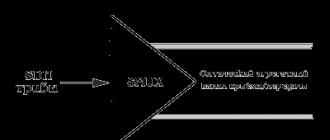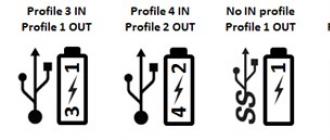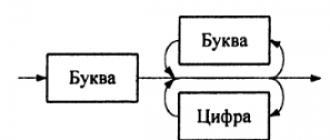Kompyuteringiz va shaxsiy ma'lumotlaringizni xavfsizroq qilish uchun vaqti-vaqti bilan yo'riqnoma (yo'riqnoma) da parolni o'zgartirish tavsiya etiladi. Har bir yo'riqnoma biroz boshqacha ishlaydi, ammo yo'riqchilarning ko'plab modellari mavjud va ularning har birining xususiyatlarini aniqlash mumkin emas. Yaxshiyamki, qadamlarning aksariyati yo'riqchilarning katta qismi uchun mos keladi, hatto ularning tashqi ko'rinishi va xususiyatlari biroz boshqacha bo'lsa ham. Router parolini qayta tiklash uchun kerak bo'lgan asosiy qadamlar.
Qadamlar
1-qism
Routerga kirish ma'lumotlarini toping- Ko'rsatmalarda faqat standart IP-manzil ko'rsatilishi mumkin. Bu erda har doim ham parol ko'rsatilmasligi mumkin. Ammo yo'riqchining yon tomonida barcha kerakli ma'lumotlar bo'lishi kerak.
- Ko'pgina yo'riqchilar uchun standart manzil 192.168.1.1 ... Bunga Linksys routerlari, Actiontec, VersaLink va boshqalar kiradi.
- Biroq, standart manzil bundan farq qilishi mumkin. AT&T routerlari uchun manzil sukut bo'yicha ishlatiladi 192.168.1.254 ... WRP400 uchun - 192.168.15.1 .
-
Qo'llanmaning elektron versiyasini yuklab oling. Agar yo'riqchidan yo'riqnomani topa olmasangiz, odatda uning elektron versiyasini ishlab chiqaruvchining veb-saytidan topishingiz mumkin.
- Qo'llanmaning elektron versiyasida faqat standart IP-manzil ko'rsatiladi. Agar yo'riqchining standart IP-manzilini o'zgartirgan bo'lsangiz, u ishlamaydi.
- Qo'llanmaning elektron versiyasini topish uchun avval Internetda ishlab chiqaruvchining veb-saytining manzilini qidiring. Veb-saytda, ular ishlab chiqaradigan yo'riqnoma uchun ko'rsatmalarni topish uchun qidiruv shakli yoki menyusidan foydalaning.
-
TCP / IP dasturidan foydalangan holda IP-manzilni aniqlang. Buning uchun buyruq satrini oching va "ipconfig" buyrug'ini kiriting. Routerning IP-manzili "Standart shlyuz" bo'limida keltirilgan.
- Agar siz Windows-dan foydalanayotgan bo'lsangiz, ishga tushirish dialog oynasini ishga tushirish uchun bir vaqtning o'zida Windows va R tugmalarini bosing. Buyruqning satrini ishlatish uchun "cmd", so'ngra buyruq satrining o'zida - "ipconfig" kiriting va yo'riqchining IP-manzilini ko'rsatish uchun "Enter" tugmasini bosing.
- Agar siz Mac-dan foydalanayotgan bo'lsangiz, Ilovalar menyusiga o'ting va Kommunal xizmatlar bo'limiga bosing. Bu erda "Terminal" ni tanlang. IP-manzil ma'lumotlarini ko'rsatish uchun navbati bilan "ipconfig" kiriting va "Qaytish" ("Enter") tugmachasini bosing.
- Linuxda "Ctrl" + "Alt" + "T" tugmalarini bir vaqtning o'zida bosib, Terminalni oching. Terminalda kerakli ma'lumotlarni ko'rsatish uchun "sudo ifconfig" buyrug'ini kiriting.
-
Routeringiz uchun standart login va parolni bilib oling. Agar siz ularni hech qachon o'zgartirmagan bo'lsangiz, ular hali ham standart bo'lishi mumkin. Ular ishlab chiqaruvchiga bog'liq.
Routeringizni zavod parametrlariga qaytaring. Agar siz kirish ma'lumotingizni o'zgartirgan bo'lsangiz va uni biron bir joyda topa olmasangiz, unda bitta amaliy echim yo'riqchini zavod parametrlariga qaytarishdir.
- Qoida tariqasida, zavod sozlamalarini tiklash uchun siz yo'riqnoma orqasidagi "Nolga o'rnatish" tugmachasini bosishingiz kerak va uni 30 soniya davomida qo'yib yubormang. Odatda, ushbu tugmachani bosish uchun "Qayta tiklash" tugmasi joylashgan teshikdan o'tib ketadigan tish pichog'i, to'g'rilangan qog'oz qisqich yoki boshqa o'tkir narsalar kerak bo'ladi.
- Routerni qayta tiklash siz o'rnatgan barcha sozlamalarni o'chirib tashlaydi. Shuningdek, login va parol standart login va parolga qaytariladi.
2-qism
Tarmog'ingizdagi yo'riqchiga o'ting-
Veb-brauzeringizni oching. Har qanday brauzer (Internet Explorer, Firefox, Safari yoki Google Chrome) ishlaydi.
-
Routeringizning IP-manzilini kiriting. Ushbu ma'lumot to'g'ridan-to'g'ri brauzeringizning manzil satriga kiritilishi kerak. Kiritilgan manzilga o'tish uchun "Enter" ("Qaytish") tugmachasini bosing yoki manzil satri yonidagi "O'tish" tugmasini bosing.
- Bu sizni yo'riqnoma uchun konfiguratsiya sahifasiga olib boradi. Shu vaqtdan boshlab, yo'riqnoma ishlab chiqaruvchisi va modeliga qarab qadamlar farqlanadi, ammo hali ham bir nechta standart qadamlar qolgan.
-
Routerga kiring. Ko'pgina hollarda, ilgari o'rgangan foydalanuvchi nomi va parolni kiritishingiz kerak bo'ladi. Ushbu ma'lumotni kiritgandan so'ng, "OK" yoki "Yuborish" tugmachasini bosing.
- Iltimos, ba'zi holatlarda siz sozlamalarga o'zgartirish kiritishga urinmaguningizcha tizim foydalanuvchi nomi yoki parolni so'ramasligini unutmang.
Routeringizni va ko'rsatmalaringizni tekshiring. Agar siz kirish ma'lumotlarini hech qachon o'zgartirmagan bo'lsangiz, demak u hali ham sukut saqlanib qoladi. Odatda standart kirish ma'lumotlarini (IP-manzil, foydalanuvchi nomi va parol) yo'riqchining orqa qismida yoki uning ko'rsatmalarida topish mumkin.
Ko'pincha, wi-fi routerining parolini zudlik bilan o'zgartirishingiz kerak bo'lgan vaziyat yuzaga kelishi mumkin (yangi yo'riqnoma o'rnatish, eski parolni unutish, qayta tiklash sodir bo'ldi, wifi ishlamayapti va hokazo). Uy tarmog'i sharoitida buni qanday qilish kerak?
Wi-Fi routerida parolni qanday o'zgartirish mumkin
Parolni o'zgartirish tartibi juda sodda (barcha yo'riqnoma modellari uchun bir xil) va bir necha bosqichlardan iborat:- Qurilmani ishga tushiring, yo'riqnoma IP-ni brauzerning manzil satriga kiriting (sukut bo'yicha 192.168.1.1 yoki 192.168.2.1). Agar u mos kelmasa, ushbu model uchun ko'rsatmalarni onlayn ravishda ko'rib chiqing (u qutida ham ko'rsatilishi mumkin).
- Avtorizatsiyadan o'ting (standart foydalanuvchi nomi va parol admin⁄admin, agar mos kelmasa, qutidagi ko'rsatmalarga yoki yorliqqa qarang). Endi to'g'ridan-to'g'ri yo'riqnoma sozlamalariga o'tasiz.
- Keyingi oynalarni quyidagi tartibda oching: "Simsiz rejim" (Simsiz) - "Simsiz xavfsizlik" - WPA / WPA2 - Shaxsiy. "Simsiz tarmoq paroli" qatoriga noyob parolni kiriting (biz uni eslab qolishga yoki ko'rinadigan joyga yozib qo'yishga harakat qilamiz).
- Biz "Shifrlash" va "Versiya" elementlarida Avtomatik rejimni o'rnatdik, kiritilgan ma'lumotlarni saqlaymiz va yo'riqchini qayta ishga tushiramiz.
WiFi parolini Xiaomi yo'riqchisi misolida o'zgartirish
Maslahat: esda tutingki, wifi tugmachasini o'zgartirgandan so'ng, yo'riqchiga ulangan barcha qurilmalarda eski ulanishni o'chirib tashlashingiz va uni qayta sozlashingiz (yaratishingiz) kerak. Aks holda, siz ulanish bilan bog'liq muammolarga duch kelasiz.
Routerda kalitni o'zgartirgandan so'ng, kompyuterda Wi-Fi uchun parolni o'zgartirishingiz kerak bo'lishi mumkin. Windows-da ishlaydigan qurilmalar misolida ushbu variantni ko'rib chiqamiz. Biz quyidagi harakatlar algoritmini amalga oshiramiz: "Ishga tushirish" - "Boshqaruv paneli" - "Tarmoq va Internet" - "Tarmoq va almashish markazi" - "Simsiz tarmoqlarni boshqarish", simsiz tarmoq nomini bosing, so'ngra "Xususiyatlar" - "Xavfsizlik" ... Parolni "Tarmoq xavfsizligi kaliti" qatoriga yozamiz.
Agar siz noutbukda wi-fi parolini o'zgartirmoqchi bo'lsangiz, yuqorida aytib o'tilganidek harakat qiling (wi-fi paroli, asosan, noutbukda yoki planshetda emas, balki yo'riqnoma sozlamalarida saqlanadi).
Umid qilamizki, bu vazifani osonlikcha uddaladingiz va bizning ma'lumotlarimiz siz uchun foydali bo'ldi.
Router - bu maxsus qurilma, uning yordamida WiFi modullari bilan jihozlangan ko'plab qurilmalar bitta tarmoqqa birlashtirilgan. Uning yordami bilan siz oddiy foydalanuvchilarga ko'plab simlar yuklamasdan, ofis yoki uyning istalgan joyidan mahalliy tarmoqqa ulanishingiz va Internetga kirishingiz mumkin. Ammo WiFi tarmog'i an'anaviy simli ulanishga qaraganda ancha past darajada xavfsizdir. Shuning uchun WiFi routerida parolni qanday o'zgartirish kerakligini bilish juda muhimdir.
Kerakli choralar
Wi-Fi routeridan radio signal o'nlab metrlarni bosib o'tishi mumkinligi sababli, buning uchun parolni o'rnatish kerak. Signal beton pollarga kirib boradi, shuning uchun har qanday kishi yo'riqnoma bilan boshqa qavatdan yoki hatto ko'chadan osongina ulanishi mumkin. Ya'ni, qaerda simsiz signal mavjud bo'lsa, WiFi-ga kirish imkoniyati mavjud. Biroq, uni cheklash juda oson. Buning uchun yo'riqnoma ustiga parol o'rnatish kifoya. Kelajakda ulanish paytida siz faqat xavfsizlik kalitini kiritishingiz kerak.
Shunday qilib, agar siz WiFi parolingizni qanday o'zgartirishni xohlayotgan bo'lsangiz, buni amalga oshirish juda oddiy deb aytish kerak. Biroq, bu vazifani mas'uliyat bilan qabul qilish kerak.

Qaysi paroldan foydalanish kerak
WiFi routerida parolni qanday o'zgartirish kerakligi haqidagi savolni hal qilishdan oldin, ushbu parol nima bo'lishi kerakligi haqida fikrlarni muhokama qilish kerak. Agar vaziyatni xavfsizlik nuqtai nazaridan ko'rib chiqsak, u sakkizta yoki undan ortiq belgidan iborat bo'lsa va unda belgilar, raqamlar va turli xil harflarning harflari bo'lsa yaxshi bo'ladi. Ismlar, sana yoki raqamlarning oddiy ketma-ketligini ishlatmang. Hujumchi taxmin qilishi qiyin bo'lgan xavfsizlik kalitini tanlash muhimdir.
Agar o'zingizga murakkab parolni topish qiyin bo'lsa, unda siz maxsus generator dasturlaridan foydalanishingiz mumkin. Agar siz WiFi routerida parolni qanday o'zgartirish haqida savolga mas'uliyatli yondashsangiz, unda yo'qolgan qog'ozga emas, balki olingan yoki ixtiro qilingan ketma-ketlikni daftarga yozib qo'yishingiz kerak. Endi siz to'g'ridan-to'g'ri sozlamalarga o'tishingiz mumkin.

Birinchi qadamlar
Siz uni veb-brauzer orqali kiritishingiz va 192.168.0.1 yoki 192.168.1.1-ga kirishingiz mumkin. Har bir qurilmaning orqasida kerakli veb-manzil yozilgan maxsus stiker mavjud. Odatda parol bilan kirish haqida ma'lumot mavjud. Agar stiker etishmayotgan bo'lsa, unda barcha ushbu ma'lumotlarni yo'riqnoma ko'rsatmalarida topish mumkin.
Agar siz ilgari tizimga kirish uchun zarur bo'lgan ma'lumotlarni o'zgartirgan bo'lsangiz va ularni unutgan bo'lsangiz, yo'riqchini zavod parametrlariga qaytarishga murojaat qilishingiz mumkin. Buning uchun RESET tugmasini bosing va uni 10-15 soniya ushlab turing. Bu sozlamalarni zavod parametrlariga qaytaradi, shu jumladan Internet va mahalliy tarmoq.
Endi siz WiFI routerida parolni eng taniqli modellarda qanday o'zgartirishni o'ylab ko'rishingiz mumkin.

D-Link router
Bu erda siz ba'zi manipulyatsiyalarni bajarishingiz kerak bo'lgan bir qator modellar haqida gapirishingiz mumkin. Agar biz Wi-Fi routerining parolini qanday o'zgartirish haqida gapiradigan bo'lsak, unda har qanday brauzerning manzil satriga 192.168.0.1-ni kiritib, Enter tugmasini bosing. Siz interfeysga kirish oynasini ko'rishingiz mumkin, bu erda dastlab bir xil bo'lgan "login" va "parolni" kiritishingiz kerak. Agar ma'lumotlar o'zgartirilgan bo'lsa, siz o'zingizning versiyangizni kiritishingiz kerak. Routerda ishlatiladigan proshivka versiyasi sizning oldingizda oynaning ko'rinishini aniqlaydi. Siz xavfsizlik menyusini topishingiz kerak bo'lgan WiFi menyusiga o'tishingiz kerak.
Agar biz WiFi tarmog'i uchun parolni qanday o'zgartirish haqida gapiradigan bo'lsak, unda "Tarmoq autentifikatsiyasi" qatorida siz WPA2-PSK-ni tanlashingiz kerak bo'ladi. Siz tanlagan parolni "PSK shifrlash kaliti" oldiga kiritishingiz kerak. Keyingi e'tibor berish kerak bo'lgan narsa - bu WPA shifrlash sozlamalaridagi AES elementi. Belgilangan barcha manipulyatsiyalardan so'ng siz "O'zgartirish" tugmachasini bosishingiz mumkin.

TP-Link WiFi routerining parolini qanday o'zgartirish mumkin
Ushbu routerlarning tarkibi juda keng, ammo ular uchun parolni o'zgartirish uchun sizga bir necha oddiy qadam kerak bo'ladi. Brauzerda manzilni quyidagi shaklda kiriting: 192.168.1.1, so'ngra ochilgan oynada login va parolni "admin" va "admin" shaklida kiriting. Agar ular o'zgartirilgan bo'lsa, kerakli ma'lumotlarni kiritishingiz kerak. Muayyan yo'riqnoma modeliga qarab, simsiz menyuga o'tishingiz kerak. Keyinchalik, "Simsiz xavfsizlik" deb nomlangan elementni tanlashingiz kerak. WPA / WPA2 - Shaxsiy (Tavsiya etiladi) nomli bo'limni tekshirishingiz kerak. WiFi paroli maxsus maydonda - PSK Password-da ko'rsatilgan. Saqlash tugmachasini bosgandan so'ng, sozlamalar shunday qoladi. Keyin siz modemni qayta ishga tushirishingizni so'ragan xabarni ko'rasiz, rozi bo'lishingiz kerak.
WiFi parolini qanday o'zgartirish mumkin. ASUS
Boshqa har qanday tovar yo'riqchisidan foydalanishda bo'lgani kabi, bu erda ham brauzerning manzil satriga ma'lum bir ketma-ketlikni kiritishingiz kerak. Bunday holda, 192.168.1.1. Keyin sizga login va parol kerak bo'ladi. Boshqa variantlarga o'xshash standart ma'lumotlar mavjud. Endi parolni o'zgartirish uchun siz oddiy manipulyatsiyalar ketma-ketligini bajarishingiz kerak bo'ladi.
Avvalo, gorizontal ravishda yuqori qismida joylashgan "Umumiy" yorlig'iga o'tishingiz kerak. "Qo'shimcha sozlamalar" menyusida "Simsiz tarmoq" ni topishingiz kerak. Autentifikatsiya usuli WPA2-Shaxsiy bo'lishi kerak. "Oldindan birgalikda ishlatiladigan WPA kaliti" bandida siz tanlagan parolni kiritishingiz mumkin. Shundan so'ng, barcha sozlamalar saqlanishi kerak.
ZyXEL WiFi routerida parolni o'zgartirish
Bunday holda parol o'rnatish uchun avval tizimga kirishingiz kerak. Bu brauzerning manzil satriga quyidagi manzilni kiritish orqali amalga oshiriladi: 192.168.1.1. Keyin Enter tugmasini bosing. Keyingi bosqichda foydalanuvchi nomi va parolni kiritishingiz kerak, bu umumiy ish bo'yicha ko'rsatmalarda ko'rsatilishi kerak. Agar siz ilgari ushbu ma'lumotlarni o'zgartirgan bo'lsangiz, lekin eslay olmasangiz, "Reset" tugmachasini bosishingiz kerak, shunda hamma asl sozlamalarga qaytariladi.
Sozlamalarni kiritgandan so'ng, Tarmoq menyusida Simsiz LAN yorlig'ini topishingiz kerak. Xavfsizlik rejimi qatorida WPA-PSK-ni tanlab, oldindan ulangan kalitda simsiz tarmoq uchun parol o'rnatishingiz mumkin.

HUAWEI WiFi Router-da parolni o'zgartiring
HUAWEI yo'riqchisidan foydalangan holda simsiz tarmoq uchun parolni o'rnatish uchun siz o'zingizning sevimli brauzeringizni ochishingiz kerak, so'ngra uning manzil satriga 192.168.1.1 raqamini kiriting va keyin kirish uchun login va parolni ko'rsatishingiz kerak, odatda standart (administrator va administrator). Asosiy yorlig'ida siz simsiz tarmoq elementiga o'tishingiz kerak, bu erda maxsus SSID maydonida simsiz tarmoq nomini ko'rsatishingiz kerak. Autentifikatsiya va shifrlash turini tanlaganingizdan so'ng, simsiz tarmoq uchun parolni kiritishingiz kerak, bu odatda 8 ta belgidan va undan ko'p. O'zgarishlarni saqlash kerak, buning uchun sahifaning pastki qismida tegishli tugma mavjud.
Agar biz "Rostelekom" WiFi uchun parolni qanday o'zgartirish haqida gapiradigan bo'lsak, shuni ta'kidlash kerakki, bu erda biz shunga o'xshash manipulyatsiyalar to'plami haqida gaplashamiz. Ehtimol, interfeysning ko'rinishi ilgari tasvirlanganidan farq qilishi mumkin, ammo asosiy fikrlarning nomlari bir xil bo'lishi kerak.
Shu bilan material yakunlanadi. Endi siz WiFi orqali bilasiz. Buning hammasidan so'ng, telefonni yoki boshqa qurilmani simsiz tarmoqqa ulash uchun siz yo'riqnoma sozlamalarida oldindan belgilab qo'yilgan belgilar to'plamidan foydalanishingiz kerak. Agar siz parolingizni yana o'zgartirishingiz kerak bo'lsa, buni qanday qilishni allaqachon bilib olasiz.
Agar siz yo'riqchida parolni o'zgartirishingiz va yangisini o'rnatishingiz kerak bo'lsa, muhim sozlamalarni o'chirmaslik uchun juda ehtiyotkorlik bilan harakat qilishingiz kerak. Buning uchun bosqichma-bosqich ko'rsatmalardan foydalanish taklif etiladi. Shuni ta'kidlash kerakki, parolni o'zgartirish va sozlash tartibi bitta menyuda amalga oshiriladi, shuning uchun ko'rsatmalar bir vaqtning o'zida ikkita savolga javob beradi.
Siz nimani bilishingiz kerak?
Konfiguratsiya jarayonida siz faqat ikkita parametrni o'rnatishingiz kerak bo'ladi: xavfsizlik sertifikati va shifrlash turi. Ushbu ko'rsatkichlar o'g'irlikdan himoya darajasini aks ettiradi:- Sertifikat ... Uchta variantni tanlash mumkin: WEP, WPA2-PSK va WPA-PKS. Ikkinchi variantni tanlashni tavsiya etamiz - WPA2-PSK. Bugungi kunda ushbu sertifikat simsiz tarmoqlarning buzilishidan eng yuqori darajada himoyani ta'minlaydi. Boshqa xususiyatlar uchun WPA-PKS WPA2-PSK ni qo'llab-quvvatlamaydigan qurilmalar uchun alternativ sifatida tanlanishi mumkin.
- Shifrlash turi ... Sozlamalarda shifrlashning ikki turi mavjud - AES va TKIP. Biz allaqachon WPA2-PKS sertifikatini tanlaganimiz uchun AES standarti uni shifrlaydi. Agar siz ikkinchi turni tanlasangiz, xatolar paydo bo'lishi mumkin. Ko'pgina yo'riqchilarning veb-saytida ushbu ma'lumot maslahat sifatida ko'rsatilgan. Zamonaviy modellarda dastlab " Shifrlash turini avtomatik tanlash”, Biz uni qoldiramiz.
Foydali maslahat! Oddiy parollar haqida unuting. Siz raqamlar va harflar bilan kod so'zini o'ylab topishingiz kerak. Parol sifatida telefon raqamingizni yoki tug'ilgan kuningizni ishlatmang. Shunday qilib, siz "tejamkor" qo'shnilar uchun bepul Internetni olishni osonlashtirasiz.
Parolni o'zgartirish va o'rnatish bo'yicha bosqichma-bosqich ko'rsatmalar
Ko'rsatma barcha zamonaviy router modellariga, shu jumladan Rostelekom tomonidan tavsiya etilgan qurilmalarga mos keladi. Routerning simi orqali kompyuterga yoki noutbukga parol o'rnatiladigan ulanishi muhimdir. Agar umuman simi bo'lmasa, uni Wi-Fi yordamida hal qilishingiz mumkin, ammo simi aloqasi afzalroqdir. Siz ulandingizmi? Keyin parolni o'zgartirishga o'tamiz:
Ushbu sxema simsiz tarmoqqa yangi parol o'rnatish uchun ishlatiladi. Agar siz kod so'zini o'zgartirmoqchi bo'lsangiz, shunchaki “satrining tarkibini o'chirib tashlang. Parol"Va yangi ma'lumotlarni kiriting. O'zgarishlar qurilma qayta ishga tushirilgandan so'ng kuchga kirishi uchun natijani saqlashni unutmang. Iltimos, esda tutingki, yo'riqnoma yoqilgandan so'ng, tizim sizdan yangi ma'lumotlarni haydashingizni so'raydi.
Ba'zi gadjetlarda ulanishga urinishda xatolar paydo bo'lishi mumkin. Qusurni olib tashlash juda oddiy - kompyuteringizdagi, smartfoningizdagi va boshqa qurilmalaringizdagi ulanishni olib tashlang va keyin qayta ulang. Mobil qurilmalarda siz o'z tarmog'ingizni tanlashingiz va " Unut". Shundan so'ng, yo'riqnoma va ulangan qurilmalar to'g'ri ishlayotgan bo'lsa, muammo yo'qoladi.
MUHIM! Foydalanuvchi yo'riqnoma uchun parolni unutgan bo'lishi mumkin (sozlamalarga kirish uchun administratorni kiritdik). Bunday holda, yo'riqnoma to'liq tiklanishi kerak bo'ladi, chunki siz sozlash menyusiga kira olmaysiz va simsiz tarmoq uchun parolni o'zgartira olmaysiz.
Parolni o'zgartirish bo'yicha video ko'rsatma
Ushbu video qo'llanmada Wi-Fi ulanishi uchun parolni qanday o'zgartirish kerakligi ko'rsatilgan. Oddiy ko'rsatmalarga amal qiling:
Wi-Fi routerida parolni qanday o'zgartirish mumkin? Ushbu savol o'zlarining simsiz tarmoqlariga ruxsatsiz shaxslar tomonidan o'zlarini ruxsatsiz kirishdan himoya qilishni istagan ko'plab foydalanuvchilar tomonidan so'raladi. Va bu juda tushunarli, chunki aks holda ma'lumotlar uzatish kanali xakerlar tomonidan ishlatilishi mumkin, bu esa bir qator muammolarga olib kelishi mumkin, bu birinchi navbatda mobil qurilmalardan Internetga kirish tezligining keskin pasayishi bilan ifodalanadi. Ushbu maqolada biz bu haqda gaplashamiz va o'zimizni yuzaga kelishi mumkin bo'lgan muammolardan himoya qilib, uydagi Wi-Fi tarmog'iga va yo'riqnoma sozlamalariga kirish uchun parolni qanday va qayerda o'zgartirish kerakligini aniqlaymiz.
Router sozlamalarida Wi-Fi uchun parolni qanday o'rnatish kerak
Internetga kirish uchun foydalanadigan har qanday brauzer orqali Wi-Fi-ga kirish uchun parolni o'zgartirishingiz mumkin. Buni smartfondan ham, shaxsiy kompyuterdan ham qilish mumkin. Ikkinchi variant katta qulaylik tufayli afzaldir. Jarayonning o'zi hech qanday qiyinchilik tug'dirmaydi.
Wi-Fi routerida parolni o'zgartirmasdan oldin, boshqaruv paneliga kirish uchun uning IP-manzilini bilishingiz kerak bo'ladi. Ushbu manzil odatda 192.168.0.1 yoki 192.168.1.1. Routeringiz qanday IP-manzilga ega, uni ishlatish bo'yicha ko'rsatmalarda yoki uning pastki qismiga yopishtirilgan yorliqda topish mumkin.
Misol tariqasida, Rostelekomdan meros bo'lib o'tgan mashhur D-Link Dir 300 yo'riqchisida Wi-Fi parolini qanday o'zgartirishni ko'rib chiqing. IP-manzil to'g'risida qaror qabul qilib, uni brauzeringizning manzil satriga kiriting va Enter tugmasini bosing.
Ma'lumotlarni qidirishda odatda qidiruv so'rovlarini kiritadigan qidiruv bilan manzil satrini aralashtirmang.
Qurilma sozlamalariga kirish uchun avtorizatsiya oynasi ochiladi, bu erda ularga kirish uchun foydalanuvchi nomi va parolni kiritishingiz kerak bo'ladi. Qoida tariqasida, Rostelecom Wi-Fi routeridan asosiy parol foydalanuvchi nomiga o'xshaydi - administrator.

Xavfsizlikni oshirish uchun sozlamalarni kiritish uchun parolni o'zgartirish mumkin. Ushbu protsedurani keyinroq muhokama qilamiz.
Agar siz hamma narsani to'g'ri bajargan bo'lsangiz, unda ushbu bosqichda siz to'g'ridan-to'g'ri qurilmaning ma'muriy paneliga o'tishingiz kerak, biz darhol "Wi-Fi" yorlig'ini qidiramiz.

Biz uni ochamiz va bizni qiziqtirgan "Xavfsizlik sozlamalari" yorlig'iga o'tamiz.

Keyinchalik, bizdan "Tarmoq autentifikatsiyasi" himoya darajasini tanlash va "PSK shifrlash kaliti" ustuniga yangi parolni kiritish talab qilinadi. "Tarmoq autentifikatsiyasi" ustunida WPA-PSK / WPA2-PSK aralashgan shifrlashni o'rnatish tavsiya etiladi. Biz ixtiro qilingan parolni yozamiz va o'zgarishni bosing. Bu sizning Wi-Fi tarmog'ingiz uchun parolni o'zgartirishning so'nggi bosqichi. Yangi xavfsizlik kodini eslashni unutmang, aksincha uni faylga yozing va kompyuteringizda saqlang.

Wi-Fi routerining o'zi sozlamalariga kirish uchun parolni qanday o'zgartirish mumkin
Simsiz tarmoqqa kirish uchun parolni o'zgartirgandan so'ng, barcha keyingi oqibatlarga olib keladigan yo'riqnoma sozlamalariga kira oladigan tajovuzkorlardan o'zingizni himoya qilish tavsiya etiladi. Buning uchun qurilmaning o'zi ma'muriy paneliga kirish uchun parolni o'zgartirishingiz kerak bo'ladi. Lekin buni qanday qilish kerak? Hammasi juda oddiy. Shuningdek, sozlamalarga o'tishingiz va "Tizim" yorlig'ini ochishingiz kerak. Ushbu bo'limning birinchi bandi bizni qiziqtirgan "Administrator parol" yorlig'i bo'ladi.

Biz uni ochamiz va ixtiro qilingan parolni tegishli maydonga kiritamiz. Keyin tasdiqlash uchun yana kiriting va saqlash tugmachasini bosing. Brauzer sahifasi qayta yuklanadi va avtorizatsiya oynasi yana ochiladi.
Afsuski, ushbu maqola doirasida parolni W-Fi-dan va Zyxel, Asus, Beeline, MTS, Huawei va boshqa ko'plab boshqa ishlab chiqaruvchilarning routerlari sozlamalariga qanday o'zgartirish kerakligini tasvirlash qiyin. Ha, bu talab qilinmaydi, chunki printsip hamma joyda bir xil, faqat sozlash panellarining interfeyslari farq qilishi mumkin, aks holda hamma narsa bir xil. Asosiysi, yuqoridagi amallarni diqqat bilan takrorlang va biz sizni ishontirib aytamizki, hech qanday muammo bo'lmasligi kerak.