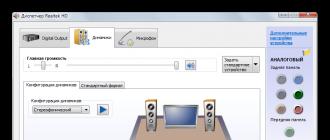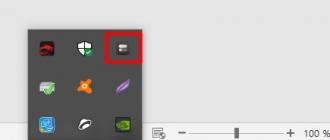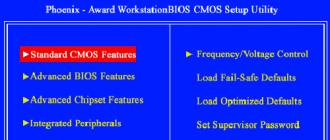Issiq WiFiGid portalimizga xush kelibsiz! Ushbu maqolada men sizga MSI noutbukida Wi-Fi-ni qanday yoqishni va agar u ishlamasa nima qilish kerakligini ko'rsataman. Keling, ushbu mavzu bo'yicha bunday batafsil qo'llanmani yaratishga harakat qilaylik. Shu bilan birga, maqola muammoni tushunmasdan qandaydir baxtsiz kopirayterdan emas, balki MSI GF63-8RD ning baxtli egasidan. Hamma narsa yorug'lik tajribasiga va original rasmlarga asoslangan. Bu erda haqiqatan ham ko'rish kerak bo'lgan narsa bor.
Menda barcha MSI noutbuklarini ko'rish imkoniyati yo'q - shuning uchun bizda nimadir boshqacha bo'lishi mumkin. Lekin men hali ham har qanday model uchun umumiy universal mohiyatga to'xtalib o'taman, shuning uchun qadamlarni bajaring. Agar sizda hali ham boshqa o'quvchilarga yordam beradigan savollaringiz yoki qo'shimchalaringiz bo'lsa, ularni ushbu maqolaga sharhlarda qoldiring.
Qisqacha nazariya
Shunday qilib, bizda bir xil narsa uchun zarur bo'lgan ikkita muammo bor - MSI noutbukida Wi-Fi-ni yoqing va undan foydalanishni boshlang. Bular. bu barcha so'rovlar:
- WiFi ishlamayapti
- Wi-Fi-ni yoqing
bir va bir xil. Ularning qarori keyinroq muhokama qilinadi, maxsus bo'linish bo'lmaydi. Shu bilan birga, siz allaqachon juda ko'p harakat qildingiz deb o'ylayman, shuning uchun ahmoqona banallik va hamma narsa bosqichma-bosqich. Quyidagi amallar netbukdan foydalanishda ham yordam beradi.
Agar siz hamma narsani qilsangiz va bir hafta davomida hech narsa yordam bermasa, siz apparatdagi nosozlikka duch kelgan bo'lishingiz mumkin. Yangi MSI modellarida Wi-Fi moduli almashtirilishi mumkin, shuning uchun ta'mirlash sizga noutbukni almashtirishga qimmatga tushmaydi.
Yana bir qiziqarli qo'shimcha - agar noutbuk boshqa kirish nuqtalarini ko'rsa, lekin faqat siznikini ko'rmasa - muammo tarqatuvchi qurilmada bo'lishi ehtimoli katta. Ushbu maqola umumiy xususiyatga ega.
0-qadam - qayta ishga tushirish
Ha, hali ham oddiy, lekin juda samarali - agar siz ushbu maqolaga kelgan bo'lsangiz va hali ham hech narsani qayta yuklamagan bo'lsangiz - buni hozir qiling. Bundan tashqari, agar muammo Internet bilan bog'liq bo'lsa, routerni ham qayta ishga tushiring. Lekin buni shunday qiling:
- Biz noutbukni o'chiramiz.
- Routerni o'chiring.
- Bir daqiqa kuting.
- Routerni yoqamiz.
- Biz noutbukni yoqamiz.
Bu juda ko'p yordam beradi. Agar omadingiz bo'lmasa, davom eting.
1-qadam - klaviatura yorliqlari
Ko'pincha noutbukda Wi-Fi klaviatura yorliqlari bilan o'chiriladi. Ba'zi MSI modellari ham buni qo'llab-quvvatlaydi. Ushbu ishlab chiqaruvchi uchun eng mashhur kombinatsiya:
Boshqa kombinatsiyalar ham mumkin - odatda antenna F qatoridagi tugmachada chiziladi, masalan:
Mening vaziyatimda bunday narsa yo'q. Mening modelim klaviatura yorlig'i orqali Wi-Fi-ni yoqmaydi. Shunday ekan, davom etaylik.
2-qadam - yordamchi dastur
Mening holimda qiziqarli nomga ega yordamchi dastur Dragon Center - SCM (GF63 8RD) bilan oldindan o'rnatilgan. Va u doimo laganda ichida yashirinadi:

Unga ikki marta bosing va ishga tushiring:

Va biz ko'rmoqdamizki, mening holatimda Wi-Fi yoqilgan va bu erda kamera va Bluetooth-ni faollashtirish uchun yashirin tugmalar mavjud (kameraning o'zi muammoga duch keldi, shuning uchun u yoqilmadi). Sizda modullarni faollashtirishga ta'sir qiluvchi oldindan o'rnatilgan dasturiy ta'minot ham bormi? Diqqat bilan qarang, nafaqat laganda, balki Boshlash menyusi orqali ham barcha dasturlarni ko'rib chiqing. Agar topsangiz, bu sizning vazifangizni ancha osonlashtiradi.
3-qadam - Samolyot rejimi
O'quvchilarimiz qandaydir tarzda samolyot rejimini yoqishlari odatiy hol emas. Nima qilish kerak? Siz shunchaki uni o'chirib qo'yishingiz kerak:

Bular. samolyot belgisini bosing, so'ngra ushbu rejimda kerakli plitka ustiga bosing - hamma narsa o'chadi va Wi-Fi yana ishlaydi.
4-qadam - Adapterlarni tekshirish
Agar hali ham Wi-Fi bo'lmasa, adapter tizimda umuman yoqilganligini tekshiring. Keling, buni bosqichma-bosqich bajaramiz:
- Biz tarmoq belgisini sichqonchaning o'ng tugmasi bilan bosing va u erdan operatsion tizimga qarab: "Tarmoq va Internet sozlamalari" (Windows 10) yoki "Tarmoq va almashish markazi" (Windows 7) ni tanlang:

- "Adapter parametrlari sozlamalari" yoki "Adapter parametrlarini o'zgartirish":

- Ochilgan ro'yxatda adapterlaringizga qarang. Agar quyidagi rasmdagi kabi kulrang rang bo'lsa, ustiga sichqonchaning o'ng tugmachasini bosing va "Enable" -ni tanlang.

Tarmoq yoqilgandan so'ng ishlaydi. Ammo yana bir holat bor - adapterlar ro'yxatlari orasida zaruriy narsa yo'q. Bular. sizda nima borligini ko'rib chiqing. Ba'zilar simli, ba'zilari simsiz. Bu erda Wi-Fi uchun simsiz adapter kerak. Agar u umuman bu erda bo'lmasa-chi?
5-qadam - Haydovchilar
Agar sizga kerak bo'lgan adapter bu erda bo'lmasa, unda mantiqiy savol tug'iladi - sizda umuman Wi-Fi bormi? Aytmoqchimanki, odamlar ko'pincha bizga Wi-Fi ishlamayapti, degan da'vo bilan yozishadi va keyin u hech qachon ishlamaganligi ma'lum bo'ladi va umuman olganda ular hech qachon tug'ilmagan statsionar kompyuterda o'tirishadi ... Hammasi faqat adapter uchun bunday do'konni yuborish qoladi (xayriyatki, ular arzon).
Agar mavjud bo'lsa, men ikkita qushni bitta tosh bilan o'ldirish uchun Qurilma menejerida sayr qilishni taklif qilaman:
- Agar adapter bu erda bo'lsa, lekin u adapter sozlamalarida bo'lmasa, u bu erda qandaydir undov belgisi bilan ko'rsatiladi. Bular. haydovchilar bilan aniq muammo bor.
- Agar u bu erda bo'lmasa, unda hamma narsa juda yomon. Tizim bu kengashni umuman ko'rmaydi. Ehtimol, anakart drayverining xatosi yoki modulning apparat ishdan chiqishi tufayli.
Ushbu muammolar yuzaga kelganda, Wi-Fi belgisi lagandadan yo'qoladi.
Agar u hech qanday ogohlantirishsiz bu erda bo'lsa, biz umuman mantiqiy boshi berk ko'chaga yetdik. Agar u shu yerda bo'lsa, adapter sozlamalari ham erkin yoqilgan bo'lishi kerak. Keling, hozir tekshirib ko'ramiz. Qurilma menejerini qanday ochishni bilasizmi? Biz uni ochamiz.
Bilmaganlar uchun Boshlash-ni o'ng tugmasini bosing va tegishli elementni tanlang:

Muammo yuzaga kelganda nima qilish kerak? Siz drayverni o'rnatishingiz kerak! Buni qanday qilish kerak:
- Siz MSI veb-saytiga kirishingiz, noutbukingizni topishingiz va simsiz adapteringiz uchun drayverni yuklab olishingiz mumkin.
- Siz DRP.su dasturidan foydalanishingiz mumkin - u muammoli qurilmalarni topadi va ularni yangilaydi.
Agar siz hozir: "Agar Wi-Fi ishlamasa, qanday qilib yuklab olishim mumkin" deb ayta boshlasangiz, Internetni boshqa yo'l bilan yarating (simli Internet orqali yoki uni telefoningizdan USB orqali tarqating). Ammo muammoli qurilmada buni qilish, biror joydan biror narsani yuklab olib, keyin uni sudrab olib tashlashdan ko'ra osonroqdir.
Wi-Fi yoqilgan, lekin internet yo'q
Bu umumiy maqolaga ko'proq qo'shimcha. Bu biz bilan muntazam ravishda sodir bo'ladi - odam Wi-Fi ishlamaydi va uni qanday yoqishni bilmaydi, deb qasam ichadi, lekin Wi-Fi shunchaki ishlaydi, lekin u oddiygina Internetga ega emas. Odamlar ko'pincha Wi-Fi va Internetni chalkashtirib yuborishadi. Ushbu muammoning asosiy mezoni Wi-Fi belgisidagi sariq undov belgisidir.
Agar sizda WI-Fi tarmog'iga ajoyib ulanish mavjud bo'lsa, lekin sizda Internet bo'lmasa, bizda bor.
Shu bilan men maqolani tugataman. Agar sizda biron bir savol bo'lsa - yozing. Agar imkon qadar tezroq sizga nimadir aytib bera olsam, mening MSI noutbukim deyarli har doim yonida. Ko'rishguncha!
Do'stlar, sizda savol bor: noutbukda WIFI qanday yoqiladi? Bu savol ko'plab noutbuk foydalanuvchilarida paydo bo'ladi, WIFI-ni yoqish unchalik muammosiz o'tmaydi va bir qator kutilmagan muammolarni keltirib chiqaradi. Maqolada biz turli noutbuklarda WIFI-ni yoqish variantlarini ko'rib chiqamiz.
Internetni qanday sozlashni va WiFi uchun parolni o'rnatishni ko'ring:
Odatda, WIFI-ni yoqish uchun noutbukda ma'lum tugmalarni bosish kifoya.
- Noutbukda ASUS tugmasini bosish kerak FN va tugmani bosing F2.
- Noutbukda MSI WIFI deyarli yoqilgan kabi yoqiladi ASUS. Tugmani bosib turing FN va bosing F10.
- Endi noutbuklarga o'tamiz. Acer Va Packard Bell. Tugmani bosib turing FN bosing F3, shuning uchun imkon beradi WI-FI.
- Ko'pincha ishlab chiqaruvchining noutbukida HP WIFI antenna naqshli sensorli tugma bilan yoqiladi. Biroq, ushbu ishlab chiqaruvchining ba'zi modellarida siz ushlab turishingiz kerak FN va tugmani bosing F12. WIFI antenna tasviri bilan oddiy tugma bilan yoqilgan modellar ham mavjud.
- Noutbukda Lenovo tugmani ushlab turing FN va bosing F5. Biroq, modellar mavjud (masalan. Lenovo IdeaPad z570) korpusning yon tomonida joylashgan kalit bilan.
- Noutbukda Samsung WIFI-ni yoqish uchun ushlab turishingiz kerak FN va bosing F9. Ushbu ishlab chiqaruvchining ba'zi modellarida kalitlarni bosib ushlab turish orqali WIFI yoqiladi FN Va F12.
Agar tizza kompyuteringizda tugma bo'lsa FN etishmayotgan bo'lsa, WIFI-ni yoqish uchun faqat bitta maxsus tugma yoki kalit ishlatiladi. Ushbu qadrli tugmani topish qiyin emas, unda quyidagi rasmlardan biri bo'ladi.
Agar bunday tugma bo'lmasa, noutbukning uchlarini ko'rib chiqing va kalitni toping, bu ham yuqoridagi tasvirlardan biri yoki imzolangan Simsiz yoki Wlan tomonidan ko'rsatilgan. Noutbukning pastki qismiga qarashni unutmang, ba'zi ishlab chiqaruvchilar kalitni yashirishadi, shunda u ko'rinmas bo'lib qoladi va noutbukning tanasiga aralashadi.
Agar qo'shilish muammosiz o'tgan bo'lsa, siz WIFI-ga ulanish jarayoniga o'tishingiz mumkin.
Noutbukda WIFI yoqilmaydi
Tugmalar yoki kalit yordamida WIFI-ni yoqish har doim ham mumkin emas. Quvvat tugmasini bosganingizda simsiz tarmoq ishlamasligi mumkin. Sababi, Windows Device Manager-da noutbukning simsiz tarmoq adapteri o'chirilgan. Uni yoqish uchun quyidagi manzilga o'ting Ish stoli, keyin sichqonchani belgi ustiga olib boring Mening kompyuterim va o'ng tugmani bosing, keyin menyuni bosing Xususiyatlari, keyin yoqing qurilmalar dispetcheri.
Yoki menyuga o'ting Boshlash va o'qni yo'naltiring Mening kompyuterim. Sichqonchaning o'ng tugmachasini bosing va ustiga bosing qurilmalar dispetcheri.

Quyidagi rasmda ko'rsatilgan qurilmalar dispetcheri kompyuterda o'rnatilgan barcha qurilmalar bilan. Siz elementni topishingiz kerak Tarmoq adapterlari va chapdagi kichik uchburchakni bosing. WiFi va Internet bilan bog'liq barcha tarmoq qurilmalari ochiladi, ular orasida noutbuk adapteri bo'ladi - siz uni ishlatishingiz kerak (uni yoqing). Adapteringizning nomi rasmdagi nomga mos kelmasligi mumkin, chunki adapter noutbuk modeliga bog'liq.
Quyidagi rasmda ko'rib turganingizdek, yuqori o'q WIFI adapteriga ishora qiladi. Mening holimda noutbukda adapter o'rnatilgan Atheros AR 9285 Warelles tarmoq adapteri. Bo'limdan qurilma nomlarida bunday satrlar bo'lmasa Tarmoq adapterlari, so'ngra so'zlar mavjud bo'lgan qurilmalarni qidiring Simlar, Wi-fi yoki Wi-fi. Ko'pincha, bu so'zlar simsiz qurilmalar nomida paydo bo'ladi, bu siz yoqishingiz kerak.
Yoqish uchun sichqoncha o'qini simsiz qurilmaga yo'naltiring va sichqonchaning o'ng tugmasini bosing, keyin menyu bandini bosing. Ishtirok etish, bu noutbukda WiFi-ni yoqadi.

Siz drayverni o'rnatishingiz kerak bo'lishi mumkin. Yorliqni ochsangiz, WIFI adapteri uchun drayverni o'rnatishingiz kerak bo'ladi Tarmoq adapterlari va u erda sariq uchburchakli noma'lum qurilmani toping. Bunday holda, tarmoq WiFi drayverini o'rnatmasdan ishlamaydi.
Noutbukda WIFI-ni yoqish videosi
Internetni noutbukda simsiz tarmoq orqali ulash uchun sizga nafaqat WiFi moduli, balki ishlaydigan kirish nuqtasi ham kerak. Buning uchun siz uyda yo'riqnoma sotib olishingiz kerak bo'ladi va Internetga kirish uchun kafeda biron bir joyda o'tirib, noutbukda Wi-Fi-ni yoqish va kerakli tarmoq parolini kiritish kifoya qiladi: o'rnatish. kirish nuqtasi - bu muassasa egalarining vazifasi.
Wi-Fi moduli deyarli barcha zamonaviy noutbuklarda o'rnatilgan va qurilmangizda bunday funktsiya mavjudligini tekshirish oson. Bu talab qiladi:
- "Boshqarish paneli" ni oching;
- "Qurilma menejeri" ni ishga tushiring (siz qidiruv panelidan foydalanishingiz mumkin);
- "Tarmoq adapterlari" blokini kengaytiring.
Nomida "Simsiz" so'zi bo'lgan mavjud qurilma noutbukingiz simsiz Internetni qo'llab-quvvatlashini anglatadi.
Klaviatura yordamida noutbukda Wi-Fi-ni yoqish
Ko'pincha, "wi-fi" ni bir vaqtning o'zida bosilgan tezkor tugmalar bilan yoqish mumkin, odatda ikkitasi. Turli xil noutbuk ishlab chiqaruvchilari uchun ularning kombinatsiyasi farq qilishi mumkin, ammo asosiy Fn tugmasi, qoida tariqasida, har doim mavjud. Uni yoqish uchun zarur bo'lgan ikkinchi kalit maxsus WiFi belgisiga ega va klaviaturada F1-F12 funktsional qatorida joylashgan.
Quyidagi jadvaldan ma'lum bir brendning noutbukida Wi-Fi-ni qanday yoqish haqida ko'proq bilib olishingiz mumkin.
O'tgan avlod qurilmalarida Wi-Fi noutbuk korpusidagi maxsus slayder bilan yoqilgan, ammo tarmoq belgisi o'zgarishsiz qoladi.
Windows 10-da Wi-Fi-ni qanday yoqish mumkin
"O'nta" "wi-fi" ga ega noutbuklarda tizim sozlamalarida yoki bildirishnoma maydonidan foydalanish mumkin, ikkinchi usul esa qulayroq va tezroq:
1. Vazifalar panelida tizim bildirishnomalarini oching.
2. Tarmoq yorlig'ini oching.

3. Tegishli eskizni bosish orqali WiFi-ni yoqing.

Variantlar menyusi yordamida Windows 10-da Wi-Fi-ni yoqish uchun sizga quyidagilar kerak:
1. "Parametrlar" ni oching va "Tarmoq va Internet" blokini tanlang.

2. WiFi menyusini bosing va simsiz aloqa holati slayderini yoqing.

Ushbu qadamlardan so'ng, noutbuk barcha mavjud simsiz tarmoqlarni qidirishni boshlaydi. Agar u allaqachon xotirada bo'lsa, ulanish avtomatik ravishda amalga oshiriladi; agar qurilmangiz uchun kirish nuqtasi yangi va himoyalangan bo'lsa (siz qulflash belgisini ko'rasiz) - uni tanlashingiz va Internetga ulanish uchun parolni kiritishingiz kerak.
Windows 7 va 8 da Wi-Fi ulanishi
Windowsning oldingi versiyalaridagi noutbuklar uchun Wi-Fi dasturini faollashtirish algoritmi boshqacha.
1. "Boshqarish paneli" - "Tarmoq va Internet" ga o'ting yoki soat yonidagi bildirishnoma panelidagi kompyuter belgisini o'ng tugmasini bosing.

2. "Tarmoq va almashish markazi" ni tanlang.
3. "Adapter sozlamalarini o'zgartirish" menyusini bosing.

4. Simsiz tarmoqni yoqish uchun sichqonchaning o'ng tugmasidan foydalaning.

"Wi-fi" moduli ishlay boshlaganda, siz kirish nuqtasini tanlashingiz kerak (ro'yxat bildirishnoma sohasidagi WiFi belgisini bosish orqali ochiladi) va agar kerak bo'lsa, parolni kiritib, unga ulaning.
Agar "wi-fi" orqali Internet yoqilmasa
Agar yuqorida aytilganlarning barchasidan keyin noutbukda Internetga kirish imkoni bo'lmasa, tarmoq kabelini kompyuterga to'g'ridan-to'g'ri ulang, Boshqarish paneli orqali Qurilma menejerini oching, Tarmoq adapterlari yorlig'ini tanlang, ro'yxatda Wi-Fi modulingizni toping va drayverlarni yangilab ko'ring. . Shundan so'ng, internet kabelingizni ajratib oling va noutbukni qayta ishga tushiring.


Agar bundan keyin siz hali ham Internetni yoqolmasangiz, provayder tomonida muammolar bo'lishi mumkin yoki yo'riqnoma sozlamalari noto'g'ri yoki Wi-Fi moduli noto'g'ri. Xizmat ko'rsatish markazida ta'mirlash qiymati 1000 dan 2000 rublgacha, lekin siz tashqi WiFi moduli bilan olishingiz mumkin - Aliexpress-da bunday qurilmalar taxminan 150 rublni tashkil qiladi.
MSI GE70 0ND noutbukida Wi-Fi-ga qanday ulanishni ko'rib chiqing. Wi-Fi routerni yoqing. Tugmalari bo'lgan qo'shimcha panelda Wi-Fi belgisini bosing:
Ish stolida odatiy Wi-Fi-ni yoqish belgisi paydo bo'ladi:

Boshlash > Boshqarish paneli > Tarmoq va Internet > Internetga ulanish. Va tanlang: Simsiz. Simsiz router yoki simsiz tarmoq bilan ulanish.

Mavjud simsiz ulanishlarni qidirish boshlanadi:

Ulanishni tanlang. Element oldiga chek qo'ying: Avtomatik ulanish. Va tugmani bosing: Ulanish.

Agar kerak bo'lsa, tarmoq xavfsizlik kalitini kiriting (agar nuqta parol bilan yopilgan bo'lsa) va tugmani bosing: OK.

Broadcom routeriga ulanish jarayoni boshlanadi.

Agar siz Skype va videokonferentsiyadan foydalanishni davom ettirishni rejalashtirmoqchi bo'lsangiz, MSI veb-saytida MSI GE70 0ND noutbuklarining veb-kameralari uchun alohida drayverlar yo'qligini hisobga olish kerak. Veb-kamera drayverlari S-Bar yordam dasturi bilan birga o'rnatilgan ko'rinadi. Ammo kameraning o'zi, shuningdek Wi-Fi alohida yoqilishi kerak, u MSI GE70 0ND noutbukida Fn + F6 tugmalar birikmasini bosish orqali yoqiladi.