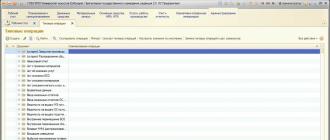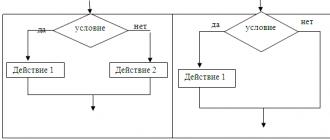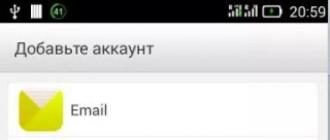Ba'zida savol tug'iladi tashqi monitor, televizor yoki proyektorni kompyuteringizga ulash. Ushbu harakatning sabablari boshqacha bo'lishi mumkin: etarli emas
Agar bitta monitorning ish joyi bo'lsa, siz video tomosha qilishni yoki yangi katta diagonali televizorda o'ynashni xohlaysiz yoki proyektorni kompyuteringizga ulab taqdimot qilishingiz kerak.

Yuqoridagi vazifalardan birini yoki shunga o'xshash narsalarni amalga oshirish uchun birinchi navbatda kerakli jihozlarni sotib olishingiz kerak.
Ikkinchi monitor yoki televizorni kompyuterga ulash uchun sizga kamida ikkita chiqish (HDMI, DVI, VGA va boshqalar) bo'lgan video karta kerak. Ko'pgina zamonaviy video kartalar ikkita yoki uchta chiqish ulagichlari bilan jihozlangan, shuning uchun bu muammo bo'lmasligi kerak

Diqqat! Kompyuter o'chirilgan holda video kartaga barcha ulanishlarni amalga oshiring.
Agar hamma narsa to'g'ri ulangan bo'lsa, kompyuterni yoqgandan so'ng darhol tasvir ikkala monitorda ham ko'rsatiladi, lekin bir necha soniyadan so'ng qo'shimcha ekran qorong'i bo'ladi. Bu video drayveri tasvirlarning chiqishini nazorat qilishi va u yuklanmaguncha ikkita monitor ishlashi bilan izohlanadi.
Endi asosiy va qo'shimcha monitorlarda displeyni sozlash qoladi. Gap shundaki, kompyuter bitta monitorni asosiy, ikkinchisini esa qo'shimcha sifatida belgilaydi. Sozlang Windows 7 da ikkita monitor rejimi Ekran sozlamalari oynasida. Buning uchun havolaga amal qilish kerak Ekran o'lchamlari dan kontekst menyusi ish stoli 
Ushbu oynada siz asosiy monitor va ikkilamchi monitorni belgilashingiz, ekran o'lchamlarini o'rnatishingiz, displey yo'nalishini tanlashingiz, shuningdek ikkita monitorda ko'rsatish rejimini tanlashingiz mumkin.

Sozlamalarda ularning rollari va joylarini o'zgartirish mumkin. Ikkinchi monitorni (proyektor, televizor) ulashda tasvirni chiqarishning to'rtta varianti mavjud:

- Ish stolini faqat 1-da ko'rsatish
Bunday holda, tasvir faqat asosiy monitorda ko'rsatiladi. - Ish stolini faqat 2-da ko'rsatish
Variant avvalgisiga o'xshaydi, faqat tasvir qo'shimcha monitorda ko'rsatiladi. - Ushbu ekranlarni takrorlang
Ushbu rejim faol bo'lsa, tasvir ikkala monitorda ham takrorlanadi. - Ushbu ekranlarni kengaytiring
Faollashtirilganda bu rejim vazifalar paneli faqat asosiy monitorda ko'rsatiladi, ikkinchi monitor esa birinchisining chegaralarini kengaytiradi. Odatiy bo'lib, ochilgan dasturlar asosiy monitorda ko'rsatiladi. Ularni sichqoncha bilan oyna sarlavhasini ushlab, qo'shimcha ekranga osongina sudrab borish mumkin.
Asosiy va qo'shimcha monitorlarning joylashishiga qarab, bo'sh joy kengayishi mumkin turli tomonlar. Ikki monitorning o'zaro joylashishini sozlash mumkin oddiy sudrab tashlash ekran sozlamalari oynasidagi monitor belgilari

Tugma Aniqlash hozirda qaysi monitorda ekanligingizni aniqlash imkonini beradi. Uni bosganingizda, har bir monitorda Windows sozlamalarida monitor raqamini ko'rsatadigan katta raqam paydo bo'ladi.
Win + P tezkor tugmalar birikmasidan foydalangan holda tasvirni chiqarish rejimlarini monitorlarga o'tkazish juda qulay. Win + P tugmachalarini bosganingizda, tasvirlarni monitorlarga chiqarishning barcha 4 opsiyasi mavjud. Monitorlar o'rtasida almashinish quyidagicha amalga oshiriladi: Win + P tugmalarini bir vaqtning o'zida bosing va Win tugmachasini bo'shatmasdan, kerakli rejim tanlanmaguncha P ni bosing.

Bundan tashqari, Win + P tezkor tugmalar birikmasi quyidagi holatda kerak bo'lishi mumkin. Siz ikkita monitordan foydalandingiz, so'ngra ulardan birini tizimdan olib tashladingiz, asosiysini esa. Keyingi safar bitta monitorli kompyuterni yoqsangiz, ekran qora bo'lishi mumkin. Bu rejimni almashtirish uchun Win + P kombinatsiyasi kerak.
Agar bor bo'lsa ATI video kartasi va televizor yoki proyektorga chiqarayotganda tasvir butun ekranni egallamaydi va siz qirralarning atrofida qora chiziqlarni ko'rasiz, keyin Catalyst video karta drayveri sozlamalariga o'tishingiz kerak. Boshqaruv markazi slayderni 0 ga o'rnatish orqali masshtablash rejimini o'chiring. Agar o'lchamlari o'lchami bo'lsa, masshtablash rejimi qo'llaniladi. qo'shimcha monitor yoki televizor asosiysidan kattaroq.
Tasvirlarni tashqi ekrandan televizorga o'tkazishning uchta eng keng tarqalgan usuli mavjud:
- HDMI kabeli;
- Chromecast;
- Miracast;
- EZcast;
- AirServer.
HDMI orqali televizorga fotosuratlar va videolarni aks ettiring
Kompyuter ekranini televizor qabul qiluvchiga yuborishning eng oddiy va sifatli usuli bu HDMI-dan foydalanishdir. Interfeys yuqori aniqlik odatda televizor bilan birga keladi. Uni har qanday mobil qurilmalar do'konida sotib olish mumkin. Raqamli qurilmalar bilan zamonaviy televizor modellari HDMI yordamida qabul qilinadi va ekranga uzatiladi yuqori sifatli tovush uzatish bilan bir vaqtda tasvirlar. Ushbu usul har qanday mobil qurilmalar va noutbuk modellari uchun HDMI porti bo'lmagan maxsus micro-USB-HDMI adapteri orqali ishlatilishi mumkin, uni har qanday gadjet do'konida ham sotib olish mumkin.
HDMI yordamida ekranni aks ettirish
Ketma-ketlik:
- HDMI portini toping, bir uchini televizorga, ikkinchisini esa kompyuterga ulang.
- Ikkala qurilmani ham yoqing va masofadan boshqarish pulti bilan "Enter" tugmasini bosing masofaviy boshqarish televizor.
- Variantlardan HDMI-ni tanlang. Endi siz monitoringizni televizorda ko'rishingiz mumkin.

Ovoz sozlamalari:
- bosilishi kerak o'ng tugmasini bosing kompyuterdagi karnay belgisida sichqoncha;
- quyidagi variantlarni ketma-ket tanlang: “Ijro etish qurilmasi” > “Ijro etish” yorlig‘i > “Raqamli chiqish qurilmasi (HDMI)” > “Ha”.
Hammasi, ulanish tayyor.
Ko'rib turganingizdek, bu oson yo'l, ishonchli va yuqori sifatli, lekin kabel uzunligi cheklanganligi sababli foydalanuvchilar uchun ma'lum noqulayliklar tufayli yuzaga kelgan kamchiliklarga ega, bu, masalan, televizor oldida o'ynagan bolalarga xalaqit berishi mumkin.
Videoni Wi-Fi orqali televizorga o'tkazing
Ekranni aks ettirishga osonlik bilan erishish mumkin; agar sizning mobil qurilmangiz va televizoringiz bir ishlab chiqaruvchi tomonidan ishlab chiqarilgan bo'lsa, ular ikkala qurilmada ham "ekranni aks ettirish" funksiyasiga (yoki shunga o'xshash narsaga) ega bo'lishi mumkin. Bu sizga televizorda smartfoningizdagi hamma narsani muammosiz darhol ko'rish imkonini beradi. Agar qurilmalar qo'yib yuborilsa turli ishlab chiqaruvchilar tomonidan, keyin DLNA funksiyasini yoqishingiz kerak ( Wi-Fi Direct) televizoringizda va GooglePlay orqali DLNA ilovasini smartfoningizga yuklab oling.

AllCast deb nomlangan yaxshi dasturdan foydalanishingiz mumkin (iOS va Android uchun bepul). AppleTV, iPhone yoki iPad-ga ega bo'lganlar uchun siz televizoringiz bilan bo'lishish uchun AirPlay ilovasi orqali ulanishingiz mumkin. Televizor va mobil qurilmalarning eski brendlarida bunday o'rnatilgan funksiyalar mavjud emas, shuning uchun siz maxsus Chromecast, Miracast va EZcast adapterlaridan foydalanishingiz kerak bo'ladi.
Chromecast oqim qurilmasi
Televizorga ekranni aks ettirish butun dunyoda juda ishonchli va keng qo'llaniladigan usuldir. Bu kompyuterni va 2010 va undan keyin ishlab chiqarilgan har qanday mobil gadjetlarni televizorga ulash uchun mo'ljallangan oqim qurilmasi. Undan musiqa tinglash yoki YouTube kabi saytlardan fotosuratlar va onlayn videolarni tomosha qilish uchun foydalanishingiz mumkin.

Chromecast ulanish ketma-ketligi:
- Chromecast HDMI kabelini televizor portiga ulang va keyin ulang USB kabeli har qanday gadjetning mos portiga.
- Mobil gadjetingizga o'rnating Google kengaytmasi Do'kon orqali yuklab olish orqali translatsiya qiling Gugl xrom.
- Brauzerda yangi oynani oching va "Ha" tugmasini bosing, gadjet tashqi qurilmalarni aniqlaganida, televizor belgisini toping va ustiga bosing.
- Ushbu ulanishning bitta kamchiligi bor - u Wi-Fi orqali ishlaydi, agar ulanish zaif yoki haddan tashqari yuklangan bo'lsa, foto/video/ovozli fayllarni uzatish sifati va tezligi past bo'lishi mumkin.
Miracast adapteri yordamida ekranni aks ettirish
Tasvirni ko'proq orqali uzatishning ikkinchi usuli mavjud yangi standart Miracast deb ataladi, bu ayniqsa Windows 10 foydalanuvchilari uchun foydali bo'ladi.U ko'pincha "Wi-Fi orqali HDMI" deb ataladi, chunki u imkon beradi turli qurilmalar simsiz tarmoqlar yordamida ulanishni o'rnatish. Avval Windows 8.1 va keyingi versiyalarida ishlatilgan. Deyarli barcha noutbuklar va modernizatsiya qilingan operatsion tizimlar ushbu texnologiyadan foydalanadilar. Miracast televizorda nafaqat HD videoni o'ynashga, balki barcha joriy monitor faoliyatini ham ko'rsatishga qodir.

Miracast ulanish ketma-ketligi:
- Kompyuter sozlamalariga o'ting va "Qurilmalar" ni bosing.
- Keyin "Ulangan qurilmalar" yorlig'iga o'ting va "Qurilma qo'shish" tugmasini bosing.
- Kompyuter qurilmani aniqlashni tugatguncha kuting mavjud variantlar ni bosing va televizor belgisini bosing.
- Agar kompyuteringiz televizoringizga avtomatik ulanmasa, sichqonchaning o'ng tugmachasini bosing va Displey sozlamalari-ni tanlang, "Ushbu displeylarni takrorlash" yorlig'i ostida bir nechta displeylarni o'rnating va keyin Simsiz displeyga ulanish-ni bosing.
- Televizorni aniqlagandan so'ng, kompyuterni televizor qabul qilgichida ko'rsatish uchun "Ulanish" tugmasini bosing.
- Garchi ushbu gadjetni ulanish nuqtai nazaridan yutuq deb hisoblash mumkin bo'lsa-da, uning bir kamchiligi bor, chunki u ma'lum televizor modellarini aniqlay olmaydi.
Miracast yordamida ekranni aks ettirishdan mamnun emasmisiz? Mana yana biri simsiz yechim- media-kontentni TV EZcast-ga uzatish qurilmasi.
EZcast yordamida tasvirlarni televizoringizga o'tkazish
EZcast xususiyatlari:
- multimedia yordami: Miracast, DLNA, mobil qurilmalar va shaxsiy kompyuterlar uchun Airplay;
- yuqori darajada integratsiyalangan SoC (600 MGts);
- ishlashda ishonchli;
- ixcham, energiya tejamkor, yuqori tezlikda H.264 1080P Full HD;
- avtomatik tanlash kanal;
- qo'llab-quvvatlaydi Wi-Fi moduli;
- Televizorning USB porti.
Kompyuter va mobil qurilmalarni Sony televizorlariga ulash
Ko'paytirishdan oldin Sony ekrani, ulanish parametrlarini aniqlashtirish va to'g'ri ulanish kabelini tanlash uchun foydalanuvchi qo'llanmasini o'qib chiqishingiz va shaxsiy kompyuteringizdagi chiqish portlarini tekshirishingiz kerak. Iloji bo'lsa, HDMI ulanishi yoki DVI ulanishidan foydalanish yaxshidir, chunki bu variantlar video va audio signallarni bitta kabelda birlashtiradi va shuningdek, televizor qabul qiluvchisi ekraniga yuqori aniqlikdagi kengaytmani taklif qiladi.

Ulanish ketma-ketligi:
- Ulanish kabelining bir uchini kompyuterning yon yoki orqa tomonidagi tegishli portga, ikkinchi uchini esa televizor orqasidagi tegishli portga ulang.
- Televizordagi har bir port o'z funktsiyasi bilan aniq belgilangan, shuning uchun to'g'ri portni aniqlashda hech qanday muammo bo'lmasligi kerak. Sony-ni yoqing.
- Kompyuterning chiqishi televizor ekranida paydo bo'lguncha televizorning masofadan boshqarish pultidagi AV yoki EXT tugmasini bosing.
- Agar displey chekkalari cho'zilgan yoki kesilgan bo'lsa, kompyuteringizdagi piksellar sonini o'zgartirishingiz kerak bo'ladi.
- Kompyuterni televizorga ko'rsatish sozlamalarini sozlash uchun ish stolidagi vazifalar panelidagi "Ishga tushirish" tugmasini bosishingiz kerak, "Boshqarish paneli" ga o'ting va keyin "yorlig'ini tanlang" Tashqi ko'rinish va shaxsiylashtirish."
- "Ekran o'lchamlarini sozlash" funksiyasini bosing va ochiladigan menyudan o'zingiz yoqtirgan ruxsatni tanlang.
- Sony-da to'g'ri ko'rsatiladigan sozlamani topmaguningizcha turli ruxsatlar bilan tajriba qiling.
- Sozlamalarni tasdiqlash va saqlash uchun "Ilova" tugmasini bosing.
Samsung ekranini, shaxsiy kompyuter ekranlarini, smartfon ekranlarini va boshqa mobil qurilmalarni nusxalash ekranni aks ettirish funksiyasi yordamida amalga oshiriladi. Samsung televizorlari F, J, K, M seriyali. Agar mobil qurilmalar yoki televizorda bu funksiya bo'lmasa, foydalaning dasturiy ta'minot Smart View hatto iOS bilan ham ishlaydi. Ekranni aks ettirish jarayoni yuqoridagi kabi.
AirServer yordamida universal oyna qabul qilgich
AirServer yordamida kompyuter ekranini televizorga aks ettirish mashhur bo'lib, oddiy katta ekran yoki proyektorni osongina universal oyna qabul qiluvchiga aylantirishi mumkin. U buni AirPlay, Google Cast va Miracast kabi barcha asosiy aks ettirish texnologiyalarini bitta universal qabul qiluvchiga birlashtirib amalga oshiradi. AirServer yoqilganligi uchun rahmat katta ekran foydalanuvchilar videolarni katta ekranda simsiz ko‘rsatish uchun iPhone, iPad, Mac, Android, Nexus, Pixel, Chromebook yoki Windows 10 kompyuter kabi o‘z qurilmalaridan foydalanishlari mumkin.

Shunday qilib, bugungi kunda etarli turli texnologiyalar, takrorlash imkonini beradi iPad ekranlari, Kompyuterlar, ofislarda, ta'lim muassasalarida, konferentsiya xonalarida yoki uyda noutbuklar va har qanday o'gir plazma televizor eng zamonaviy multimedia markaziga.
Yaxshi narsalarga tez ko'nikasiz, ko'p qulay narsalar esa oddiy hol sifatida qabul qilinadi. Masalan, tizimli blok Bir nechta monitorga ega bo'lish endi hashamatli narsa yoki qimmat injiqlik hisoblanmaydi. Ammo yetti-sakkiz yil oldin, hamma ham bunday konfiguratsiyani sotib olishga qodir emas edi. Endi deyarli har qanday zamonaviy video karta ikki, uch yoki undan ortiq qurilmalarni ulash uchun bir nechta portlarga ega.
Qo'shimcha monitorning mavjudligi kompyuterda ishlashni yanada qulayroq qiladi. Ko'p displey rejimida ishlamagan har bir kishi uchun ko'proq ish stoli maydoni bilan qanchalik ko'p ish qilish mumkinligini tasavvur qilish qiyin. Bu virtual ish stoli emas, balki haqiqiy ekran - u doimo ko'z oldida. Ikkinchi monitor ekraniga o'rnatilgan Windows boshqa ilovalar bilan ishlash kerak bo'lganda ko'rinmaydi. Xo'sh, grafik va video muharrirlari kabi murakkab dasturlar bilan ishlashga kelsak, ikkita fikr bo'lishi mumkin emas - qo'shimcha ish maydoni vaqtni tejaydi va foydalanuvchining ko'rish qobiliyatini himoya qiladi.
Biroq, bir vaqtning o'zida bir nechta monitorlarni boshqarish bilmagan foydalanuvchiga ko'rinadigan darajada oson emas. Albatta, ichida standart sozlamalar Tizimda qo'shimcha ekranlar tarkibini boshqarish uchun ba'zi funktsiyalar mavjud. Shunday qilib, masalan, ish stoli qismlarini joylashtirish tartibini aniqlashingiz mumkin va ularning har biri uchun piksellar sonini tanlashingiz mumkin. Lekin bu borada, tomonidan katta va katta, standart xususiyatlar Ko'p monitorli konfiguratsiya funktsiyalarini boshqarish bilan bog'liq Windows tugaydi. Biroz qo'shimcha funktsiyalar ko'p monitorli tizimlar uchun sozlamalarni video karta drayverlarida topish mumkin, ammo ular ham etishmayotgan bo'lishi mumkin.
⇡ Windows 8 da bir nechta monitorlar bilan ishlash uchun yangi xususiyatlar
Eslatib o‘tamiz, 25-oktabrda chiqarilishi rejalashtirilgan Windows 8-ning chiqarilishi bilan ko‘p monitorli tizimlar egalari (Windows Teskari aloqa dasturi doirasida to‘plangan ma’lumotlarga ko‘ra, bu ish stoli kompyuterlarining 14 foizini va kompyuterlarning 5 foizini tashkil etadi). noutbuklar) sozlash uchun qo'shimcha vositalarga ega bo'ladi. Yangi operatsion tizimda siz har bir monitorda alohida ish stoli fonini ko'rsatishni o'rnatishingiz yoki ish stoli fonini barcha monitorlar bo'ylab cho'zishingiz mumkin. Siz hatto Windows 8 shaxsiylashtirish opsiyalarida yangi panoramali mavzuni topishingiz mumkin.
Birinchi marta yangi operatsion tizim barcha ulangan monitorlarda vazifalar panelini ko'rsatish kabi mashhur xususiyatni ham amalga oshiradi. Bundan tashqari, piktogrammalarni ko'rsatish usuli moslashuvchan tarzda boshqarilishi mumkin. Masalan, tugmalar ishlaydigan ilovalar ko'rsatishi mumkin:
- faqat oyna ochiq bo'lgan vazifalar panelida;
- barcha monitorlarning vazifa panelida;
- asosiy monitorning vazifalar panelida va oyna ochiq bo'lgan vazifalar panelida.

O'zgarishlar interfeys boshqaruvlariga kirish usuliga ham ta'sir qiladi. Windows 7 da Boshlash menyusi faqat bitta monitorda paydo bo'ladi, lekin Windows 8 da siz har qanday monitordan ishlayotgan ilovalar o'rtasida almashish uchun Bosh ekranni, Charms panelini yoki panelni ko'rsatishingiz mumkin - barcha displeylardagi burchaklar va qirralar interaktiv bo'ladi. Bitta monitorda ishlash imkoniyati ham amalga oshiriladi. klassik dasturlar, va boshqa tomondan - Metro uslubidagi ilovalar. Va nihoyat, ishlab chiquvchilar Metro ilovalarini sichqoncha va tezkor tugmalar yordamida monitorlar o'rtasida sudrab borishni va'da qilmoqdalar.
Shunday qilib, Windows 8 Windows 7 da bir nechta monitorlar bilan ishlash bilan bog'liq barcha asosiy kamchiliklarni yo'q qiladi. Ammo hozircha yangi tizim chiqarilmadi va keng qo'llanilmadi, dan ilovalar uchinchi tomon ishlab chiquvchilari, ko'p monitorli tizimlarning eski muammolarini hal qilish, dolzarb bo'lib qoladi.
Ushbu dasturlarning eng mashhurlari - Actual Multiple Monitors, DisplayFusion va UltraMon. Ammo ularning barchasi tijorat asosida tarqatiladi va Windows 8-dagi yaxshilanishlarni hisobga olsak, yangi OTga o'tgandan keyin keraksiz bo'lishi mumkin bo'lgan litsenziya uchun pul to'lashga tayyor odamlar ko'p bo'lishi ehtimoldan yiroq emas. Shuning uchun, keling, murojaat qilaylik bepul ilovalar va ular nimani taklif qilishlarini ko'ring Windows foydalanuvchilari 7.
⇡ Multiwall 1.0.17
- Tuzuvchi: Sumeet Patel
- Tarqatish: bepul
- Rus interfeysi: ha
Ushbu kichik yordamchi dastur Windows 7 da bir nechta monitorli tizimlardan foydalanishning asosiy muammolaridan birini hal qiladi - har bir displey uchun turli xil fon rasmlarini o'rnatish mumkin emas. Uning yordami bilan siz monitorlar uchun alohida fon rasmlarini o'rnatishingiz yoki bitta rasmni ulkan ish stolining butun maydoniga cho'zishingiz mumkin.

MultiWall fon rasmini to'g'ridan-to'g'ri dastur oynasidan yuklab olish imkonini beradi. Ularni o'sha erda qayta ishlash mumkin: masshtabni o'zgartirish, kesish, aylantirish, turli effektlarni qo'llash, ranglarni o'zgartirish. Bundan tashqari, u ma'lum bir saytdan fon rasmlarini avtomatik ravishda yuklab olishni va ularni har bir monitorda belgilangan vaqt oralig'ida avtomatik ravishda o'zgartirishni qo'llab-quvvatlaydi.
⇡ Ikkilamchi monitor vazifalar paneli 1.21
- Dasturchi:
- Operatsion tizim: Windows 7
- Tarqatish: bepul
- Rus interfeysi: yo'q
Ikkinchi monitorni ulash foydalanish mumkin bo'lgan ish stoli maydonini kengaytiradi, ammo barcha standart tizim funktsiyalari qo'shimcha ekranda ishlamaydi. Masalan, vazifalar paneli faqat birinchi ekranda qolishi tufayli ma'lum noqulayliklar paydo bo'lishi mumkin. Ma'lum bo'lishicha, derazalarni joylashtirish uchun joy ko'payadi va siz ko'proq derazalar bilan ishlashingiz mumkin. Biroq, ishlaydigan ilovalarning ko'pligi ochiq oynalar uchun tugmalarni joylashtirish uchun vazifalar panelida kam joy mavjudligiga olib keladi.
Muammoni hal qilish Dual Monitor vazifalar paneli bo'lishi mumkin. Ushbu dastur qo'shimcha monitorda ikkinchi vazifalar panelini yaratadi. Ikkinchi vazifa paneli ko'p jihatdan asl elementga o'xshaydi. Masalan, unda bildirishnomalar maydoni mavjud. Va agar qo'shimcha ekranda kursorni tugmachaga o'tkazsangiz ochiq ilova, eskizni qalqib chiquvchi oynada ko'rishingiz mumkin.
To'g'ri, tizim interfeysining asl elementidan farqli o'laroq, Dual Monitor vazifalar paneli biroz boshqacha imkoniyatlarga ega. Birinchidan, sukut bo'yicha ikkinchi vazifalar paneli birinchisining davomi sifatida ishlaydi. Sichqonchaning o'ng tugmasi menyusidan Vazifa menejerini ishga tushirishingiz mumkin.
Vazifa panelining aniq nusxasi bilan ikkinchi monitorda ishlamoqchi bo'lsangiz, qo'shimcha ekranda Boshlash tugmachasini ko'rsatish uchun sinov variantini yoqishingiz mumkin. Shuni yodda tutish kerakki, bu funktsiya juda beqaror. Qo'shimcha vazifalar panelidagi tugmalar guruhlanmagan. Hatto ishlab chiquvchining o'zi, har qanday holatda, dastur sozlamalarida ushbu imkoniyat beta-sinov bosqichida ekanligi haqida ogohlantiradi.

Bittasi foydali funktsiyalar Dual Monitor Taskbar - dastur oynalarining joylashuvi uchun qoidalarni o'rnatish. Siz faqat asosiy monitorda ko'rsatiladigan ilovalarni va ikkinchi ekranda ochiladigan ilovalarni belgilashingiz mumkin. Siz ham belgilashingiz mumkin individual ilovalar qoida - faqat qaysi ekranda oching bu daqiqa kursor joylashgan.

Ilova oynalarining joylashuvi qoidalarini sozlamalarda oyna sinfi va sarlavhasini belgilash orqali qo'lda yoki avtomatik ravishda belgilashingiz mumkin. Uchun avtomatik aniqlash Qoidalar tayinlangan dastur oynasi maxsus identifikatsiya vositasidan foydalanadi. Dual Monitor Vazifa paneli sozlamalari qaysi dastur uchun ko'rsatilayotganini "tushunishi" uchun siz maqsadli yorliqni ushbu dasturning oyna maydoniga sudrab o'tishingiz kerak.
⇡ Ikki ekranli sichqoncha menejeri 1.1
- Dasturchi:
- Operatsion tizim: Windows 7
- Tarqatish: bepul
- Rus interfeysi: yo'q
Ikkinchi monitorni ulash foydalanuvchi ishini ancha qulay qilishiga qaramay, ish stolini kengaytirish bitta kichik kamchilikka ega. Gap shundaki, siz butun “chap” ekranda ochiladigan dastur oynalari bilan ishlaganingizda, dastlab “yopish”, “kichiklashtirish”, “kattalashtirish” tugmalarida kursordan foydalanishga odatlanish qiyin. Xuddi shu muammo ekranning chetida joylashgan aylantirish slayderini "ushlab" olishingiz kerak bo'lganda paydo bo'ladi. Shu bilan birga, kursor vaqti-vaqti bilan qo'shni displeyga o'tishga harakat qiladi.
Yaratuvchi bepul yordam dasturi Dual Display Sichqoncha menejeri ushbu muammoni hal qilishning ikkita original usulini taklif qildi. Birinchi variant - Dual Display Mouse Manager-ni ishga tushirganingizda, kursor ekran bo'ylab notekis harakatlanadi va birinchi ish stoli maydonini ikkinchisidan ajratib turadigan chegarada kechikish mavjud. Natijada, kursorni bosing kerakli tugma yoki ikkita monitor chegarasidagi kerakli maydonga borish ancha osonlashadi.

Kursorni boshqarishning yana bir usuli, agar foydalanuvchi bosib tursa, ikkita ekran chegarasini kesib o'tishdir Ctrl tugmasi. Agar ushbu tugma bosilmasa, kursor monitor ekranida "qulflanadi" va undan tashqariga chiqa olmaydi.
⇡ Ikkilamchi monitor asboblari 1.8
- Dasturchi:
- Operatsion tizim: Windows 7
- Tarqatish: bepul
- Rus interfeysi: yo'q
Dual Monitor Tools - bu beshta alohida yordamchi dasturlarni o'z ichiga olgan ko'p monitorli ilovalar to'plami: DisMon, Dual Launcher, DualSnap, Dual Wallpaper va Swap Screen.
Ekranni almashtirish tezkor tugmalar yoki tizim tepsisi belgisi yordamida oynalarni bir monitordan ikkinchisiga tez o'tkazish uchun mo'ljallangan. Windows yuqori chap burchak kabi oldindan belgilangan joyga ko'chirilishi mumkin. Bundan tashqari, faol oynadan tashqari barcha oynalarni minimallashtirish, ish stollari o'rtasida almashish, kattalashtirish uchun tezkor tugmalarni belgilashingiz mumkin. faol oyna. Ekranni almashtirishdan foydalanib, siz kursorni boshqarishingiz mumkin, masalan, uni faol ekranga mahkamlashingiz yoki ish stollari orasidagi chegarada sekinlashtirishingiz mumkin.

Dual Launcher - bu yechim tez ishga tushirish ilovalar. Yordamchi dasturdan foydalanib, ma'lum bir dastur qaysi displeyda ochilishini oldindan aniqlashingiz mumkin. Bundan tashqari, oynaning o'lchamini va uning ekrandagi o'rnini belgilashingiz mumkin. Dual Launcher foydalanishni taklif qiladi kalit so'z yoki ixtiyoriy belgilar to'plami.

Ikki yoki undan ortiq monitorga ega bo'lish qulay, lekin ba'zida ular yo'lda to'sqinlik qilishi mumkin. Misol uchun, agar ba'zi o'yinlar ishlayotgan bo'lsa. DisMon yordam dasturi muayyan dasturlarni ishga tushirishda qo'shimcha monitorlarni o'chirish imkonini beradi. Ushbu yordamchi dasturda hali hech qanday sozlamalar yo'q va monitorlarni o'chirish DisMon yopilguncha ishlaydi.
Dual Snap geymerlar uchun ham foydali bo'lishi mumkin, garchi ushbu dastur uchun boshqa maqsadlarda foydalanish mumkin. Yordamchi dastur ekranni suratga oladi va belgilangan tugmalar birikmasini bosgandan so'ng ikkinchi monitorda skrinshotni ko'rsatadi. Buning yordamida siz, masalan, o'yindagi maqsadlar xaritasini yoki o'yinchilarning imkoniyatlari ro'yxatini ko'z oldingizda ushlab turishingiz mumkin. Dual Snap shuningdek, skrinshotlarni PNG fayllari sifatida saqlashi yoki ularni vaqtinchalik xotiraga nusxalashi mumkin.

Dual Wallpaper ikkita monitorda fon rasmini boshqarish uchun mo'ljallangan. Dastur uzaytiriladi fon tasviri ikkita ish stolida yoki har bir monitorda alohida tasvirni o'rnatish imkonini beradi. Bunday holda, siz har bir tasvirning o'rnini alohida nazorat qilishingiz, uni masshtablashtirishingiz va uni ekran bo'ylab harakatlantirishingiz mumkin.

⇡ GridMove 1.19.60
- Ishlab chiquvchi: DonationCoder.com
- Operatsion tizim: Windows 7
- Tarqatish: bepul
- Rus interfeysi: yo'q
GridMove-ning asosiy maqsadi ko'p sonli oynalarni boshqarish va ularni oldindan belgilangan naqsh bo'yicha intuitiv ravishda ekranga joylashtirishdir. Dastur sizga oynalar guruhining o'lchamlarini tezda o'zgartirish, to'ldirish imkonini beradi ochiq derazalar butun ekran bo'shlig'ini, ularning alohida-alohida barcha oynalar ustiga qo'ying.
Foydalanuvchi ekranni alohida maydonlarga ajratishi va yangi ochilgan oynalar joylashtiriladigan panjara yaratishi mumkin. GridMove tezkor tugmalarni qo'llab-quvvatlaydi, shuning uchun siz tartiblashingiz mumkin katta raqam Windows bir kombinatsiyani bosish orqali mumkin.

Oldindan o'rnatilgan panjara shablonlari orasida ikkita ekranda oynalarni tartibga solish uchun ishlatilishi mumkin bo'lgan Ikkita ekran varianti mavjud. Yoki siz o'zingizning mavjud konfiguratsiyangizning o'ziga xos xususiyatlarini - ikkita, uch yoki undan ortiq monitorga ega bo'lishini hisobga oladigan o'zingizning oyna tartibini yaratishingiz mumkin. Shablonlar yaratish uchun , va hokazo ko'rinishdagi o'zgaruvchilardan foydalaniladi. Va agar siz tasodifan bitta monitorli konfiguratsiyada ko'p monitorli tizimlar uchun yaratilgan shablonni faollashtirsangiz, dastur hali ham uni to'g'ri qayta ishlaydi. Ya'ni, ikkinchi va keyingi displeylar bilan ishlash uchun mas'ul bo'lgan qismni shunchaki e'tiborsiz qoldiradi.
⇡ SoftTH v2.08b
- Tuzuvchi: Keijo "Kegetys" Ruotsalainen
- Operatsion tizim: Windows 7
- Tarqatish: bepul
- Rus interfeysi: yo'q
Bir nechta monitorli tizimlar nafaqat ish uchun, balki o'yinlar uchun ham qulaydir. Buni SoftTH dasturini o'rnatish orqali tekshirishingiz mumkin. U qo'shimcha qurilmalarga ehtiyoj sezmasdan o'yin maydonini uchta monitor bo'ylab kengaytiradi.

Dastur Direct3D 8 va 9 o'yinlari bilan ishlaydi ( to'liq ro'yxat albatta qo'llab-quvvatlanadigan o'yinlar rasmiy veb-saytda nashr etiladi). Uni ishlatish uchun kompyuteringizga uchta monitorni ulashingiz kerak. Bundan tashqari, vizualizatsiya uchun faqat bittasi ishlatiladi grafik adapter, ikkinchi video karta past darajadagi bo'lishi mumkin, faqat Direct3D texnologiyasini qo'llab-quvvatlashi kifoya.
⇡ Xulosa
Displey eskirgan va ishda foydalanishga yaroqli bo'lgan bir nechta qismlardan biridir. Shuning uchun hozir qo'shimcha monitoringiz bo'lmasa ham, xavotir olmang. Axir, ertami-kechmi siz yangilanish g'oyasiga kelasiz va bu sodir bo'lganda, eski monitor Bu umuman ortiqcha bo'lmaydi. Faqatgina ushbu maqolani qayta o'qib chiqish va tegishli dasturlarni o'rnatib, katta ish stolining barcha afzalliklaridan foydalanish qoladi.
Men ko'pincha quyidagi kabi ko'rinadigan savollarga javob berishim kerak: "Televizorni noutbuk yoki smartfon uchun simsiz monitor sifatida ishlatish mumkinmi?" "Tasvirni planshet, kompyuter yoki telefondan televizorda qanday ko'rsatish mumkin, lekin kabel orqali emas, balki Wi-Fi orqali?" "Qanday qilib buni qilish kerakki, planshet yoki smartfondagi hamma narsa televizorda ko'rsatiladi va hamma narsa havoda bo'ladi?"
Ushbu maqolada men berilgan savollarga javob berishga harakat qilaman. Biz tasvirni kabelsiz ko'rsatish mumkinmi yoki yo'qligini aniqlaymiz. zamonaviy televizor, va buni Intel WiDi yoki Miracast texnologiyalari yordamida qanday qilish kerak.
Televizoringizni simsiz monitorga qanday aylantirishingiz mumkinligini aytmoqchi bo'lgan asosiy qismga o'tishdan oldin, siz nimanidir tushunishingiz kerak:
Havo sekinlashishi mumkin, kabeldan foydalaning
Hech bir simsiz texnologiya raqamli tasvirdan oladigan tasvir sifatini ta'minlamaydi HDMI kabeli (hech bo'lmaganda hozircha). Ha, men buni simsiz istayman, lekin simsiz texnologiya bilan sekinlashuvlar bo'ladi, garchi unchalik ko'p bo'lmasa. Ammo tasvirda qandaydir kechikish bilan o'yin o'ynash yoki filmlarni tomosha qilish juda yoqimli emas.
Hech qanday maxsus texnologiyasiz televizorda video va fotosuratlarni ko'rsatishingiz mumkin
Ushbu maqolada biz qurilmangiz ekranida sodir bo'lgan hamma narsani televizoringizga takrorlash haqida gapiramiz.
Ammo Wi-Fi orqali kompyuteringiz, smartfoningiz yoki planshetingizdan televizorga fotosuratlar yoki videolarni oddiygina translyatsiya qilish uchun sizga hech qanday maxsus texnologiya kerak emas. Deyarli har bir zamonaviy televizor DLNA texnologiyasini qo'llab-quvvatlaydi (agar sizda Smart TV bo'lsa, u albatta uni qo'llab-quvvatlaydi). Kompyuterlar va mobil qurilmalar ham DLNA texnologiyasidan foydalangan holda media kontentini uzatishi mumkin. Android buni albatta qila oladi, iOS ham (Agar adashmasam), va ichida Windows Phone, bu imkoniyat 8.1 versiyasiga yangilangandan so'ng paydo bo'ladi (yozish paytida, rasmiy yangilanishga hali bir oycha vaqt bor).
Fotosuratlar va filmlarni kompyuteringizdan televizoringizga havo orqali uzatishni sozlash uchun quyidagi ko‘rsatmalarga qarang:
Agar birinchi maqola faqat LG televizorlari uchun mos bo'lsa, ikkinchisini universal deb atash mumkin.
Men Android-dagi qurilmadan fotosuratlar va videolarni qanday ko'rsatishni alohida maqolada yozdim: " ".
Xo'sh, agar siz hali ham televizoringizda rasmni to'liq takrorlashingiz kerak bo'lsa va hatto simlarsiz, keyin o'qing.
Wi-Fi orqali noutbuk yoki smartfondan televizordagi tasvir
Ko'p odamlar, masalan, brauzerda planshetda onlayn filmni tomosha qilishni va uni televizorda ko'rsatishni xohlashlarini payqadim. Ammo filmni DLNA orqali translatsiya qilish uchun avval uni yuklab olishingiz kerak. Bu hamma ham yoqmaydi va hamma ham filmlarni planshet yoki smartfonga qanday yuklab olishni bilmaydi. Agar sizda Smart TV bo'lsa, u holda siz to'g'ridan-to'g'ri televizordan onlayn filmlarni tomosha qilishingiz mumkin va sizga kerak emas qo'shimcha qurilmalar. Buni qanday qilish kerak, maqolani o'qing.
Ruxsat beruvchi ikkita asosiy texnologiya mavjud simsiz tarmoq Noutbuk ekranida ko'rgan hamma narsani televizorda to'liq takrorlang yoki mobil qurilma. Bu texnologiya Intel simsiz displey(Intel WiDi) va Miracast. Ehtimol, siz ushbu texnologiyalar haqida allaqachon eshitgansiz yoki ularni qurilmangiz sozlamalarida ko'rgansiz.
 Agar siz ularning ishini o'z so'zlaringiz bilan tushuntirsangiz, unda hamma narsa shunday bo'ladi: kompyuteringiz yoki mobil qurilmangiz ekranida ko'rsatilgan tasvir siqiladi va Wi-Fi orqali televizorga uzatiladi. Bularning barchasi juda tez sodir bo'ladi va kechikishlar deyarli sezilmaydi.
Agar siz ularning ishini o'z so'zlaringiz bilan tushuntirsangiz, unda hamma narsa shunday bo'ladi: kompyuteringiz yoki mobil qurilmangiz ekranida ko'rsatilgan tasvir siqiladi va Wi-Fi orqali televizorga uzatiladi. Bularning barchasi juda tez sodir bo'ladi va kechikishlar deyarli sezilmaydi.
Siz shunchaki televizoringizda Miracast yoki Intel WiDi-ni yoqasiz (agar u ushbu texnologiyani qo'llab-quvvatlasa, agar bo'lmasa, sizga maxsus HDMI adapteri kerak bo'ladi), va yordamida mobil qurilma yoki noutbukda maxsus dastur, eshittirishni boshlang. Qurilmalar ulangan va tasvir televizorga uzatiladi. Aytmoqchi, Wi-Fi tarmog'i(router) umuman kerak emas, televizorning o'zi siz shunchaki ulanishingiz kerak bo'lgan tarmoqni yaratadi. Shunga o'xshash narsa.
Bir qarashda hamma narsa juda oddiy. Biroq, hozirgi vaqtda barcha qurilmalar ushbu simsiz texnologiyalarni qo'llab-quvvatlamaydi. Garchi, menimcha, bir yildan keyin bu muammo bo'lmaydi.
Aytgancha, Intel WiDi (3.5 versiyasidan boshlab) Miracast mos keladi. Shuning uchun Intel texnologiyasini universal deb hisoblash mumkin.
Qaysi qurilmalar Intel WiDi va Miracast-ni qo'llab-quvvatlaydi?
Kompyuterlarga (noutbuklarga) kelsak, Intel WiDi texnologiyasi ishlashi uchun sizga kerak bo'ladi Intel protsessori 4-avlod, Intel grafik, Va simsiz wifi Intel adapteri. Siz allaqachon tushunganingizdek, har bir noutbuk bunday konfiguratsiya bilan maqtana olmaydi. Yoki sizga maxsus qo'shimcha kerak bo'ladi.
Agar mobil qurilmalar haqida gapiradigan bo'lsak, unda ular ham bo'lishi kerak Intel qo'llab-quvvatlash WiDi yoki Miracast. Agar siz ushbu texnologiyalardan foydalanishni rejalashtirmoqchi bo'lsangiz, sotib olishdan oldin qurilmalarning xususiyatlarini ko'rib chiqing va ushbu texnologiyalarning mavjudligini tekshiring.
Televizorlarda Intel WiDi va Miracast
Biz tasvirlarni havo orqali uzatadigan qurilmalarni aniqladik, endi xuddi shu tasvirni ko'rsatadigan televizorlarga kelsak. Televizorda Intel WiDi/Miracast uchun o'rnatilgan qo'llab-quvvatlash bo'lishi kerak yoki siz televizoringizning HDMI ulagichiga ulanadigan maxsus qabul qilgich sotib olishingiz kerak bo'ladi.
Men tushunganimdek, mashhur ishlab chiqaruvchilarning deyarli barcha televizorlari: LG, Samsung, Toshiba - 2013-yildan boshlab va qaysilari bor Aqlli qo'llab-quvvatlash Televizor, o'rnatilgan qabul qiluvchilarga ega va Intel WiDi/Miracast standarti bilan ishlashi mumkin.
Agar televizorda o'rnatilgan yordam bo'lmasa, men allaqachon yozganimdek, tashqi HDMI adapteri yordam beradi. Aytgancha, tasvir u orqali o'rnatilgandan ko'ra yaxshiroq oqadi.
Misol uchun, LG 32LN575U televizori, Smart TV funksiyasiga ega arzon model Intel WiDi/Miracast-ni qo'llab-quvvatlaydi. U shunday ko'rinadi:
 Ehtimol, men qandaydir tarzda ushbu texnologiya qanday ishlashini ko'rsataman, lekin bu boshqa maqolada bo'ladi.
Ehtimol, men qandaydir tarzda ushbu texnologiya qanday ishlashini ko'rsataman, lekin bu boshqa maqolada bo'ladi.
Keyingi so'z
Keling, xulosa qilaylik. Agar siz televizoringizdan kompyuteringiz yoki mobil qurilmangiz uchun asosiy yoki ikkinchi monitor sifatida foydalanmoqchi bo'lsangiz va ularni havo orqali ulashga shoshilinch ehtiyojingiz bo'lmasa, buni kabel orqali qilgan ma'qul. Bu arzonroq va tasvir sifati yaxshi bo'ladi.
Shuni unutmangki, DLNA texnologiyasi va Wi-Fi-dan foydalanib, siz televizoringizga fotosuratlar va videolarni translyatsiya qilishingiz mumkin. Lekin siz brauzerda yoki ish stolida o'yinni ishga tushirish orqali tasvirni ko'rsata olmaysiz.
Agar siz hali ham kompyuteringiz, smartfoningiz yoki planshetingiz ekranida ko'rsatilgan barcha narsalar televizor ekranida ko'rsatilishini istasangiz, Intel WiDi va Miracast texnologiyalariga qarang. Agar sizning qurilmalaringiz ushbu standartlarni qo'llab-quvvatlamasa, siz maxsus pristavkalar va qabul qiluvchilarni sotib olishingiz kerak bo'ladi.
Agar siz faqat yangi qurilmalar sotib olishni rejalashtirmoqchi bo'lsangiz va ulardan foydalanmoqchi bo'lsangiz simsiz texnologiyalar, keyin sotib olishdan oldin, ular ushbu standartlarni qo'llab-quvvatlaydimi yoki yo'qligini tekshiring.
Ana xolos. Eng yaxshi tilaklar!
Shuningdek, saytda:
Wi-Fi orqali noutbuk, smartfon yoki planshetdan televizorga tasvirni qanday ko'rsatish mumkin? Televizor simsiz monitor sifatida yangilangan: 2018 yil 6-fevral tomonidan: admin
Ekranni takrorlash - bu foydalanish uchun eng oson dastur bo'lib, u sizga bir tegish bilan ekrandan tasvirlarni translyatsiya qilishni boshlashga yordam beradi. portativ qurilma texnologik yordamga ega televizor ekranida. Dastur shuningdek, "dunyo" bilan ishlay oladigan boshqa qurilmalarga "ko'zgu" qilish imkonini beradi, masalan - on shaxsiy kompyuterlar yoki noutbuklar. Alternativlardan bu qaror Biz ilovani tavsiya qilishimiz mumkin. Yaxshiyamki, bu ikkala yechim ham mutlaqo bepul va eski versiyalarda ishlaydi operatsion tizim Android.
Foydalanish
Yuqorida aytib o'tilganidek, dasturni o'rnatish bir necha soniya davom etadi. Foydalanuvchi faqat smartfon/planshetni ulashi kerak va tashqi qurilma bir nuqtaga o'ynatish Wi-Fi ulanish, keyin dasturni ishga tushiring va asosiy oynada "Ishga tushirish" tugmasini bosing. Shundan so'ng, mavjud qurilmalarni qidirish jarayoni mahalliy tarmoq. Esda tutingki, siz skanerlashni boshlaganingizda, Miracast televizoringiz yoki kompyuteringizda allaqachon yoqilgan bo'lishi kerak. Smart TV-ning turli versiyalarida siz uni turli bo'limlardan yoqishingiz mumkin tizim menyusi. Ba'zi hollarda qo'shimcha ilovalarni o'rnatish talab qilinadi.
Ekranni aks ettirish dasturining yangi versiyalarida endi u MHL, HDMI kabeli, shuningdek, Chromecast orqali tasvirlarni "o'tkazish" ni ham qo'llab-quvvatlaydi. Eng yangi texnologiyalarni qo'llab-quvvatlash hech qanday televizorda sukut bo'yicha ta'minlanmaydi. Shunday qilib, Chromecast qo'llab-quvvatlashi faqat maxsus adapterga ega bo'lganlar uchun foydali bo'ladi.
Texnik ma'lumotlar
Ekranni aks ettirish ilovasi 4.2 dan boshlab Androidning barcha versiyalarida ishlaydi. Bu yerdagi interfeys rus tiliga tarjima qilinmagan. Biroq, u allaqachon juda intuitiv va o'rganish oson.
Asosiy xususiyatlar
- portativ qurilmaning ekran tasvirini Miracast texnologiyasini qo'llab-quvvatlagan holda televizor va shaxsiy kompyuterga uzatish;
- maksimal oson sozlash;
- Chromecast-ni qo'llab-quvvatlash, shuningdek, MHL va HDMI kabellari orqali ishlash imkoniyati;
- faqat yangilari bilan mos keladi Android versiyalari;
- bepul tarqatish.