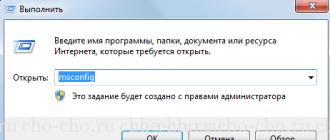Ushbu material Excelda qatorni qanday muzlatish kerakligiga javob beradi. Biz birinchi (yuqori) yoki har qanday qatorni qanday muzlatish kerakligini ko'rib chiqamiz, shuningdek, Excelda maydonni qanday muzlatish kerakligini ko'rib chiqamiz.
Excelda satr yoki ustunni muzlatish juda qiyin foydali xususiyat, ayniqsa, hujayralar va ustunlarga joylashtirilgan juda ko'p ma'lumotlarga ega ro'yxatlar va jadvallarni yaratish uchun. Qatorni mahkamlash orqali siz ma'lum ustunlar sarlavhalarini osongina kuzatishingiz mumkin, bu esa cheksiz yuqoriga va pastga aylantirish o'rniga vaqtni tejaysiz.
Keling, bir misolni ko'rib chiqaylik. Quyidagi rasmda biz ustun sarlavhalari bo'lgan birinchi qatorni ko'rishimiz mumkin.
Qabul qiling, agar biz yuqoridagi sarlavhalarni bilmasak yoki ko'rsak, jadvaldan ma'lumotlarni kiritish va o'qish biz uchun noqulay bo'ladi. Shuning uchun Excelda yuqori qatorni quyidagicha tuzatamiz. IN yuqori menyu Excel-da "KO'RING" bandini toping, ochilgan pastki menyuda "JUDONLARNI BULFLASH" ni tanlang, so'ngra "YUQORI Qatorni LOCK" kichik bandini tanlang.

Qatorni mahkamlash bo'yicha ushbu oddiy qadamlar sizga hujjat bo'ylab harakatlanish va bir vaqtning o'zida Excelda qator sarlavhalarining ma'nosini tushunish imkonini beradi. Takror aytaman - bu ko'p sonli chiziqlar mavjud bo'lganda qulay.

Aytish kerakki, agar siz birinchi navbatda butun birinchi qatorning katakchalarini tanlasangiz, so'ngra allaqachon ma'lum bo'lgan "BO'LLANGAN MUDDATLAR" - "Hududlarni muzlatish" pastki menyusining birinchi kichik bandidan foydalansangiz, xuddi shunday ta'sirga erishish mumkin:

Xo'sh, endi Excelda hududni qanday muzlatish haqida. Birinchidan, har doim ko'rmoqchi bo'lgan (pin) Excel katakchalarining maydonini tanlang. Bu bir nechta satr va o'zboshimchalik bilan hujayralar soni bo'lishi mumkin. Siz allaqachon taxmin qilganingizdek, ushbu mahkamlash funktsiyasiga yo'l bir xil bo'lib qolmoqda: menyu bandi "KO'RISH" → keyin "PIN-kod maydonlari" → so'ngra "PIN-kod maydonlari" kichik bandi. Bu yuqori rasmda ko'rsatilgan.
Agar biron sababga ko'ra siz Excel dasturida qatorlar yoki maydonlarni to'g'ri muzlatib qo'ymagan bo'lsangiz, "KO'RISH" menyusiga o'ting → "MUDUDLARNI BULFLASH" → "Hududlarni muzlatish" bandini tanlang. Endi tuzatish uchun asta-sekin qayta urinib ko'rishingiz mumkin zarur chiziqlar va hujjat sohalari.
Nihoyat, birinchi ustunni ham tuzatish mumkinligini aytaman. Biz ham xuddi shunday qilamiz → "KO'RISH" menyusi → "BO'L BERILGAN HUDUDLAR" → "Birinchi ustunni muzlatish" ni tanlang.

Excelda hujjatlar bilan ishlashda omad tilaymiz, xatolikka yo'l qo'ymang va vaqtingizni tejang qo'shimcha funktsiyalar va ushbu muharrir vositalari.
Excel dasturi nafaqat hisob-kitoblarni amalga oshirish, jadvallar yaratish va grafiklarni chizish uchun ishlatiladi. Shuningdek, u stol sarlavhasini o'rnatish imkoniyati tufayli katta jadvallarni osongina ko'rish imkonini beradi, bu jadvalni aylantirganda doimo joyida qoladi. Ushbu maqolada Excelda mintaqani qanday muzlatish mumkinligini ko'rib chiqamiz, bu sizga nafaqat yuqori satrlarni, balki chapdagi ustunlarni yoki ikkala ustun va satrlarni ham muzlatish imkonini beradi.
Katta ko'p sahifali jadvallarni ko'rishda jadval sarlavhasi ko'rinmasa, harakat qilish juda qiyin. Excel 2010 da Ko'rish yorlig'i menyusi orqali hududni muzlatishingiz mumkin. "Oyna" sektorida "Hududlarni muzlatish" bandi mavjud, uni bosganimizda bizga uchta variant beriladi. Keling, ularning har birini batafsil ko'rib chiqaylik.
 Excel-dagi \"Maydonlarni muzlatish\" menyusi
Excel-dagi \"Maydonlarni muzlatish\" menyusi
Birinchidan, Excelda yuqori qatorni qanday muzlatish kerakligini ko'rib chiqamiz. Biz qancha qatorni muzlatishimiz kerakligini aniqlashimiz va kursorni quyidagi qatorga o'rnatishimiz kerak, ya'ni. Agar siz jadval sarlavhasini muzlatishingiz kerak bo'lsa, to'g'ridan-to'g'ri sarlavha ostidagi ma'lumotlarga ega bo'lgan har qanday katakchani tanlashingiz kerak, so'ngra "Yuqori qatorni muzlatish" menyu bandidan foydalaning. Endi varaqni aylantirganda, tanlangan jadval sarlavhasi har doim yuqorida bo'ladi.
 Excelda \"Yuqori chiziqni qulflash" bandini qo'llash natijasi
Excelda \"Yuqori chiziqni qulflash" bandini qo'llash natijasi
Endi Excelda birinchi ustunni qanday muzlatish kerakligini ko'rib chiqamiz. Bunday holda, endi kerakli katakchani tanlashning hojati yo'q, chunki "Birinchi ustunni muzlatish" bandidan foydalangan holda, har qanday holatda, Excelda faqat birinchi ustun muzlatiladi.
 Excelda \"Birinchi ustunni muzlatish\" bandini qo'llash natijasi
Excelda \"Birinchi ustunni muzlatish\" bandini qo'llash natijasi
Menyuda yana bitta element qoldi, bu sizga Excelda yuqoridagi yoki birinchi ustundagi bir nechta satrlardan ancha kattaroq maydonni muzlatish imkonini beradi. "Maydonlarni muzlatish" bandi yuqoridagi bir nechta qatorlarni va chapdagi bir nechta ustunlarni muzlatish imkonini beradi. Uni qo'llashdan oldin siz mahkamlanadigan joylarning kesishishi bo'lgan hujayrani tanlashingiz kerak, ya'ni. katakning yuqori qismidagi qatorlar va chap tomonidagi ustunlar muzlatiladi.
 Excelda \"Muzlatish joylari\" bandini qo'llash natijasi
Excelda \"Muzlatish joylari\" bandini qo'llash natijasi
Har qanday hududni mahkamlagandan so'ng, menyuda "Hududlarni olib tashlash" yangi bandi paydo bo'ladi, uni qo'llaganingizdan so'ng barcha mahkamlangan joylar qulfdan chiqariladi.
Bugun biz Excelda ustunlarni qanday muzlatish haqida gaplashamiz. Har xil jadval ma'lumotlari bilan ishlashda ko'pincha o'tish ko'rsatgichining berilgan pozitsiyasidan qat'i nazar, butun jarayon davomida, vaqtning har bir lahzasida oldingizda satr yoki ustun sarlavhalarini ko'rish zarurati tug'iladi. Yaxshiyamki, ushbu ilova bizga yordam beradigan maxsus xususiyatga ega.
Tayyorgarlik
Excelda ustunlar va satrlarni qanday tuzatish kerakligi haqidagi savolni hal qilish uchun jadval muharririni ishga tushiring va undagi kerakli ma'lumotlar bilan faylni oching. Keyinchalik, hujjatning kerakli varag'iga o'ting.
Ko'rsatmalar

Birinchidan, agar siz ilovaning 2010 yoki 2007 yilgi versiyasidan foydalanayotgan bo‘lsangiz, ustunni qanday muzlatish kerakligini aytamiz.Varaqning chap ustunini muzlatib qo‘yamiz. Buni amalga oshirish uchun "Ko'rish" deb nomlangan yorlig'iga o'ting. Hududlarni himoya qilish uchun uni kengaytiring. U "Oyna" nomi ostida birlashtirilgan maxsus buyruqlar guruhiga joylashtirilgan. Bizga ro'yxatning pastki qatori kerak. U birinchi ustunni tuzatish uchun javobgardir. Sichqoncha kursori bilan ustiga bosing yoki "y" harfi bilan tugmachani tanlang.
Biz o'ngga boramiz
Endi Excelda ustunlarni qanday muzlatish kerakligini ko'rib chiqamiz, agar ulardan birinchisi etarli bo'lmasa. Tegishli ustunni tanlang. U mahkamlangan guruhning eng tashqi ustunining o'ng tomonida joylashgan bo'lishi kerak. Buning uchun tasvirlangan ustun sarlavhasini, ya'ni yuqori chiziq ustidagi katakchani sichqonchaning chap tugmasi bilan bosing. Kursorni kerakli maydonga olib borganingizda, u o'zgaradi tashqi ko'rinish va qora o'qga aylanadi. "Ko'rish" yorlig'ida joylashgan "Hududlarni muzlatish" ro'yxatini kengaytiring, uni muharrirning asosiy menyusida topishingiz mumkin. Bu safar biz yuqori chiziqni tanlaymiz. U muzlash hududlari deb ham ataladi. Ushbu element menyuda bo'lmasligi mumkin. Agar varaqda boshqa mahkamlangan joylar bo'lsa, bu mumkin. Agar rost bo'lsa, belgilangan joy Ro'yxat hududlarni mahkamlashni o'chirib qo'yish funktsiyasini o'z ichiga oladi. Keling, avval uni tanlaylik. Keyin biz yana ro'yxatni ochamiz va o'zining munosib joyiga qaytgan "Pin joylari" funksiyasidan foydalanamiz. Agar siz jadval muharririning 2003 yil versiyasidan foydalanayotgan bo'lsangiz, bu erda menyu boshqacha tartibga solingan. Shuning uchun, bu holda, o'rnatiladigan ustundan keyingi ustunni tanlab, "Oyna" bo'limini oching. Keyin chaqirilgan qatorni tanlang. Faqat ma'lum miqdordagi ustunlarni emas, balki bir nechta qatorlarni ham himoya qilishingiz kerak bo'lganda, quyida tavsiflangan amallarni bajaring. Belgilanmagan maydondan birinchi katakchani, ya'ni yuqori, chapni tanlang. Ilovaning 2007 yoki 2010 versiyasining keyingi bosqichida biz yuqorida tavsiflangan amallarni takrorlaymiz. 2003 yilgi nashrga kelsak, bu erda siz "Oyna" bo'limida "Panellarni muzlatish" bandini tanlashingiz kerak.
Qo'shimcha funktsiyalar

Endi siz Excel-da ustunlarni qanday muzlatishni bilasiz, lekin hujjatga yangi qatorlar yoki ustunlar qo'shmasdan ham qila olmaysiz. Shunday qilib, biz bunday o'zgartirishlar rejalashtirilgan hujjatni ishga tushiramiz va kerakli jadvalni yaratamiz. Biz materialni o'zboshimchalik bilan nom berish orqali saqlab qolamiz. Jadvalning o'ng tomonida joylashgan katakka qiymat yoki matn kiriting. Sichqoncha yordamida ustun qo'shing. O'lchamini o'zgartiradigan yorliqni o'ngga siljiting. U stolning pastki burchagida joylashgan. Shu tarzda ustunlar qo'shiladi. Yangi elementlarni joylashtirish uchun joyni oldindan aniqlash kerak. Biz mos joyni ta'kidlaymiz. Tanlangan katakchalar soni siz qo'shishni rejalashtirgan bo'sh ustunlar soniga teng bo'lishi kerak. Agar siz qo'shni bo'lmagan elementlarni kiritishingiz kerak bo'lsa, bosib turing CTRL tugmasi chiqarish vaqtida. "Uy" yorlig'iga o'ting, "Hujayralar" guruhidan foydalaning. "Qo'shish" funktsiyasi yonida joylashgan o'qni bosing. Shunday qilib, biz Excelda ustunlarni qanday muzlatish kerakligini aniqladik.
Microsoft Excel-dan foydalanish ko'pincha bitta varaqdagi katta hajmdagi ma'lumotlar bilan ishlashni o'z ichiga oladi, masalan, katta hajmdagi jadvallarni yarashtirish va ko'rish. Chiziqlar ekran chegarasidan tashqariga chiqqanda, kerakli qiymatni qidirish uchun sahifani doimiy ravishda aylantirish kerak bo'ladi - bu nafaqat noqulay, balki mantiqiy emas, chunki bu foydalanuvchining vaqtini oladi.
Biroq, o'zingizni bunday noqulayliklardan qutqarish juda oson - faqat bilib oling Excelda hududni qanday muzlatish mumkin. Men sizga Excel-da hududlarni va kerak bo'lganda muzlatishingiz mumkinligini aytaman Microsoft Excel. Biz dasturning bir nechta versiyalari, ya'ni 2003, 2007, 2010, 2013, 2016 yillar haqida gapiramiz.
- Asosiy ta'riflar
- Dasturning 2003 yil versiyasida joylarni mahkamlash va olib tashlash
- Excelning boshqa versiyalarida hududlarni muzlatish
- Dasturning boshqa versiyalarini uzish
- Qo'shish
Ushbu maqolada ishlatiladigan asosiy tushunchalar
Tasma- yuqori qismning maydoni Excel oynalari yorliqlarni o'z ichiga olgan.

Yorliqlar- muayyan harakatlar guruhlarini toifalarga jamlaydigan vositalar.
Tiklash funksiyasi nima uchun? Asosiy qismni matnning qolgan qismidan ajratib, siz doimo jadvalning "sarlavhasini" ko'rasiz va qaysi qatorni ko'rayotganingizni tushunasiz. Bu ishdagi xatolarning oldini oladi. Qattiqlashtirilgan maydondagi katakchalar dasturda qanday amallarni bajarsangiz ham o'z o'rnini o'zgartirmaydi.
Maydonlarni mahkamlash va olib tashlash 2003
Excel 2003 da hududni muzlatish juda oddiy. Muzlatish chapdagi bir yoki bir nechta ustunlarda va/yoki tanlangan katak ustidagi bir yoki bir nechta satrlarda sodir bo'ladi.
Ya'ni, chapda 3 ta ustun va tepada uchta qatorni tanlashingiz kerak bo'lsa, C4 katakchasini tanlashingiz va yorliqni bosishingiz kerak. Oyna - panellarni muzlatish.

Agar chap tomonda uchta ustunni tanlashingiz kerak bo'lsa, D1 katakchasini tanlang va bajaring shunga o'xshash harakat Oyna - panellarni muzlatish.
Yuqoridagi qatorlarni tuzatish uchun siz ustunning birinchi katakchasini tanlashingiz kerak. Yuqori to'rtta qatorni tuzatish uchun siz A5 katakchasini tanlashingiz va allaqachon ma'lum bo'lgan buyruqni bajarishingiz kerak.
Birinchi qator va ustunni bir vaqtning o'zida tuzatish uchun siz B2 katakchasini tanlashingiz kerak.
Excel 2003 da hujayralarni qanday olib tashlash mumkin
2003 yil versiyasida ajralish quyidagicha sodir bo'ladi Oyna - Ekranni qulfdan chiqaring.

Excel 2007, 2010, 2013, 2016-da mintaqani qanday muzlatish mumkin
Printsipial jihatdan Excelning 2003 yildan boshqa versiyalarida pinlash bilan ishlash xuddi shunday mexanizmga ega. Birinchi qator va birinchi ustunni tuzatish uchun tugmalar qo'shildi.
Pinni boshqarish buyrug'i lentada, yorliqda joylashgan Ko'rish - Hududlarni muzlatish.
Shunday qilib, birinchi ustunni tuzatish uchun tanlang Ko'rish - Hududlarni muzlatish - Birinchi ustunni muzlatish.
Excelda birinchi qatorni muzlatish uchun siz tanlashingiz kerak Ko'rish - Hududlarni muzlatish - Birinchi qatorni muzlatish.
Ko'rsatmalar: jadvaldagi satr va ustunni (bir nechta satr va ustunlarni) bir vaqtning o'zida qanday tuzatish kerak.
Aytaylik, biz "Shlyapa" ni tuzatishimiz kerak 4 yuqori chiziqlar va birinchi 2 ustun. Buning uchun C5 katakchasini tanlang Ko‘rish – Hududlarni muzlatish – Hududlarni muzlatish.

Bir vaqtning o'zida bir nechta ustunlarni muzlatish uchun ushbu ustunlardan keyingi birinchi qatordagi katakchani tanlashingiz kerak.
Bir vaqtning o'zida bir nechta satrlarni mahkamlash uchun ushbu qatorlardan keyingi birinchi ustundagi katakchani tanlashingiz kerak.
Endi, agar jadval yuzlab va minglab yangi elementlar bilan to'ldirilgan bo'lsa ham, tanlangan hujayralar ko'zdan yo'qolmaydi. Dasturning eski versiyalarida maydonlarni mahkamlash "Oyna" yorlig'ida xuddi shunday tarzda amalga oshiriladi.
Osonlikka qaramay, ba'zi foydalanuvchilar vazifalar panelida Ko'rish yorlig'i yo'qligi sababli bu vazifani hal qila olmaydi. Odatda bilan shunga o'xshash muammolar boshlang'ich versiyasi - Excel Starterdan foydalanganda duch kelgan. Ushbu dastur kataklarni mahkamlash va olib tashlash qobiliyatini qo'llab-quvvatlamaydi.
Ko'p foydalanuvchilarni mahkamlangan joylar bosma shaklda qanday ko'rinishi qiziqtiradi? Axir, Excel juda ko'p sonli hisobot hujjatlarini yaratadi, ularni qog'ozda taqdim etish qulayroqdir.
Chop etish uchun muzlatilgan joylar xuddi shu tarzda ishlaydi elektron formatda. Hamma narsa o'z o'rnida qoladi. Buni oldindan ko'rish orqali tekshirishingiz mumkin.
Belgilangan maydonni o'chiring

Excel-da muzlatilgan maydonni olib tashlash uchun siz "Ko'rish" yorlig'ini tanlashingiz kerak va siz qalqib chiquvchi menyuda "Hududlarni ochish" bandini ko'rsata boshlaganini ko'rasiz. Amaliyotni tasdiqlaganingizdan so'ng, ilgari o'rnatilgan qatorlar yoki ustunlar aylantirish paytida yana harakatlana boshlaydi.
Qo'shish
Ko'rib turganingizdek, Excelda tayinlangan hududlar bilan ishlash ko'p kuch va aniq bilimlarni talab qilmaydi - hamma narsa sodda va intuitivdir, ayniqsa dasturning zamonaviy o'zgarishlari haqida gap ketganda. Ushbu funktsiyadan foydalanish jadval ma'lumotlari bilan ishlashda vaqt va asablarni tejaydi.
Agar sizda biron bir savol bo'lsa, ularni sharhlarda so'rang!
Yangilangan: 2018 yil 21 sentyabr Anatoliy Buzov
Ish varag'idagi katta miqdordagi ma'lumotlar bilan ishlashda Microsoft dasturi Excel doimiy ravishda ba'zi parametrlarni tekshirishi kerak. Ammo, agar ular juda ko'p bo'lsa va ularning maydoni ekran chegaralaridan tashqariga chiqsa, aylantirish panelini doimiy ravishda siljitish juda noqulay. Excel ishlab chiquvchilari joriy etish orqali foydalanuvchilarning qulayligi haqida g'amxo'rlik qilishdi bu dastur hududlarni mahkamlash imkoniyati. Keling, Microsoft Excelda ishchi varaqdagi maydonni qanday muzlatish mumkinligini bilib olaylik.
Biz misol yordamida varaqdagi joylarni qanday muzlatish kerakligini ko'rib chiqamiz Microsoft ilovalari Excel 2010. Lekin, bundan kam bo'lmagan muvaffaqiyat bilan, quyida tavsiflangan algoritm Excel 2007, 2013 va 2016 ilovalariga qo'llanilishi mumkin.
Hududni mahkamlashni boshlash uchun siz "Ko'rish" yorlig'iga o'tishingiz kerak. Keyin, o'rnatiladigan maydonning pastida va o'ng tomonida joylashgan katakchani tanlashingiz kerak. Ya'ni, ushbu katakning tepasida va chap tomonida joylashgan butun maydon o'rnatiladi.

Shundan so'ng, "Oyna" asboblar guruhidagi lentada joylashgan "Hududlarni muzlatish" tugmasini bosing. Ko'rsatilgan ochiladigan ro'yxatda "Hududlarni muzlatish" bandini ham tanlang.

Shundan so'ng, tanlangan katakning tepasida va chap tomonida joylashgan maydon muzlatiladi.

Agar chapdagi birinchi katakchani tanlasangiz, uning ustidagi barcha katakchalar mahkamlanadi.

Bu, ayniqsa, jadval sarlavhasi bir nechta satrlardan iborat bo'lgan hollarda qulaydir, chunki texnikani qo'llash mumkin emas.
Xuddi shunday, agar siz eng yuqori katakchaga mahkamlashni qo'llasangiz, uning chap tomonidagi butun maydon mahkamlanadi.

Hududlarni olib tashlash
Qadalgan joylarni olib tashlash uchun hujayralarni tanlash shart emas. Tasmada joylashgan "Hududlarni qulflash" tugmasini bosing va "Hududlarni qulfdan chiqarish" bandini tanlang.

Shundan so'ng, barcha tayinlangan diapazonlar joylashgan bu varaq, olib tashlanadi.
Ko'rib turganingizdek, Microsoft Excel-da hududlarni mahkamlash va olib tashlash tartibi juda oddiy va hatto intuitiv deyish mumkin. Eng qiyin narsa - topish kerakli yorliq ushbu muammolarni hal qilish uchun vositalarni o'z ichiga olgan dasturlar. Ammo, yuqorida biz bu erda joylarni bo'shatish va mahkamlash tartibini batafsil bayon qildik elektron jadval muharriri. Bu juda foydali imkoniyat, chunki muzlash joylari funksiyasidan foydalanib, siz Microsoft Excelda ishlash qulayligini sezilarli darajada yaxshilashingiz va vaqtingizni tejashingiz mumkin.