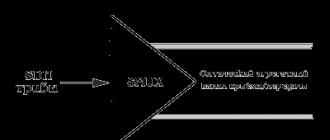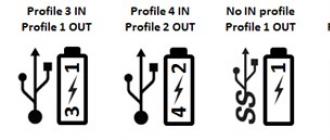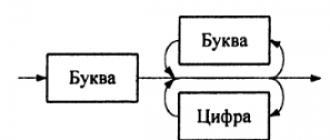Agar siz Word-ga jadval blokini kiritishingiz kerak bo'lsa, uni Excel-da shakllantirganingiz va matnli faylga o'tkazganingiz ma'qul. Buning ikkita usuli bor - oddiy ma'lumotlarni kiritish va havolalarni o'rnatish bilan import qilish. Biroq, Excel-dan Word-ga jadval kiritish uchun protsedurani diqqat bilan o'qib chiqishingiz kerak.
Nusxalash va joylashtirish
Agar jadval kichkina bo'lsa va uning tarkibidagi so'nggi versiya nusxa ko'chirish va oddiy joylashtirish orqali harakatlanishning eng yaxshi usuli bo'lsa. Amallar algoritmi quyidagicha:
- "Yakuniy formatlash uslublaridan foydalanish" parametridan foydalangan holda - kiritilgan intervalli tarkib avtomatik ravishda matn bloki bilan bir xil uslubda tuziladi, katak qiymatlari o'zgartirilishi mumkin;
- "Rasm" parametrini tanlash bilan - original dizayn saqlanib qoladi, lekin hujayra maydoniga tuzatish kiritish imkoniyati yo'qoladi.
Jadvalni import qilish
Agar jadvaldagi ma'lumotlarni asl faylga o'zgartirish kiritish va Word-dagi qiymatlarni yangilash imkoniyati bilan uzatish kerak bo'lsa, boshqa usuldan foydalaning:- Excelda kerakli diapazon ajratib ko'rsatiladi va ko'chiriladi.
- Nusxalangan ob'ekt Word-ga kiritilgan:
- "Maqsadli uslublarni bog'lash va ishlatish" - jadval uslubi hujjatning oxirgi xatboshisiga moslashtirilgan, manbaga o'zgartirishlar kiritilganda, Worddagi qiymatlar ham o'zgaradi;
Hech qachon IFRS talablariga muvofiq moliyaviy hisobotlarni tuzgan har bir kishi jadvallarni Excel-dan Word-ga nusxalash va ularni yanada formatlash uchun qancha vaqt kerakligini biladi. Keling, o'zimizni ko'p vaqtimizni tejab olaylik. Endi sizga kerakli jadvallarni faqat bir marta kiritishingiz kerak - ular o'zgarganda avtomatik ravishda yangilanadi.
Shunday qilib, biz Microsoft Excel-da hujjatga kiradigan jadvallarni tayyorladik. Aytaylik, bu foyda va zararlar to'g'risidagi hisobot. Buni aytaylik.
Ko'rib turganingizdek - bu ham Excel "evskiy" emas. Bu juda ko'p afzalliklarga ega. Avvalo, u bilan ishlash qulay, unda kerakli hisob-kitoblar, formulalar bo'lishi mumkin, ma'lumotlar qayerdan kelib chiqqanligini kuzatish qulay (yuqori sifatli auditorlik izi) va hk. Muammo shundaki, u Word faylida yo'q va bu muammo jiddiy.
Uni Microsoft Word-ga qo'shishning bir necha yo'li mavjud:
(1) uni rasm bilan joylashtiring (afzalliklari - o'zgartirilishi mumkin emas, aniq formatlash saqlanib qoladi; kamchiliklari - yana o'zgarishi mumkin emas, og'irligi juda katta, agar siz 30-40 ta jadval qo'shsangiz, elektron pochta orqali, ayniqsa, korporativ pochta qutisidan yuborishda muammolar bo'lishi mumkin) va
(2) uni matnga kiriting (afzalliklari va kamchiliklari - aksincha).
Ikkala usul ham muhim muammoga ega. Manbalarni jadvallar bilan almashtirishda ular qayta kiritilishi kerak. Dastlab men yozgan hisobotni tayyorlashda jadvallar havas qilarli muntazamlik bilan yangilanib turishi mumkin, masalan, har bir tayyorgarlikka 5-10 marta. Jadvallarni yangilash vaqtini yo'qotmaslik uchun men bog'langan jadvallarni kiritishni taklif qilaman.
Excel-dan Word-ga bog'langan jadvalni qanday kiritish kerak
(1) Word hujjatiga qo'shmoqchi bo'lgan Excel jadvalini ajratib oling va bosing nusxa ko'chirish,
(2) Word-ga o'ting, kursorni jadval qo'yiladigan joyga qo'ying va tugmani bosing Asl formatlashni bog'lang va saqlang.

Agar siz Office-ning oldingi versiyasidan foydalanayotgan bo'lsangiz (skrinshot Microsoft Office 2010-dan olingan), tugmasini bosing Maxsus joylashtiring ... Va paydo bo'lgan oynada variantni tanlang Bog'lash, sukut bo'yicha Qo'shish o'rniga.

Natija shunga o'xshash.

Ehtimol siz turli formatlarda bog'lanishingiz mumkinligini payqadingiz. Ularning har birining o'ziga xos afzalliklari va kamchiliklari mavjud. Shaxsiy xohishingizga qarab tanlang. Asosiysi, kiritilgan jadval Exceldagi jadvallarni yangilash bilan birga yangilanadi (Word dasturini ishga tushirganingizda, u tashqi ma'lumotlarni yangilashingizni so'raydi - bosishingiz mumkin) Yangilang). Endi hujjatga kiritilgan 40 jadvaldan birini yangilashni unutmaysiz!
Agar siz Excel-dan kundalik ishingizda qanday foydalanishni va bir vaqtning o'zida ko'p vaqtni tejashni o'rganishni istasangiz, ushbu kitoblarni ko'rib chiqing: misollar bo'yicha Microsoft Excel 2010 va Microsoft Excel 2010. Foydalanuvchilarning Injili.
So'ngi yangiliklar
Kengaytirilgan Excel: Nima uchun V dan foydalanishni to'xtataman ...
VLOOKUP funktsiyasi (VLOOKUP), ehtimol oddiy arifmetik operatsiyalardan keyin eng foydali funktsiya ekanligi haqida allaqachon yozgan edim ...
Excel qanday qilib ish daftarini qayta hisoblaydi va nima uchun o'zgaruvchanlikni oldini olish kerak ...
Agar siz tez-tez bir-biriga bog'liq bo'lgan juda ko'p hisoblashlarni amalga oshiradigan katta fayllar bilan ishlasangiz, oh ...
Palapartishlik grafigini tezda qanday tuzish kerak
Excelda palapartishlik kabi standart jadvallar yo'q. Shuning uchun, ushbu turdagi diagrammalar yaratish uchun odatda gis ishlatiladi ...
Natijalarni kuzatish uchun benchmark oynasi
Tez-tez sodir bo'ladiki, biz oxir-oqibat 1-2 ko'rsatkichni hisoblab chiqadigan, lekin ... ga bog'liq bo'lgan katta jadvallar bilan ishlaymiz.
Rejalashtirilgan ko'rsatkichlarni taqqoslash uchun o'q diagrammasi va aslida ...
Ko'pincha asosiy moliyaviy-iqtisodiy ko'rsatkichlarni rejalashtirilgan ko'rsatkichlar bilan taqqoslash kerak bo'ladi, masalan, ...
Tatsuo Xoriuchi - 73 yoshli Excel rassomi
"Men hech qachon Excelda ish paytida ishlatmaganman, lekin boshqa odamlarning unda juda chiroyli jadvallar va grafikalar tuzganini ko'rganman ...
Qanday qilib raqamni kuchga oshirish va ildizni chiqarish
Bilasizmi, Excelda raqamni darajalash uchun maxsus belgi mavjud ^ (oltitasida ingliz tilida ...
Ikki Word hujjatini bog'lash uchun siz buyruqdan foydalanishingiz mumkin Maxsus joylashtiring(menyu Tahrirlash) yoki buyruq Fayl(menyu Kiritmoq).
Hujjatning bir qismini kiritishingiz kerak bo'lgan hollarda, buyruqdan foydalanishingiz kerak Maxsus joylashtiring.
Turli xil hujjatlardagi matnlar turlicha shakllantirilishi mumkinligi sababli, bog'langan matnlar ro'yxat maydoniga maqsad hujjat formatida kiritilishi uchun Qandaydialog oynasi Maxsus joylashtiringvariantni tanlashingiz kerak Formatlanmagan matn.
Kursor tayinlangan hujjatning bog'langan maydonida bo'lganida, butun maydon rangsizlanadi. Bog'langan matnni maqsadli hujjatda tahrirlash mumkin bo'lsa-da, tahrirlash paytida kiritilgan o'zgarishlar havola yangilanganida yo'qoladi. Kulrang fon sizga tanlangan maydonni tahrir qilmasligingizni eslatadi. Agar havola maydoni ajratilmagan bo'lsa, buyruqni tanlang Tanlovlar(menyu Xizmat) va yorliqda Ko'rinishochiladigan oynada Dala soyasiqatorni tanlang " Tanlashda"yoki" Har doim».
Belgilangan hujjatda kiritilgan narsalar bilan bog'liq fayllarning nomlarini ko'rish uchun tanlang Tanlovlarmenyu Xizmatva yorliqda Ko'rinishkatakchani faollashtiring Maydon kodlari... Bunday holda, kiritilgan ma'lumotlar emas, balki hujjat manba fayllari bilan ulanish ko'rsatkichlari ko'rsatiladi.
Havolalarning mavjudligi va tabiati to'g'risidagi ma'lumotlar Ishoratlar dialog oynasida (buyruq) ko'rsatiladi Aloqalarmenyu Tahrirlash) (7.7-rasm).
Shakl: 7.7. Buyruqning dialog oynasi Aloqalar
Agar tegishli tugma tanlangan bo'lsa, havolalar avtomatik ravishda yangilanishi mumkin. Variantni o'rnatishda Talab bo'yichayangilanish amalga oshiriladi:
maqsadli hujjat faylini ochishda yoki chop etishda;
f9 maydonlarini yangilash uchun tezkor tugmachani bosganingizda.
Excel jadvali va Word hujjatini bog'lash
Excel jadvali va Word hujjatini bog'lash tartibi yuqorida muhokama qilingan ikkita Word hujjatini bog'lash bilan bir xil.
Jadvalni hujjat bilan bog'lashda eng muhim nuqta bu formatni tanlashdir.
Formatni tanlashda Ob'ektjadval Excelga ob'ekt sifatida kiritiladi va Excelda ushbu ob'ektga ikki marta bosish orqali tahrirlash mumkin.
Jadvalni oddiy matn sifatida emas, balki jadval sifatida kiritish uchun siz formatni tanlashingiz kerak RTF matni... Buni amalga oshirayotganda, odatda jadvalni chiroyli ko'rinish uchun ustun kengligi va satr balandligini tahrirlashingiz kerak.
Agar siz formatni tanlasangiz Formatlanmagan matn, jadval jadval sifatida emas, balki oddiy matn sifatida kiritiladi va turli kataklarning ma'lumotlari yorliqlar bilan ajratiladi.
Formatlarni tanlashda Rasmva Rasterjadval rasm sifatida kiritilgan va rasm ustiga ikki marta bosganingizda Excel yordamida tahrir qilinadi. Excel jadvalini Word hujjatiga bog'lashda siz doimo formatini tanlashingiz kerak Rasm.
Umuman olganda, Excel elektron jadvalini hujjat sifatida ob'ekt sifatida qo'shish uchun Word yaxshi "tayyor". Standart Word asboblar panelida tugma mavjud Exce jadvalini qo'shingword jadvaliga ob'ekt sifatida Excel jadvalini qo'shadigan l. Ushbu tugmani bosgandan so'ng va jadval o'lchamini tanlagandan so'ng, bo'sh jadval hujjatga kiritiladi.
Ob'ektlarni joylashtirishda barcha harakatlar bog'lanish kabi amalga oshiriladi, faqat parametr faollashadi Yapıştıro'rniga Bog'lash... Hujjat joylashtirilganda asl ma'lumot bilan hech qanday aloqasi yo'q, lekin manba dasturining vositalari va vositalari yordamida ko'milgan hujjatni tahrirlash qobiliyati saqlanib qoladi.
Eslatma: Ushbu maqola o'z maqsadiga xizmat qildi va qisqa vaqt ichida to'xtatiladi. "Sahifa topilmadi" xatolaridan qochish uchun biz bilgan havolalarni o'chirib tashlaymiz. Agar siz ushbu sahifaga havolalar yaratgan bo'lsangiz, iltimos, ularni o'chirib tashlang va biz birgalikda Internetdagi ma'lumotlarning barqarorligini ta'minlaymiz.
Office bilan ishlashda dasturlar o'rtasida ma'lumot almashishning bir necha usullari mavjud. Ulardan biri ma'lumotlarni nusxalash va joylashtirishdir, lekin siz ularni avtomatik ravishda yangilanishi yoki faylni ochish orqali faqat qo'lda yangilash uchun ko'milgan bo'lishi uchun uni manba bilan bog'lashingiz mumkin. Bunga qo'shimcha ravishda, bog'langan ob'ektdan foydalanish faylning bir qismiga, masalan, Excel ish varag'idagi bir nechta katakchalarga havola yaratishga imkon beradi.
Bog'lanish va ko'mishning afzalliklari va kamchiliklari
So'z
Menyuda Kiritmoq elementni bosing Ob'ekt va variantni tanlang Fayldan.
Ulanish uchun kerakli faylni toping va tanlang va bosing Tanlovlar.
Qutini belgilang faylga havola ».
Maslahat: Piktogramma shaklida.
Tugmani bosing Yapıştır OK agar siz Excel dasturidan foydalanayotgan bo'lsangiz.
Tegishli ma'lumotlarni o'zgartirish
Menyuda Tahrirlash jamoani tanlang Aloqalar.
Agar buyruq bo'lsa Aloqalar mavjud emas, ya'ni faylda tegishli ma'lumotlar yo'q.
Bo'limda Asl fayl Ochiq manba.
Menyuda Kiritmoq elementni bosing Ob'ekt va variantni tanlang Fayldan.
Kerakli faylni tanlang va tugmani bosing Tanlovlar.
Qutidagi belgini olib tashlang faylga havola .
Maslahat: Agar siz tafsilotlarni ko'rish uchun bosishingiz mumkin bo'lgan belgini ko'rsatmoqchi bo'lsangiz, ni tanlang Piktogramma shaklida.
Tugmani bosing Yapıştır agar siz Word yoki tugmachadan foydalanayotgan bo'lsangiz OK agar siz Excel dasturidan foydalanayotgan bo'lsangiz.
O'rnatilgan ma'lumotlarni o'zgartirish
O'rnatilgan ob'ektni ikki marta bosing.
O'zgarishlaringizni qiling va ularni saqlang.
Menyuda Fayl buyruqni tanlang.
Menyuda Tahrirlash jamoani tanlang Nusxalash.
Menyuda Tahrirlash jamoani tanlang Maxsus joylashtiringva keyin element Havolani joylashtiring.
Dalada Qanday Microsoft Excel varag'iva tugmani bosing OK.
Power Point
Ma'lumotlarni bitta fayldan ikkinchisiga joylashtirish
Faylni joylashtirmoqchi bo'lgan joyni bosing.
Menyuda Kiritmoq elementni tanlang ob'ekt, undan keyin - fayldan.
Agar siz Excel varag'ini kiritmoqchi bo'lsangiz, u ish daftarida birinchi bo'lishi kerak.
Tugmani bosing Yapıştırva keyin tugma OK.
O'rnatilgan ma'lumotlarni o'zgartirish
Kerakli o'zgarishlarni amalga oshiring.
Yorliqni oching faylva tugmani bosing Yangilang.
Menyuda Fayl jamoani tanlang Yoping va [fayl nomi] ga qayting.
O'zgarishlar o'rnatilgan faylda saqlanganligini unutmang.
Bitta fayldan ma'lumotlarni nusxalash va bog'langan yoki ko'milgan ob'ekt sifatida joylashtirish
Qo'shmoqchi bo'lgan ma'lumotlarni tanlang (masalan, Excel ish varag'idagi kataklar qatori).
Menyuda Tahrirlash jamoani tanlang Nusxalash.
Boshqa faylni ko'rib chiqing va nusxalangan ma'lumotlarni joylashtiradigan joyni bosing.
Menyuda Tahrirlash jamoani tanlang Maxsus joylashtiring.
Dalada Sifatida joylashtiring masalan, ob'ekt turini tanlang Microsoft Excel varag'iva tugmani bosing OK.
Excel
Word va Excel fayllari o'rtasida ma'lumotlarni bog'lash
Agar ma'lumotlar Excel faylida va tegishli ma'lumotlar Word faylida bo'lsa, siz uni yangilashni osonlashtirish uchun ma'lumotlarni bog'lashingiz mumkin. Masalan, siz eng so'nggi savdo daromadlarini oylik holat hisoboti bilan bog'lashni xohlaysiz. Hisobot Word hujjati bo'lib, savdo daromadlari to'g'risidagi ma'lumotlar Excel varag'ida joylashgan. Hujjat va varaqni bog'lab qo'yganingizdan so'ng, savdo hisobotidagi ma'lumotlar o'zgarganda holat to'g'risidagi hisobotdagi ma'lumotlar avtomatik ravishda yangilanadi. Bundan tashqari, Word hujjatidagi ko'rsatmalarni bir nechta Excel fayllariga joylashtirish kerak bo'lishi mumkin. Agar siz ma'lumotlarni bog'lashni ishlatsangiz, ko'rsatmalardagi o'zgarishlar avtomatik ravishda barcha Excel fayllarida aks etadi.
Havolani kiritmoqchi bo'lgan joyni bosing.
Menyuda Kiritmoq elementni bosing Ob'ekt va variantni tanlang Fayldan.
Ulanish uchun kerakli faylni tanlang va bosing Tanlovlar.
Qutini belgilang faylga havola ».
Maslahat: Agar siz tafsilotlarni ko'rish uchun bosishingiz mumkin bo'lgan belgini ko'rsatmoqchi bo'lsangiz, ni tanlang Piktogramma shaklida.
Tugmani bosing Yapıştır agar siz Word yoki tugmachadan foydalanayotgan bo'lsangiz OK agar siz Excel dasturidan foydalanayotgan bo'lsangiz.
Tegishli ma'lumotlarni o'zgartirish
Menyuda ma'lumotlar jamoani tanlang havolalarni o'zgartirish.
Bo'limda Asl fayl kerakli faylni tanlang va tugmani bosing Ochiq manba.
Kerakli o'zgarishlarni amalga oshiring.
Bog'langan faylni bosing. Iltimos, faylda o'zgarishlar mavjudligini unutmang.
Ma'lumotlarni bitta fayldan ikkinchisiga joylashtirish
Agar siz ikkita fayl o'rtasida aloqani saqlamoqchi bo'lsangiz va boshqasi o'zgarganda asosiy faylni yangilash kerak bo'lmasa, ma'lumotlar joylashtirilishi mumkin. Masalan, Excel jadvalida o'zgarishlar kiritilganda holat hisoboti yangilanishini xohlamaganingizda yoki Excel ish sahifasida ko'rsatmalardagi o'zgarishlarni aks ettirishini xohlamaganingizda ma'lumotlarni kiritishingiz mumkin. Barcha ma'lumotlar bitta faylda saqlanganligi sababli, ma'lumotlar qo'shilishi, faylning tarmoq versiyasini ko'milgan faylga kirish huquqiga ega bo'lmagan foydalanuvchilarga jo'natmoqchi bo'lgan holatlarda foydalidir.
Faylni joylashtirmoqchi bo'lgan joyni bosing.
Menyuda Kiritmoq elementni bosing Ob'ekt va variantni tanlang Fayldan.
Joylashtirmoqchi bo'lgan faylni tanlang va bosing Tanlovlar.
Agar siz Excel varag'ini kiritmoqchi bo'lsangiz, u ish daftarida birinchi bo'lishi kerak.
Maslahat: Agar siz tafsilotlarni ko'rish uchun bosishingiz mumkin bo'lgan belgini ko'rsatmoqchi bo'lsangiz, ni tanlang Piktogramma shaklida.
Qutidagi belgini olib tashlang Faylga havola va tugmani bosing Yapıştıragar siz Word yoki OKagar siz Excel dasturidan foydalanayotgan bo'lsangiz.
O'rnatilgan ma'lumotlarni o'zgartirish
O'rnatilgan faylni ikki marta bosing.
Kerakli o'zgarishlarni amalga oshiring.
Menyuda fayl jamoani tanlang Yangilang.
O'zgarishlar o'rnatilgan faylda saqlanganligini unutmang.
Bitta fayldan ma'lumotlarni nusxalash va bog'langan yoki ko'milgan ob'ekt sifatida joylashtirish
Menyuda Tahrirlash jamoani tanlang Nusxalash.
Boshqa faylni ko'rib chiqing va nusxalangan ma'lumotlarni joylashtiradigan joyni bosing.
Menyuda Tahrirlash jamoani tanlang Maxsus joylashtiringva keyin element Havolani joylashtiring.
Dalada Qanday masalan, ob'ekt turini tanlang Microsoft Word hujjativa tugmani bosing OK.
So'z
Word va Excel fayllari o'rtasida ma'lumotlarni bog'lash
Agar ma'lumotlar Excel faylida va tegishli ma'lumotlar Word faylida bo'lsa, siz uni yangilashni osonlashtirish uchun ma'lumotlarni bog'lashingiz mumkin. Masalan, siz eng so'nggi savdo daromadlarini oylik holat hisoboti bilan bog'lashni xohlaysiz. Hisobot Word hujjati bo'lib, savdo daromadlari to'g'risidagi ma'lumotlar Excel varag'ida joylashgan. Hujjat va varaqni bog'lab qo'yganingizdan so'ng, savdo hisobotidagi ma'lumotlar o'zgarganda holat to'g'risidagi hisobotdagi ma'lumotlar avtomatik ravishda yangilanadi. Bundan tashqari, Word hujjatidagi ko'rsatmalarni bir nechta Excel fayllariga joylashtirish kerak bo'lishi mumkin. Agar siz ma'lumotlarni bog'lashni ishlatsangiz, ko'rsatmalardagi o'zgarishlar avtomatik ravishda barcha Excel fayllarida aks etadi.
Ochiq manba.
Kerakli o'zgarishlarni amalga oshiring.
O'zgarishlar bog'langan faylda mavjudligini unutmang.
Ma'lumotlarni bitta fayldan ikkinchisiga joylashtirish
Agar siz ikkita fayl o'rtasida aloqani saqlamoqchi bo'lsangiz va boshqasi o'zgarganda asosiy faylni yangilash kerak bo'lmasa, ma'lumotlar joylashtirilishi mumkin. Masalan, Excel jadvalida o'zgarishlar kiritilganda holat hisoboti yangilanishini xohlamaganingizda yoki Excel ish sahifasida ko'rsatmalardagi o'zgarishlarni aks ettirishini xohlamaganingizda ma'lumotlarni kiritishingiz mumkin. Barcha ma'lumotlar bitta faylda saqlanganligi sababli, ma'lumotlar qo'shilishi, faylning tarmoq versiyasini ko'milgan faylga kirish huquqiga ega bo'lmagan foydalanuvchilarga jo'natmoqchi bo'lgan holatlarda foydalidir.
masalan Varaqva tugmani bosing Tahrirlash.
Kerakli o'zgarishlarni amalga oshiring.
Menyuda Fayl jamoani tanlang Yoping va [fayl nomi] ga qayting.
O'zgarishlar o'rnatilgan faylda saqlanganligini unutmang.
Bitta fayldan ma'lumotlarni nusxalash va bog'langan yoki ko'milgan ob'ekt sifatida joylashtirish
Siz faylning bir qismiga havola qilishingiz mumkin. Masalan, oylik holat to'g'risidagi hisobotda siz butun varaqqa emas, balki Excel varag'idagi ma'lum bir katakka bog'lanishni xohlashingiz mumkin. Masalan, siz butun hujjatni emas, balki Word hujjatidagi aniq ko'rsatmalarga bog'lanishingiz mumkin.
Qo'shmoqchi bo'lgan ma'lumotlarni tanlang (masalan, Excel ish varag'idagi kataklar qatori).
Menyuda Tahrirlash jamoani tanlang Nusxalash.
Boshqa faylni ko'rib chiqing va nusxalangan ma'lumotlarni joylashtiradigan joyni bosing.
Menyuda Tahrirlash jamoani tanlang Maxsus joylashtiringva keyin element Havolani joylashtiring.
Dalada Qanday masalan, ob'ekt turini tanlang Microsoft Excel varag'iva tugmani bosing OK.
Power Point
Ma'lumotlarni bitta fayldan ikkinchisiga joylashtirish
Agar siz ikkita fayl o'rtasida aloqani saqlamoqchi bo'lsangiz va boshqasi o'zgarganda asosiy faylni yangilash kerak bo'lmasa, ma'lumotlar joylashtirilishi mumkin. Masalan, siz oylik holat hisobotingizga eng so'nggi savdo daromadlari ma'lumotlarini kiritmoqchisiz. Hisobot PowerPoint taqdimotidir va savdo daromadlari ma'lumotlari Excel varag'ida. Varaq taqdimotga joylashtirilganidan so'ng, fayllar bir-biriga bog'lanib qoladi.
Faylni joylashtirmoqchi bo'lgan joyni bosing.
Menyuda Kiritmoq elementni bosing Ob'ekt va variantni tanlang Fayldan yarating.
Joylashtirmoqchi bo'lgan faylni toping va tanlang.
Agar siz Excel varag'ini kiritmoqchi bo'lsangiz, u ish daftarida birinchi bo'lishi kerak.
Tugmani bosing Yapıştırva keyin tugma OK.
O'rnatilgan fayldan ma'lumotlarni ko'rmasangiz, fayl tarkibi paydo bo'lguncha o'lchamini o'zgartirish dastasini torting.
O'rnatilgan ma'lumotlarni o'zgartirish
O'rnatilgan faylni bosing.
Menyuda Tahrirlash element ustiga olib keling Ob'ekt [ob'ekt turi]masalan Varaqva tugmani bosing Tahrirlash.
Kerakli o'zgarishlarni amalga oshiring.
Menyuda Fayl jamoani tanlang Yoping va [fayl nomi] ga qayting.
O'zgarishlar o'rnatilgan faylda saqlanganligini unutmang.
Bitta fayldan ma'lumotlarni nusxalash va bog'langan yoki ko'milgan ob'ekt sifatida joylashtirish
Faylning faqat bir qismi joylashtirilishi mumkin. Masalan, oylik holat to'g'risidagi hisobotda siz Excel varag'ini emas, balki faqat ma'lum bir katakchani joylashtirishingiz mumkin.
Qo'shmoqchi bo'lgan ma'lumotlarni tanlang (masalan, Excel ish varag'idagi kataklar qatori).
Menyuda Tahrirlash jamoani tanlang Nusxalash.
Boshqa faylni ko'rib chiqing va nusxalangan ma'lumotlarni joylashtiradigan joyni bosing.
Menyuda Tahrirlash jamoani tanlang Maxsus joylashtiring.
Dalada Sifatida joylashtiring masalan, ob'ekt turini tanlang Microsoft Excel varag'iva tugmani bosing OK.
Excel
Word va Excel fayllari o'rtasida ma'lumotlarni bog'lash
Agar ma'lumotlar Excel faylida va tegishli ma'lumotlar Word faylida bo'lsa, siz uni yangilashni osonlashtirish uchun ma'lumotlarni bog'lashingiz mumkin. Masalan, siz eng so'nggi savdo daromadlarini oylik holat hisoboti bilan bog'lashni xohlaysiz. Hisobot Word hujjati bo'lib, savdo daromadlari to'g'risidagi ma'lumotlar Excel varag'ida joylashgan. Hujjat va varaqni bog'lab qo'yganingizdan so'ng, savdo hisobotidagi ma'lumotlar o'zgarganda holat to'g'risidagi hisobotdagi ma'lumotlar avtomatik ravishda yangilanadi. Bundan tashqari, Word hujjatidagi ko'rsatmalarni bir nechta Excel fayllariga joylashtirish kerak bo'lishi mumkin. Agar siz ma'lumotlarni bog'lashni ishlatsangiz, ko'rsatmalardagi o'zgarishlar avtomatik ravishda barcha Excel fayllarida aks etadi.
Source File kerakli faylni tanlang va bosing Ochiq manba.
Kerakli o'zgarishlarni amalga oshiring.
O'zgarishlar bog'langan faylda mavjudligini unutmang.
Ma'lumotlarni bitta fayldan ikkinchisiga joylashtirish
Agar siz ikkita fayl o'rtasida aloqani saqlamoqchi bo'lsangiz va boshqasi o'zgarganda asosiy faylni yangilash kerak bo'lmasa, ma'lumotlar joylashtirilishi mumkin. Masalan, Excel jadvalida o'zgarishlar kiritilganda holat hisoboti yangilanishini xohlamaganingizda yoki Excel ish sahifasida ko'rsatmalardagi o'zgarishlarni aks ettirishini xohlamaganingizda ma'lumotlarni kiritishingiz mumkin. Barcha ma'lumotlar bitta faylda saqlanganligi sababli, ma'lumotlar qo'shilishi, faylning tarmoq versiyasini ko'milgan faylga kirish huquqiga ega bo'lmagan foydalanuvchilarga jo'natmoqchi bo'lgan holatlarda foydalidir.
masalan Varaqva tugmani bosing Tahrirlash.
Kerakli o'zgarishlarni amalga oshiring.
Menyuda Fayl jamoani tanlang Yoping va [fayl nomi] ga qayting.
O'zgarishlar o'rnatilgan faylda saqlanganligini unutmang.
Bitta fayldan ma'lumotlarni nusxalash va bog'langan yoki ko'milgan ob'ekt sifatida joylashtirish
Siz faylning bir qismiga havola qilishingiz mumkin. Masalan, siz butun Excel varag'iga emas, balki faqat undagi hujayralarning ma'lum bir qatoriga bog'lanishni xohlashingiz mumkin.
Qo'shmoqchi bo'lgan ma'lumotlarni tanlang (masalan, Word hujjatidagi bir nechta jumlalar).
Menyuda Tahrirlash jamoani tanlang Nusxalash.
Boshqa faylni ko'rib chiqing va nusxalangan ma'lumotlarni joylashtiradigan joyni bosing.
Menyuda Tahrirlash jamoani tanlang Maxsus joylashtiringva keyin element Havolani joylashtiring.
Dalada Qanday masalan, ob'ekt turini tanlang Microsoft Word hujjativa tugmani bosing OK.
20.1 Nazariy ma'lumotlar
Microsoft Office dasturlari ma'lumot almashishning turli xil usullari mavjud. Masalan, Word dasturi Microsoft Excel ma'lumotlarini Word hujjatiga kiritishning bir necha usullarini taqdim etadi. Siz Excel elektron jadvalini Word hujjatiga nusxalashingiz mumkin. Bundan tashqari, Word hujjatiga elektron jadvalni bog'langan ob'ekt yoki ko'milgan ob'ekt sifatida qo'shishingiz mumkin.
Ob'ektlarni bog'lash va joylashtirish (joylashtirish) o'rtasidagi asosiy farqlar ma'lumotlarning saqlanadigan joyi va hujjatga joylashtirilganidan keyin ma'lumotlar qanday yangilanishi.
Bog'langan ob'ekt - bu bitta faylda yaratilgan va boshqa faylga faylga bog'lanishni qo'llab-quvvatlaydigan ob'ekt (masalan, elektron jadval). Bog'langan ob'ekt asl faylni yangilash bilan bir vaqtda yangilanishi mumkin. Bog'langan ob'ekt kiritilgan faylning bir qismi emas.
O'rnatilgan ob'ekt - bu faylga kiritilgan ob'ekt (masalan, elektron jadval). O'rnatilgandan so'ng, ob'ekt faylning bir qismiga aylanadi. Ikki marta bosish bilan u o'rnatilgan dastur yordamida o'rnatilgan ob'ektni ochadi. O'rnatilgan ob'ektga kiritilgan har qanday o'zgarishlar o'z ichiga olgan faylda aks etadi.
Bog'lanish va joylashtirish, buferdan foydalanib ham, Qo'shish menyusidagi Ob'ekt buyrug'i bilan chaqiriladigan "Ob'ektni qo'shish" dialog oynasi yordamida ham amalga oshirilishi mumkin.
Ushbu laboratoriyani yakunlash uchun siz Microsoft Office dasturlari bilan ma'lumotlarni almashish usullari bilan tanishishingiz kerak. Ob'ektni qo'shish dialog oynasi yordamida amalga oshirish ma'ruza kursida va tavsiya etilgan ma'lumot manbalarida keltirilgan.
20.2 Ishning maqsadi
Hujjatlar yaratish, Microsoft Excel va Word dasturlariga ob'ektni (jadval) nusxalash, bog'lash va joylashtirish jarayonida Microsoft Excel va Word dasturlari bilan ishlash bo'yicha amaliy ko'nikmalarni egallash.
20.3 Muammoni hal qilish
Laboratoriyani yakunlash uchun quyidagilarni bajaring:
- 20.1-rasmda ko'rsatilgan biriktirilgan namunaga muvofiq Word hujjatini yaratish;
- bo'sh ish daftarini yarating, 20.2-rasmda ko'rsatilgan biriktirilgan shablonga muvofiq ish varag'ini to'ldiring va kerakli hisob-kitoblarni bajaring;
- yaratilgan Excel elektron jadvalini Word hujjatiga quyidagi usullar bilan joylashtiring:
- word jadvali shaklida;
- ko'milgan ob'ekt sifatida;
- bog'langan ob'ekt sifatida.
Excel hujjatini Word hujjatiga joylashtirgandan so'ng, G5 katakchasidagi ma'lumotlarni barcha jadvallarda o'chirib tashlang va ma'lumotlarni yangilang.
Shakl: 20.1
Shakl: 20.2
20.4 Bosqichma-bosqich ishlash
20.4.1 Kompyuterni yoqing
Tugmani bosing Quvvat kompyuter tizim blokida.
20.4.2 Microsoft Word va Excel dasturlarini ishga tushiring
20.4.2.1 Asosiy menyu buyrug'i yordamida Microsoft Word-ni ishga tushiring.
Microsoft Word-ni ishga tushirgandan so'ng, dastur oynasi "Hujjat 1 - Microsoft Word", bu Oddiy shablon asosida bo'sh matnli hujjatni namoyish etadi. 20.1-rasmda ko'rsatilgan biriktirilgan namuna bo'yicha hujjat yarating va uni saqlang.
20.4.2.2 Word dasturini yopmasdan, Microsoft Excel dasturini ishga tushiring.
Microsoft Excel ishga tushganda dastur oynasi ochiladi, unda uchta ishchi varag'i bilan bo'sh ish kitobi 1 ko'rsatiladi. 20.2-rasmda ko'rsatilgan biriktirilgan shablonga muvofiq yangi ish daftarini yarating va ish varag'ini to'ldiring. Elektron jadvaldagi barcha hisob-kitoblarni (to'liq qatorlar va Jami ustun va Jami qator) bajaring va faylni (ish daftarchasi) saqlang.
20.4.3 Yaratilgan Excel elektron jadvalini Word hujjatiga turli usullar bilan joylashtiring
20.4.3.1 Yaratilgan Excel elektron jadvalini Word jadvaliga Word jadvali sifatida qo'shish.
- word hujjatiga o'ting, jadvalni qaerga joylashtirishni tanlang va asboblar panelidagi Qo'shish tugmachasini bosing.
20.4.3.2 Yaratilgan Excel elektron jadvalini ko'milgan ob'ekt sifatida Word hujjatiga kiriting.
Buning uchun quyidagi amallarni bajaring:
- jadval kataklari qatorini tanlang;
- asboblar panelidagi Nusxalash tugmachasini bosing;
- word hujjatiga o'ting, o'rnatilgan ob'ektni qaerga joylashtirishni tanlang;
- kalitni Insert holatiga qo'ying;
20.4.3.3 Yaratilgan Excel elektron jadvalini bog'langan ob'ekt sifatida Word hujjatiga kiriting.
Buning uchun quyidagi amallarni bajaring:
- jadval kataklari qatorini tanlang;
- asboblar panelidagi Nusxalash tugmachasini bosing;
- word hujjatiga o'ting, bog'langan ob'ektni qaerga joylashtirishni tanlang;
- tahrirlash menyusidan Maxsus joylashtirish buyrug'ini tanlang;
- tugmachani Bind holatiga qo'ying;
- "Qanday qilib:" ro'yxatida Microsoft Office Excel Sheet (Object) -ni tanlang va OK tugmasini bosing.
20.4.4 Word hujjatiga kiritilgan barcha jadvallardagi G5 katakchadagi ma'lumotlarni o'chirib tashlang va ma'lumotlarni yangilang
20.4.4.1 nusxalash usuli bilan yaratilgan Word jadvalining G5 katakchasidagi ma'lumotlarni (128 raqami) o'chirib tashlang va butun jadvaldagi ma'lumotlarni yangilang.
Buning uchun:
- butun jadvaldagi ma'lumotlarni qayta hisoblang.
20.4.4.2 ko'milgan ob'ekt tomonidan yaratilgan Word jadvalining G5 katakchasidagi ma'lumotlarni (128 raqami) o'chirib tashlang va butun jadvaldagi ma'lumotlarni yangilang.
Buning uchun:
- ichki ob'ekt (jadval) ustiga ikki marta bosib, u yaratilgan Excel dasturi yordamida ochish;
- g5 katakchasidagi 128 raqamini o'chirish;
- word-ga qaytish uchun o'rnatilgan ob'ekt maydonining tashqarisida bosing.
20.4.4.3 Ob'ektni bog'lash usuli bilan yaratilgan Word jadvalining G5 katakchasidagi ma'lumotlarni (128 raqami) o'chirib tashlang va butun jadvaldagi ma'lumotlarni yangilang.
Quyidagilarni bajaring:
- bog'langan ob'ektga (jadvalga) ikki marta bosing, Excel dastur oynasi ochiq ish daftarchasi bilan ochiladi;
- g5 katakchasidagi 128 raqamini o'chirish;
- butun jadvaldagi ma'lumotlar avtomatik ravishda qayta hisoblab chiqiladi;
- word-ga qaytish uchun Excel-ni yoping.
20.4.5 O'chirish
O'qituvchiga bajarilgan ishlar haqida aytib bering. O'chirish uchun ruxsat berilgandan so'ng, ilovalarni yoping Microsoft Word va Excel, undan so'ng siz bajarilgan ish bo'yicha testlarni topshirishni boshlashingiz mumkin.