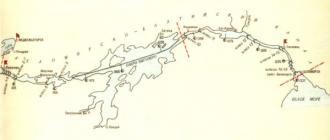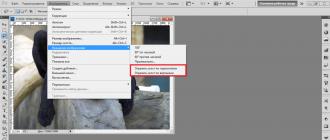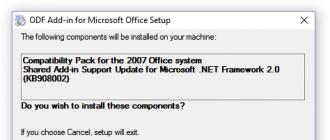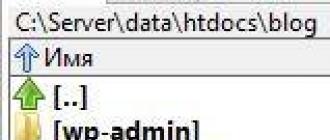Bugun biz Excelda ustunlarni qanday muzlatish haqida gaplashamiz. Har xil jadval ma'lumotlari bilan ishlashda ko'pincha o'tish ko'rsatgichining berilgan pozitsiyasidan qat'i nazar, butun jarayon davomida, vaqtning har bir lahzasida oldingizda satr yoki ustun sarlavhalarini ko'rish zarurati tug'iladi. Yaxshiyamki, ushbu ilova bizga yordam beradigan maxsus xususiyatga ega.
Tayyorgarlik
Excelda ustunlar va satrlarni qanday tuzatish kerakligi haqidagi savolni hal qilish uchun jadval muharririni ishga tushiring va undagi kerakli ma'lumotlar bilan faylni oching. Keyinchalik, hujjatning kerakli varag'iga o'ting.
Ko'rsatmalar

Boshlash uchun, agar siz dasturning 2010 yoki 2007 versiyasidan foydalanayotgan bo'lsangiz, ustunni qanday muzlatish kerakligini aytamiz.Vaqtning chap ustunini muzlatib qo'yamiz. Buni amalga oshirish uchun "Ko'rish" deb nomlangan yorlig'iga o'ting. Hududlarni himoya qilish uchun uni kengaytiring. U "Oyna" nomi ostida birlashtirilgan maxsus buyruqlar guruhiga joylashtirilgan. Bizga ro'yxatning pastki qatori kerak. U birinchi ustunni tuzatish uchun javobgardir. Sichqoncha kursori bilan ustiga bosing yoki "y" harfi bilan tugmachani tanlang.
Biz o'ngga boramiz
Endi Excelda ustunlarni qanday muzlatish kerakligini ko'rib chiqamiz, agar ulardan birinchisi etarli bo'lmasa. Tegishli ustunni tanlang. U mahkamlangan guruhning eng tashqi ustunining o'ng tomonida joylashgan bo'lishi kerak. Buning uchun tasvirlangan ustun sarlavhasini, ya'ni yuqori chiziq ustidagi katakchani sichqonchaning chap tugmasi bilan bosing. Kursorni kerakli maydonga olib borganingizda, u o'zgaradi tashqi ko'rinish va qora o'qga aylanadi. "Ko'rish" yorlig'ida joylashgan "Hududlarni muzlatish" ro'yxatini kengaytiring, uni muharrirning asosiy menyusida topishingiz mumkin. Bu safar biz yuqori chiziqni tanlaymiz. U muzlash hududlari deb ham ataladi. Ushbu element menyuda bo'lmasligi mumkin. Agar varaqda boshqa mahkamlangan joylar bo'lsa, bu mumkin. Agar rost bo'lsa, belgilangan joy Ro'yxat hududlarni mahkamlashni o'chirib qo'yish funktsiyasini o'z ichiga oladi. Keling, avval uni tanlaylik. Keyin biz yana ro'yxatni ochamiz va o'zining munosib joyiga qaytgan "Pin joylari" funksiyasidan foydalanamiz. Agar versiya ishlatilsa jadval muharriri"2003", bu erda menyu boshqacha tartibga solingan. Shuning uchun, bu holda, o'rnatiladigan ustundan keyingi ustunni tanlab, "Oyna" bo'limini oching. Keyin chaqirilgan qatorni tanlang. Faqat ma'lum miqdordagi ustunlarni emas, balki bir nechta qatorlarni ham himoya qilishingiz kerak bo'lganda, quyida tavsiflangan amallarni bajaring. Belgilanmagan maydondan birinchi katakchani, ya'ni yuqori, chapni tanlang. Ilovaning 2007 yoki 2010 versiyasining keyingi bosqichida biz yuqorida tavsiflangan amallarni takrorlaymiz. 2003 yilgi nashrga kelsak, bu erda siz "Oyna" bo'limida "Panellarni muzlatish" bandini tanlashingiz kerak.
Qo'shimcha funktsiyalar

Endi siz Excel-da ustunlarni qanday muzlatishni bilasiz, lekin hujjatga yangi qatorlar yoki ustunlar qo'shmasdan ham qila olmaysiz. Shunday qilib, biz bunday o'zgartirishlar rejalashtirilgan hujjatni ishga tushiramiz va kerakli jadvalni yaratamiz. Biz materialni o'zboshimchalik bilan nom berish orqali saqlab qolamiz. Jadvalning o'ng tomonida joylashgan katakka qiymat yoki matn kiriting. Sichqoncha yordamida ustun qo'shing. O'lchamini o'zgartiradigan yorliqni o'ngga siljiting. U stolning pastki burchagida joylashgan. Shu tarzda ustunlar qo'shiladi. Yangi elementlarni joylashtirish uchun joyni oldindan aniqlash kerak. Biz mos joyni ta'kidlaymiz. Tanlangan katakchalar soni siz qo'shishni rejalashtirgan bo'sh ustunlar soniga teng bo'lishi kerak. Agar siz qo'shni bo'lmagan elementlarni kiritishingiz kerak bo'lsa, tanlashda CTRL tugmasini bosib ushlab turing. "Uy" yorlig'iga o'ting, "Hujayralar" guruhidan foydalaning. "Qo'shish" funktsiyasi yonida joylashgan o'qni bosing. Shunday qilib, biz Excelda ustunlarni qanday muzlatish kerakligini aniqladik.
Katta ma'lumotlar bazalari bilan ishlashda foydalanuvchi vaqti-vaqti bilan ish varag'ini yuqoriga va pastga aylantiradi. Bundan tashqari, eng muhim qismi, ya'ni. Jadval sarlavhasi ko'rinmas holga keladi. Bu kichik narsa kabi ko'rinadi, lekin ba'zida bu qiyinchiliklarga olib kelishi mumkin, ayniqsa jadvalda ko'plab ustunlar bo'lsa. Ushbu muammoni hal qilish juda oddiy: siz Excelda qatorni qanday muzlatish kerakligini bilishingiz kerak.
Excelda qatorni mahkamlash bo'yicha video ko'rsatmalar
Excelda qatorni qanday muzlatish mumkin?
Shunday qilib, muammoning mohiyati quyidagicha: foydalanuvchi Excelda juda katta ma'lumotlar bazasiga ega va pastga aylantirilganda birinchi qator doimo ko'rinadigan bo'lishi kerak. Ushbu vazifani boshlashdan oldin, ikkita narsani e'tiborga olish kerak:
- Siz faqat yuqoridagi satrlarni tuzatishingiz mumkin (ya'ni, faqat birinchi yoki birinchi ikkita, birinchi uchta va boshqalar).
- Agar ishchi varaq himoyalangan yoki ishlatilayotgan bo'lsa, u holda ushbu protsedura mavjud bo'lmaydi (ushbu rejimdan chiqish uchun "Esc" tugmasini bosing).
Excelda jadval sarlavhasini tuzatish dastur versiyasiga qarab biroz farq qiladi. Excel 2007 (yoki 2010) da birinchi qator har doim ko'rinishini ta'minlash uchun siz uning ostida joylashgan maydonni bosishingiz kerak (bu holda u A2 maydoni bo'ladi) va keyin "Ko'rish" ga o'ting. menyu panelidagi yorliq. Shundan so'ng, "Oyna" guruhida siz "Panellarni muzlatish" tugmasini bosishingiz va yuqori chiziq har doim yuqorida ko'rsatilishini belgilashingiz kerak (hatto ish varag'ini yuqoriga va pastga aylantirganda ham). Yana bir usul - uning raqamini bosish orqali butun qatorni tanlash. Shundan so'ng, menyu satrida allaqachon tanish bo'lgan buyruqlarni bajarishingiz kerak.
Agar hamma narsa to'g'ri bajarilgan bo'lsa, endi jadval sarlavhasi har doim tepada bo'lishi kerak. Buni ishchi varaqni pastga aylantirish orqali tekshirishingiz mumkin. Buni deyarli sezilmaydigan qora chiziq ham tasdiqlaydi, bu qayd etilgan diapazonni ta'kidlaydi.
Ko'proq eski versiya stol protsessor (2003) jadval sarlavhasini tuzatishning 2 usuli mavjud.
Birinchi usul aynan bir xil - kerakli maydonni (ya'ni A2) tanlang va keyin "Oyna - Maydonlarni muzlatish" menyusini bosing. Belgilangan diapazon qora chiziq bilan chizilgan bo'lsa, unda hamma narsa to'g'ri bajarilgan.
Ikkinchi usul biroz murakkabroq. Birinchidan, menyu satrida "Oyna - Split" tugmasini bosishingiz kerak. Shundan so'ng, ikkita chiziq paydo bo'ladi: vertikal va gorizontal. Vertikal chiziqni sichqonchaning chap tugmasi bilan ikki marta bosish orqali o'chirish mumkin. Va gorizontal chiziq birinchi qatorni ta'kidlashi uchun ko'chirilishi kerak. Keyin menyu satrining o'sha elementida yana "Maydonlarni muzlatish" buyrug'ini tanlashingiz kerak, shundan so'ng sarlavha har doim tepada ko'rsatiladi.
Fiksatsiyani olib tashlash uchun siz "Oyna" bandida aynan bir xil deb nomlangan tegishli buyruqni tanlashingiz kerak.
Ustunlar va diapazonlarni muzlatish
Excel 2007 va 2010 versiyalaridagi qatorni tuzatish uchun "Hududlarni muzlatish" tugmasidan foydalaning. Siz sezganingizdek, ochiladigan ro'yxatda 3 ta variant mavjud edi. Qatorga qo'shimcha ravishda siz ustun yoki ma'lum hujayralar oralig'ini ham belgilashingiz mumkin.
Fikslash jarayoni iplar bilan bir xil printsipga amal qiladi. Foydalanuvchi faqat chap ustunlarni belgilashi mumkin: masalan, birinchi, birinchi ikkita, birinchi uchta va hokazo. Ustunni belgilash uchun siz uning o'ng tomonida joylashgan tegishli katakchani tanlashingiz kerak. Misol uchun, agar siz faqat birinchi ustun ko'rinishini istasangiz, B1 maydonini tanlashingiz va "Ustunni tuzatish" bandini bosishingiz kerak.
Hudud xuddi shunday belgilanadi (ya'ni, bir vaqtning o'zida qator va ustun). Misol uchun, agar siz B2 maydonini tanlasangiz va "Hududlarni muzlatish" buyrug'ini tanlasangiz, Excel birinchi qatorni va birinchi ustunni muzlatib qo'yadi.

Bir dasturda Microsoft Excel katta hajmdagi ma'lumotlar bilan ishlashingiz mumkin. Bir tomondan, bu juda qulay. Ammo boshqa tomondan, bunday vaziyatlarda ma'lum qiyinchiliklar paydo bo'ladi. Chunki katta miqdordagi ma'lumotlar bilan, qoida tariqasida, hujayralar bir-biridan juda uzoqda joylashgan. Va bu o'qishga yordam bermaydi. Bunday hollarda savol tug'iladi: "Excelda o'tish paytida qatorni qanday muzlatish mumkin?"
Shlyapani harakatsiz qilish juda oddiy. Buni amalga oshirish uchun siz bir necha oddiy qadamlarni bajarishingiz kerak.
- Birinchidan, bir nechta satr va ustunlardan iborat jadval yarating.

- Endi har doim ko'rishni istagan birinchi qatorni tanlang.

- Ko'rish yorlig'iga o'ting. "Hududlarni muzlatish" tugmasini bosing. Ko'rsatilgan menyuda kerakli elementni tanlang.

- Shundan so'ng darhol gorizontal chiziq paydo bo'ladi.

Agar u ko'rinmasa, unda siz noto'g'ri ish qildingiz.
- Endi, varaqni pastga aylantirgandan so'ng, kerakli qator joyida qoladi.

Ruxsat etilgan sarlavha
Murojaat qiling bu imkoniyat Bu boshqa maqsadlar uchun ham mumkin. Misol uchun, agar siz biron bir matnni olishingiz kerak bo'lsa. Buni quyidagicha amalga oshirish mumkin.
- Misol sifatida biz xuddi shu jadvaldan foydalanamiz. Lekin biz sarlavha qo'shishimiz kerak. Buning uchun birinchi qatorni tanlang va sichqonchaning o'ng tugmachasini bosing.

- paydo bo'ldi kontekst menyusi"Qo'shish ..." bandini bosing.

- Keyin uchinchi elementni tanlang va "OK" tugmasini bosing.

- Ko'rsatilgan qatorni tanlang. "Uy" yorlig'iga o'ting. "Birlashtirish va markazga joylashtirish" tugmasini bosing.

- U erda biror narsa yozing.

- Yana "Ko'rish" yorlig'iga o'ting va yuqori qatorni muzlatib qo'ying.

- Endi sarlavhangiz sahifani pastga aylantirganda ham har doim yuqorida bo'ladi.

Ikki qatorni qanday muzlatish mumkin
Ammo sarlavha va sarlavhani harakatsiz qilish kerak bo'lsa-chi? Bu juda oddiy.
- Yuqoridagi ikkitasidan tashqari qolgan hujayralarni tanlang.

- Bu safar biz "yuqori qatorni tuzatish" emas, balki birinchi elementni bosamiz.

- Shundan so'ng, ikkinchi qatordan keyingi chiziq ta'kidlanadi. Endi sahifani pastga siljitganingizda, yuqoridagi hamma narsa tuzatiladi.

Karnaylarni ulash ham oson. Buning uchun siz quyidagi amallarni bajarishingiz kerak.
- Chap tomondagi katakchalarni tanlang.

- "Ko'rish" yorlig'ini oching. Fikslash uchun menyuni kengaytiring. Keyin kerakli elementni tanlang.

- Shundan so'ng siz harakatsiz maydonni cheklaydigan vertikal chiziqqa ega bo'lasiz.

- Endi sahifani o'ngga aylantirsangiz, birinchi ustun joyida qoladi.

Ikki ustunni qanday muzlatish mumkin
Ruxsat etilgan hujayralar sonini ko'paytirish kerak bo'lsa, quyidagilarni qilishingiz kerak.
- Qolgan hujayralarni tanlang.

- "Ko'rish" yorlig'ini oching va "Hududlarni muzlatish" ni tanlang.

- Endi sobit vertikal chiziq ikkinchi ustundan keyin bo'ladi.

- Va uning chap tomonidagi hamma narsa harakatsiz bo'ladi.

Qator va ustunlarni bir vaqtning o'zida mahkamlash
Gorizontal va vertikal hujayralarni himoya qilish uchun siz yuqorida tavsiflanganidek, xuddi shunday qilishingiz kerak. Siz bir vaqtning o'zida ikkala usuldan foydalanishingiz kerak.
- Boshlash uchun tanlang ish maydoni, bu har doim harakatlanishi kerak.

- Ko'rish yorlig'iga o'ting. Biz allaqachon tanish bo'lgan menyuni oching va birinchi variantni tanlang.

- Shundan so'ng siz ikkita chiziqqa ega bo'lasiz: gorizontal va vertikal.

Endi ularning tepasida va chap tomonida joylashgan hamma narsa to'xtab qoladi.
Qanday qilib hamma narsani avvalgidek qaytarish kerak
Yuqorida tavsiflangan barcha amallarni bekor qilish uchun siz quyidagilarni bajarishingiz kerak.
- Yana "Maydonlarni muzlatish" tugmasini bosing.

- Bu safar menyu bandlarida “Hududlarni qulfdan chiqarish” opsiyasi paydo bo'ladi.

- Ushbu elementni bosish bilan barcha cheklovchi chiziqlar yo'qoladi.

Excel 2003 da mahkamlash
Yuqorida tavsiflangan hamma narsa 2007, 2010, 2013 va 2016 yillarning yangi versiyalari uchun javob beradi. Eski Excelda menyu boshqacha joylashgan. Menyuning "Oyna" bo'limida maydonni muzlatishingiz mumkin.

Qolgan hamma narsa yuqorida aytib o'tilganidek, xuddi shu printsip asosida ishlaydi.
Ko'rish yorlig'i bo'lmasa nima qilish kerak
Ba'zi foydalanuvchilarda menyuda bu element yo'q. Nima qilishim kerak? Microsoftdan onlayn yordam yordamga keladi. Uning so'zlariga ko'ra, in Excel versiyalari Starter hududlarni pin qilish qobiliyatiga ega emas.
Chop etish
Sahifalar chop etilganda nima bo'lishini ko'rsatish uchun biz quyidagi amallarni bajaramiz.
- Birinchidan, jadvaldagi katakchalar sonini ko'paytiramiz.

- Keling, sarlavha va sarlavhani tuzatamiz.

- Pastga aylantiring va ularning harakatsiz ekanligiga va ularning ostida yashirin hujayralar mavjudligiga ishonch hosil qiling.

- Endi Ctrl + P tezkor tugmalarini bosing. Ko'rsatilgan oynada printer foydalanishga tayyor ekanligiga ishonch hosil qilishingiz kerak. Shundan so'ng, "Chop etish" tugmasini bosing.

- Printer chop etgan natijani ko'ring.

Ko'rib turganingizdek, hamma narsa o'z o'rnida.
Xulosa
Ushbu maqola qanday tuzatish kerakligini ko'rsatdi zarur chiziqlar va ustunlar ko'p ma'lumotlar bilan ishlashda statsionar bo'lib qoladi. Agar biror narsa sizga mos kelmasa, ehtimol siz noto'g'ri joyni ta'kidlayapsiz. Istalgan effektni olish uchun siz ozgina tajriba qilishingiz kerak bo'lishi mumkin.
Video ko'rsatma
Hali ham muvaffaqiyatga erisha olmaganlar uchun quyida qo'shimcha sharhlar bilan qisqa video ilova qilinadi.
Hujjatning ma'lum bir maydonini muzlatib qo'ymoqchi bo'lsangiz, Excelda qatorni qanday muzlatish kerakligini bilishingiz kerak.
Buning yordamida siz asosiy varaqni aylanayotganda hujayralarning ko'rinishini sozlashingiz mumkin.
Excelda siz varaqning ustunlari va satrlarini muzlatishingiz mumkin.
Bir qatorni muzlatish
Maslahat! Qo'shish funksiyasidan foydalanib, siz fayl varaqini aylanayotganda kerakli ustunlar yoki chiziqlarni ko'rinishda qoldirishingiz mumkin. Xuddi shu tarzda siz formula, katak va turli xil yozuvlarni yozib olishingiz mumkin. Ruxsat etilgan elementlar vizual ravishda qattiq chiziq bilan ajratiladi.
Buning yordamida ular bir-biridan alohida bargli bo'lishi mumkin.
Satrni bajarish uchun quyidagilarni bajaring:
- Yangi dastur hujjatini yaratish (yoki mavjud hujjatni ochish);
- Qo'shmoqchi bo'lgan qatorni tanlang. Katta tikuvni tanlashni tezlashtirish uchun boshlang'ich katakchani bosing, keyin Shift tugmasi va yakuniy elementda. Shunday qilib, butun chiziq bir zumda ta'kidlanadi;

- Asboblar panelidagi asosiy dastur oynasida joylashgan standart "Ko'rish" yorlig'iga o'ting;
- Oyna parametrlari panelini toping va panellarni muzlatish tugmachasini tanlang. Ochiladigan ro'yxatda quyidagi rasmda ko'rsatilganidek, chiziqni tuzatuvchi funktsiyani bosing;

Shunday qilib, jadval sarlavhasini osongina ajratib ko'rsatishingiz mumkin.
Agar siz rasmga qarasangiz, jadvalni ikki yuz qatorga aylantirganingizdan keyin ham muzlatilgan qatorlar ko'rsatilishini ko'rasiz.

Shuningdek, o'qishni unutmang:
Ustunni muzlatish
Excel yordamida ustunni muzlatish uchun ko'rsatmalarga amal qiling:
- Bir vaqtning o'zida biriktirilishi kerak bo'lgan jadval ustunlarini tanlang;

- "Ko'rish" yorlig'ida elementlarni mahkamlash menyusini toping va quyidagi rasmda ko'rsatilganidek, tanlangan yoki bir nechta ustunlarni qulflang;

Shunday qilib, jadvalni o'ngdan chapga aylantirish mumkin. Ruxsat etilgan ustun har doim foydalanuvchiga ko'rinadi.

Agar siz avval tanlangan elementni olib tashlamoqchi bo'lsangiz, quyidagi ko'rsatmalarga amal qiling:
- Asboblar panelidagi "Ko'rish" oynasiga o'ting;
- "Elementlarni muzlatish" ilovasidagi menyudan foydalanib, hududlarni muzlatib qo'ying.

Hujjat maydonlarini muzlatish
IN stol protsessori Excel nafaqat ustunlar va qatorlarni bir-biridan alohida muzlatib qo'yishi mumkin.
Shaxsiy elementlarning alohida guruhlarini ham qo'lga kiritishingiz mumkin. Shunday qilib, siz murakkab jadvallar va hisobotlar bilan ishlashni sezilarli darajada tezlashtirasiz.
Bir vaqtning o'zida bir nechta komponentlarni tuzatish uchun ularni tanlang va rasmda ko'rsatilganidek, "joylarni muzlatish" menyusini bosing:

Shundan so'ng, tanlangan elementlar oynani turli yo'nalishlarda aylantirganda ko'rinadigan bo'lib qoladi
Excel 2010 - bu ishlash uchun mo'ljallangan eng kuchli jadvallarni tahrirlash vositasi Microsoft Windows. Tahrirlovchi interfeysi takomillashtirilgan ishlanmaning davomi hisoblanadi foydalanuvchi interfeysi Ravon, dastlab paketda ishlatilgan Microsoft Office 2007 yil: Boshqaruv paneliga o'zgartirishlar kiritildi - endi u yanada qulayroq tashkil etilgan va ko'plab funktsiyalarga kirish imkonini beradi, bu juda muhim, chunki ko'p yillar davomida Excel-dan foydalanayotganlarning ko'pchiligi yarmi haqida tasavvurga ega emas. uning imkoniyatlaridan.
Hujjatni yaratishda ba'zan Excel 2010 da muzlatish joylaridan foydalanish juda qulaydir. Ba'zi qismlari ishchi oynadan tashqariga chiqadigan katta jadvallarni to'ldirganda, men ustunlar va satrlarning sarlavhalari va sarlavhalarini old tomonida saqlashni xohlayman. mening ko'zlarim. Agar jadvalning ushbu qismlari mahkamlanmagan bo'lsa, varaqni pastga yoki o'ngga aylantirsangiz, ular hujjatning ko'rsatilgan maydonidan tashqariga siljiydi. Xo'sh, Excel 2010 da mintaqani qanday muzlatish mumkin?
Yuqori chiziqni mahkamlang

- Jadvalning yuqori qatorida jadval ma'lumotlarini aniqlash imkonini beruvchi ustun sarlavhalari mavjud. Excel 2010-da qatorni qanday muzlatish kerakligini tushunish uchun "Ko'rish" yorlig'iga - "Oyna" guruhiga o'ting, "Panellarni muzlatish" menyusini tanlang. Ochilgan buyruqlar ro'yxatidan "Yuqori qatorni qulflash" -ni tanlang. Yopishqoq chiziq tagiga ajratuvchi chiziq bilan chiziladi.
- Agar siz mahkamlashni olib tashlashingiz kerak bo'lsa, xuddi shu menyuda "Hududlarni ochish" buyrug'ini tanlang.
Endi, varaqni pastga aylantirganingizda, jadval sarlavhasi qatori joyida qoladi.
Birinchi ustunni muzlatib qo'ying

- Faqat birinchi ustunni muzlatish uchun xuddi shu tarzda "Ko'rish" yorlig'i - "Oyna" guruhi, "Hududlarni muzlatish" menyusi orqali "Birinchi ustunni muzlatish" buyrug'ini tanlang. E'tibor bering, agar siz ushbu buyruqni tanlasangiz, yuqori chiziq, agar u muzlatilgan bo'lsa, o'chiriladi. Muzlatilgan ustun, xuddi qator muzlatilgandagi kabi, chiziq bilan ajratiladi.
- Muzlatish uchun "Hududlarni qulfdan chiqarish" buyrug'ini tanlang.
Bir nechta hududlarni muzlatish

- Yuqori satr va chap ustunni bir vaqtning o'zida (yoki bir nechta yuqori satr va ustunlarni) muzlatish uchun chap va yuqoridagi barcha ustunlar va satrlar muzlatilishi kerak bo'lgan katakchani belgilang.
- Xuddi shu menyudan "Hududlarni muzlatish" buyrug'ini tanlang. Hujjatning mahkamlangan joylari chiziqlar bilan ajratiladi.
- Agar siz mahkamlashda A1 katakchani tanlasangiz, hujjatning yuqori va chap qismlari o'rtasiga mahkamlanadi.
"Hududlarni muzlatish" buyrug'i faol emasligini unutmang:
- hujayrani tahrirlash rejimida;
- himoyalangan varaqda;
- sahifa tartibi rejimida.
Sizga material yoqdimi?
Ulashish:
Iltimos baho bering: