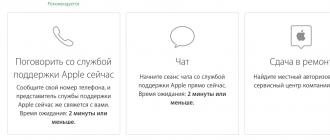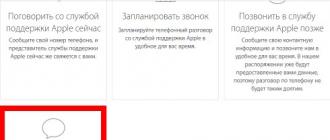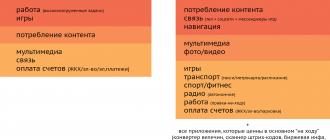CD-dan WinPoET-ni o'rnatish uchun quyidagi amallarni bajaring. "Mening kompyuterim" (ish stolida) - "Boshqarish paneli" - "Dasturlarni qo'shish yoki olib tashlash" belgisini bosing. "Windows-ni o'rnatish" bandini tanlang. "Muloqot" so'zini bosing. Ekranda tegishli oyna paydo bo'ladi. Dial-up Networking va Virtual Xususiy Tarmoq o'rnatilganligini tekshiring. Aks holda, ushbu komponentlarni o'rnating va kompyuteringizni qayta yoqing. Barcha ishlaydigan dasturlarni yoping. O'rnatish dasturini CD-dan ishga tushiring (D: \\ WinPoET \\ Setup), bu WinPoET o'rnatishni boshlaydi. WinPoET-ning o'rnatilishini tasdiqlashingizni so'raydigan oyna paydo bo'ladi. Keyingisini bosing - Ha (agar siz litsenziya shartnomasi shartlari bilan rozi bo'lsangiz). Ko'rsatilgan oynada dastur o'rnatilishi kerak bo'lgan papkani tanlang, "Keyingi" tugmasini bosing. Ha-ni tanlang, men hozir kompyuterimni qayta ishga tushirmoqchiman, Finish tugmachasini bosing. Kompyuterni qayta ishga tushirgandan so'ng, WinPoET o'rnatiladi va ish stolida "Internet aloqasini o'rnatish" belgisi paydo bo'ladi.
Windows 2000 operatsion tizimi
Internetga ulanish uchun sizga tegishli dasturiy ta'minotni o'rnatishingiz kerak - WinPoET dasturi, uni o'rnatish bo'yicha ko'rsatmalar bilan birga operatorning savdo markazlarida sotib olish mumkin.
CD-dan WinPoET-ni o'rnatish uchun quyidagi amallarni bajaring. Barcha ishlaydigan dasturlarni yoping. O'rnatish dasturini CD-dan ishga tushiring (D: \\ WinPoET \\ Setup), bu WinPoET o'rnatishni boshlaydi. WinPoET-ning o'rnatilishini tasdiqlashingizni so'raydigan oyna paydo bo'ladi. Keyingisini bosing - Ha (agar siz litsenziya shartnomasi shartlari bilan rozi bo'lsangiz). Ko'rsatilgan oynada dasturni o'rnatmoqchi bo'lgan papkani tanlang, "Keyingi" tugmasini bosing. Ha-ni tanlang, men hozir kompyuterimni qayta ishga tushirmoqchiman, Finish tugmachasini bosing. Kompyuterni qayta ishga tushirgandan so'ng, WinPoET o'rnatiladi va ish stolida "Internet aloqasini o'rnatish" belgisi paydo bo'ladi.
Windows XP operatsion tizimi
"Ishga tushirish" tugmachasini bosing, "Boshqarish paneli" - "Tarmoq va Internet aloqalari" - "Tarmoq ulanishlari" - "Yangi ulanish yaratish" -ni tanlang yangi ulanish "). "Keyingi" tugmasini bosing. Quyidagi oyna paydo bo'ladi:
"Internetga ulanish" -ni tanlang, "Keyingi" tugmasini bosing. "Ulanishimni qo'lda sozlang" -ni tanlang, "Keyingi" tugmasini bosing.

"Foydalanuvchi nomi va parolni talab qiladigan keng polosali ulanish yordamida ulanish" -ni tanlang, "Keyingi" tugmasini bosing.


Sizga berilgan foydalanuvchi nomini kiriting (masalan [elektron pochta bilan himoyalangan]) va parol (*******). "Parolni tasdiqlash" maydonida parolni yana bir bor tasdiqlang va "Keyingi" tugmasini bosing. Mehmonlarga kirish uchun login-dan foydalaning [elektron pochta bilan himoyalangan] va mtu paroli.

"Ish stoliga ushbu ulanishga yorliq qo'shish" -ni tanlang, "Finish" tugmasini bosing. Shundan so'ng, ish stolida Internetga ulanish belgisi paydo bo'ladi.

Windows Vista operatsion tizimi
"Ishga tushirish" menyusida "Boshqaruv paneli" - "Tarmoq va Internet" - "Tarmoq holati va vazifalarini ko'rish" bandini tanlang (Agar "Boshqarish paneli" da klassik ko'rinishga o'tsangiz, unda siz "Tarmoq va almashish markazi" bandiga muhtojsiz) .) Ochilgan oynada chap ustunda "Aloqa yoki tarmoq o'rnatish" -ni tanlang, so'ngra yangi oynada "Internet-ga ulanish" -ni tanlang.

Keyingi oynada ulanish turini tanlang - "Yuqori tezlik (PPPoE bilan)".

"Foydalanuvchi nomi" va "Parol" maydonlarida kirishni (ppr shaklidagi) ko'rsating [elektron pochta bilan himoyalangan]) va Internetga ulanish uchun parol. Kiritilgan parolning to'g'riligiga ishonchingiz komil bo'lmasa, "Kiritilgan belgilarni ko'rsatish" elementi yonidagi katakchani belgilashingiz mumkin. Shuningdek, "Parolni eslab qolish" bandi yonidagi katakchani belgilashingiz mumkin, shunda har safar Internetga ulanganingizda parolingizni kiritmaysiz. "Agar ulanish nomi" ustunida, agar xohlasangiz, o'zingiz yaratgan ulanish nomini ko'rsating, masalan STREAM. Mehmonlarga kirish uchun login-dan foydalaning [elektron pochta bilan himoyalangan] va mtu paroli.

Barcha kerakli maydonlarni to'ldirgandan so'ng, "Ulanish" tugmachasini bosing. Agar barcha ma'lumotlar to'g'ri kiritilgan bo'lsa, Internetga ulanganligingiz to'g'risida xabar paydo bo'ladi.
Windows operatsion tizimi Seven
"Ishga tushirish" menyusidan "Boshqarish paneli" - "Tarmoq va Internet" - "Tarmoq holati va vazifalarini ko'rish" -ni tanlang. (Agar "Boshqarish paneli" da klassik ko'rinishga o'tsangiz, unda sizga "Tarmoq va almashish markazi" elementi kerak.) Siz tarmoq va ulanish sozlamalari haqida asosiy ma'lumotlarni ko'rish uchun oynani ko'rasiz. "Tarmoq sozlamalarini o'zgartirish" bo'limida "Yangi ulanish yoki tarmoqni sozlash" -ni tanlang. Agar Internet aloqasi ilgari yaratilgan bo'lsa, oyna paydo bo'ladi:
Mavjud ulanishdan foydalanishni rad eting va konfiguratsiyani davom ettirish uchun "Keyingi" tugmasini bosing. Sizning oldingizda oyna ochiladi:

Internetga ulanish opsiyangizni tanlang, bu holda "Yuqori tezlik (PPPoE bilan").
Ko'rsatilgan oynada formaning foydalanuvchi nomini kiriting [elektron pochta bilan himoyalangan] va Internetga kirish paroli. Mehmonlarga kirish uchun login-dan foydalaning [elektron pochta bilan himoyalangan] va mtu paroli. Parolni kiritishda qulaylik uchun "Kiritilgan belgilarni ko'rsatish" katagiga belgi qo'yishingiz mumkin, shuningdek "Ushbu parolni eslab qoling" va "Boshqa foydalanuvchilarga ushbu ulanishdan foydalanishga ruxsat bering" bandlari. Ulanish nomi xohlagancha qoldirilishi yoki o'zgartirilishi mumkin. "Ulanish" tugmachasini bosing.

Macintosh operatsion tizimi inglizcha
Tizim parametrlarini oching yoki Tizim parametrlari belgisini tanlang, Tarmoq-ga o'ting. PPPoE yorlig'ini bosing, PPPoE yordamida ulanish katagiga belgi qo'ying. Keyin, xizmat ko'rsatuvchi provayder maydoniga, masalan, oqimni kiriting. Hisob nomi maydoniga Internetga kirish uchun foydalanuvchi nomingizni kiriting (masalan [elektron pochta bilan himoyalangan]) va parol. Mehmonlarga kirish uchun login-dan foydalaning [elektron pochta bilan himoyalangan] va mtu paroli. Keyingi maydonni bo'sh qoldiring. Parolni saqlash va menyu satrida PPPoE holatini ko'rsatish-ni tanlang.

PPPoE Options ... tugmachasini bosing va u yerdagi barcha katakchalarni olib tashlang, OK tugmasini bosib belgini olib tashlaganingizni tasdiqlang.

Ilova qilish tugmasini bosing. Shundan so'ng, tepada, Menyu satrida PPPoE ulanish belgisi paydo bo'ladi. Belgini bosing va Ulanish-ni tanlang.

PPPoE ulanish belgisi uchta kulrang uchburchak qavs bilan ifodalanadi: ulanish o'rnatilganda nuqta qorong'i.
Macintosh Rus operatsion tizimi
Apple menyusini tanlang - "Tizim parametrlari" - "Tarmoq". Agar sizda o'ng tomonda PPPoE havolasi bo'lmasa, "+" tugmasini bosib va \u200b\u200b"Interfeys" ro'yxatidan PPPoE-ni tanlab, yangi interfeys qo'shing.

Xizmat nomi maydoniga, masalan, oqimni kiriting. Yaratish tugmachasini bosing.

Chapda paydo bo'lgan Oqim yorlig'ida "Hisob nomi" maydonlarini to'ldiring (provayder tomonidan berilgan login, kabi) [elektron pochta bilan himoyalangan]) va "Parol" (ulanish paytida olingan parol). "Ushbu parolni eslab qoling" katagiga belgi qo'ying va "Ulanish" tugmasini bosing.

Bugungi kunda Internet bizning hayotimizga shu qadar mustahkam o'rnashganki, bundan oldin qanday qilib bu holda qilganimizni tasavvur ham qilib bo'lmaydi. Ba'zilar global tarmoqdan ishbilarmonlik yozishmalarini olib borish, oldi-sotdi operatsiyalarini amalga oshirish uchun foydalanadilar, kimdir shunchaki uzoqlarda yashaydigan qarindoshlari va do'stlari bilan muloqot qilishadi. Internet hayotimizga juda ko'p foydali narsalarni olib keldi, buni inkor qilish ahmoqlikdir. Ammo ba'zida kerakli vazifalarni bajarish uchun sizga tegishli ulanish tezligi kerak bo'ladi. Ana shunda yuqori tezlikda ulanish bizning yordamimizga keladi.
Hozirgi kunda foydalanuvchilar Internetning sustligini allaqachon unutib qo'yishgan.
Albatta, bugungi kunda Internetdan ma'lumotlarni qabul qilish va uzatish tezligi kam bo'lgan odamlar kam. Biroq, har qanday provayderga yangi ulangan va Windows-da yuqori tezlikdagi Internet aloqasini qanday yaratishni bilishi kerak bo'lganlar bor. Bugungi kunda "Windows" ning eng mashhur uchta versiyasi misolida ulanish yaratish jarayonini ko'rib chiqamiz. Avvalo shuni ta'kidlash kerakki, yo'riqnoma yoki yo'riqnoma sozlamalari oldindan o'rnatilishi kerak. Va keyingi operatsiyalar sizga mavjud bo'lgan tarmoqqa kirishga yordam beradi.
Windows 7
Microsoft operatsion tizimining ettinchi versiyasida bunday ulanish juda oddiy:
- Biz pastki vazifalar panelida joylashgan "Ishga tushirish" menyusiga o'tamiz. "Boshqarish paneli" ga o'tishimiz kerak bo'ladi.
- "Tarmoq sozlamalarini o'zgartirish" bo'limida yangi ulanishni o'rnatishni boshlang. "Keyingi" tugmasini bosing.
- Kompyuter sizdan qanday ulanishni so'raydi. Tanlashning uchta variantida biz birinchi ikkitasiga qiziqamiz (simsiz va simli). Ikkinchisida, "yuqori tezlik" deb yozilgan bo'lsa-da, bu simsiz ulanish mumkin emas degani emas. Har bir narsa to'g'ridan-to'g'ri provayder tomonidan o'rnatilgan kabelga va u taqdim etadigan tezlikka bog'liq. Endi sizning ulanishingizga ko'ra (Wi-Fi router yoki to'g'ri kabel) kerakli ulanish turini tanlang.
- Mavjud tarmoqlar ro'yxatida kerakli birini bosing va agar kerak bo'lsa, parolni kiriting. Bajarildi!

Windows 8
Endi Windows 8-ning minimalist versiyasida amalga oshirilgan ushbu jarayonni ko'rib chiqamiz.
- Biz hali ham "Boshqarish paneli" ni ishga tushiramiz.
- "Tarmoq va Internet" toifasida biz borishimiz kerak bo'lgan maxsus boshqaruv markazi mavjud.
- "Tarmoq sozlamalarini o'zgartirish" bo'limida yangi ulanishni o'rnatishni boshlang. "Keyingi" tugmasini bosing.
- Sizning ulanishingizga ko'ra (Wi-Fi router yoki to'g'ri kabel) kerakli ulanish turini tanlang.
- Mavjud tarmoqlar ro'yxatida kerakli birini bosing va agar kerak bo'lsa, parolni kiriting.
Ko'rib turganingizdek, jarayon oldingisidan farq qilmaydi. Ishga tushirish menyusi endi operatsion tizimning sakkizinchi versiyasida yo'qmi. Shuning uchun, birinchi qadamni bajarayotganda siz ozgina terlashingiz kerak.
Windows 10
Microsoft operatsion tizimining so'nggi versiyasida yuqori tezlikda ulanish jarayoni avvalgilaridan farq qilmaydi. Axir, u "Windows" ning eng yaxshi an'analarida, shu bilan birga chiroyli dizaynni birlashtirgan. Siz yuqoridagi ko'rsatmalarning birortasini xavfsiz bajarishingiz mumkin.
Yangilangan - 2017-01-25
Internetga ulanishni sozlash. Siz uzoq vaqtdan beri o'ylayapsiz va nihoyat ADSL modemingizni kompyuteringizga ulab, Internetga ulanish vaqti keldi, deb qaror qildingiz. To'g'ri. Internetsiz hech qaerda.
Bolalar texnik taraqqiyotga muvofiq rivojlanishi kerak. Endi maktablarda topshiriqlar Internet bilan bog'liq. Bu bizning zamonamizga o'xshamaydi - ular o'tirib, tezislardagi barcha harflarni chop etishdi va yuz marta qayta yozishdi. Chizmalar va allaqachon qo'lda bo'lgan rasmlarni deyarli hech kim qilmaydi. Va agar siz bolangizga to'g'ri yo'nalishni bersangiz, u ham o'sha Internetda pul ishlaydi.
Endi Internetga ulanmasdan nima qilishimni tasavvur ham qila olmayman. Menda juda ko'p qiziqishlar va do'stlar bor. Mana, bir kuni u yo'q bo'lib ketdi, shunda ham men devorga ko'tarilishni xohlayman. Shunday qilib, modem oling (agar sizda Internet kabeli bo'lmasa) va uni Butunjahon Internet tarmog'iga kirish uchun sozlang. Buni qanday qilishni bilmayapsizmi? Men sizga yordam beraman.
Shunday qilib, siz ADSL modemini sotib oldingiz, uni uladingiz, drayverni yuklab oldingiz va bundan keyin nima qilishni bilmayapsiz.
"Menyuni oching Boshlang »-« O'rnatish »-« Boshqaruv paneli ».

Biz belgini tanlaymiz " Tarmoq ulanishlari ". Va biz uning ustiga sichqonchaning chap tugmachasini ikki marta bosamiz.

Oyna “ Tarmoq ulanishlari ».

Oynada chap Tarmoq ulanishlari sichqonchaning chap tugmasi bilan “ Yangi aloqa yaratish "Va keyingi oyna paydo bo'ladi" Yangisi ustasi ulanishlar ».


Keyingi oynada “tanlang Ulanishni qo'lda sozlang "Va yana tugmani bosing" Keyinchalik ».

Ushbu oynada “tanlang Foydalanuvchi nomi va parolni so'raydigan yuqori tezlikda ulanish orqali "Va tugmani bosing" Keyinchalik ».

Maydonning keyingi oynasida " Xizmat ko'rsatuvchi provayder nomi »Yetkazib beruvchi nomini yozing. Umuman olganda, siz bu erda yozgan narsangizning ahamiyati yo'q. Shunchaki bu so'z Internetga ulanish belgisining nomida bo'ladi. Yana bosamiz " Keyinchalik ».

Ammo keyingi oynada siz ehtiyot bo'lishingiz kerak.

Dalada " Foydalanuvchi nomi »Provayder bergan loginingizni yozing (agar sizda kartada bo'lsa, undan oling va shu yerga kiriting).
Dalada " Parol »Sizga berilgan parolni tabiiy ravishda ro'yxatdan o'tkazing. Oynada " tasdiqlash »Xuddi shu parolni yozing. Boshqa hech narsaga tegmang va "tugmachani bosishdan qo'rqmang" Keyinchalik ».

Yangi oynada katakchani belgilang " Ish stoliga ulanish yorlig'ini qo'shing ”, Agar Internet uzoq vaqt va doimiy ravishda qidirishni istamasangiz.
"Tugmachasini bosamiz Bajarildi ", Va ish stolida yorliq paydo bo'ladi (men uni chap tomonda bor va" tattelecom "deb nomlangan) va birinchi Internetga ulanish oynasi ochiladi.

"Tugmachasini bosish bilan bemalol Ulanish "Va agar siz hamma narsani to'g'ri bajargan bo'lsangiz, siz global tarmoqqa o'tasiz. Shu bilan men sizni tabriklayman.
Agar ulanish amalga oshmagan bo'lsa, u holda modemingiz yoqilganligini va tizim blokiga ulanganligini tekshirib ko'ring va agar bu yordam bermasa, biz sizga yana ta'riflagan barcha protseduralarni bajarishga harakat qiling.
Agar uyda bir nechta kompyuteringiz, shuningdek, noutbukingiz bo'lsa, endi buning uchun bir vaqtning o'zida qilishingiz mumkin.
Salom do'stlar! Biz Internetni sozlash va Windows 10 da turli xil muammolarni qanday hal qilishni tushunishni davom ettirmoqdamiz. Men allaqachon ushbu mavzu bo'yicha bir nechta foydali maqolalar tayyorladim, quyida havolalar beraman. Xo'sh, ushbu maqolada biz Internetni Windows 10-da o'rnatamiz. Keling, muntazam tarmoq ulanishini, yuqori tezlikda ulanishlarni (PPPoE), Wi-Fi tarmoqlarini va 3G / 4G modemlarini o'rnatish haqida gaplashamiz. O'ylaymanki, maqola ko'pchilik uchun foydali bo'ladi. Axir, Windows 10-ga o'tgandan so'ng, hamma qaerda va nimani sozlash kerakligini va buni qanday qilishni darhol aniqlay olmaydi. Va Windows 10-ga o'tgandan so'ng, Internet ishlamay qoladigan holatlar mavjud. Ehtimol, siz ulanishni qayta sozlashingiz kerak.
Biz bilamizki, kompyuterimizni Internetga ulashning turli usullari mavjud. Ushbu maqolada men asosiy ulanishlarni o'rnatish haqida gapirishga harakat qilaman:
- Oddiy chekilgan ulanishni sozlash. Kabelni to'g'ridan-to'g'ri provayderdan kompyuterga, yo'riqnoma yoki ADSL-modem orqali ulash.
- Wi-Fi orqali Internetga ulanish.
- USB 3G / 4G modem orqali Internetni sozlash.
Endi yuqorida sanab o'tilgan ulanishlar orqali Internetga ulanishni o'rnatishni batafsil ko'rib chiqamiz. Siz qanday Internetga ega ekanligingizni bilib olishingiz kerak va siz darhol ushbu maqolada kerakli pastki sarlavhaga o'tishingiz mumkin. Internetga ulanishning eng mashhur usuli - Ethernet-dan boshlaymiz.
Ethernet: Windows 10 da Internetga tarmoq kabeli (router, modem) orqali ulanish
Avvalo eng oddiy ulanishni ko'rib chiqamiz. Agar sizning Internet-provayderingiz uyga faqat tarmoq kabeli qo'ygan bo'lsa va provayder Internetga ulanish uchun foydalanuvchi nomi va parolni taqdim qilmagan, keyin sizda oddiy chekilgan ulanish mavjud.
Xuddi shu tarzda, Internet-ulanish Windows 10-da yo'riqnoma yoki ADSL-modem orqali tuzilgan.
Bunday ulanishni o'rnatish uchun faqat provayderdan tarmoq simini ulang (yo'riqnoma yoki ADSL modem) kompyuteringizga (noutbukga), tarmoq kartasi ulagichiga:
Agar kompyuterdagi Ethernet sozlamalari bilan hamma narsa yaxshi bo'lsa (ularni hech kim o'zgartirmagan), keyin Internet darhol ishlashi kerak (buni xabar panelidagi ulanish holati orqali tushunasiz)... Agar tarmoq kabeli orqali Internet ishlamasa, kompyuter oddiygina simi ulanishiga javob bermaydi, keyin qarang. Men bu muammoga o'zim duch kelganman.
Agar ulanish paydo bo'lsa, lekin status cheklangan, yoki noma'lum tarmoq, va Internet ishlamayapti, keyin siz chekilgan adapter parametrlarini tekshirishingiz kerak.
Windows 10-da, bu shunday amalga oshiriladi:
Bildirishnomalar panelidagi Internetga ulanish holatini o'ng tugmasini bosing va elementni tanlang. Keyin elementning yangi oynasini bosing Adapter sozlamalarini o'zgartiring.

Adapter ustiga o'ng tugmasini bosing Ethernet va tanlang Xususiyatlari... Ro'yxatdagi elementni tanlang IP-versiya 4 (TCP / IPv4)... Agar ushbu element yonidagi katakcha belgilanmagan bo'lsa, uni tekshirib ko'ring, aks holda Internet ishlamaydi. Shunday qilib biz "IP-versiya 4 (TCP / IPv4)" ni tanladik va tugmani bosing Xususiyatlari.
Yangi oynada IP va DNS manzillarini olish uchun avtomatik sozlamalar o'rnatilganligini tekshiring va tugmasini bosing Ok.

Internet allaqachon ishlashi kerak. Agar yo'q bo'lsa, unda kompyuteringizni qayta yoqing. Agar siz hali ham ulanishni o'rnatolmasangiz, unda simli ulanishni tekshiring, provayder tomonida muammolar bormi, yo'riqnoma normal ishlayaptimi yoki siz ulagan ADSL-modem. (agar provayder bilan bevosita aloqangiz bo'lmasa).
Agar siz chekilgan ulanishni to'g'ridan-to'g'ri Internet-provayderingizdan sozlamoqchi bo'lsangiz va Internet siz uchun ishlashni istamasa, u holda Internet-provayderingizdan MAC-manzil bilan bog'lanishini so'rang. Agar shunday bo'lsa, Internet-provayderga kompyuterning MAC manzilini aytib berishingiz kerak. U buni o'z sozlamalarida ro'yxatdan o'tkazadi va Internet ishlaydi. Bunday majburlovdan kam provayder foydalanadi, ammo bu sodir bo'ladi. Windows 10-da MAC manzilini qanday topish mumkin o'qish.
Hammasi, biz ushbu ulanish turini aniqladik, keyin biz yuqori tezlikda ulanishga egamiz.
Agar sizning Internet-provayderingiz sizning uyingizda kabel yotqizgan bo'lsa va sizga kompyuteringiz yoki Wi-Fi routeringiz sozlamalarida o'rnatishingiz kerak bo'lgan login, parol va ehtimol Internetga ulanish uchun ba'zi boshqa ma'lumotlarni taqdim etgan bo'lsa, unda siz Windows 10 da yuqori tezlikni sozlashingiz kerak. ulanish (PPPoE). Endi nima qilamiz. Aslida, bu Ethernet bilan bir xil, shunchaki biz ulanishlar yaratmagunimizcha Internet bu erda ishlamaydi.
Agar sizning Internetga ulanishingiz yo'riqnoma orqali o'tadigan bo'lsa va u erda ulanish o'rnatilsa (PPPoE, L2TP, PPTP), unda sizning kompyuteringizda biror narsani sozlashingiz shart emas. Tarmoq simini yo'riqchidan kompyuterga ulash kifoya. Yuqorida men bunday aloqani o'rnatish haqida gaplashdim.
Agar siz kabelni to'g'ridan-to'g'ri kompyuterga ulasangiz va Internetga ulanish uchun login va parolingiz bo'lsa, unda siz ulanishni yaratishingiz kerak.
Biz ochamiz Tarmoq va almashish markazi:

Ob'ektni bosing. Keyin, elementni tanlang Internetga ulanishva tugmani bosing Keyinchalik.

Keyingi oynada elementni tanlang: Yuqori tezlik (PPPoE bilan).

Keyinchalik, Internet-provayderingiz sizga taqdim etishi kerak bo'lgan foydalanuvchi nomi va parolni o'rnatdik. Shuningdek, siz ulanish uchun nom qo'yishingiz mumkin, masalan: "Bilaynning yuqori tezlikda ulanishi". Parolni saqlash, parolni ko'rsatish va boshqa foydalanuvchilarga ushbu ulanishdan foydalanishga ruxsat berish uchun elementlarning yonidagi katakchalarni belgilashingiz mumkin. Sizga buyum yonidagi katakchani belgilashingizni maslahat beraman Ushbu parolni eslab qoling.

Tugmani bosing Tarmoqqa ulash uchunva agar hamma narsa to'g'ri ulangan bo'lsa va parametrlar to'g'ri o'rnatilgan bo'lsa, u holda aloqa yaratiladi va Internetga ulanish o'rnatiladi.
Siz ushbu ulanishni ko'rishingiz va xabarnomalar panelidagi Internet belgisini bosish orqali boshqarishingiz mumkin.

Ulanishni bosish menyuni ochadi Raqam terilmoqdabu erda ulanish sozlamalarini ulashingiz, o'chirishingiz yoki tahrirlashingiz mumkin.
Wi-Fi orqali Internetga ulanish
Agar sizda uyda Wi-Fi router o'rnatilgan bo'lsa yoki noutbukni do'stlaringiz bilan Internetda, kafeda va hokazolarda ulamoqchi bo'lsangiz, u holda siz Wi-Fi-dan foydalanishingiz mumkin. Agar siz allaqachon Wi-Fi adapteri uchun drayverni o'rnatgan bo'lsangiz va Windows 10 deyarli har doim uni avtomatik ravishda o'rnatsa, u holda ulanish uchun mavjud bo'lgan tarmoqlar ro'yxatini ochish kerak, kerakliini tanlang, parolni ko'rsating (agar tarmoq xavfsiz bo'lsa)va siz allaqachon internetga ulangansiz.

Ushbu mavzu bo'yicha men allaqachon batafsil maqola yozganman:. Simsiz tarmoqqa ulanish bilan bog'liq muammolar bo'lmasligi kerak deb o'ylayman.
Windows 10 da 3G / 4G modem orqali Internetni sozlash
Faqatgina USB 3G yoki 4G-modem orqali ulanishni o'rnatish haqida o'ylash kerak. Windows 10 kompyuterida bunday ulanishni o'rnatish deyarli farq qilmaydi.
Avvalo, biz modemni kompyuterga ulashimiz va drayverni modemimizga o'rnatishimiz kerak. Drayvni modem ishlab chiqaruvchisi saytidan, Internet-provayder saytidan yuklab olish yoki Internetda topish mumkin. Modemingiz nomi va modeli bo'yicha qidirish. Shuningdek, haydovchi diskda modem bilan to'liq yoki modemning o'zida bo'lishi mumkin. Agar Windows 10 operatsion tizimi uchun modemingiz uchun drayver bo'lmasa, uni Windows 8, hatto Windows 7 uchun topishga harakat qiling.
Drayverni o'rnatganingizdan so'ng, modemni kompyuteringizga ulang va Windows 10 da 3G ulanishini o'rnatishni boshlashingiz mumkin. Aytgancha, hamma narsa yuqori tezlikda ulanishni o'rnatishda bo'lgani kabi.
Biz ochamiz Tarmoq va almashish markazi.
Ustiga bosing Yangi ulanish yoki tarmoq yaratish va sozlash va tanlang Internetga ulanish.

Va biz provayder taqdim etadigan parametrlarni o'rnatamiz: raqam, foydalanuvchi nomi va parol. Men buni Intertelecom provayderi misolida ko'rsatdim. Ushbu parolni eslab qolish yonidagi katakchani belgilashni tavsiya etaman. Ulanish uchun o'zboshimchalik bilan nomni ko'rsating. Barcha maydonlarni to'ldirgandan so'ng, tugmani bosing Yarating.

Agar hamma narsa yaxshi bo'lsa, u holda aloqa o'rnatiladi va Internet aloqasi o'rnatiladi.
Agar ulanish amalga oshmasa, barcha parametrlarni va USB-modem ulanishini tekshiring. Ehtimol, sizning provayderingiz juda yomon qamrovga ega bo'lishi mumkin. Bunday hollarda Internet umuman ulanmasligi yoki juda sekin ishlashi mumkin. Sizning signal darajangiz qandayligini qanday ko'rish mumkin va uni qanday oshirish kerak, deb yozdim. Ba'zi hollarda, agar tarmoq juda yomon bo'lsa, kerak bo'ladi.
Internetga ulanish belgisini bosish va yaratilgan ulanishni tanlash orqali yaratilgan ulanishni boshlashingiz, to'xtashingiz, o'chirishingiz yoki tahrirlashingiz mumkin.
 Internetga ulanish holati har doim bildirishnoma panelida ko'rsatiladi. Uni bosish orqali siz Internetdan uzishingiz yoki kerakli ulanishni boshlashingiz mumkin.
Internetga ulanish holati har doim bildirishnoma panelida ko'rsatiladi. Uni bosish orqali siz Internetdan uzishingiz yoki kerakli ulanishni boshlashingiz mumkin.
Va yana bir nechta so'zlar
Internetni qaysi usulida o'rnatgan bo'lsangiz ham, siz mashhur xatoga duch kelishingiz mumkin "Cheklangan"... Internet ishlamay qolganda va ulanish holati yonida sariq undov belgisi mavjud. Ushbu muammoni hal qildik.
Maqola katta bo'lib chiqdi, ammo u chalkash ko'rinmadi. Sarlavhada berilgan savolga to'liq javob berishni xohlayman. Umid qilamanki siz ushbu maqoladan foydali ma'lumotlarni topdingiz va Windows 10 kompyuteringizni Internetga uladingiz.
Izohlarda savollar berishingiz mumkin. Muammoni tavsiflashdan oldin ushbu maqolani diqqat bilan o'qing. Ehtimol, echim allaqachon yozilgan. Shuningdek, boshqa maqolalarga havolalarni ko'ring, mavzu bo'yicha juda ko'p foydali ma'lumotlar mavjud.