Men har olti oyda kompyuterning asosiy komponentlari uchun haydovchini yangilashni istayman: anakart va video karta. Qurilma menejeriga bordim, u erda mening video kartamni topdim, Xususiyatlarni tanladim, keyin haydovchini, keyin Yangilamoqni va yangilanish yo'qligini,
Faqatgina " Windows tizimi ushbu qurilma drayverlarini yangilash kerak emasligini aniqladi»

Lekin administrator, do'stim xuddi shu noutbukga va bir xil video kartasiga ega windows o'rnatilgan Bizda xuddi shunday, va undagi videokameraning haydovchi versiyasi menga nisbatan yangi. Nima uchun?
ATI Radeon grafik drayverini qanday yangilash kerak
Bu holatda siz faqat http://www.amd.com/en rasmiy saytiga borishni, video kartangizning drayverini avtomatik aniqlash va yangilashni boshlashingiz kerak. Aslida, haydovchi o'rnatilgandek hamma narsa bajarilishi kerak aTI video kartalari Radeon yana, bu jarayon bizning maqolamizda yaxshi tasvirlangan ""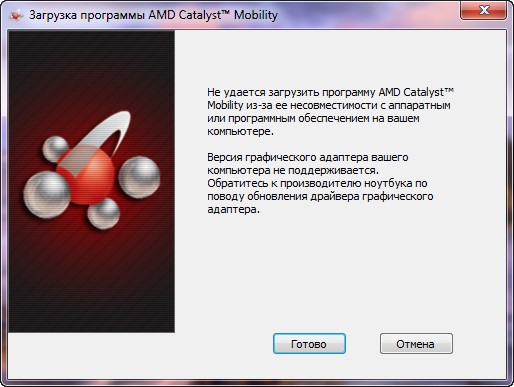
Avval bizning video kartamizning haydovchisini yangilab turing ATI Radeon , avval ATI va uning versiyasida yangilangan barcha moslamalardan so'ng bizning sistemamizda o'rnatilgan videolarning ishlab chiqarish tarixini aniqlang. Kompyuterimizning xususiyatlariga o'ting.
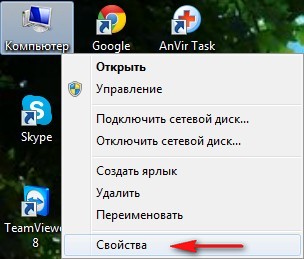
Qurilma menejeri-ni tanlang,
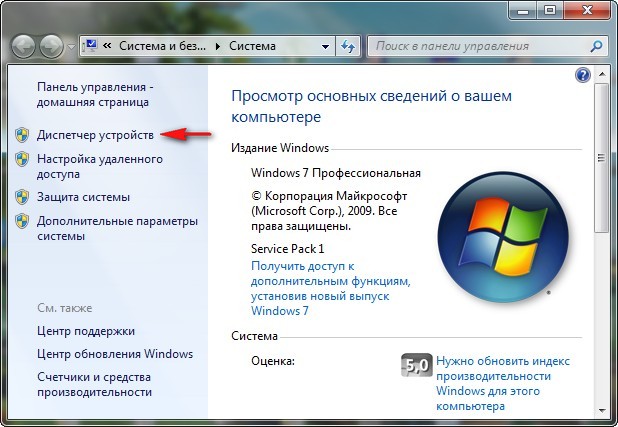
Unda biz Video adapterlarini ochamiz.
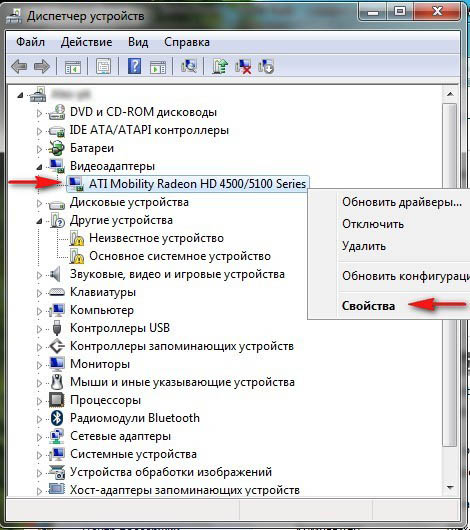
Bizning videokameramiz modeli ATI Mobility Radeon HD 4500/5100 seriyasidir, o'ng tugmasini bosib, Xususiyatlar, so'ng Driver-ni tanlang. Drayvni ishlab chiqish sanasi 03.07.2012 va uning versiyasi 8.900.100.3000.
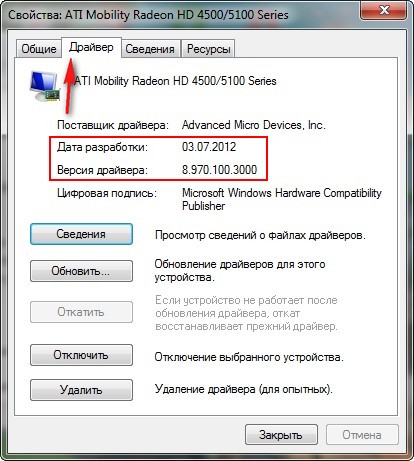
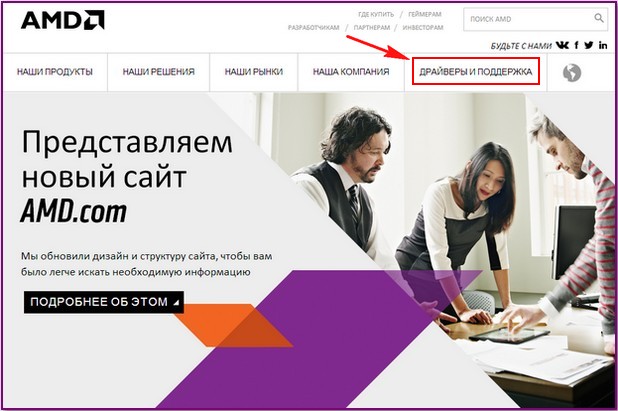
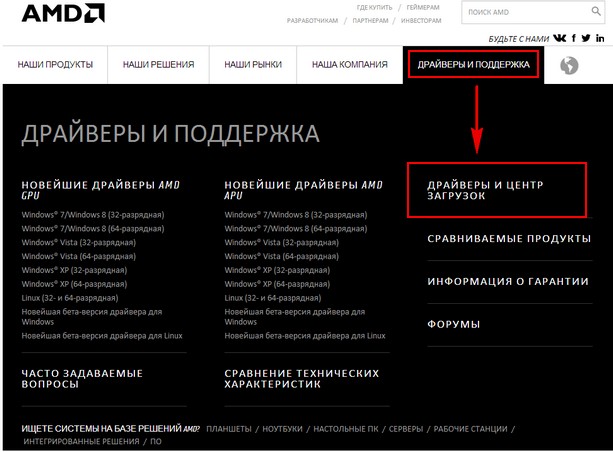
Keyinchalik, Avtomatik ravishda aniqlash va o'rnatish va yuklab olish-ni tanlang
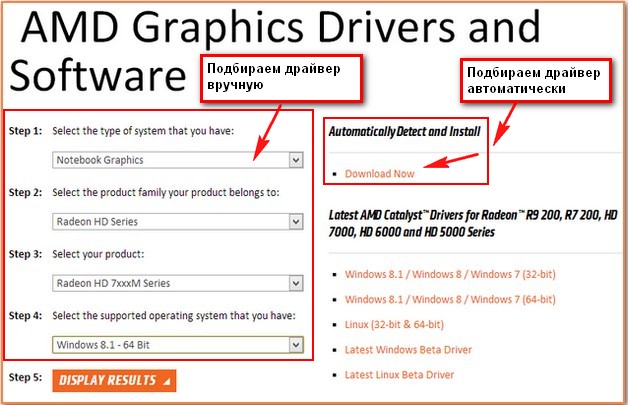
AMD drayveri Autodetect drayverlarini avtomatik o'rnatish va yangilash uchun sahifa ochiladi, Download ni bosing.
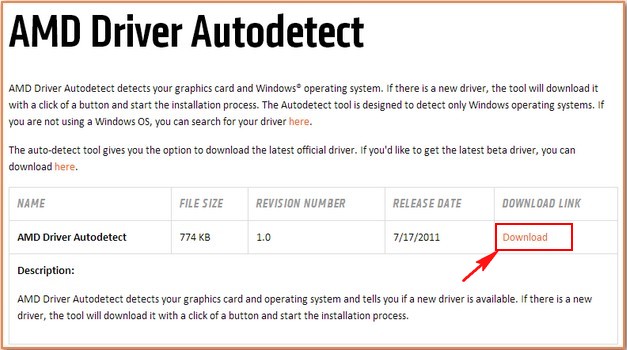
"Ishga tushirish"
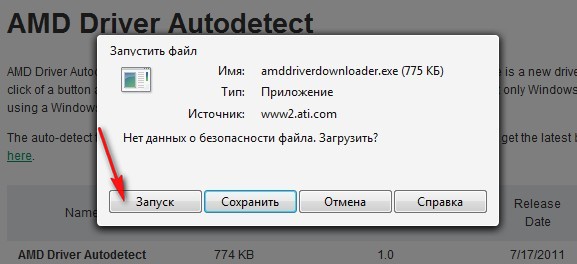
Bizning video kartamizni va biz kerak bo'lgan haydovchini avtomatik ravishda aniqlash mumkin. Yuklash-ni bosing.
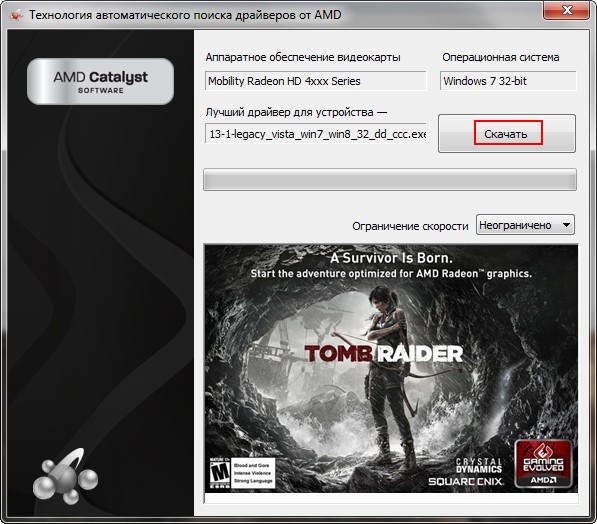
ATI Radeon grafik kartasining haydovchini yangilash jarayoni boshlandi. O'rnatish-ni bosing.
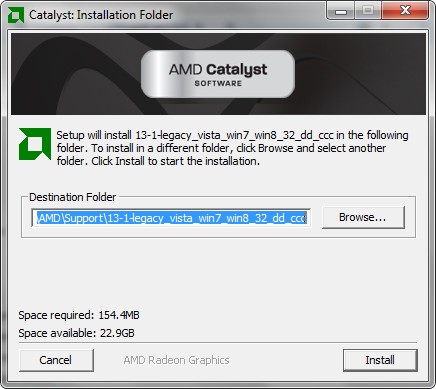
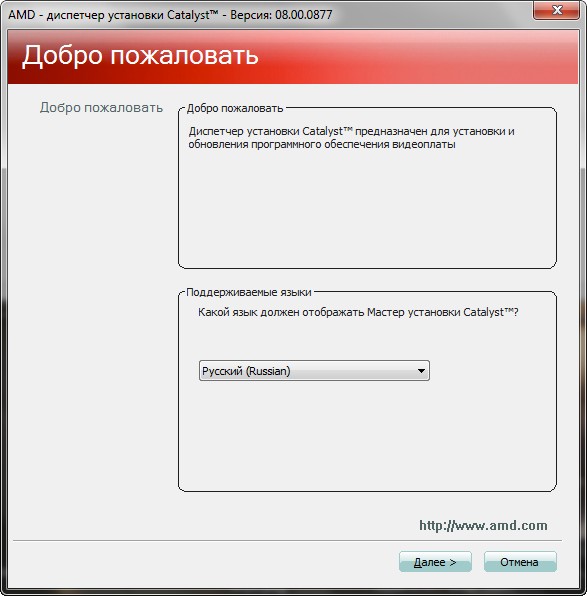
O'rnatish.
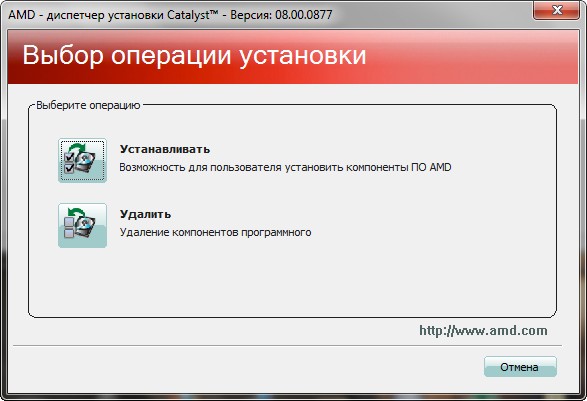
Tez o'rnatish.
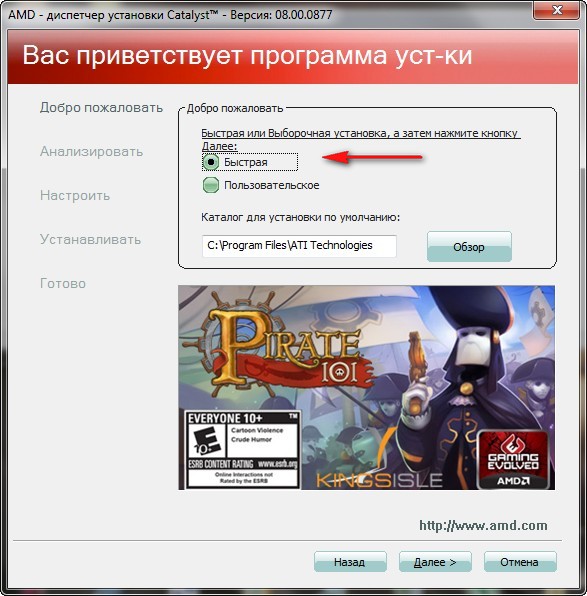
Foydalanuvchi shartnomasi. Qabul qil. Haydovchi va tegishli xizmatlar yangilanadi.
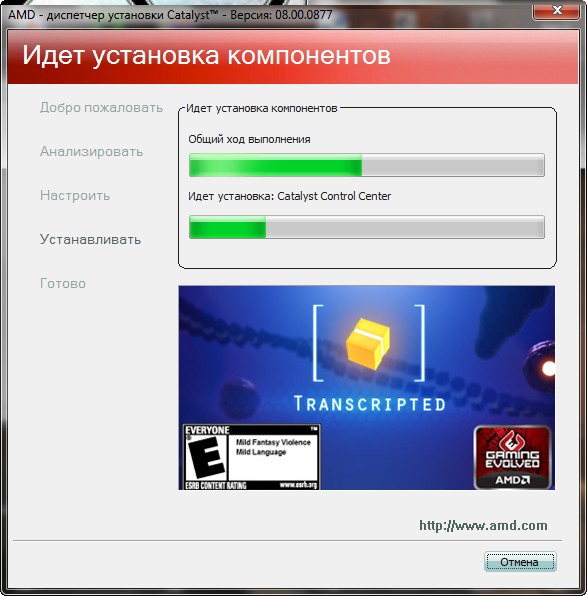
Bajarildi. Agar xohlasangiz, o'rnatish jurnalini ko'rishingiz mumkin.
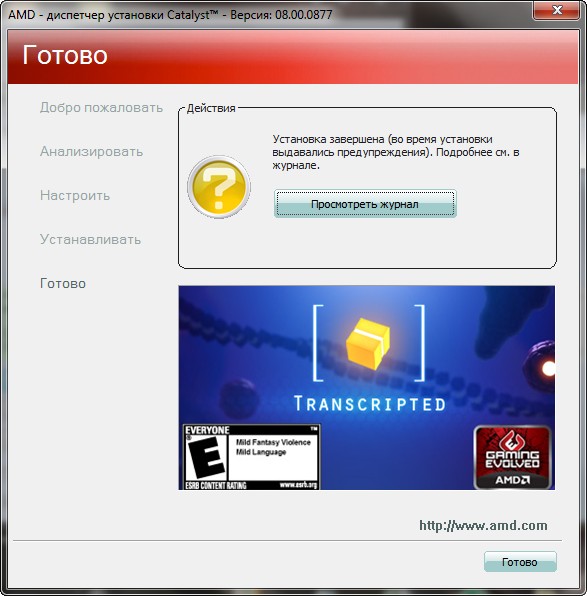
Biz 16.11.2012 yilda ishlab chiqarilgan Device Managerga murojaat qilamiz va biz o'rnatgan haydovchining versiyasi 8.970.100.7000. ATI Radeon grafik kartasi drayverini yangilash oxirgi versiyasi bizning holimizda ro'y berdi!
Kompyuterning yoki noutbukning video kartasi, boshqa uskunalar kabi, haydovchilarning davriy yangilanishlarini talab qiladi. Video kartalar ishlab chiqaruvchilari deyarli har oy yangi drayvlar chiqaradilar. O'yinlar uchun optimallash, takomillashtirilgan FPS va haydovchilarning boshqa o'zgarishlari video-kartaning ishlashiga bevosita ta'sir qiladi. Ko'pincha chop etuvchilar o'zlarini drayverlarni eng so'nggi versiyasiga oshirishni maslahat berishadi. Video grafika dunyosiga kelsak, u ko'pincha uchta lagerga ajratildi: Intel, AMD va Nvidia. Intel faqatgina integratsiyalangan grafikalar ustida ishladi, biroq AMD va Nvidia alohida grafik kartochkalardan foydalanuvchilar uchun uzoq vaqtdan beri urush olib bormoqda. Windows 7 da grafik drayverini qanday yangilash kerak?
Iltimos, video karta drayverlarini yangilashdan oldin, yangi haydovchi o'rnatilgandan keyin kutilmagan muammolarni yuzaga kelishi mumkin bo'lganligi sababli, tizimni tiklash nuqtasini tuzish kerak. Qayta tiklash nuqtasini yaratgandan so'ng, yangi drayverni yuklab olishni boshlashingiz mumkin. Avvalo, siz videokameraning nomini va haydovchining versiyasini aniqlashingiz kerak. Bu maxsus o'rnatishni talab qilmaydi dasturiy ta'minot. Video-karta drayveri haqida ma'lumotni Device Manager-dan olishingiz mumkin.
Videokartaning nomi va haydovchi versiyasini aniqlang
Windows 7 da "Mening kompyuterim" ni oching va bo'sh joyni o'ng tugmasini bosib, "Xususiyatlar" ni tanlang.
Ochilgan oynada "Tizim" chapda "Device Manager" -ni tanlang.
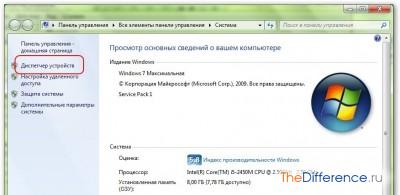
"Video adapterlari" yorlig'ini oching. Bu sizning kompyuteringizda o'rnatilgan video adapterlarining nomlarini ko'rsatadi. Odatda, noutbuklarda 2 ta video karta mavjud: Inteldan ajralib chiqqan va AMD yoki Nvidia dan diskretlangan. Barcha o'rnatilgan video kartalar uchun drayverlarni yangilang.
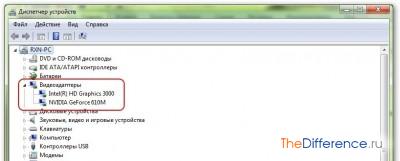
Shunday qilib, video kartaning nomini bilib oldingiz. Tizimda o'rnatilgan haydovchining versiyasini aniqlash davom etmoqda. Drayv versiyasini topish uchun uning nomini o'ng tugmasini bosing va "Xususiyatlar" ni tanlang.

Video adapterining xususiyatlarida "Driver" ilovasini bosing. "Drayv versiyasi" va "ishlab chiqarish tarixi" satrlarida siz qiziqadigan barcha ma'lumotlar. Drayverni to'g'ridan-to'g'ri "Update" tugmasini bosish orqali yangilashingiz mumkin. Biroq, drayverni qo'lda yuklab olish va uni o'zingiz o'rnatishingiz yaxshiroq.

Video drayverini toping va yuklab oling
Video karta nomi va haydovchi versiyasi aniqlanganda, drayverlarni qidirishni boshlash vaqti keldi. Har bir ishlab chiqaruvchi uchun drayverlarni qidirishni tahlil qilaylik.
Nvidia-dan video kartalar
Ehtimol, Nvidia video adapterlari dunyodagi eng mashhurdir. RuNet-da rasmiy Nvidia sayti mavjud, u erda video kartaning har bir egasi o'z videokamerasini drayverlarga yuklab olishlari mumkin. Saytga borish va "Haydovchilarni yuklab olish" yorlig'ini tanlash yetarli.

Yangi sahifada video adapteringizning parametrlarini kiritishingiz kerak: turi, mahsulot seriyasi va versiya operatsion tizim. Keyin "Izlash" tugmasini bosing.
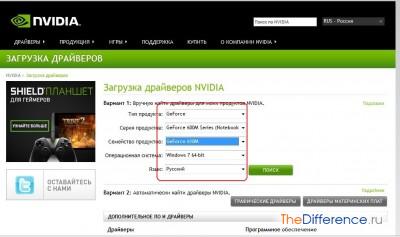
Sayt saytni beradi oxirgi versiyasi haydovchi. Sahifada rivojlanish sanasi, versiya raqami va qo'llab-quvvatlanadigan mahsulotlar ko'rsatiladi. Ushbu drayveringiz sizning video kartangizga mos kelishiga ishonch hosil qilib, "Endi yuklab olish" tugmasini bosing.
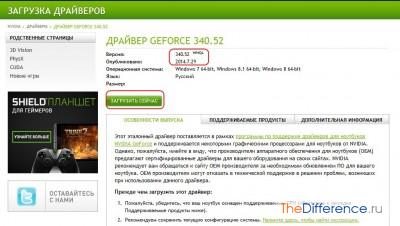
Keyingi sahifada litsenziyamiz bilan tanishamiz va "Qabul qilish va yuklab olish" tugmasini bosing. Drayv yuklab olishni boshlaydi, bundan keyin siz uni kompyuteringizga o'rnatishingiz kerak bo'ladi.

AMD dan olingan grafik kartalari
Grafik drayverini AMD dan yangilash uchun siz rasmiy veb-saytga tashrif buyurishingiz kerak. Ushbu saytni brauzerda oching, "Drivers and support" tugmasini bosing va "Drivers and download center" -ni tanlang.
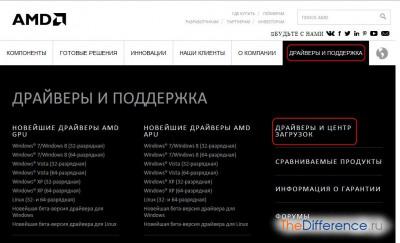
Video kartangiz parametrlarini belgilang va "Ko'rsatkichlarni ko'rsatish" tugmasini bosing. Nvidia saytidan farqli o'laroq, AMD rasmiy sayti to'liq Russified emas.
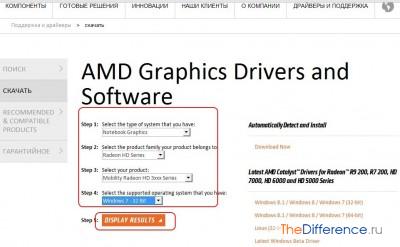
Sahifani o'rtasiga o'tkazish va haydovchi nomining yonidagi Yuklash-ni tanlang.
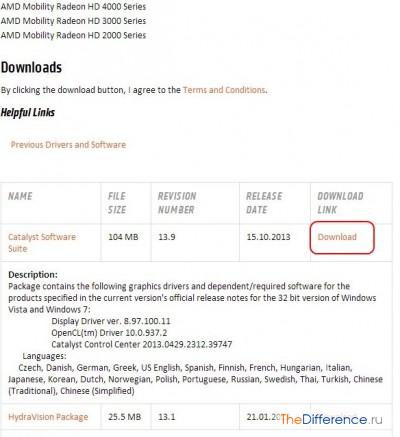
Intel grafik kartalari
Inteldan olingan video karta uchun haydovchini topish bir necha daqiqa o'tishi mumkin. Har qanday brauzer saytida oching va displeyning yuqori qismidagi "Menyu" tugmasini bosing. So'ngra quyidagi yo'nalishlarni oching: "Yordam" Yuklab olish va drayverlarga.
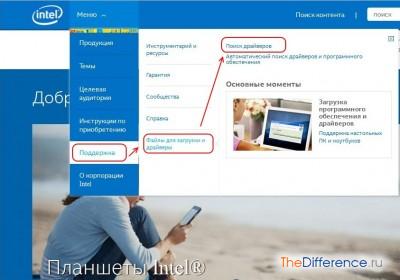
Yangi sahifada, odatdagidek, video kartaning parametrlari: adapter turi, protsessor turi.
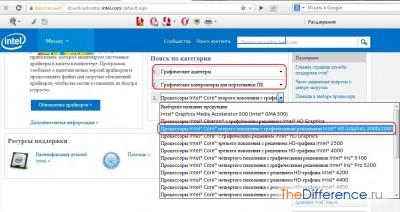
Sahifadagi natijalardan operatsion tizimingiz uchun drayverni tanlang va drayverni kompyuterga o'rnatish uchun nomning yonidagi ko'k tasvir ustiga bosing.
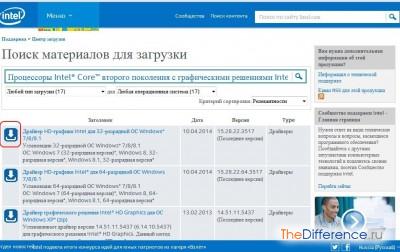
Video drayverini kompyuterga o'rnatish
Shunday qilib, videokartaning nomini, video adapter drayverini versiyasini o'rgandingiz, shuningdek uni topdingiz va rasmiy saytdan yuklab oldingiz. Faqat Windows 7 da grafik drayverini yangilash uchun qoladi. Misol tariqasida haydovchi o'rnatilishini misol qilib keltiramiz nvidia video kartalari.
Drayv yuklangan exe-faylini oching va uni har qanday jildga oching.
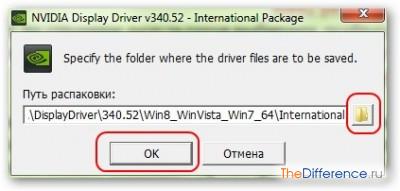
Fayl ochilguncha kutamiz. Bunday holda barcha dasturlarni yopish kerak. Drayv o'rnatilishi avtomatik ravishda boshlanadi va haydovchi va tizim muvofiqligi tekshiriladi. Har bir narsa yaxshi bo'lsa, "Men qabul qilaman" tugmasini bosishingiz kerak bo'lgan quyidagi oynani ko'rasiz. Davomi ».
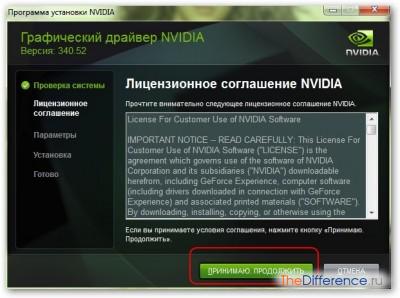
Keyingi oynada "Tez o'rnatish" -ni tanlang va "Keyingi" -ni bosing.

Ushbu tugmani bosganingizdan so'ng, haydovchi o'rnatilishini bekor qila olmaysiz. Unutmangki, drayverni o'rnatish yarim soat davom etishi mumkin va o'rnatish vaqtida ekran bo'sh bo'lishi mumkin.

O'rnatishning oxirgi oynasida, "GeForce tajribasini ishga tushirish" qutisini belgilang va Windows-ni qayta ishga tushiring.

Keyin "Device Manager" -ni oching va yangilangan haydovchining versiyasini tekshiring.

Drayverlarni o'rnatgandan so'ng jildni o'chirishga ishonch hosil qiling. o'rnatish fayllari. Odatiy bo'lib, ular C: / Nvidia / papkasida saqlanadi.
Ishlab chiqaruvchilar haydovchilar yordamida ularni yaratishni yaxshilashga harakat qilmoqdalar. Har bir yangilash videokartaning ishlashini yaxshilashga qaratilgan. Bu, avvalo, o'yin o'ynashni yoqtiradigan kishilarga g'amxo'rlik qilish uchun kerak. Axir, ular uchun videokamera eng muhim qismidir.
Keling, har bir deyarli har bir ishlab chiqaruvchilardan video karta bor:
- Nvidia
- Intel
Men ushbu maqolada ularni ko'rib chiqaman.
Drayv tashqi qurilmani boshqarish uchun javobgar bo'lgan dasturdir. Bu holda, video karta ishi.
Quyidagilarni yangilashingiz kerak:
- Soniyada kvadrat sonini ko'paytirish ( kvadrat / sek).
- Turli xil o'yinlarni qo'llab-quvvatlash uchun.
- Umuman grafikalar sifatini yaxshilash.
- Grafik xatoliklarni tuzatish.
Maqolada men uchinchi tomon ishlab chiqaruvchilardan drayverlarni avtomatik ravishda yuklab olish uchun hech qanday dasturni ko'rsatmayapman. Ular har doim o'z versiyasini aniq belgilamaydilar. Ba'zan bu tizimning beqaror ishlashiga olib keladi. Shuning uchun hammasini o'zingiz qilishingiz yaxshidir.
Bundan tashqari, eski grafik kartochkalardan chiqarilgan drayverlar yangi video kartalarini sotish hajmini oshirish uchun ularning ish faoliyatini qisqartirishi haqida ham bahsli fikr mavjud. Shunday qilib, ushbu videoda sinovni ko'rsatib bo'lmaydi.
Men sizni yangilashning 3 ta yo'lini ko'rsataman:
- Qurilma menejeri orqali avtomatik tarzda.
- Video karta ishlab chiqaruvchilardan dasturiy ta'minot.
- Ishlab chiqaruvchining veb-saytida qo'lda qidirish.
Qisqa videoda ko'rishingiz mumkin bo'lgan birinchi usul.
Windows har doim yangi drayvlar topa olmaydi va shuning uchun videoning past qismida qo'shimcha yangilanish usullarini qo'llash maqsadga muvofiqligi uchun ishonch hosil qiling.
Qanday videokliplarni o'rnatish haqida ma'lumot
Avval siz qaysi video karta o'rnatilganligini bilib olishingiz kerak. Buni to'g'ridan-to'g'ri DirectX diagnostika qilishda qo'llash mumkinligiga ishonaman. Ovoz va grafikalar haqida ma'lumot mavjud. Boshlash menyusiga boring \u003e\u003e Ishga tushirish ( yoki oyna + R) va buyruqni kiriting dxdiag quyidagi rasmdagi kabi.
Ko'rsatilgan oynada, tab ekranini tanlang va video karta haqidagi ma'lumotlarni ko'ring. Chap tomonda videokartaning o'zi, o'ng tomonda esa haydovchi ( versiya va sana).
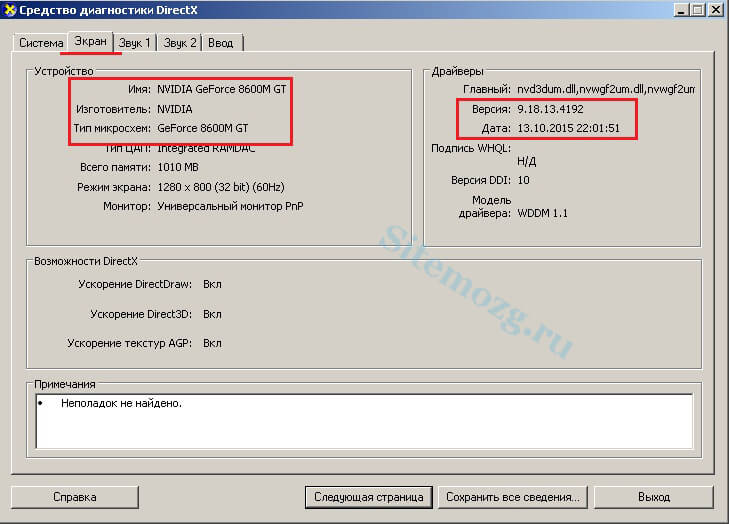
Boshqalar ham bor muqobil yo'llar kompyuteringizning xususiyatlarini bilish uchun, lekin bu etarli bo'ladi deb o'ylayman. Agar Radeon modeli - AMD ishlab chiqaruvchisi bo'lsa va Geforce - Nvidia degan ma'noni anglatsa. Keyin sizga qanday qilib, qayerda va qanday yangilanishni ko'rsataman.
Drayverni o'rnatganingizdan so'ng, kompyuterni qayta yuklashingiz kerak.
Nvidia drayverini qanday yangilash kerak
Buni maxsus dastur orqali qilish juda qulaydir. Bunga GeForce tajribasi deyiladi.
Uni yuklab oling va o'rnating. Uni ishga tushiring, "Haydovchi" yorlig'iga o'ting va quyidagi rasmdagi kabi "Yangilanishlarni tekshirib ko'ring" tugmasini bosing.
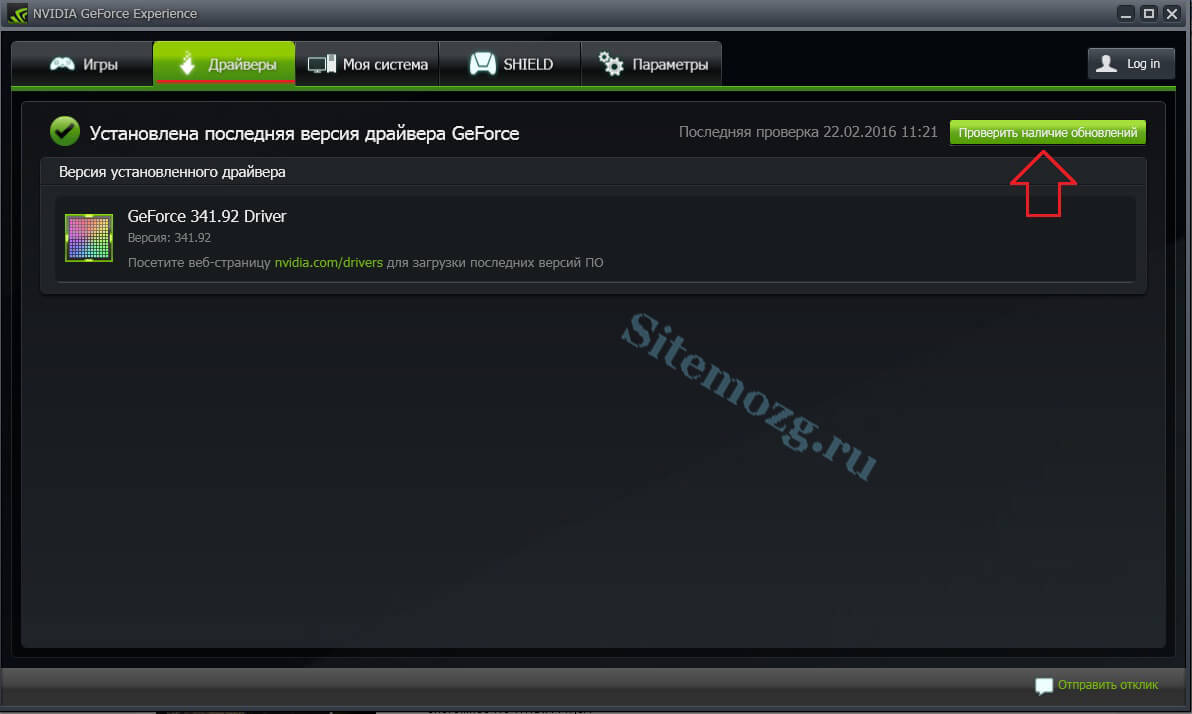
Agar yangilanishlar talab etilmasa, menda xuddi shunday yozuv yozilgan bo'ladi.
Bundan tashqari, hech narsaga ortiqcha yuklamoqchi bo'lsangiz, ularni qo'lda yangilashingiz mumkin. Ishlab chiqaruvchining rasmiy veb-saytidagi yangilanishlarni toping. Bog'ni bosing va kichik shaklni to'ldiring.

Keyinchalik downloadni bosing.
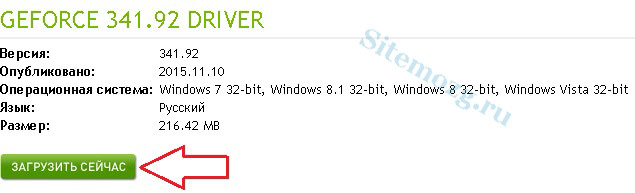
Yuklangach, boshqa dasturlar bilan bir xil tarzda o'rnatishga o'ting.
Intel drayverini qanday yangilash kerak
Intel uchun, dastur ham mavjud. Uni rasmiy veb-saytdan yuklab oling va uni o'rnating.
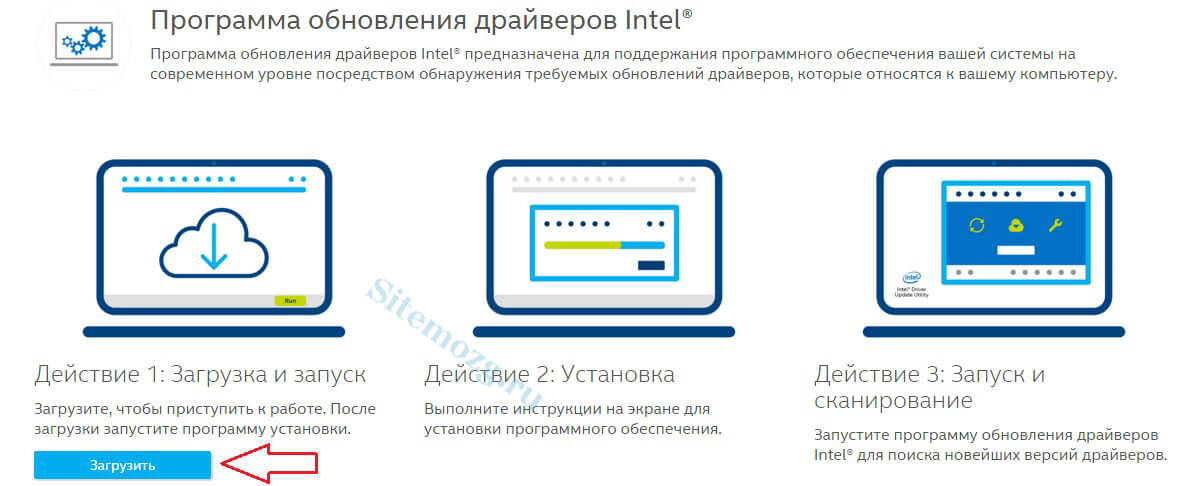
Ishga tushgandan so'ng, qidiruvni bosing.
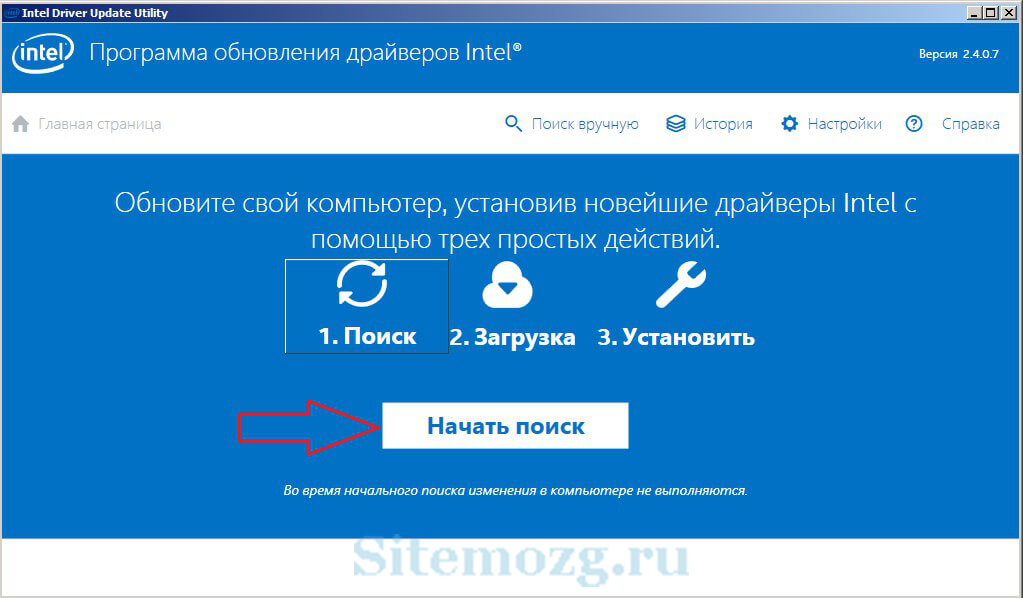
Mavjud yangilanishlar mavjud bo'lsa, siz u haqida xabar olasiz. Yuklab olish mumkin.
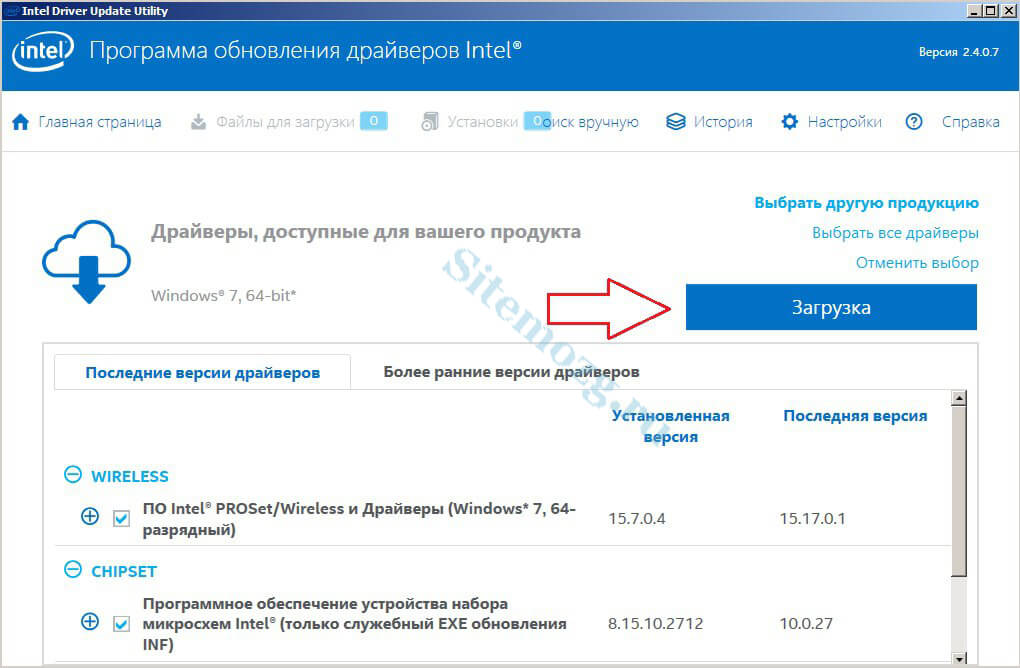
Yuklashdan so'ng, o'rnatish tugmasini bosing.
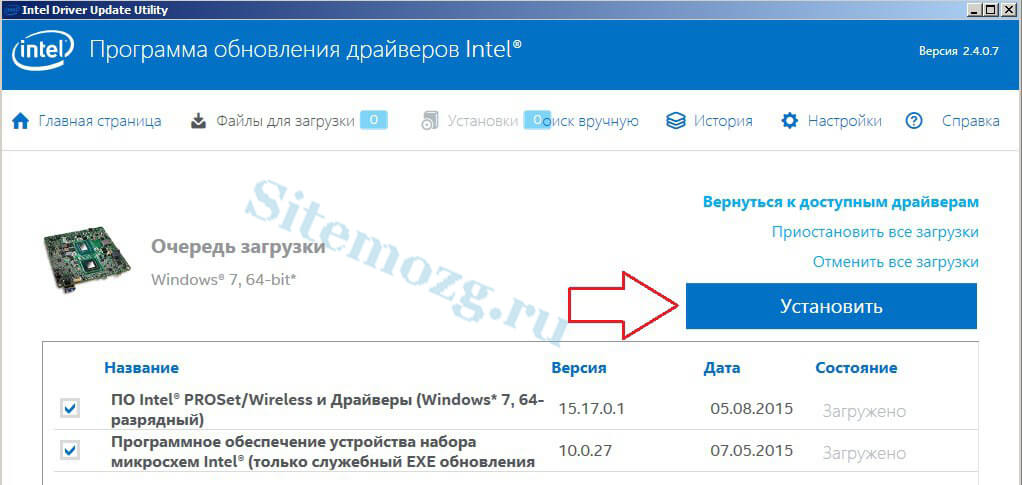
Shuningdek, bunday variant sizga mos keladigan bo'lsa, yangilanishlarni o'z sahifalarida qo'lda topishingiz mumkin.
AMD drayverini qanday yangilash kerak
Drayverning so'nggi versiyasini avtomatik ravishda aniqlaydigan maxsus yordam dasturidan foydalaning. Uni yuklab oling va ishga tushiring.
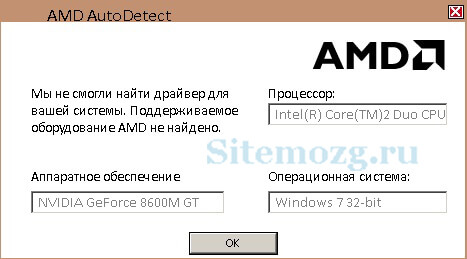
Yoki qo'lda qidirishni qo'llashingiz mumkin ( ingliz tilida).
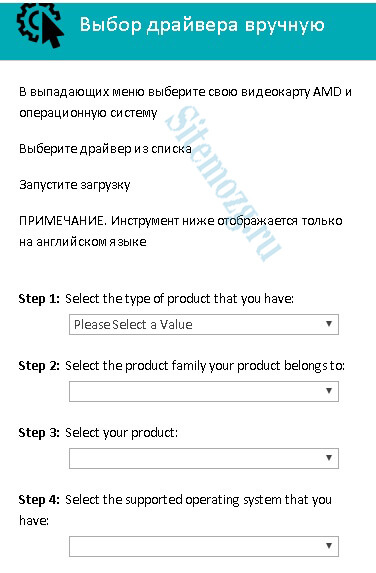
Keling, turli video kartalardagi drayverlarni qanday yangilashni bilasiz. Muntazam ravishda bajaring ( oyiga bir marta) va grafik ishlashi bilan bog'liq muammolar bo'lmaydi.
Qanday videoklip foydalanasiz?
Odatda, kompyuter uskunalari ishlab chiqaruvchilari haydovchilar uchun yangilanishlarni kamdan-kam hollarda qoldiradilar. Odatda, ishlab chiqaruvchi haydovchini, keyinchalik bir nechta yangilanishlarni chiqaradi va bu hamma tugaydi. Biroq, bu video karta ishlab chiqaruvchilariga nisbatan qo'llanilmaydi. , yoki oddiygina videokameralar haqida gapiradigan bo'lsak, muntazam yangilanadi. Shu bilan birga, yangilanishlar nafaqat video kartalarining yangi modellari, balki bir necha yoshga to'lganlar tomonidan ham qabul qilinadi.
Video drayveri yangilanishi yordamida video karta ishlab chiqaruvchilari nafaqat oldinroq ruxsat berilgan xatolarni tuzatibgina qolmay, balki videokartaning o'zi chiqarilgandan so'ng paydo bo'lgan o'yinlar uchun video kartaning ishlashini ham optimallashtiradi. Ba'zi hollarda, bu FPSning sezilarli darajada oshishiga imkon beradi.
Yuqoridagilarning barchasini hisobga olsak, video drayverlarni yangilash kerak bo'ladi. Va bu borada biz ushbu maqolada aytib o'tamiz. Bu erda Windows 7 yoki Windows 10 da video drayverini qanday yangilashni bilib olasiz.
AMD Radeon video drayverini qanday yangilash kerak
Videokartani video kartadan yangilash uchun AMD Radeon avval ushbu rasmiy linkda rasmiy AMD saytiga boring.
Ushbu sahifada siz video drayverini izlash uchun ariza izlashingiz kerak (yuqoridagi ekran). Ushbu ariza 4 ta ochiladigan menyuda va "Ko'rsatkichlar natijalari" tugmachasini o'z ichiga oladi. Ushbu ochilgan menyularning har biri ochilishi va tegishli variantni tanlash kerak. Keyinchalik ularni batafsilroq muhokama qilamiz.
- Birinchi menyu sizning video kartangiz turini tanlaydi. Stol kompyuterlari uchun - Desktop Graphics ni tanlang, noutbuklar uchun - Notebook Grafika.
- Ikkinchi menyu - bir qator video kartani tanlang. Video karta seriyali har doim o'z nomida ko'rsatiladi. Agar mavjud bo'lsa aMD video kartasi Radeon R7 250, keyin sizning seriyangiz Radeon R7.
- Uchinchi menyu - bu video kartasining modeli. Bu erda tanlash kerak. Misol uchun, Radeon HD7xxx.
- To'rtinchi menyu operatsion tizimning tanlovidir.
Barcha menyular to'ldirilgandan so'ng "Ko'rsatkichlarni ko'rsatish" tugmasini bosing. Natijada, video drayverni yuklab olish uchun sahifani ochish kerak. Bu erda "Yuklab olish" tugmachasini bosamiz va haydovchini kompyuterga yuklab olishni kutamiz.

Video drayveri yuklab bo'lgandan so'ng, yangilashni davom ettirishingiz mumkin. Buni amalga oshirish uchun yuklab olingan faylni boshqaring EXE fayli ekranda ko'rsatilgan ko'rsatmalarni bajaring. O'rnatish tugallangach, kompyuterni qayta yoqish kerak bo'lishi mumkin.
NVIDIA GeForce video drayverini qanday yangilash kerak
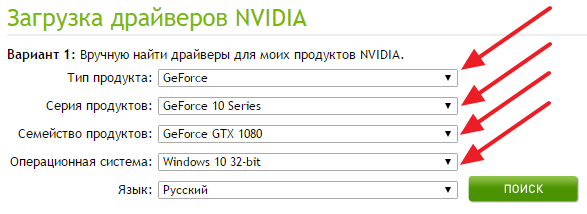
Bu yerda, shuningdek, AMD saytida siz qidirish formasini to'ldirishingiz kerak. Quyida biz ushbu shaklning barcha ochilgan menyuslarini ko'rib chiqamiz.
- "Mahsulot turi" menyusi. Bu erda sizning video kartangiz turini tanlashingiz kerak. Aksariyat hollarda, bu Geforce.
- "Mahsulot seriyasi" menyusi. Bu yerda sizga video kartangizning bir qatorini tanlashingiz kerak. Seriya har doim model nomida ko'rsatiladi.
- "Mahsulot oilasi" menyusi. Bu erda videokameraning aniq modelini ko'rsatishingiz kerak.
- "Operatsion tizimi" menyusi. Bu erda operatsion tizimingizning versiyasini ko'rsatish kerak.
- Til menyusi.Bu erda mavjud tillardan birini tanlashingiz kerak.
Qidiruv formasini to'ldirgandan so'ng "Izlash" tugmasini bosing. Natijada, video kartangiz uchun eng yangi video drayverini yuklab olishingiz mumkin bo'lgan sahifani ko'rasiz.
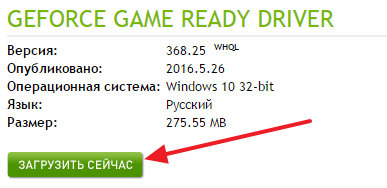
Endi video drayverini yangilashingiz mumkin. Yuklangan exe faylini ishga tushiring va o'rnatish ko'rsatmalariga rioya qiling. Yangilanishdan so'ng, kompyuterni qayta yoqish kerak bo'lishi mumkin.
Maksimal ishlash uchun siz o'z haydovchilarini muntazam ravishda yangilab turishingiz kerak. Yangi drayvlar eski xatoliklarni tuzatmoqda, shuningdek, video kartaning ishini yangi o'yinlar bilan optimallashtirishadi. Buning natijasida yangilangan haydovchilar bilan video karta juda tez ishlaydi. Ushbu maqolada, NVIDIA GeForce grafik kartasi uchun drayverlarga qanday qilib güncelleştirileceğimiz haqida gapiramiz.
1-qadam. Biz videoklipning nomini topamiz.
NVIDIA GeForce grafik kartasi uchun drayverlarni yangilash uchun siz bilishingiz kerak. To'liq ism videoning oxirgi raqamiga yoki harfiga to'liq nomidir. Masalan, NVIDIA GeForce GTX 650 yoki NVIDIA GeForce 9600 GT.
Agar siz allaqachon video kartangiz nima deb nomlanganligini bilsangiz, bu qadamni o'tkazib yuborishingiz mumkin. Aks holda, eng muhimi oddiy usul Bu "Qurilma menejeri".
Ushbu sahifada sizning video kartangiz va operatsion tizimingiz uchun mos bo'lgan eng yangi drayverlarni topish uchun buyurtma to'ldirishingiz kerak bo'lgan kichik qidirish shakli mavjud. Keyinchalik, ushbu shaklda to'ldirishga zarur bo'lgan barcha maydonlarni ko'rib chiqamiz.
- Mahsulot turi - biz faqat GeForce ni tanlaymiz.
- Mahsulot seriyali - bu erda sizning video kartangizga tegishli qatorlarni tanlashingiz kerak. Misol uchun, agar sizda NVIDIA GeForce GTX950 bo'lsa, u holda NVIDIA GeForce 900 seriyasini tanlashingiz kerak.
- Mahsulot oilasi - bu erda sizning video kartangizning to'liq nomini tanlashingiz kerak. Misol uchun, GeForce GTX Titan X.
- Operatsion tizim- bu erda siz foydalanadigan operatsion tizimni tanlashingiz kerak. Operatsion tizimning bit chuqurligi 32 yoki 64 bit ekanligini e'tiborga oling.
- Til - bu erda siz bilan ishlash osonroq bo'lgan tilni tanlaymiz.
Barcha maydonlarni to'ldirgandan so'ng "Izlash" tugmasini bosing.
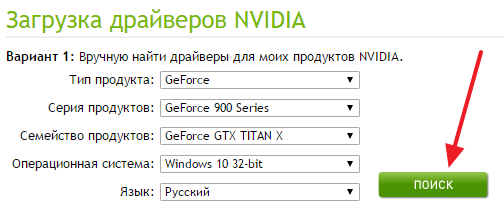
Shundan so'ng, sizdan video kartangiz uchun eng so'nggi drayverlarni yuklab olishingiz so'raladi.
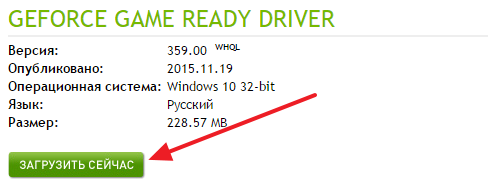
"Hozir yuklab oling" tugmasini bosing va drayverlarga kompyuteringizga yuklab bo'lguncha kuting.
# 3-qadam. NVIDIA GeForce grafik kartasi uchun drayverlarni yangilang.
Drayvlar yuklab bo'lgandan so'ng, yangilashni davom ettirishingiz mumkin. Buni amalga oshirish uchun avval yuklangan drayverni ishga tushiring va o'rnatuvchining ko'rsatmalariga amal qiling.
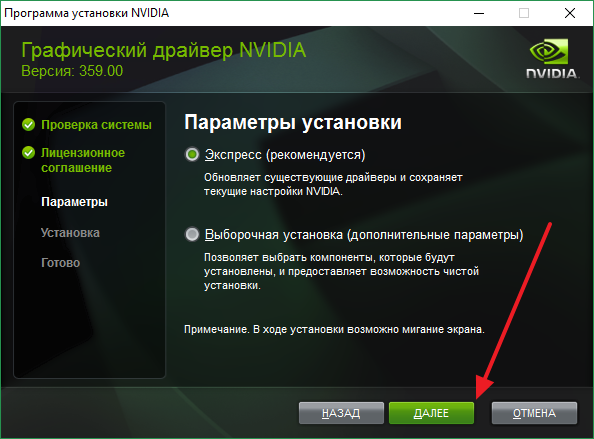
Drayvlarni yangilash vaqtida ekraningiz titrayapti yoki bir necha soniya davomida o'chirilishi mumkin. Yangilanish tugagandan so'ng, yangi drayverlarning ishlashi uchun kompyuterni qayta ishga tushiring.






