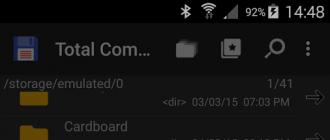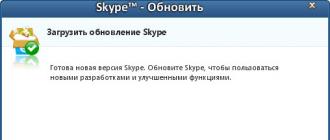MICROSOFT EXCEL-ga MA'LUMOTNI KIRISH VA TA'RIRLASH
1. Ma'lumotlarni kiritish
Microsoft Excel elektron jadvaliga kiritilgan barcha ma'lumotlar hujayralarga joylashtiriladi va saqlanadi. Har bir katakka 255 tagacha belgi sig‘ishi mumkin. Excelda ikki turdagi ma'lumotlar ishlatiladi: doimiy va formulalar. Konstantalarga matn, raqamli qiymatlar, shu jumladan sana va vaqt kiradi, ular kiritilganda jadval katakchasida va formulalar satrining kirish maydonida ko'rsatiladi (1-rasm). Bundan tashqari, bitta katakda raqam yoki matn bo'lishi mumkin, lekin raqam va matn birgalikda emas. Formulalar hisoblash algoritmini o'rnatadi, natijalari hujayralarda ko'rsatiladi va natija hisoblanadigan formulaning o'zi formulalar satrining kirish maydonida bo'ladi (2-rasm).
Shakl: 1. Jadval katakchasida doimiy.

Shakl: 2. Formulani jadvalda aks ettirish.
Ma'lumotlarni katakchaga kiritish uchun siz uni tanlab, so'ngra klaviaturadagi kerakli belgilarni bosib kirishni boshlashingiz kerak. Bundan tashqari, o'nli kasrlarni kiritish raqamning butun va kasr qismlari o'rtasida "vergul" belgisi bilan amalga oshiriladi.
Ma'lumotlar to'g'ridan-to'g'ri ish varag'idagi katakchaga yoki formulalar satrining kirish maydoniga kiritilishi mumkin. Bunday holda, kiritilgan ma'lumotlar bir vaqtning o'zida ushbu ikki joyda ko'rsatiladi. Hujayraga ma'lumotlarni kiritishni yakunlash uchun quyidagilardan birini bajaring:
1) enter yoki Tab tugmachalarini bosing;
2) formulalar qatoriga kirish uchun tugmani bosing;
3) kursor tugmalaridan birini bosing.
Odatiy bo'lib, Microsoft Excel barcha jadval ustunlarini bir xil kenglikda o'rnatadi. Shuning uchun katta sonlar va uzun matnlarni kiritishda oxirgi belgilar yoki "yo'qoladi" (agar qo'shni katak to'lgan bo'lsa) (3-rasmdagi B13 katakcha), yoki qo'shni katakka "bo'sh" (agar u bo'sh bo'lsa) (3-rasmdagi E6 katak). Shu bilan birga, kiritilgan ma'lumotlar katakchada va formulalar satrida to'liq ko'rsatiladi. Bunday hollarda siz ustun kengligini (satr balandligi) avtomatik yoki qo'lda o'zgartirishingiz kerak.

Bundan tashqari, katakchaga mos bo'lmagan raqam bo'lsa, hujayra ##### ma'lumotlarni ko'rsatishi mumkin. Ushbu raqamni ko'rish uchun ustun kengligini oshirish kerak.
Shakl: 3. Jadvaldagi "uzun" ma'lumotlarni ko'rsatish.
Ustunning o'lchamini avtomatik ravishda o'zgartirish uchun sichqonchani ko'rsatgichini ustun sarlavhasining o'ng chegarasiga qo'ying, shunda u ikki boshli o'q bilan xochga o'xshaydi va sichqonchaning chap tugmachasini ikki marta bosing.
Ustun kengligini (satr balandligi) qo'lda o'zgartirish uchun sichqonchani ko'rsatgichini ustun sarlavhasining o'ng chegarasiga (satr sarlavhasining pastki chegarasi) qo'ying, shunda u ikki boshli o'q bilan xochga o'xshaydi (4-rasm) va sichqonchaning chap tugmachasini bosib ushlab turganda, o'ng chegarani torting ustun holati (satr sarlavhasining pastki chegarasi) yangi holatda.

Shakl: 4. Ustun kengligini qo'lda o'zgartirish.
Bunday holda, ko'rsatmalar ko'rsatiladi
ustun kengligini o'rnating. Odatiy shriftdagi 0-9 raqamlarining o'rtacha sonini katakka mos keladigan va ustun kengligini piksel bilan ko'rsatadi.)
Bir vaqtning o'zida bir nechta ustunlarning kengligini o'zgartirish uchun siz kengligini o'zgartirmoqchi bo'lgan ustunlarni tanlang va keyin har qanday tanlangan ustun sarlavhasining o'ng chegarasini harakatlantiring. Xuddi shunday, siz bir vaqtning o'zida bir nechta chiziqlarning balandligini o'zgartirishingiz mumkin.
2. Ma'lumotlarni tezroq kiritish
IN Microsoft Excel dasturi "Avtomatik to'ldirish", "Ro'yxatdan tanlang" va "Avtomatik to'ldirish" vositalaridan foydalanib va \u200b\u200bto'ldirish dastagi yordamida ma'lumotlarni kiritishni osonlashtirishi mumkin.
Avtomatik to'ldirish vositasi foydalanuvchi uchun matn kiritishni yakunlaydi. Belgilarni katakka kiritishda Avtomatik to'ldirish ustundagi barcha katakchalarni joriy katakdan birinchi bo'sh katakka tekshiradi. Agar

u ustunda kiritilgan belgilar bilan boshlanadigan ma'lumotlar elementini topadi, keyin qolgan belgilar topilgan naqsh bo'yicha avtomatik ravishda kiritiladi.
Ustun matnli ma'lumotlar ketma-ketligini o'z ichiga oladi deylik, masalan, shahar nomlari: Kiev, Kishinyov, Kislovodsk. Birinchi ikkita harf bir xil. Dastlabki uchta harfni Kish ustundagi yangi katakchaga kiritganingizda, Avtomatik to'ldirish vositasi Kishinev so'zini kiritadi (5-rasm). Agar siz boshqa so'zni kiritishingiz kerak bo'lsa, unda qolgan belgilarni kiritishni davom ettirishingiz kerak. Agar siz Kishinyov so'zini to'liq kiritishingiz kerak bo'lsa, Enter tugmasini bosishingiz kerak. Avtomatik to'ldirish vositasi katta hajmdagi matnli ma'lumotlarni kiritishni juda osonlashtiradi, ayniqsa so'zlardagi farqlar ikkinchi yoki uchinchi harflardan boshlangan hollarda.
Shakl: 5. Asbobni yakunlash.
Avtomatik to'ldirish vositasi raqamli qiymatlar bilan ishlamaydi.
Agar foydalanuvchi ushbu ustun ustidagi kataklardan biriga kerakli matn allaqachon kiritilganligini bilsa, Ro'yxatdan tanlash vositasi ishlatiladi. Buning uchun faqat faol katakchani o'ng tugmasini bosing va kontekst menyusidagi ochiladigan ro'yxatdan tanlang. Ushbu ustunga kiritilgan barcha matnli ma'lumotlar taqdim etiladigan faol katak ostida ro'yxat ochiladi (6-rasm). Foydalanuvchi faol katakka joylashtirilishi kerak bo'lgan ro'yxat elementini sichqonchaning chap tugmasi bilan bosishi kerak.

Shakl: 5. Ro'yxatdagi vositalarni tanlash.
Avtomatik to'ldirish vositasi singari ro'yxatdan tanlang
faqat bo'sh kataklar bilan ajratilmagan ustunli katakchalarning tarkibi bilan va raqamli qiymatlar bilan ishlamaydi.
Qator yoki ustundagi katakchalarni takrorlanadigan qiymatlar bilan to'ldirish uchun siz to'ldirish bilan foydalanishingiz mumkin plomba belgisi (hujayraning pastki o'ng burchagidagi qora kvadrat (7-rasm).
Shakl: 7. To'ldirgichni to'ldiring.
Buning uchun quyidagi amallarni bajaring:
1) satr yoki ustunni to'ldirmoqchi bo'lgan qiymatni katakka kiriting;
2) ushbu katakchani yana tanlang;
3) sichqoncha ko'rsatgichi qora xochga aylanishi uchun sichqoncha ko'rsatgichini to'ldirish dastagiga o'tkazing;

4) sichqonchaning chap tugmachasini ushlab turganda, xoch shaklini olgan ko'rsatgichni satr (ustun) kerakli kataklari ustiga torting (8-rasm).
Har bir keyingi raqam oldingisidan bir xil qiymat bilan (arifmetik progressiya bilan) farq qiladigan qatorlar yoki ustunlar kataklarini raqamlar ketma-ketligi bilan to'ldirish uchun quyidagilarni amalga oshirishingiz mumkin:
1) arifmetik progressiyaning birinchi a'zosining qiymatini katakka kiritish;
2) arifmetik progressiyaning ikkinchi a'zosini satr yoki ustunning qo'shni katagiga kiritish;
3) ikkala katakchani tanlang;
4) sichqonchaning chap tugmachasini ushlab turganda, to'ldirish dastasini o'ngga (agar siz qator katakchalarini to'ldirishingiz kerak bo'lsa) yoki pastga (ustun katakchalarini to'ldirishingiz kerak bo'lsa) torting (9-rasm)
Shakl: 9. To'ldirish markeri yordamida ustun katakchalarini arifmetik progressiya qiymatlari bilan to'ldirish.

Bundan tashqari, progresiyani o'rnatish uchun "Bosh sahifa" yorlig'ida va "Progression" dialog oynasida "To'ldirish guruhlarini tahrirlash" tugmasidan foydalanishingiz mumkin, arifmetik yoki geometrik progresiya parametrlarini o'rnating.
Microsoft Excel sizga Avtomatik to'ldirish vositasi yordamida jadvalga tez-tez takrorlanadigan ro'yxatlarni kiritishga imkon beradi. O'rnatishdan so'ng, Microsoft Excel allaqachon haftaning kunlari va oylari ro'yxatini o'z ichiga oladi. Ulardan ba'zilarida ularning elementlari to'liq so'zlar, boshqalarida esa odatda qabul qilingan qisqartmalar:
- Yanvar, fevral, mart,…, dekabr;
- Yanvar, fevral, mart,…, dekabr;
- Dushanba, seshanba, chorshanba,…, yakshanba
Dushanba, seshanba, chorshanba,…, quyosh
Ushbu ro'yxatlardan birini avtomatik ravishda kiritish uchun quyidagilar kerak:
1) katakka ro'yxatning birinchi elementini kiriting;
2) ushbu katakchani tanlang;
3) sichqonchaning chap tugmachasini bosib ushlab turganda, to'ldirish dastasini o'ngga yoki pastga torting (10-rasm).
Shakl: 10. Asbobni avtomatik to'ldirish.
Agar siz o'zingizning ichki o'rnatilgan ro'yxatlaringizdan foydalanishingiz kerak bo'lsa, u holda foydalanuvchi ularni avtomatik to'ldirishga tayinlashi mumkin. Bu quyidagilarni talab qiladi:

3) ochilgan ro'yxatlar dialog oynasida, ro'yxatlar maydonida Yangi ro'yxat bandini tanlang;
4) ro'yxat elementlarini ajratish uchun "Enter" tugmachasini ishlatib, "Ro'yxat elementlari" maydonini bosing va ro'yxatingizni kiriting (11-rasm);
5) ro'yxatning oxirgi elementini ko'rsatgandan so'ng, Ok tugmasini bosing.
Shakl: 11. O'zingizning avtomatik to'ldirishingiz ro'yxatini yaratish.
Bundan tashqari, allaqachon kiritilgan ma'lumotlar asosida yangi avtomatik to'ldirish ro'yxatini yaratishingiz mumkin
yilda qadriyatlar jadvali:
1) ro'yxatni o'z ichiga olgan kataklar qatorini tanlang;
2) office tugmasi menyusida Excel parametrlari tugmachasini bosing;
3) ochilgan Excel Options dialog oynasida Umumiy bo'limida Ro'yxatlarni tahrirlash tugmachasini bosing;
4) ochilgan Ro'yxatlar dialog oynasida Import tugmasini bosing.
5) ok tugmasini bosing.

Shakl: 12. Jadvalda allaqachon kiritilgan qiymatlar ro'yxati asosida avtomatik to'ldirish ro'yxatini yaratish.
3. Ma'lumotlarni tahrirlash
Microsoft Excel-dagi katakka kiritilgan ma'lumotlar uni kiritishda darhol tahrir qilinishi mumkin. Oldindan kiritilgan ma'lumotlarni tahrirlash ikki yo'l bilan amalga oshirilishi mumkin - to'g'ridan-to'g'ri katakchada (buning uchun siz tahrirlash rejimiga o'tishingiz kerak) yoki formulalar satrining kirish maydonidan foydalangan holda. Tahrirlash rejimiga kirish uchun siz katakchani ikki marta bosishingiz yoki F2 tugmachasini bosishingiz mumkin. Formulalar satri yordamida ma'lumotlarni tahrirlash uchun katakchani tanlashingiz va formulalar satrining kirish maydonida bir marta bosishingiz kerak. Yacheykadagi ma'lumotlarni tahrirlash Microsoft Word-dagi matnni tahrirlashga o'xshaydi. Kursordan chapdagi belgini o'chirish uchun Backspace tugmachasini va kursorning o'ng tomonidagi belgini o'chirish uchun Delete tugmachasini bosing. Siz kirganingizda va
Excel hujayralarga ma'lumotlarni uch turini kiritishga imkon beradi: raqamlar, matn, formulalar. Matn jadval sarlavhalari, tushuntirishlar yoki ish varag'idagi yozuvlar uchun ishlatilishi mumkin. Agar Excel ma'lumotlar turini raqamli yoki formula sifatida tan olmasa, u holda ma'lumotlar matn sifatida ko'rib chiqiladi.
Raqamlar raqamli ma'lumotni namoyish qilish uchun ishlatiladi va ularni turli xil formatlarda kiritish mumkin: umumiy, pul, moliyaviy, foizli va hokazo. Sana va vaqtni raqamlar deb ham hisoblash mumkin.
Yacheykaga kiritilgan formulalar hisob-kitoblarni amalga oshiradi, ma'lumotlar bazasining ishlashini boshqaradi, kataklarning xossalari va qiymatlarini tekshiradi, hamda manzil havolalari yordamida kataklar va massivlar o'rtasidagi munosabatni aniqlashda foydalaniladi.
Har qanday formula (\u003d) belgisi bilan boshlanadi. Agar katakka formula kiritilsa, u holda sukut bo'yicha katak hisoblash natijasini ko'rsatadi.
Hujayraga ma'lumotlarni kiritish
Ma'lumotlar to'g'ridan-to'g'ri faol katakchaga kiritiladi, shu bilan birga formulalar satrida ko'rsatiladi. Shuningdek, ma'lumotlar formulalar qatoriga yozilishi mumkin.
Ma'lumot kiritish
- Katakchani bosing.
- Masalan, ma'lumotlarni kiriting 2001 yilgi hisobot.
- Tugmani bosing Kirish.
- Kirishni bekor qilish uchun tugmasini bosing Esc.
Formulalar satrini yozayotganda bosing Kiritish - √ tasdiqlash va yozuvni bekor qilish uchun tugmani bosing Bekor qilish - ×.
Yoqilgan tugmachalarni bosish yoki boshqa katakchani bosish keyingisiga o'tishdan oldin har doim yozilgan ma'lumotlar faol katakchada saqlanishiga olib keladi.
Hozirgi katakchaga sig‘maydigan darajada keng matn vizual ravishda qo‘shni katakchalar bilan qoplanadi, aslida u bitta katakchada joylashgan bo‘ladi. Excel hujayradagi matn yoki formulalarni 255 ta belgigacha cheklaydi.
Joriy katak ichida ko'rsatilishi mumkin bo'lmagan juda katta raqamlar belgilar ketma-ketligi sifatida ko'rsatiladi # # # #. Hujayrada raqamli qiymatni ko'rsatish uchun ustun kengligini oshirish kerak ("Hujayralarni formatlash" bo'limiga qarang).
Siz kalit yordamida hujayraning tarkibini o'chirishingiz mumkin O'chirish.
Hujayralarni tanlash
Satrlarni yoki ustunlarni kiritish, katakchalarni yo'q qilish, nusxalash yoki ko'chirish kabi ko'plab operatsiyalar operatsiyani boshlashdan oldin bir yoki bir nechta katakchalarni tanlashni talab qiladi.
Tanlash maydoni alohida katak yoki butun ish daftarini egallashi mumkin. Faol katak har doim tanlovning bir qismidir. Tanlash maydoni to'rtburchaklar shaklida bo'lishi kerak va quyidagicha belgilanishi mumkin:
- bir yoki bir nechta kataklar;
- bir yoki bir nechta ustunlar;
- bir yoki bir nechta satrlar;
- bir yoki bir nechta ishchi varaqlar.
Yorliq. 17 mumkin bo'lgan kombinatsiyalarning ayrimlarini tasvirlaydi.
Jadval 17. Stol maydonlarining belgilanishi
Hujayralarni sichqoncha yoki klaviatura yordamida yoki ularning kombinatsiyasi yordamida tanlash mumkin (18-jadval). Tanlangan kataklar rangda har xil bo'ladi.
| Tanlov maydoni | Tanlash usuli |
| Yagona hujayra | Katakchani bosing |
| Hujayralar guruhi | Hujayrani bosing; sichqonchani qo'yib yubormay, birinchi katakchadan oxirigacha torting yoki birinchi katakchani bosing va Shift tugmachasini bosib ushlab turing va oxirgi katakchani bosing |
| Ustun | Ustun sarlavhasini bosing |
| Qo'shni ustunlar | Birinchi ustun sarlavhasini bosing; sichqonchani qo'ymasdan birinchi ustun sarlavhasidan oxirigacha torting yoki birinchi ustun sarlavhasini bosing va Shift tugmachasini bosib ushlab turing va oxirgi ustun sarlavhasini bosing |
| Chiziq | Qator sarlavhasini bosing |
| Qo'shni chiziqlar | Qator satrini bosing; sichqonchani qo'yib yubormay, birinchi qator sarlavhasidan oxirigacha siljiting yoki birinchi qator sarlavhasini bosing va Shift tugmachasini bosib ushlab turing va oxirgi satr sarlavhasini bosing |
| Joriy ish varag'idagi barcha kataklar | Qator va ustun sarlavhalarining kesishgan tugmachasini bosing |
| Qarama-qarshi ustunlar | Birinchi ustunni tanlang, Ctrl tugmachasini bosing va quyidagi ustunlarni tanlang |
| Uzluksiz chiziqlar. | Birinchi qatorni tanlang, Ctrl tugmachasini bosing va quyidagi qatorlarni tanlang |
| Qo'shni bo'lmagan hujayralar | Birinchi hujayralar guruhini tanlang, Ctrl tugmachasini bosing va keyingi hujayralar guruhini tanlang |
Jadval 18. Stol maydonlarini tanlash
Tanlovni bekor qilish uchun har qanday katakchani bosing. Sichqoncha yordamida maydonni tanlash uchun, agar tanlov maydoni oynaning o'lchamidan kattaroq bo'lsa, boshqa dasturlarda bo'lgani kabi, avtoskrolling ishlatiladi. Bu shuni anglatadiki, agar sichqonchani ko'rsatgichi oynadan chiqib ketsa, varaq avtomatik ravishda shu yo'nalishda siljiydi.
Hujayra tarkibini tahrirlash
Yacheykaning tarkibini tahrirlash katakchada yoki formulalar satrida amalga oshirilishi mumkin. Kiritish va tahrirlash rejimlari holat satrida ko'rsatiladi.
Tahrirlash uchun tahrir qilmoqchi bo'lgan katakchani ikki marta bosing yoki formulalar satrini bosing.
Sichqoncha ko'rsatgichidan tahrirlash joyiga o'tish uchun foydalanish mumkin. Bundan tashqari, quyidagi tugmalar tahrirlash rejimida ishlatilishi mumkin:
Xuddi Wordda bo'lgani kabi, Qo'shish tugmachasini bosish qo'shish va qayta yozish rejimlari o'rtasida almashinadi.
Amallarni bekor qilish va qayta bajarish
Excel sizga ish daftariga kiritilgan o'zgartirishlarni bekor qilishga imkon beradi. Ushbu funktsiya tegishli bo'lsa-da ko'pchilikbuyruqlar, buning uchun istisnolar mavjud (masalan, varaqni o'chirishni va qayta nomlashni bekor qila olmaysiz).
Buyruq Tartibga solish menyusida bekor qilingkontekstga sezgir. Foydalanuvchi formulalar qatoriga ma'lumotlarni yozganda yoki tahrir qilganda menyu Tahrirlashoxirgi bajarilgan operatsiyaga mos keladigan buyruq taklif qilinadi.
Oxirini bekor qilish uchun standart panelda buyruqlartugmachasini bosing yoki bir nechta buyruqlarni ro'yxatdan tanlab bekor qiling.
Jamoa tanlagandan so'ng Tartibga solish menyusida bekor qilishbuyruq Qayta bajarish buyrug'iga o'zgaradi.
Qator va ustunlarni joylashtiring
Qo'shimcha qatorlar yoki ustunlar jadvalning istalgan joyiga kerak bo'lganda kiritilishi mumkin. Buyruq Tartibga solish menyusiga qo'shishyangi ustun kiritish uchun ishlatilishi mumkin chapjoriy ustundan yoki yangi qatordan yuqoridajoriy chiziq.
Bir nechta ustun yoki qatorni o'z ichiga olgan maydonni tanlash orqali bir nechta ustunlar va qatorlar qo'shilishi mumkin.
- Kerakli qancha ustun yoki qatorni tanlang.
- Iltimos tanlang Qo'shish, satrlar yoki qo'shish, ustunlaryoki tugmalar birikmasini bosing Ctrl va + raqamli klaviaturada.
Qatorlarni yoki ustunlarni olib tashlash uchun:
- Olib tashlash uchun qatorlarni yoki ustunlarni tanlang.
- Iltimos tanlang Ctrl va - tugmalar birikmasini tahrirlash, o'chirish yoki bosish raqamli klaviaturada.
Ustunlar yoki qatorlarni kiritishda va o'chirishda jadvaldagi qolgan ma'lumotlarning manzillari siljiydi, shuning uchun siz kiritishda yoki o'chirishda ayniqsa ehtiyot bo'lishingiz kerak.
Ma'lumotlarni ko'chirish va nusxalash
Ma'lumotlarni ko'chirish va nusxalash jadvalli ma'lumotlar bilan ishlashda ishlatiladigan asosiy operatsiyalardan biridir, shu bilan birga hujayralar tarkibi nafaqat yangi joyga ko'chiriladi, balki ularni formatlash ham amalga oshiriladi.
Hujayralar tarkibini ko'chirish va nusxalash ikki usulda amalga oshirilishi mumkin:
- edit menyusining buyruqlari;
- sichqoncha bilan sudrab borish.
Foydalanuvchi katakchani tanlab, buyruqni tanlashi bilanoq Kesish yoki nusxalash (kesish yoki Soru)menyuda TahrirlashExcel hujayra tarkibini buferga ko'chiradi.
Ko'chirganingizda asl hujayralar ma'lumotlari yangi joyga yopishtiriladi.
Ma'lumotni nusxalash ma'lumotni takrorlash uchun ishlatiladi. Bitta katakning tarkibi ko'chirilgandan so'ng, uni alohida katakka yoki hujayralar mintaqasiga qayta-qayta yopishtirish mumkin. Bundan tashqari, tanlangan maydon harakatlanuvchi kesilgan chegara bilan o'ralgan bo'lib, u operatsiya tugaguniga yoki bekor qilingunga qadar qoladi.
Chegarasi tanlangan ob'ektni o'rab turgan pulsatsiyalanuvchi nuqta qutiga o'xshaydi. Hujayralarning tarkibini faqat ushbu chegara mavjud bo'lganda kiritish mumkin.
Buyruqdan foydalanish Tahrirlash menyusiga joylashtiringkesish buyrug'ini tanlagandan so'ng chegarani kesib tashlaydi.
Buyruqdan foydalanish Nusxalash buyrug'idan keyin joylashtiringchegarani o'chirmaydi, ya'ni foydalanuvchi boshqa yo'nalishlarni belgilashda davom etishi va buyruqdan foydalanishi mumkin Yapıştıryana.
Klaviatura Kirishtanlovni sichqoncha ko'rsatgan yangi joyga qo'yadi va chegarani o'chiradi.
Klaviatura Esc buferga nusxasini bekor qiladi va chegarani o'chiradi.
Ma'lumotlarni bir nechta katakchalarga kiritishda faqat varaqdagi katakchalar maydonining yuqori chap burchagini kiritishingiz kerak.
Menyu yordamida ko'chirish va nusxalash
Imkoniyat Drag and Tropsichqoncha yordamida tanlangan katakchalar tarkibini ko'chirish yoki nusxalashga imkon beradi. Ushbu xususiyat, ayniqsa, qisqa masofalarga ko'chirishda va nusxalashda (ish sahifasining ko'rinadigan qismida) foydalidir.
Harakatni sudrab olib tashlang va nusxa oling
- Ko'chirish uchun kataklarning maydonini tanlang.
- Sichqoncha ko'rsatgichini tanlash chegarasi bo'ylab harakatlantiring.
- Tanlovni yangi joyga sudrab borish uchun ko'rsatgichdan foydalaning. Hujayra maydoni bo'ladi ko'chibyangi joyga.
- Agar siz sudrab borayotganda tugmachani ushlab tursangiz Ctrl,hujayra maydoni yangi joyga ko'chiriladi.
Ma'lumotlarning maxsus nusxasi
Ma'lumotlarni fayllar o'rtasida maxsus nusxalash buyruqni o'z ichiga oladi Maxsus Tahrirlash menyusida Maxsus joylashtiring (Tartibga solish).Paste buyrug'i yordamida ma'lumotlarni odatiy nusxalashdan farqli o'laroq, buyruq yordamida ma'lumotlarni hisoblash va o'zgartirish, shuningdek ish daftarining ma'lumotlarini bog'lash mumkin (bu imkoniyatlar keyingi bobda muhokama qilinadi).
Buyruq Piste Maxsusko'pincha hujayralarni formatlash atributlarini nusxalash uchun ishlatiladi.
- Nusxalash uchun katakchani yoki katakchalarni tanlang.
- Manba ma'lumotlari joylashadigan katakchani yoki katakchalarni tanlang.
- Iltimos tanlang Tahrirlash, Maxsus joylashtirish. Maxsus joylashtirish dialog oynasida ma'lumotlarni joylashtirish uchun bir nechta variant mavjud (83-rasm).

Shakl: 83. Maxsus joylashtiring
- Kerakli parametrlarni o'rnating, masalan, formatlar (formatlarni birlashtirishda faqat formatlash o'zgaradi, katak qiymati emas).
- Iltimos tanlang OK.
Muloqot oynasi parametrlarining birinchi guruhi Maxsus joylashtiringqo'shmoqchi bo'lgan tarkib yoki formatlash xususiyatlarini tanlashga imkon beradi. Hammasini (AI) tanlash har bir nusxalangan katakchaning tarkibi va atributlarini yangi joyga joylashtiradi. Boshqa variantlar sizga turli xil tarkibdagi va / yoki atributlarning kombinatsiyalarini kiritishga imkon beradi.
Parametrlarning ikkinchi guruhi faqat formulalar yoki qiymatlarni kiritishda ishlatiladi va allaqachon ma'lumotlarni o'z ichiga olgan katakchalarga kiritilgan ma'lumotlar bo'yicha bajariladigan operatsiyalarni tavsiflaydi (19-jadval).
| Parametr | Natija qo'shish |
| Katlash uchun | Kiritilgan ma'lumotlar mavjud qiymatlarga qo'shiladi |
| Chiqaring | Kiritilgan ma'lumotlar mavjud qiymatlardan chiqarib tashlanadi |
| Ko'paytiring | Mavjud qiymatlar kiritilgan ma'lumot bilan ko'paytiriladi |
| Split | Mavjud qiymatlar kiritilgan ma'lumotlarga bo'linadi |
| Bo'sh katakchalarni o'tkazib yuboring | Siz faqat ma'lumotlarni o'z ichiga olgan katakchalar uchun amallarni bajarishingiz mumkin, ya'ni maxsus nusxa bilan bo'sh kataklar mavjud ma'lumotlarni yo'q qilmaydi |
| Transpoze | Yapıştırılmış maydonning yo'nalishi qatorlardan ustunlarga va aksincha |
Jadval 19. Maxsus joylashtirish buyrug'ining parametrlari
Tanlash Yo'q (yo'q)nusxa ko'chirilgan ma'lumotlar shunchaki kataklar tarkibini almashtiradi degan ma'noni anglatadi. Amaliyotlar uchun boshqa variantlarni tanlab, joriy tarkib kiritilgan ma'lumotlar bilan birlashtirilishini va bunday birlashuv natijasi kataklarning yangi tarkibi bo'lishini anglaymiz.
Jismoniy mashqlar
Paste Special bilan hisob-kitoblarni bajarish
Ma'lumotlarni jadvalda ko'rsatilgandek kiriting. 20.
| VA | IN | Dan | D. | E | F | G | H | |
| 1 | ||||||||
| 2 | 5 | 2 | 1 | 2 | ||||
| 3 | 12 | 3 | 10 | 3 | ||||
| 4 | 8 | 2 | 15 | 4 |
Jadval 20. Dastlabki ma'lumotlar
- A2: A4 nusxalash uchun maydonni tanlang.
- Tartibga solish, nusxalash-ni tanlang.
- B2 katakchani bosing (ma'lumotlar joylashtiriladigan maydonning yuqori chap burchagi).
- Tahrirlash, Maxsus joylashtirish-ni tanlang.
- Ko'paytirish parametrini o'rnating.
- Bosing OK.Tanlov maydonining chegarasi ekranda qolishiga e'tibor bering.
- Qo'shish maydonining boshlanishi bo'lgan C2 katakchani bosing.
- Iltimos tanlang Tahrirlash, Maxsus joylashtirish va Transpose parametrini o'rnating.
- G ustunining formatlarini o'zingizning H ustuningizga ko'chiring va jadval oling. 21.
| VA | B | C | D. | E | F | G | H | |
| 1 | ||||||||
| 2 | 5 | 10 | 5 | 12 | 8 | 1 | 2 | |
| 3 | 12 | 36 | 10 | 3 | ||||
| 4 | 8 | 16 | 15 | 4 |
Jadval 21. Maxsus joylashtirish buyrug'i natijasi
Ma'lumot kiritish
Amaldagi katak xujayraning selektori deb nomlangan kulrang ramka bilan ajralib turadi. Ish varag'i bo'ylab harakatlanish kursor tugmachalari yordamida amalga oshiriladi: [o'qlar],
,
yoki boshqa har qanday katakchani bosish orqali.
Siz katakka kirishingiz mumkin:
matn - matn katakning chap chegarasiga tekislangan;
raqamlar - raqamlar katakning o'ng chegarasida hizalanadi;
formulalar - formulaning birinchi belgisi "\u003d" belgisidir, keyin katak manzillari va arifmetik amallar keladi.
Kiritishni tasdiqlash o'tkazildi:
kalit
;
boshqa katakchani bosish orqali;
Kirishdan bosh tortish o'tkazildi:
kalit
;
formulalar panelidagi tugmani bosish orqali.
Hujayra tarkibini tuzatish
Yacheykani to'ldirishda tuzatish uchun matn kiritilishi tasdiqlangunga qadar tugmachadan foydalanish mumkin
... Agar siz hujayraning allaqachon tasdiqlangan tarkibini tuzatishingiz kerak bo'lsa, unda buni qilishingiz kerak ikki marta bosing sichqoncha bu katakchada. Bunday holda, katakchada miltillovchi vertikal chiziq paydo bo'ladi - matn kursori, bu sizga katakdagi ma'lumotlarni tuzatishga imkon beradi.
Hujayra tarkibini o'chirish
Agar katak tarkibini o'chirishingiz kerak bo'lsa, shunchaki katak tanlagichni ushbu katakka o'rnating va tugmachani bosing
.
Ma'lumotlarni formatlash
Ma'lumotlarni katakchada formatlash deganda hujayra tarkibidagi yoki katakchalar blokining turli xil rejimlarda formatlanishiga aytiladi.
Ishchi varaqlarni loyihalashtirishning asosiy usullari jamoada to'planadi Formatlash - Hujayralar ...Ko'rsatilgan dialog oynasi o'z ichiga oladi yorliqlar qatori
rejimini tanlash uchun:
Raqam:
O'ngdagi dialog oynasida formatlarni o'z ichiga olgan formatlarning ro'yxati mavjud: Raqamli; Pul; Sana; Matnva h.k.
Hizalama:
Ko'rsatilgan dialog oynasida rejimlarning uchta guruhi mavjud: Landshaft; Vertikal; Yo'nalish... Har bir rejim bir-birini istisno qiladigan bir qator parametrlarga ega. Bundan tashqari, kalit mavjud So'zlar bilan o'rash, uning yordamida katakchani bir nechta satrda va bitta katakchada matn bilan to'ldirishingiz mumkin.
Shrift:
Ko'rsatilgan dialog oynasida shrift nomi, uslubi va o'lchamlari hamda ba'zi effektlari bo'lgan maydonlar mavjud.
Kadr:
Birinchidan, ramkalar chizilgan blokni tanlashingiz kerak. Muloqot oynasi chiziqning uslubi va rangini, shuningdek tanlangan blokga nisbatan chiziq o'rnini tanlashga imkon beradigan ikkita rejim guruhini o'z ichiga oladi.
Ko'rinish:
Ushbu yorliqda tanlangan katakchalarning to'ldirilishini va naqshini tanlang.
Tahrirlash
ma'lumotlar
Qo'shish va o'chirish
Uchun kiritmoq yangi hujayra, siz katakchani tanlashingiz kerak, oldboshqasini kiritish kerak va menyu buyrug'ini tanlang Qo'shish - Hujayralar ...(ma'lumotlarni o'ngga siljitish yoki pastga siljitish bilan).
Agar kiritish kerak bo'lsa ustun
hujayralar, keyin ustunni tanlang, oldyangi qo'shilishi kerak va menyu buyrug'ini tanlang Qo'shish - ustunyoki Qo'shish - Hujayralar ...(ustun). Bunday holda, kiritilgan ustun katakchalarining formati tanlangan ustun kataklari bilan bir xil bo'ladi.
Qo'shish uchun torlar chiziq ajratilgan, yuqoriyangisini qo'shadi. Jamoani tanlang Qo'shish - satrlaryoki Qo'shish - Hujayralar ...(chiziq). Shunga ko'ra, kiritilgan satrlar tanlanganlarning formatini oladi.
O'chirish butun ustun, satr yoki katakchani menyu buyrug'i yordamida bajarish mumkin To'g'ri - O'chirish ...
Nusxalash va ko'chirish
Foydalanish asosida ko'chirish va nusxalash Bufer... Nusxalash menyu buyruqlari yordamida amalga oshiriladi - Tahrirlash - Nusxalashva Yapıştır... Buyruq nusxa ko'chirishtanlangan blok ko'chiriladi bufer.Keyinchalik
buyruqdan foydalanganda Yapıştırtarkib tamponlar hujjatning istalgan joyiga ko'chirilishi mumkin. Jamoa bilan ishlash Kesmoqjamoaviy ishlashga o'xshash Nusxalashjamoaning yagona farqi bilan Kesmoq tanlangan matnni hujjatdan olib tashlaydi va unga o'tkazadi bufer
almashish.Asboblar panelida Standart uchta mos keladigan tugma mavjud.
Xuddi shunday, sichqoncha yordamida ham mumkin harakat qilish Hujayra tarkibi: hujayra tanlovchisining ramkasi ustidagi sichqoncha ko'rsatgichi odatdagi o'qining shakliga ega. Sichqonchaning chap tugmachasini ushlab turganda, ramkani yangi joyga torting. Siz bitta hujayraning tarkibini ham, hujayralar blokining tarkibini ham ko'chirishingiz mumkin. Kalit bosilganda
hujayraning tarkibi ko'chiriladi.
Qo'shni katakchalarga nusxalash
Bunga qo'shimcha ravishda, sichqoncha yordamida qo'shni hujayralarga nusxa ko'chirish mumkin: pastki o'ng burchakdagi hujayra selektori qora kvadrat shaklida qalinlashishga ega. Sichqoncha ko'rsatgichi bu vaqtda qora plyus belgisiga o'zgaradi. Endi sichqonchaning chap tugmachasini ushlab turing va ramkani qo'shni katakchalarga torting. Siz ramkani faqat gorizontal yoki vertikal ravishda sudrab borishingiz mumkin.
2-topshiriq
Microsoft Word matn protsessorida biznes xatlar shablonini ishlab chiqish.
Ish xati
————————————————————————————————————————————————-


3-topshiriq
Microsoft Excel elektron jadval protsessorida ishlab chiqish - bir hafta kunlari bankning uchta filialidagi depozitlar miqdoridagi o'zgarishlarning qisqacha bayoni.
Jadval 1 - Bir haftaning kunlari bo'yicha bankning uchta filialidagi depozitlar miqdoridagi o'zgarishlarning xulosasi
| To'ldirilgan kunning to'liq nomi | ||||||||||
| Bank nomi |
Depozit nomi |
Stavka foizi |
Depozit miqdori |
Bir haftaning kuniga depozit miqdoridagi o'zgarishlarning qisqacha mazmuni |
||||||
| Bank 1 | Pensiya |
8,50% |
15000 |
15003,5 |
15007 |
15010,5 |
15014 |
15017,5 |
15021 |
15024,5 |
| Tuxum kapsulasi |
10,25% |
15000 |
15004,2 |
15008,4 |
15012,6 |
15016,9 |
15021,1 |
15025,3 |
15029,5 |
|
| Agro-Xit |
11,30% |
15000 |
15004,6 |
15009,3 |
15013,9 |
15018,6 |
15023,2 |
15027,9 |
15032,5 |
|
| Bank 2 | Premium |
10,00% |
15000 |
15004,1 |
15008,2 |
15012,3 |
15016,4 |
15020,6 |
15024,7 |
15028,8 |
| Jamg'arma |
7,50% |
15000 |
15003,1 |
15006,2 |
15009,2 |
15012,3 |
15015,4 |
15018,5 |
15021,6 |
|
| Ishonchli |
13,75% |
15000 |
15005,7 |
15011,3 |
15017 |
15022,6 |
15028,3 |
15033,9 |
15039,6 |
|
| Bank 3 | Sayohat |
11,25% |
15000 |
15004,6 |
15009,2 |
15013,9 |
15018,5 |
15023,1 |
15027,8 |
15032,4 |
| Cho'chqachilik banki |
13,00% |
15000 |
15005,3 |
15010,7 |
15016 |
15021,4 |
15026,7 |
15032,1 |
15037,4 |
|
| Yubiley |
12,00% |
15000 |
15004,9 |
15009,9 |
15014,8 | |||||
Jadval foydalanadi ustunlar (256) va torlar (65536).
Chiziqlar 1 dan 65536 gacha raqamlangan, ustunlar A dan Z gacha lotin harflari va AA, AB, ..., IV harflar birikmasi bilan belgilanadi. Ustun va satr chorrahasida joylashgan element deyiladi hujayra... Jadvalning to'rtburchaklar maydoni deyiladi blokirovka qilish(intervalli, intervalli) hujayralar. U blokning yuqori chap va pastki o'ng kataklari, ikki nuqta bilan ajratilgan manzillari bilan belgilanadi. Uyali manzil ustun va satr raqami. Formulalarda (nisbiy, mutlaq yoki aralash mos yozuvlar sifatida), shuningdek jadval atrofida tezda harakat qilish uchun ishlatiladi.
Tarkibhujayralar:
raqam (imzolangan yoki imzo qo'yilmagan butun son (-345), kasrli sobit nuqta (253.62) yoki suzuvchi nuqta (2.5362e + 2));
Hujayra formati - raqamlar formati, shrift, belgi rangi, ramka turi, fon rangi, hujayralar chegaralarida tekislash, hujayralarni himoya qilish.
Ism - formulalarda foydalanish uchun mutlaq katak manzilini almashtirish sifatida ishlatiladi.
Masalan, C3 katakchaga "Work" nomini berib, D3 katakchaga formulani qo'yishingiz mumkin: \u003d Work / 3 (formulaning o'rniga \u003d C3 / 3). Bunday holda, formulani nusxalashda katak manzili o'zgarmaydi.
Ma'lumotlarni kiritish va tahrirlash
Elektron jadvallarda manipulyatsiya qilinadigan asosiy ob'ektlar hujayralar va hujayralar bloklari.
BLOK -bitta katak, satr, ustun yoki jadvalning istalgan to'rtburchaklar maydoni. Bloklash manzili quyidagicha o'rnatiladi:
<адрес верхней левой ячейки> yo'g'on ichak <адрес правой нижней ячейки>
Bloklarga misollar: A1; A1: A9; B2: Z2; C3: E8.
Jadvalning ish maydoni quyidagi elementlarni o'z ichiga oladi:
Shakl.1.Excel oynasi
Ma'lumotlarni kiritish
Yacheykani tanlang.
Ma'lumot yig'ish.
Matbuot
Yacheykada quyidagi turdagi ma'lumotlar bo'lishi mumkin: NUMBERS; Formulalar; MATN.
Ma'lumotlarni tahrirlash va nusxalashning turli usullari
Tahrirlash
Ma'lumotlarni kiritishda siz xato qilishingiz mumkin va xatolarni tuzatishingiz kerak. Albatta, siz noto'g'ri ma'lumotlar bilan hujayraga yangi to'g'ri qiymatni kiritishingiz mumkin, ammo agar siz bir yoki ikkita belgini to'g'rilashingiz kerak bo'lsa, unda bu maqsadga muvofiqdir tahrirlash hujayra tarkibi.
Qoidalarni tahrirlash
Agar matnda xatoga yo'l qo'yilgan bo'lsa, unda uni tuzatish matn terish kursorini noto'g'ri kiritilgan belgi oldiga qo'yib, uni tuzatishga kamayadi.
Agar raqam kiritishda xatoga yo'l qo'yilgan bo'lsa, unda kompyuter bu xato ekanligini bilmasligi sababli, Excel avtomatik ravishda ushbu rasm uchun mos formatni tanlashga harakat qiladi.
Masalan, siz 410 raqamini kiritmoqchi edingiz. Kiritishda xatolar quyidagicha izohlanadi:
|
Noto'g'ri kirish |
Taniqli format |
Ekran tasviri |
Xatolarni to'g'ridan-to'g'ri katakchada tuzatishga urinmang, muvaffaqiyatga erishishingiz ehtimoldan yiroq emas, chunki bu katakning yashirin formati siz allaqachon yaratgansiz. Shuning uchun avval siz FORMAT / CELL / NUMBER menyusi yordamida katak formatini to'g'ri shaklga keltirishingiz kerak.
Agar formulalarni kiritishda siz "\u003d" belgisini qo'yishni unutgan bo'lsangiz, unda siz kiritgan barcha narsalar katakchaga matn sifatida yoziladi. Agar siz teng belgini qo'ysangiz, u holda kompyuter formulani kiritilishini tan oldi va siz uni tuzatmaguningizcha xato bilan yozishga yo'l qo'ymaydi.
Eng keng tarqalgan xatolar - ruscha harflar rejimida katak manzillarini kiritish yoki ketma-ket ikkita arifmetik belgini kiritish.
Esingizda bo'lsa, tahrirlash paytida ET kursori tahrir qilinayotgan katakchada bo'lishi kerak.
MICROSOFT EXCEL-ga MA'LUMOTNI KIRISH VA TA'RIRLASH
1. Ma'lumotlarni kiritish
Microsoft Excel elektron jadvaliga kiritilgan barcha ma'lumotlar hujayralarga joylashtiriladi va saqlanadi. Har bir katakka 255 tagacha belgi sig‘ishi mumkin. Excelda ikki turdagi ma'lumotlar ishlatiladi: doimiy va formulalar. Konstantalarga matn, raqamli qiymatlar, shu jumladan sana va vaqt kiradi, ular kiritilganda jadval katakchasida va formulalar satrining kirish maydonida ko'rsatiladi (1-rasm). Bundan tashqari, bitta katakda raqam yoki matn bo'lishi mumkin, lekin raqam va matn birgalikda emas. Formulalar hisoblash algoritmini o'rnatadi, natijalari hujayralarda ko'rsatiladi va natija hisoblanadigan formulaning o'zi formulalar satrining kirish maydonida bo'ladi (2-rasm).
Shakl: 1. Jadval katakchasida doimiy.

Shakl: 2. Formulani jadvalda aks ettirish.
Ma'lumotlarni katakchaga kiritish uchun siz uni tanlab, so'ngra klaviaturadagi kerakli belgilarni bosib kirishni boshlashingiz kerak. Bundan tashqari, o'nli kasrlarni kiritish raqamning butun va kasr qismlari o'rtasida "vergul" belgisi bilan amalga oshiriladi.
Ma'lumotlar to'g'ridan-to'g'ri ish varag'idagi katakchaga yoki formulalar satrining kirish maydoniga kiritilishi mumkin. Bunday holda, kiritilgan ma'lumotlar bir vaqtning o'zida ushbu ikki joyda ko'rsatiladi. Hujayraga ma'lumotlarni kiritishni yakunlash uchun quyidagilardan birini bajaring:
1) enter yoki Tab tugmachalarini bosing;
2) formulalar qatoriga kirish uchun tugmani bosing;
3) kursor tugmalaridan birini bosing.
Odatiy bo'lib, Microsoft Excel barcha jadval ustunlarini bir xil kenglikda o'rnatadi. Shuning uchun katta sonlar va uzun matnlarni kiritishda oxirgi belgilar yoki "yo'qoladi" (agar qo'shni katak to'lgan bo'lsa) (3-rasmdagi B13 katakcha), yoki qo'shni katakka "bo'sh" (agar u bo'sh bo'lsa) (3-rasmdagi E6 katak). Shu bilan birga, kiritilgan ma'lumotlar katakchada va formulalar satrida to'liq ko'rsatiladi. Bunday hollarda siz ustun kengligini (satr balandligi) avtomatik yoki qo'lda o'zgartirishingiz kerak.

Bundan tashqari, katakchaga mos bo'lmagan raqam bo'lsa, hujayra ##### ma'lumotlarni ko'rsatishi mumkin. Ushbu raqamni ko'rish uchun ustun kengligini oshirish kerak.
Shakl: 3. Jadvaldagi "uzun" ma'lumotlarni ko'rsatish.
Ustunning o'lchamini avtomatik ravishda o'zgartirish uchun sichqonchani ko'rsatgichini ustun sarlavhasining o'ng chegarasiga qo'ying, shunda u ikki boshli o'q bilan xochga o'xshaydi va sichqonchaning chap tugmachasini ikki marta bosing.
Ustun kengligini (satr balandligi) qo'lda o'zgartirish uchun sichqonchani ko'rsatgichini ustun sarlavhasining o'ng chegarasiga (satr sarlavhasining pastki chegarasi) qo'ying, shunda u ikki boshli o'q bilan xochga o'xshaydi (4-rasm) va sichqonchaning chap tugmachasini bosib ushlab turganda, o'ng chegarani torting ustun holati (satr sarlavhasining pastki chegarasi) yangi holatda.

Shakl: 4. Ustun kengligini qo'lda o'zgartirish.
Bunday holda, ko'rsatmalar ko'rsatiladi
ustun kengligini o'rnating. Odatiy shriftdagi 0-9 raqamlarining o'rtacha sonini katakka mos keladigan va ustun kengligini piksel bilan ko'rsatadi.)
Bir vaqtning o'zida bir nechta ustunlarning kengligini o'zgartirish uchun siz kengligini o'zgartirmoqchi bo'lgan ustunlarni tanlang va keyin har qanday tanlangan ustun sarlavhasining o'ng chegarasini harakatlantiring. Xuddi shunday, siz bir vaqtning o'zida bir nechta chiziqlarning balandligini o'zgartirishingiz mumkin.
2. Ma'lumotlarni tezroq kiritish
IN Microsoft Excel dasturi "Avtomatik to'ldirish", "Ro'yxatdan tanlang" va "Avtomatik to'ldirish" vositalaridan foydalanib va \u200b\u200bto'ldirish dastagi yordamida ma'lumotlarni kiritishni osonlashtirishi mumkin.
Avtomatik to'ldirish vositasi foydalanuvchi uchun matn kiritishni yakunlaydi. Belgilarni katakka kiritishda Avtomatik to'ldirish ustundagi barcha katakchalarni joriy katakdan birinchi bo'sh katakka tekshiradi. Agar

u ustunda kiritilgan belgilar bilan boshlanadigan ma'lumotlar elementini topadi, keyin qolgan belgilar topilgan naqsh bo'yicha avtomatik ravishda kiritiladi.
Ustun matnli ma'lumotlar ketma-ketligini o'z ichiga oladi deylik, masalan, shahar nomlari: Kiev, Kishinyov, Kislovodsk. Birinchi ikkita harf bir xil. Dastlabki uchta harfni Kish ustundagi yangi katakchaga kiritganingizda, Avtomatik to'ldirish vositasi Kishinev so'zini kiritadi (5-rasm). Agar siz boshqa so'zni kiritishingiz kerak bo'lsa, unda qolgan belgilarni kiritishni davom ettirishingiz kerak. Agar siz Kishinyov so'zini to'liq kiritishingiz kerak bo'lsa, Enter tugmasini bosishingiz kerak. Avtomatik to'ldirish vositasi katta hajmdagi matnli ma'lumotlarni kiritishni juda osonlashtiradi, ayniqsa so'zlardagi farqlar ikkinchi yoki uchinchi harflardan boshlangan hollarda.
Shakl: 5. Asbobni yakunlash.
Avtomatik to'ldirish vositasi raqamli qiymatlar bilan ishlamaydi.
Agar foydalanuvchi ushbu ustun ustidagi kataklardan biriga kerakli matn allaqachon kiritilganligini bilsa, Ro'yxatdan tanlash vositasi ishlatiladi. Buning uchun faqat faol katakchani o'ng tugmasini bosing va kontekst menyusidagi ochiladigan ro'yxatdan tanlang. Ushbu ustunga kiritilgan barcha matnli ma'lumotlar taqdim etiladigan faol katak ostida ro'yxat ochiladi (6-rasm). Foydalanuvchi faol katakka joylashtirilishi kerak bo'lgan ro'yxat elementini sichqonchaning chap tugmasi bilan bosishi kerak.

Shakl: 5. Ro'yxatdagi vositalarni tanlash.
Avtomatik to'ldirish vositasi singari ro'yxatdan tanlang
faqat bo'sh kataklar bilan ajratilmagan ustunli katakchalarning tarkibi bilan va raqamli qiymatlar bilan ishlamaydi.
Qator yoki ustundagi katakchalarni takrorlanadigan qiymatlar bilan to'ldirish uchun siz to'ldirish bilan foydalanishingiz mumkin plomba belgisi (hujayraning pastki o'ng burchagidagi qora kvadrat (7-rasm).
Shakl: 7. To'ldirgichni to'ldiring.
Buning uchun quyidagi amallarni bajaring:
1) satr yoki ustunni to'ldirmoqchi bo'lgan qiymatni katakka kiriting;
2) ushbu katakchani yana tanlang;
3) sichqoncha ko'rsatgichi qora xochga aylanishi uchun sichqoncha ko'rsatgichini to'ldirish dastagiga o'tkazing;

4) sichqonchaning chap tugmachasini ushlab turganda, xoch shaklini olgan ko'rsatgichni satr (ustun) kerakli kataklari ustiga torting (8-rasm).
Har bir keyingi raqam oldingisidan bir xil qiymat bilan (arifmetik progressiya bilan) farq qiladigan qatorlar yoki ustunlar kataklarini raqamlar ketma-ketligi bilan to'ldirish uchun quyidagilarni amalga oshirishingiz mumkin:
1) arifmetik progressiyaning birinchi a'zosining qiymatini katakka kiritish;
2) arifmetik progressiyaning ikkinchi a'zosini satr yoki ustunning qo'shni katagiga kiritish;
3) ikkala katakchani tanlang;
4) sichqonchaning chap tugmachasini ushlab turganda, to'ldirish dastasini o'ngga (agar siz qator katakchalarini to'ldirishingiz kerak bo'lsa) yoki pastga (ustun katakchalarini to'ldirishingiz kerak bo'lsa) torting (9-rasm)
Shakl: 9. To'ldirish markeri yordamida ustun katakchalarini arifmetik progressiya qiymatlari bilan to'ldirish.

Bundan tashqari, progresiyani o'rnatish uchun "Bosh sahifa" yorlig'ida va "Progression" dialog oynasida "To'ldirish guruhlarini tahrirlash" tugmasidan foydalanishingiz mumkin, arifmetik yoki geometrik progresiya parametrlarini o'rnating.
Microsoft Excel sizga Avtomatik to'ldirish vositasi yordamida jadvalga tez-tez takrorlanadigan ro'yxatlarni kiritishga imkon beradi. O'rnatishdan so'ng, Microsoft Excel allaqachon haftaning kunlari va oylari ro'yxatini o'z ichiga oladi. Ulardan ba'zilarida ularning elementlari to'liq so'zlar, boshqalarida esa odatda qabul qilingan qisqartmalar:
- Yanvar, fevral, mart,…, dekabr;
- Yanvar, fevral, mart,…, dekabr;
- Dushanba, seshanba, chorshanba,…, yakshanba
Dushanba, seshanba, chorshanba,…, quyosh
Ushbu ro'yxatlardan birini avtomatik ravishda kiritish uchun quyidagilar kerak:
1) katakka ro'yxatning birinchi elementini kiriting;
2) ushbu katakchani tanlang;
3) sichqonchaning chap tugmachasini bosib ushlab turganda, to'ldirish dastasini o'ngga yoki pastga torting (10-rasm).
Shakl: 10. Asbobni avtomatik to'ldirish.
Agar siz o'zingizning ichki o'rnatilgan ro'yxatlaringizdan foydalanishingiz kerak bo'lsa, u holda foydalanuvchi ularni avtomatik to'ldirishga tayinlashi mumkin. Bu quyidagilarni talab qiladi:

3) ochilgan ro'yxatlar dialog oynasida, ro'yxatlar maydonida Yangi ro'yxat bandini tanlang;
4) ro'yxat elementlarini ajratish uchun "Enter" tugmachasini ishlatib, "Ro'yxat elementlari" maydonini bosing va ro'yxatingizni kiriting (11-rasm);
5) ro'yxatning oxirgi elementini ko'rsatgandan so'ng, Ok tugmasini bosing.
Shakl: 11. O'zingizning avtomatik to'ldirishingiz ro'yxatini yaratish.
Bundan tashqari, allaqachon kiritilgan ma'lumotlar asosida yangi avtomatik to'ldirish ro'yxatini yaratishingiz mumkin
yilda qadriyatlar jadvali:
1) ro'yxatni o'z ichiga olgan kataklar qatorini tanlang;
2) office tugmasi menyusida Excel parametrlari tugmachasini bosing;
3) ochilgan Excel Options dialog oynasida Umumiy bo'limida Ro'yxatlarni tahrirlash tugmachasini bosing;
4) ochilgan Ro'yxatlar dialog oynasida Import tugmasini bosing.
5) ok tugmasini bosing.

Shakl: 12. Jadvalda allaqachon kiritilgan qiymatlar ro'yxati asosida avtomatik to'ldirish ro'yxatini yaratish.
3. Ma'lumotlarni tahrirlash
Microsoft Excel-dagi katakka kiritilgan ma'lumotlar uni kiritishda darhol tahrir qilinishi mumkin. Oldindan kiritilgan ma'lumotlarni tahrirlash ikki yo'l bilan amalga oshirilishi mumkin - to'g'ridan-to'g'ri katakchada (buning uchun siz tahrirlash rejimiga o'tishingiz kerak) yoki formulalar satrining kirish maydonidan foydalangan holda. Tahrirlash rejimiga kirish uchun siz katakchani ikki marta bosishingiz yoki F2 tugmachasini bosishingiz mumkin. Formulalar satri yordamida ma'lumotlarni tahrirlash uchun katakchani tanlashingiz va formulalar satrining kirish maydonida bir marta bosishingiz kerak. Yacheykadagi ma'lumotlarni tahrirlash Microsoft Word-dagi matnni tahrirlashga o'xshaydi. Kursordan chapdagi belgini o'chirish uchun Backspace tugmachasini va kursorning o'ng tomonidagi belgini o'chirish uchun Delete tugmachasini bosing. Siz kirganingizda va