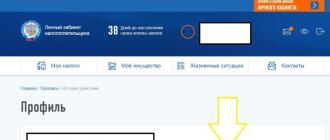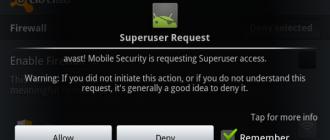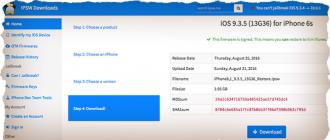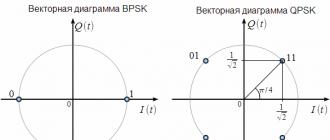Agar ba'zi ilovalarni ishga tushirish uchun aytsam, men katta sirni ochmayman Windows 7 talab qilinadi huquqlar Administrator (superfoydalanuvchi) ildiz).
Buning sababi, ba'zi ilovalar operatsion tizimga va himoya komponentiga biroz ko'proq kirishni talab qiladi Microsoft Windows, chaqirildi Foydalanuvchi hisobini boshqarish(UAC), bunga munosabat bildiradi. Endi dasturni administrator sifatida qanday ishga tushirish haqida gapiraylik.
Birinchi variant(eng tez)
Tugmalarni bosib ushlab turganda dastur yorlig'ini bosing Shift"Va" Ctrl". Keyingi so'rovga javob UAC.
Ikkinchi variant(standart)
bosing Administrator sifatida ishga tushirish":
Keyingi so'rovga javob UAC.
Uchinchi variant(qayta foydalanish mumkin)
bosing yorliqni o'ng tugmasini bosing va ochilgan kontekst menyusida "ni tanlang. Xususiyatlari". Keyin, " yorlig'iga o'ting Moslik"va belgilash katagiga belgi qo'ying" Ushbu dasturni administrator sifatida ishga tushiring", o'zgarishlarni qo'llang. 
To'rtinchi variant(UAC oynasi yo'q)
Agar UAC so'rovi sizni bezovta qilsa, ishga tushiring " Vazifalarni rejalashtiruvchi" (Ishga tushirish > Barcha dasturlar > Aksessuarlar > Tizim asboblari > Vazifalarni rejalashtiruvchi). « Menyuda Harakat"elementni tanlash" Vazifa yarating": O'rnatish " Ism"yangi vazifa uchun va katakchani belgilang" Eng yuqori huquqlar bilan boshqaring":
O'rnatish " Ism"yangi vazifa uchun va katakchani belgilang" Eng yuqori huquqlar bilan boshqaring": "yorlig'iga o'ting Harakatlar", bosing" Yaratmoq"va ochilgan oynada "tugmasi orqali" Ko‘rib chiqish", dasturning bajariladigan fayliga yo'lni belgilang:
"yorlig'iga o'ting Harakatlar", bosing" Yaratmoq"va ochilgan oynada "tugmasi orqali" Ko‘rib chiqish", dasturning bajariladigan fayliga yo'lni belgilang:  Shundan so'ng, "tugmasi yordamida KELISHDIKMI", o'zgartirishlaringizni saqlang va siz Vazifalarni rejalashtiruvchini yopishingiz mumkin.
Shundan so'ng, "tugmasi yordamida KELISHDIKMI", o'zgartirishlaringizni saqlang va siz Vazifalarni rejalashtiruvchini yopishingiz mumkin.
Keyin, ilgari kuzatilgan yo'l bo'ylab, o'ting " Xususiyatlari"Dastur yorlig'i va yorlig'i" Yorliq", dalada " Ob'ekt"bajariladigan faylga yo'lni qator bilan almashtiring:
schtasks.exe /run /tn "Har qanday nom" Agar siz tayinlagan vazifa nomida boʻsh joy boʻlmasa, tirnoq belgilarini qoldirishingiz mumkin.
Agar siz tayinlagan vazifa nomida boʻsh joy boʻlmasa, tirnoq belgilarini qoldirishingiz mumkin.
Ushbu manipulyatsiyalardan so'ng dastur yorliq belgisi standart dastur belgisiga o'zgaradi va yorliq xususiyatlari sezilarli darajada kengayadi. 
Menimcha, hamma yorliq ko'rinishini qanday o'zgartirishni biladi...
Siz, albatta, vaqtni tejashingiz va shunchaki UAC-ni o'chirib qo'yishingiz mumkin (mos ravishda barcha so'rovlar va ishga tushirish cheklovlari yo'qoladi), lekin, mening fikrimcha, bu Variant emas. Agar sizda doimiy antivirus va xavfsizlik devori bo'lsa ham, operatsion tizimingizga ruxsatsiz kirish uchun qo'shimcha to'siq hech qachon zarar qilmaydi.
Biroq, bu sizning qaroringizga bog'liq.
Ana xolos. Maqolani o'qiganingiz uchun tashakkur. Umid qilamanki, bu siz uchun foydali bo'ldi.
Siz Internetda dasturni administrator sifatida QANDAY ishga tushirish kerak degan savolga javob beradigan ko'plab maqolalarni topishingiz mumkin, ammo shu bilan birga, administrator sifatida ishlaydigan NIMA haqida kam odam gapiradi. Ushbu maqolada biz Windows Vista-da birinchi marta paydo bo'lgan "Administrator sifatida ishga tushirish" xususiyati nimani anglatishini ko'rib chiqamiz.
"Administrator sifatida ishga tushirish" nima
Ko'pgina foydalanuvchilar "" funktsiyasi o'rnatilgan hisob ostida bajariladigan faylni ishga tushiradi, deb noto'g'ri ishonishadi. Administrator. Bu butunlay noto'g'ri tushuncha. Hisobingizni o'chirib qo'yishingiz yoki hatto o'chirishingiz mumkin Administrator va "" ishlashni to'xtatmasligiga ishonch hosil qiling. Ushbu chalkashlik uchun Microsoft aybdor, chunki u Windows-dagi shartlar bilan juda ko'p xatolarga yo'l qo'ygan.
Windows 2000, Windows XP va Windows 2003 da Administratorlar guruhiga kiritilgan har qanday hisob allaqachon tizimda eng yuqori imtiyozlarga ega edi va ularni oshirish uchun hech qanday joy yo'q edi. Ammo, Windows Vista'dan boshlab, kirishning yangi darajasi joriy etildi - huquqlarning "ko'tarilishi" bilan kirish (ingliz terminologiyasida - "balandlik"). Endi Windows-da ba'zi operatsiyalarni bajarish uchun ma'muriy hisob ostida ishlayotganda dasturni ishga tushirishning o'zi etarli emas. Bundan tashqari, siz "o'sish" ni kiritishingiz kerak.
Esda tuting: “Administrator sifatida ishga tushirish” har qanday maxsus hisob ostida ishlashni anglatmaydi. "Administrator sifatida ishga tushirish" dasturni yuqori huquqlar bilan ishga tushirish, bular. tizim hududlarida o'qish va yozish ruxsati bilan.
Shunday qilib, agar siz guruhning bir qismi bo'lgan hisob ostida ishlayotgan bo'lsangiz Administratorlar, keyin siz balandlikni talab qilganingizda, UAC oynasida balandlikni tasdiqlashingiz kerak bo'ladi:
Agar siz cheklangan foydalanuvchi hisobidan foydalanayotgan bo'lsangiz, sizdan guruhning bir qismi bo'lgan hisob uchun parolni kiritishingiz talab qilinadi Administratorlar:

Administrator hisobi o'rtasidagi farq nima?
"Administrator" deb nomlangan mahalliy hisob boshqalardan faqat UAC so'rovi BO'LMASA huquqlarning ko'tarilishi bilan farq qiladi.
Nima uchun administrator sifatida ishlashingiz kerak?
Ma'lumki, zararli dasturlarga qarshi kurashda birinchi qoida ma'muriy huquqlarga ega hisob ostida ishlamaslikdir. Faqat, qadim zamonlardan beri bu qoidadan kam odam foydalanadi. Har bir inson "administrator sifatida o'tirishga" va to'liq huquqlardan foydalanishga odatlangan. Biroq, keyinchalik, kompyuter virus bilan zararlanganda, kamdan-kam hollarda kimdir o'zini ayblaydi. UAC o'chirilgan ma'mur sifatida o'tirgan foydalanuvchi o'yin niqobi ostida zararli bajariladigan faylni yuklab olgani, Men uni eng yuqori huquqlar bilan o'zim ishga tushirdim va tizim o'chirilgan bo'lsa, "yomon antivirus" aybdor bo'lishi mumkin.
Shuning uchun Microsoft kompromis yechim topdi:
1) Ma'murlar huquqlarini pasaytirish. Administrator endi sukut bo'yicha foydalanuvchi tokenidan foydalanadi. Axir, veb-brauzerni yoki masalan, Skype-ni ishga tushirish uchun sizga ma'muriy imtiyozlarga ega bo'lishingiz shart emas.
2) Va eng yuqori huquqlar haqiqatan ham zarur bo'lgan hollarda, ular huquqlarni oshirish rejimini ishlab chiqdilar - bu administrator sifatida ishga tushirish.
Administrator endi ma'lum bir vazifani bajarish uchun ko'tarilish talab qilmaguncha foydalanuvchi hisoblanadi.
Foydalanuvchi hisobini boshqarish (UAC) qo'shimcha elementi foydalanuvchi va administrator rejimlari o'rtasida ko'prik sifatida ishlatiladi. Uning mohiyati quyidagicha: arizani ishga tushirish uchun eng yuqori ma'muriy huquqlar talab qilinganda, UAC huquqlarni oshirish to'g'risida so'rov beradi. Va foydalanuvchi ushbu dasturni eng yuqori huquqlar bilan ishlatish yoki yo'qligini hal qilishi kerak. Buning ma'nosi shundaki, agar noma'lum yoki shubhali fayllar ishlayotgan bo'lsa, foydalanuvchi balandlik so'rovini rad qilishi va shu bilan noma'lum faylning ishlashini oldini olishi kerak.
Ammo ko'pchilik foydalanuvchilar UAC-ni o'chirib, bu afzalliklarni rad etish uchun har qanday yo'l bilan harakat qilishadi. Va foydalanuvchi hisobini boshqarish (UAC) o'chirilgan bo'lsa, o'sish ogohlantirishsiz sodir bo'ladi. Aslida (ba'zi istisnolardan tashqari) UAC-ni o'chirib qo'yish orqali foydalanuvchi yana eng yuqori huquqlarga ega bo'ladi va shu bilan uning kompyuteri va ma'lumotlarini xavf ostiga qo'yadi.
Xulosa: administrator sifatida ishga tushirish ma'lum bir aniq tushunilgan operatsiyani bajarish uchun huquqlarni vaqtincha oshirish kerak.
Kim aybdor: foydalanuvchi yoki antivirus
Ushbu maqolada biz boshqa maqolalarda tez-tez eslatib turadigan bir narsani yana takrorlash o'rinli bo'ladi.
Birinchidan, UACni o'chirmang. Ehtimol, bu bir kun sizning ma'lumotlaringizni xavfsiz saqlashga yordam beradi.
“Foydalanuvchi hisobini boshqarish” bo‘limiga o‘tish orqali yoqishingiz mumkin Boshqaruv paneli => Foydalanuvchi hisoblari va oilaviy xavfsizlik => Foydalanuvchi hisoblari => Foydalanuvchi hisobini boshqarish sozlamalarini o'zgartiring:



Ko'proq yoki kamroq rivojlangan foydalanuvchi yuklab olingan "rasm" yoki "musiqa" huquqlarni oshirishni talab qilsa va so'rovni rad etsa, bu haqda o'ylashi kerak.
Ikkinchidan, hech qachon kelib chiqishi siz bilmagan fayllarni ishga tushirmang va tasdiqlanmagan saytlardan fayllarni yuklab olmang.
Hozirgi kunda Internetda firibgar va zararli dasturlarni tarqatuvchi saytlarning juda yuqori foizi mavjud. Va eng hiylasi shundaki, barcha zararli dasturlar ham virus emas.
Oddiy misol. Vasya amaki D: diskini tozalash buyrug'ini o'z ichiga olgan ommaviy ish faylini yaratadi. Bu zararli faylmi? Yo'q. Bu shunchaki ba'zi vazifalarni bajarish uchun buyruqlar to'plami. Endi tasavvur qiling-a, Vasya amaki bu faylni "Xarcho sho'rvasi uchun retsept" deb o'zgartiradi va uni o'z veb-saytiga joylashtiradi. Keyin nima bo'ladi? Saytga tashrif buyuruvchi retseptni yuklab oladi va disk formatini oladi. Viruslar yo'q. Antivirus jim. Nima sodir bo `LDI? INFEKTSION? Yo'q. ALDINISH sodir bo'ldi. Endi antivirus nima qilishi kerak? Har qanday foydalanuvchi harakatini bloklang, agar u o'ylamasdan bo'lsa-chi?
Agar foydalanuvchi UAC yoqilgan bo'lsa, foydalanuvchi bu haqda o'ylash imkoniyatining kamida bir qismi bor. Ha, shubhasiz, zerikarli oyna tezda yo'qolishi uchun o'qimay "Ha" ni bosadiganlar bo'lar edi. Ammo siz "yomon antiviruslar" bilan abadiy qurbonlardan biri bo'lmaysizmi?
Har xil turdagi dasturiy ta'minot ko'pincha talab qilinadi administrator huquqlari. Shaxsiy kompyuter foydalanuvchilariga administrator huquqlariga ega yordamchi dasturlarni ishga tushirishga yordam berish uchun biz ularni Windows 10 operatsion tizimida ishga tushirishning turli usullarini ko'rib chiqamiz.
Bosh ekrandan administrator huquqlari bilan ilovalarga qanday kirish mumkin
Misol uchun, biz ikkita yordamchi dasturni o'rnatdik CCleaner Va VLC media pleer va ularni asosiy ekranga qo'ying. Birinchi yordamchi dastur ishlatiladi tizimni tozalash, ikkinchisi esa juda mashhur video pleer. Shunday qilib, keling, boshlaylik. Keling, boshlang'ich ekranga o'tamiz va dasturni o'ng tugmasini bosing CCleaner. Ko'rsatilgan kontekst menyusida "" ga o'ting. Kengaytirilgan / Administrator sifatida ishga tushirish».
Startap shunday ko'rinadi VLC media pleer.
Ushbu usuldan foydalanib, siz Bosh ekranga mahkamlangan har qanday dasturni ishga tushirishingiz mumkin.
Boshlash menyusi orqali dasturga administrator sifatida qanday kirish mumkin
Agar siz menyuga kirsangiz " Boshlash"tabga" Barcha ilovalar", biz o'rnatilgan CCleaner va VLC media pleer dasturlarimizni topa olamiz. Ularni ishga tushirish printsipi birinchi misolda bo'lgani kabi. Foydali dastur uchun CCleaner quyidagi rasmda ko'rsatilgan.
Va foydalilik uchun VLC media pleer quyidagi rasmda.
Ko'rib turganingizdek, ikkinchi va birinchi misollar juda o'xshash. Shuning uchun siz uchun qulayroq variantdan foydalaning.
Ish stolidagi yorliq orqali dasturga administrator sifatida qanday kirish mumkin
Ilovani ishga tushirish uchun CCleaner Keling, uning yorlig'ining kontekst menyusiga o'tamiz va quyidagi rasmda ko'rsatilganidek, tegishli elementni tanlang.

Ikkinchi dastur uchun misol o'xshash ko'rinadi.
Agar siz ushbu dasturlarning administrator huquqlari bilan ishlashini istasangiz avtomatik rejim, keyin quyida tasvirlangan amallarni bajaring. Yorliq xususiyatlari yorlig'iga o'ting Moslik" va mas'ul parametr yonidagi katakchani belgilang administrator sifatida ishga tushirish, quyidagi rasmda ko'rsatilganidek.

Shuningdek, yorliq xususiyatlarida " Yorliq“Kengaytirilgan tugmani bosish orqali maxsus imtiyozlar bilan avtomatik ishga tushirishni ham tanlashingiz mumkin bo'lgan oynaga o'tishingiz mumkin.

Windows 10 da qidiruv orqali ilovalarni administrator sifatida ishga tushirish
"Win" + "Q" kombinatsiyasidan yoki "tugmachasi" yonidagi yorliqdan foydalaning Boshlash» boshlaymiz qidiruv maydoni Windows 10 va biz o'rnatgan dastur nomini quyida ko'rsatilganidek kiriting.

Keling, topilgan natijani bosing va biz izlayotgan elementni tanlang. Ikkinchi yordamchi dastur bilan ishlash xuddi shunday ko'rinadi.
Konsol orqali dasturga administrator sifatida qanday kirish mumkin
Yuqori imtiyozlarga ega dasturlarni ishga tushirish uchun biz konsolni administrator rejimida ishga tushirishimiz kerak. Windows 10 da ushbu rejimda buyruq satrini uchta usulda ishga tushirishingiz mumkin.
Birinchidan menyu orqali usul " Boshlash».
Ikkinchi"Windows 10" iborasini qidirish orqali CMD».

VA uchinchi Boshlash belgisini o'ng tugmasini bosing yoki Win + X kombinatsiyasini kiriting va tegishli elementni tanlang.

Keling, usullardan birini tanlaymiz va dasturni administrator rejimida ishga tushiramiz. Konsol administrator rejimida ishlaganligi sababli, u yordamchi dasturlarni bir xil rejimda ishga tushiradi. Masalan, yugurish uchun CCleaner yordamchi dastur o'rnatilgan katalogga o'tishingiz kerak. Buni amalga oshirish uchun quyidagi buyruqni kiriting: cd c:\Program Files\CCleaner Shundan so'ng buyruqni kiriting: Ccleaner.exe utilitani o'zi ochadi. Yordamchi dastur uchun ketma-ket kiritilgan buyruqlar quyidagi rasmda ko'rsatilgan.
Foydali dastur uchun VLC media pleer buyruqlarni yozishingiz kerak: cd C:\Program Files\VideoLAN\VLC
vlc.exe
Xuddi shu tarzda, misolda ko'rsatilganidek, har qanday o'rnatilgan dasturni ishga tushirishingiz mumkin.
"Administrator" hisobi ostida tizimga kiring
Xavfsizlik nuqtai nazaridan Windows 10 operatsion tizimida asosiy hisob qaydnomalarida cheklovlar mavjud bo'lganligi sababli, biz yordam dasturlarini quyidagi rejimda ishga tushirish uchun qo'shimcha imkoniyatlardan foydalanamiz. maxsus imtiyozlar. Hisobning barcha imkoniyatlarini ochish uchun biz administrator sifatida konsolga o'tishimiz va unga quyidagi buyruqni kiritishimiz kerak:
Endi siz kompyuteringizni qayta ishga tushirishingiz va paydo bo'lgan yangi yozuv ostida tizimga kirishingiz kerak " Administrator" Ushbu hisobda barcha ilovalar ishlaydi ko'tarilgan imtiyozlar.
Buni tekshirish oson. Masalan, dasturni ishga tushiramiz " Bajarish"Win + R tugmalar birikmasidan foydalaning va buyruqni kiriting" CMD", biz buni qilamiz. Amalga oshirilgandan so'ng, konsol administrator rejimida ochiladi, buni oynaning yuqori qismida ko'rish mumkin.
Agar biz konsolni oddiy administrator sifatida ochgan bo'lsak, unda biz faqat kengaytirilgan huquqlarsiz kirishimiz mumkin.
Yuqorida tavsiflangan amallarni bajarganingizdan so'ng, siz kengaytirilgan imtiyozlarga ega bo'lgan barcha yordam dasturlariga kirishingiz mumkin bo'ladi.
Oddiy foydalanuvchi sifatida kirish
Ba'zida ma'mur huquqlari bilan ba'zi yordamchi dasturlarni ishga tushirish kerak bo'lgan holatlar mavjud. Misol uchun, sizning kompyuteringiz ish joyida xodim tomonidan foydalaniladi va uning hisobidan ba'zi dasturlarga kirish cheklangan. Kimga parolingizni bermang, bu muammoni masofadan turib shaxsiy kompyuteringizga kirish va parolingiz yordamida administrator huquqlari bilan kerakli yordam dasturini ishga tushirish orqali hal qilishingiz mumkin.
Oddiy hisob qaydnomasidan foydalanish imkoniyati cheklangan uTorrent yordam dasturi bilan ishlashni ko'rib chiqaylik. Buni amalga oshirish uchun keling, uTorrent yordam dasturi yorlig'ining kontekst menyusiga o'tamiz va siz uchun qulay usulda administrator huquqlari uchun javobgar bo'lgan elementni bajaramiz.

Shundan so'ng, administrator hisobi uchun parol so'raladigan oyna ochiladi.

Parolni kiritganingizdan so'ng, siz yordamchi dasturni oddiy hisob qaydnomasida ochasiz va foydalanuvchi yordam dasturidan foydalanishi mumkin bo'ladi.
Keling, xulosa qilaylik
Ushbu maqolada administrator rejimida boshlang'ich dasturlarning barcha turlari muhokama qilinadi. Masalan, Windows 10 hisob qaydnomasi dasturlar uchun kengaytirilgan imtiyozlarga ega bo'lib, ularni administrator rejimida ishlashga imkon beradi. qo'shimcha variantlardan foydalanmasdan.
Shuni ham ta'kidlashni istardimki, ushbu material ayniqsa foydali bo'ladi Ajam tizim ma'murlari va tajribali kompyuter foydalanuvchilari. Umid qilamizki, bizning o'quvchilarimiz bizning maqolamizdan o'z muammolarini hal qilishga yordam beradigan foydali ma'lumotlarga ega bo'lishadi.
Mavzu bo'yicha video
Bir nechta foydalanuvchilar ko'pincha bir kompyuterda ishlaydi, ularning huquqlari farq qilishi mumkin. Ba'zi ilovalar, fayllar va buyruqlarni ishga tushirish uchun administrator huquqlari talab qilinadi. Ushbu maqolada biz dasturni turli vaziyatlarda administrator sifatida ishga tushirishning asosiy usullarini ko'rib chiqamiz.
Dasturni administrator sifatida qanday ishga tushirish kerak
Microsoft foydalanuvchilarning dasturni administrator sifatida ishlatish funksiyasidan tez-tez foydalanishini taxmin qildi, shuning uchun u iloji boricha qulayroq amalga oshiriladi. Quyida ilovani administrator sifatida ishga tushirishning bir necha umumiy variantlari keltirilgan:

Shuni ta'kidlash kerakki: Administrator sifatida va boshqa yo'llar bilan ishga tushirilishi mumkin bo'lgan ba'zi maxsus ilovalar mavjud. Masalan, "Ishga tushirish" ni o'ng tugmasini bosib, ochiladigan menyuda buyruq satrini administrator sifatida ishga tushirish variantini ko'rishingiz mumkin.
Qanday qilib dasturni har doim administrator sifatida ishga tushirish kerak
To'g'ri ishlashi uchun har doim administrator sifatida ishga tushirilishi kerak bo'lgan dasturlar mavjud. Yuqorida tavsiflangan usullardan foydalangan holda buni amalga oshirmaslik uchun siz bir foydalanuvchi uchun ham, hamma uchun ham tegishli huquqlarga ega bo'lgan bunday ilovalarni ishga tushirish uchun standartni o'rnatishingiz mumkin.
Dasturni har doim bir foydalanuvchi uchun administrator sifatida ishga tushirish
Agar foydalanuvchi administrator huquqlariga ega bo'lsa, u o'zini dasturni doimiy ravishda administrator sifatida ishga tushirishi mumkin. Buni quyidagi usullar bilan qilishingiz mumkin.
1-usul

Variant 2

Dasturlarni har doim barcha foydalanuvchilar uchun administrator sifatida qanday ishga tushirish kerak
Agar kompyuterda bir nechta foydalanuvchi bo'lsa va foydalanuvchi huquqlaridan qat'i nazar, ma'lum bir dastur doimo administrator sifatida bajarilishi kerak bo'lsa, administrator tegishli sozlashlarni amalga oshirish imkoniyatiga ega. Buning uchun siz quyidagilarni bajarishingiz kerak:

Shundan so'ng, siz "Moslik" yorlig'ida "Dasturni administrator sifatida ishga tushirish" opsiyasidagi belgi avtomatik ravishda tanlanganligini va u xiralashganini ko'rasiz. Bu dastur barcha foydalanuvchilar uchun administrator sifatida ishga tushirilganligini anglatadi.
Ba'zi dasturlar va ma'lum buyruqlarni ishga tushirish uchun administrator huquqlari talab qilinadi. Windows 7 va Windows 8 buni amalga oshirish uchun foydalanishingiz mumkin bo'lgan bir nechta usullarni taklif qiladi. Men 5 ta usulni topdim va agar siz boshqalarni bilsangiz, ularni quyidagi izohlarda biz bilan baham ko'ring.
Windows 8 da Boshlash ekranidan dasturlarni administrator sifatida qanday ishga tushirish kerak
Ishga tushirmoqchi bo'lgan dastur uchun yorliqni toping va ustiga sichqonchaning o'ng tugmachasini bosing. Bu ekranning pastki qismida kontekst menyusini ochadi.

Kontekst menyusi variantlari orasida "Administrator sifatida ishga tushirish" tugmasi mavjud. Ushbu tugmani bosing va tanlangan dastur ishga tushadi. Ilovani administrator bo'lmagan hisob qaydnomasidan ishga tushirishga harakat qilsangiz, sizdan administrator paroli so'raladi. Agar siz parolni kiritmasangiz, dastur ishga tushmaydi.
Windows do'konidan o'rnatilgan ilovalarni administrator huquqlari bilan ishga tushirish mumkin emas. Bunday imtiyozlar bilan faqat ish stoli dasturlari ishlashi mumkin.
Dasturlarni ish stolidan yoki Explorer-da administrator sifatida qanday ishga tushirish kerak
Agar siz ish stolida yoki Explorer-da (Windows 8 yoki 7-da) bo'lsangiz, administrator huquqlari bilan har qanday dasturni ishga tushirishning yana bir usuli mavjud.
Birinchidan, ishga tushirmoqchi bo'lgan dasturni toping (bu bajariladigan yoki yorliq bo'lishi mumkin). Keyin sichqonchaning o'ng tugmachasini bosing va "Administrator sifatida ishga tushirish" -ni tanlang.

Qanday qilib dastur har doim administrator huquqlari bilan ishlaydi
Agar dastur doimo administrator sifatida ishlashini xohlasam nima qilishim kerak? Chiqish bor.
Ishlamoqchi bo'lgan dasturni toping (yana bu yorliq yoki bajariladigan fayl bo'lishi mumkin). Kontekst menyusini ochish uchun sichqonchaning o'ng tugmachasini bosing va "Xususiyatlar" ni tanlang.

Xususiyatlar oynasida Moslik yorlig'iga o'ting. Pastki qismida "Ushbu dasturni administrator sifatida ishga tushirish" variantini faollashtiring va OK tugmasini bosing.

Ushbu sozlamani qo'llaganingizdan so'ng, dastur har doim administrator sifatida ishlaydi.
Yuqoridagi usul ham dastur yorliqlari, ham bajariladigan fayllar uchun mos keladi. Ammo yorliq xususiyatlarida dasturni har doim administrator sifatida ishga tushirishga imkon beruvchi yana bir variant mavjud.
Yorliq xususiyatlari oynasida, "Yorliq" yorlig'ida, "Kengaytirilgan" tugmasini bosing.

"Administrator sifatida ishga tushirish" opsiyasini faollashtiring va OK tugmasini bosing. Keyin Xususiyatlar oynasida yana OK tugmasini bosing.
Xulosa
Kuningiz xayrli o'tsin!