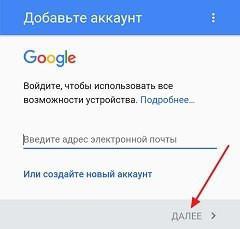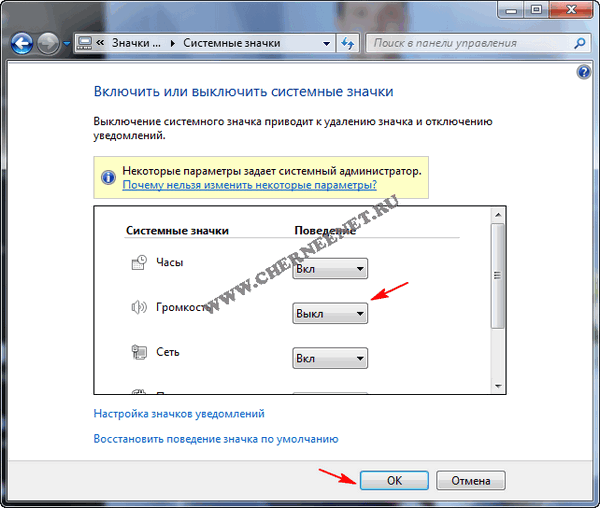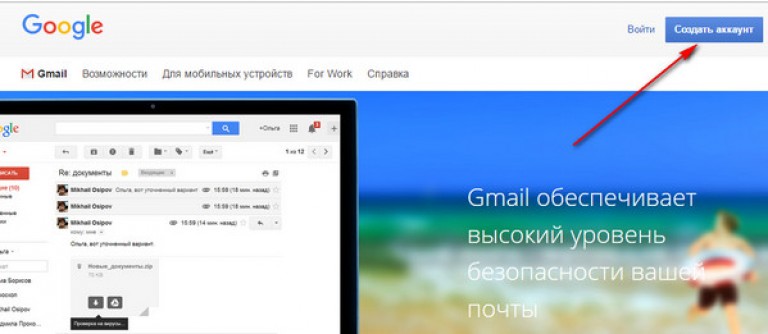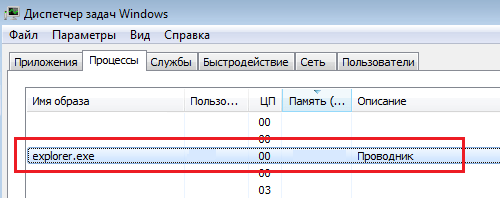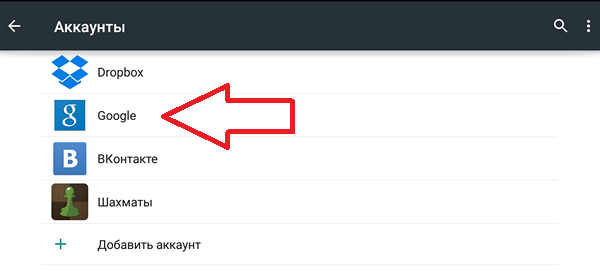So'nggi darsda siz va men Photoshop-da o'z cho'tkangizni qanday yaratishni o'rgandingiz. Ko'pincha cho'tka sifatida tanilgan boshlang'ich shaklini ishlab chiqing cho'tka bilan bosib chiqarish (cho'tka uchi) juda qiziq bo'lishi mumkin. Biz chizish jarayonida uning o'lchamini, egilish burchagini, yumaloqligini, rangini va shaffofligini o'zgartirgan holda to'g'ridan-to'g'ri cho'tkani boshqarishni boshlaganimizda yanada qiziqarli bo'ladi!
Biz cho'tkalarga teksturani qo'shishimiz mumkin, cho'tka izlarini ma'lum bir tarzda urishimiz, ikkita cho'tkalarni bittasiga birlashtirish va yana ko'p narsalar! Ushbu parametrlar chaqiriladi cho'tka dinamikasi (Brush Dynamics) va ular bizni Photoshop 7-ning birinchi versiyasida paydo bo'lganlaridan beri bizni hayratda qoldirishda davom etdilar. Aynan shu parametrlar bir qator darslarning mavzusiga aylanadi!
Cho'tka dinamikasi parametrlarining oltita asosiy toifalari mavjud - "Shakl dinamikasi" (Shape Dynamics), Dispersiya (Tarash) "To'qimachilik" (To'qima), "Ikkita cho'tka" (Ikkita cho'tka), "Rang dinamikasi" (Rang dinamikasi) va "Boshqa dinamik" (Boshqa dinamika), ular panelda joylashgan Cho'tkasi (Fırçalar paneli). Chizish jarayonida ushbu toifalarning har biri alohida cho'tka parametrlarini boshqaradi, ammo barcha oltita toifalar uchun boshqarish vositalari va parametrlari bir-biriga o'xshash bo'lgani uchun, siz faqat bitta toifani sinchkovlik bilan o'rganishingiz kerak va boshqa dinamika parametrlari qanday ishlashini tushunish osonroq bo'ladi.
Siz barcha darslarni o'rganib chiqqandan so'ng, qanday ajoyib (va foydali, foydasi haqida unutmang!) Haqida yaxshi tasavvurga ega bo'lish uchun vaqt va tajribani o'zingizning cho'tkangizning turli xil parametrlari bilan sinab ko'rishingizni maslahat beraman, chunki cho'tkada bo'yash natijalari bo'lishi mumkin. Ammo ehtiyot bo'ling! Dunyoimizda YouTube kanali va Facebook ijtimoiy tarmog'i paydo bo'lishidan oldin, Photoshop o'zining cho'tka dinamikasi parametrlariga ega dastur edi va ko'plab ijodiy shaxslar Brush paneli bilan zavqlanib, son-sanoqsiz hayotlarini behuda sarf qildilar.
Mening holda, men Photoshop CS4 versiyasida ishlayman, ammo bu darslarning barchasi Photoshop 7-ga qadar dasturning har qanday versiyasi uchun ishlaydi.
1-qadam: Brush vositasini tanlang
Fırçalar dinamikasiga kirish uchun biz Brush panelini ochishimiz kerak. Birinchidan, asboblar panelida tanlangan vositangiz borligiga ishonch hosil qiling Cho'tkasi (Brush Tool) yoki klaviaturadagi tugmachani bosing IchidaUshbu vositani tezda faollashtirish uchun:
Agar tanlanmagan bo'lsa, Brush vositasini tanlang
2-qadam: Brush panelini oching
Brush vositasini tanlaganingizdan so'ng, Brush panelini ochishning eng oson yo'li klaviaturadagi F5 tugmachasini bosish (tugmani yana bosish panelni yopadi) yoki ekranning yuqori qismidagi Brush panelidagi almashtirish belgisini bosing. (ikonkani takroran bosish panelni yopadi):
Parametrlar panelidagi mos keladigan almashtirish belgisini bosish Brush panelini ochadi va yopadi
Odatiy bo'lib, Brush panelini ochganingizda, variant shu erda tanlanadi. "Fırçalar to'plamlari"(Brush Presets) (panelning yuqori chap burchagida "Brush Sets" nomi ko'k rangda qanday ko'rsatilganligini ko'rasiz). Ushbu parametr tanlangan holda biz qilishimiz mumkin bo'lgan narsa shunchaki panelning o'ng tomonidagi tayyor cho'tka shakllari ro'yxatidan tegishli variantni tanlashdir. Kerakli cho'tkani tanlash uchun uning rasmini bosish kifoya.
Agar siz tanlagan bo'lsangiz Ko'rsatmalarni ko'rsating(Asboblar uchun ko'rsatmalar) ostida "Sozlamalar"(Afzalliklar) ni tanlang, so'ng kursorni cho'tka rasmining ustiga qo'yganingizda uning nomi ekranda paydo bo'ladi. Panelning pastki qismidagi foydali ko'rish maydoni tanlangan cho'tka yordamida konturning hozirgi ko'rinishini ko'rsatadi. Biz diametrli slayderdan foydalanishimiz mumkin (Hajmi)(Master Diametr) tanlangan cho'tkaning o'lchamini o'zgartirish uchun cho'tkalar ro'yxatining pastki qismida joylashgan. Agar siz faqat tugagan cho'tkani tanlab, uni chizishingiz kerak bo'lsa, unda ushbu bo'lim siz uchun:

Cho'tkasi to'plamlari tanlangan cho'tka paneli
Panelning o'ng tomonidagi har bir cho'tka to'plamida cho'tkadan bosib chiqarish (rasmda biz ko'rib turgan cho'tkaning hozirgi shakli) va chizish jarayonida cho'tkani boshqaradigan oldindan o'rnatilgan dinamika parametrlari ro'yxati mavjud. Cho'tka dinamikasi parametrlarining oltita toifasi (Shakllash dinamikasi, Tarash, To'qimachilik va boshqalar) Brush panelining chap tomonida joylashgan va agar siz cho'tka shaklidagi turli rasmlarni almashtirish paytida ularni diqqat bilan kuzatib qo'ysangiz, unda Tanlangan cho'tkaga qarab, ba'zi parametrlar yoqilgan, ba'zilari esa o'chirilgan. Masalan, agar men Tarqalgan Maple barglari cho'tkasini tanlasam, ushbu cho'tkalarni bosib chiqarish uchun quyidagi dinamik parametrlar mavjudligini ko'rishimiz mumkin: Shape Dynamics, Tarash, Rang Dynamics va Boshqa Dynamics :

Har bir cho'tka to'plamida cho'tka bosib chiqarish va oldindan belgilangan cho'tka dinamikasi mavjud
Ammo, agar men ba'zi asosiy cho'tkalarni tanlasam, masalan, ro'yxatning yuqori qismida joylashgan Photoshop-ning standart dumaloq cho'tkalaridan biri bo'lsa, unda faqat toifalar mavjud bo'ladi. "Shakl dinamikasi"(Shakl dinamikasi). Aslida, chizilgan planshet kompyuteringizga ulanganmi yoki yo'qligiga qarab, siz tanlangan cho'tka dinamikasini umuman ko'rmasligingiz mumkin.
Cho'tkasi vositasi Photoshop-da eng ko'p ishlatiladiganlardan biridir. Boshqa rasm chizish vositalarida cho'tka bilan deyarli bir xil sozlamalar mavjudligi haqida gapirmaslik kerak. Blog uchun maqola yozish jarayonida, men doimo bir xil harakatlarni tasvirlab berishim kerakligini angladim sozlashBu samarali emas.
Shuning uchun, men alohida post yozishga qaror qildim, unda Brush vositasidan namuna sifatida fotoshop vositalariga (masalan) bo'yash va qayta ishlashga tegishli ko'pgina sozlamalarni ko'rsatamiz. Aytgancha, hech kim F1 tugmachasini bekor qilmagan va siz u erda cho'tka parametrlari bo'yicha batafsil yordam olishingiz mumkin.
Cho'tka kursorini va chizish vositalarini o'rnatish
Dastur ish boshlagan paytda ham Photoshop damlamalarida Edit - Preferences - Kursorlar orqali quyidagi sozlamalarni o'rnatish maqsadga muvofiqdir:
Bo'yoq kursorlari - Oddiy cho'tka maslahati, ushbu parametrni belgilash sizga asbobning haqiqiy hajmini ko'rishga va uning ta'sir doirasini tasavvur qilishga imkon beradi. Ish paytida, agar kerak bo'lsa, Caps Lock tugmachasini bosib, aniq ko'rinishga o'tishingiz mumkin.
Boshqa kursorlar (Boshqa kursorlar) biz Standardga o'tamiz, damlamasi sizning qo'lingizda qaysi vositani borligini ko'rishga imkon beradi, masalan "" (L) chizilmaydigan vositalardan, masalan, issiq tugmachalar yordamida ular o'rtasida almashish juda qulay.
Brash Preview (Ko'rib chiqish) - "normal" ishda foydalanilmaydi, uning mavjudligi ko'rinmaydi. Biroq, barcha chizish vositalarining o'lchamlari va qat'iyligini o'zgartirganda, ta'sir doirasining o'lchamini va soyasini ko'rishga imkon beradi. Shuning uchun parametr sifatida faqat bitta Rang varianti mavjud bo'lib, o'lchamini o'zgartirish paytida ta'sir doirasi ajratib ko'rsatiladigan rangni belgilashga imkon beradi. Qoida tariqasida, siz sozlamani o'zgartirishingiz shart emas, buning uchun odatiy rang juda mos keladi.
Kursorlar yorlig'idagi sozlash tugagach, OK ni bosing, "suv protseduralari" ga o'tamiz, cho'tka bilan ishlaymiz.
Trening uchun har qanday rasmni oching. Asboblar palitrasida "Brash" cho'tkasini (V tugmasi) oling.
Ishlayotganingizda cho'tkaning o'lchamini, qattiqligini va shaffofligini o'zgartiring
Eng keng tarqalgan sozlash usuli - o'lchamlarini o'zgartirish, asbobning qirralarini va shaffofligini. Bundan tashqari, ish paytida siz ushbu parametrlarni tez-tez, yaxshisi, chalg'itmasdan o'zgartirishingiz kerak. Buni quyidagicha qilishingiz mumkin:
Sichqonchaning o'ng tugmachasini bosing - parametrlarni tanlash uchun dialog ochilib, deyarli hamma narsani o'zgartirishingiz mumkin. Asboblar panelidagi mos elementni ishlatishda parametrlarni tanlash uchun deyarli bir xil dialogni ko'rasiz.

Siz cho'tkaning shaklini o'zgartirishingiz mumkin, oldindan ko'rish oynasini ishlatib, to'plamdan kerakli cho'tkani tanlang. Yangi cho'tkalar to'plamini yuklab oling, eskizlarning hajmini kamaytiring yoki oshiring, bu va boshqa damlamalar tishli belgini bosgandan so'ng mavjud.
Ish paytida eng tez-tez o'zgarib turadi: Hajmi - bu qiymat qanchalik katta bo'lsa, cho'tka kattaroq va aksincha. Qattiqlik - birinchi parametrga o'xshash, uning qiymati qanchalik baland bo'lsa, cho'tka qanchalik qiyin bo'lsa, uning qirralari "qo'pol" bo'ladi. Menimcha, ushbu ikkita parametrni quyidagicha o'zgartirish qulayroq:
Alt tugmasini bosing, cho'tka rang tanlash rejimiga o'tadi, kursor tomchi shaklini oladi. Biz sichqonchaning o'ng tugmachasini bosib turamiz (odatda planshet qalamining yuqori tugmasi), gorizontal ravishda chapdan o'ngga siljiganimizda hajmi kattalashadi - kamayadi. Yuqoridan pastga harakatlanayotganda, qattiqlik kamroq - ko'proq. Endi Brash Preview sozlamalarining ma'nosi aniq bo'ladi.

Asboblar parametrlari panelining yonida qavat palitrasidagi rejimga o'xshash rejimlarni aralashtirish rejimi ochiladi. Ularning orasidagi farq shundaki, birinchisi to'g'ridan-to'g'ri tanlangan vositaga tegishlidir va bir xil qavatda turli xil aralashtirish rejimlari bilan ishlashga imkon beradi. Bunday holda, albatta, qatlam piksel bo'lishi kerak. Biz ushbu imkoniyatni real sharoitlarda sinab ko'ramiz. Menda tog 'manzarasi tasviri bor, men osmonni yanada yorqinroq qilaman.

Men mos o'lcham va rangdagi yumshoq qirralar bilan cho'tka olaman, rejimlar ro'yxatida yumshoq yorug'lik (yumshoq yorug'lik) Men osmonni cho'tka bilan ishlov beraman.

Endi men maysaga bir nechta yorqin quyosh nuri qo'shaman, cho'tkaning rangini "Blend" rejimiga "Overlay" va "oldinga" ga o'zgartiraman.

Tasvirlarni qayta ishlashning bu usuli juda yaxshi, faqatgina dastur qo'llanilgandan so'ng, siz biron bir narsani zaiflashtirolmaysiz, afsuski, alohida qatlamlardan foydalangandek. Lekin siz cho'tkani qo'llashdan oldin uning kuchini sozlashingiz mumkin. Aralashtirish rejimlari ro'yxatiga amal qiladigan ikkita parametr shu maqsadga xizmat qiladi:
Oshkoralik - Bo'yoqning rang intensivligini sozlaydi. Haqiqiy hayotda siz dubulg'aning ish bilan solishtirishingiz mumkin, faqat bankadan 100% va asta-sekin 1% deyarli butunlay eritilguncha suyultiriladi. Oqim (Bosim) - cho'tkadan bir o'tish paytida bo'yoq oqimining intensivligini boshqaradi. Ushbu parametrlarning ta'siri deyarli bir xil, ammo farq hali ham bor, siz uni yalang'och ko'z bilan ko'rishingiz mumkin. Uni aniqlash uchun quyidagi tajribani o'zingiz bajaring:
Har qanday rangning 40% shaffofligi bilan cho'tkadan foydalanib, rasmning bir chetidan ikkinchisiga chiziq torting, shunda boshlang'ich va tugash nuqtalari aniq ko'rinib turadi. Ish paytida to'g'ri chiziqni olish uchun Shift tugmachasini bosib ushlab turing. 100% shaffoflikni qaytaring, 40% bosimni o'zgartiring, ular orasidagi farqni toping, deb aytadilar.
Men rasmimni qayta ishlashni davom ettiraman, tepaga korpusga mos keladigan matnni qo'yaman.

Albatta, u tepada turibdi, deb ayta olmaysiz, aksincha tepada turib, men bu vaziyatni o'tlarni taqlid qiladigan cho'tka bilan to'g'rilayman va shu bilan birga asboblarni sozlashning butun palitrasini ko'rib chiqamiz.
Brush cho'tkasi variantlari palitrasi
Siz ushbu palitrani Oyna - Brush (Oyna - Fırçalar) bo'ylab yoki F5 sehrli kalitiga bosish orqali chaqirishingiz mumkin. Ikkita cho'tka varaqlaridan tashkil topgan palitrani ochamiz, keyinroq unga qaytamiz va Brush Presets (Brush Sets), unda juda qiziq narsa yo'q, bundan tashqari cho'tka rasmlari barmoq izi bilan emas, balki chiziq bilan tasvirlangan. 112 o'tni "sehrli" tarzda taqlid qilish uchun cho'tkani tanlang, shundan so'ng Hajmi parametri 112 pikselga o'zgaradi. (bu shunchaki hayoliy).

Keling, "Brush" yorlig'iga qaytamiz, Brush Tip Shape elementini tanlaymiz ( Cho'tkadan chop etish shakli) bu erda siz vositaning o'lchamiga foiz sifatida chiziqdagi cho'tka bosib chiqarish orasidagi masofani o'rnatadigan Spacing parametridan tashqari deyarli hamma narsa bilan tanishsiz. Maysa qattiq panjara bilan o'smagani uchun, men ushbu parametrni 24% ga o'rnataman. Parametrlar ostidagi oldindan ko'rish oynasidan foydalanib, ushbu yoki boshqa sozlash natijasida yuzaga kelgan o'zgarishlarni boshqarish mumkin.

Shape Dynamics elementiga o'tamiz, bu sizga ish paytida cho'tka bosib chiqarish shaklini o'zgartirishga imkon beradi. Meni quyidagi parametrlar qiziqtiradi: Jitter o'lchami, chunki men taqlid qilmoqchi bo'lgan bitta tup o'tda men ushbu parametr uchun qiymatlarni 100% ga o'rnataman, bu esa o'lchamlarni 0 dan belgilangan o'lchamga o'zgartirishga imkon beradi. Parametrda boshqarish rejimini sozlash uchun element mavjud (Nazorat), qalamni bosish (cho'tkani bosish) ni qanchalik ko'p bossak, o'lcham shunchalik tez o'zgaradi.
Minimal diametri (Minimal diametri) o'lchamdagi tebranishlar boshlanadigan qiymat 4% ga o'rnatiladi. O't pichoqlari erdan har xil burchaklarda turishi sababli, men Angle jitter parametrini 8% ga o'zgartiraman, foiz 360 darajadan iborat to'liq doiradan hisoblanadi. Men parametrni boshqarmayman (Nazorat - O'chirish).
Shuningdek, o't pichoqlari shaklining heterojenliligi tufayli men Roundness jitter parametrini o'zgartiraman ( Shaklning o'zgarishi) O'zgarishlar haqiqiy diametrning foizi sifatida ro'y beradi. Oldingi holatlarda bo'lgani kabi, boshqaruvni o'rnatish va o'zgarishlarning boshlang'ich qiymatini belgilash mumkin.

Keling, "markaziy chiziq" ga nisbatan cho'tka izlarining tarqalishini o'rnatishga imkon beradigan Scattering parametriga o'tamiz. Quyidagi Scatter parametrlarini 20% ga o'zgartiring. Qiymatlar bosib chiqarish hajmining foizi sifatida belgilanadi. Ikkala akslar katakchasi o'zi uchun gapiradi, tarqalish ikki o'qda (X Y) sodir bo'ladi.
Hisoblagich (hisoblagich) sochilgan barmoq izlarining sonini belgilaydi, o't pichoqlari uchun, menimcha, 6tasi etarli bo'ladi. Hisoblagichning jitteri (foiz o'zgarishi) - bu hosil bo'lgan tazyiqlar sonini dinamik ravishda o'zgartirishga imkon beradigan foiz, men uchun 93% yaxshi. Ikkala parametr uchun ham nazorat parametrlari o'chirilgan.

Cho'tkalarni o'rnatayotganda, har bir parametrni o'zgartirgandan so'ng, bo'sh vaqtinchalik qatlamni yaratish va u orqali o'tish qulay. Bu vositani "jangovar sharoitda" sinab ko'rish imkonini beradi. Sozlash tugagandan so'ng, vaqtinchalik qatlam oddiygina o'chiriladi.
Keyingi sozlama - Rang dinamikasi (bu ish paytida rangni oldingi qismdan dastur asboblari paneliga o'rnatilgan fon rangiga o'zgartirishga imkon beradi. Keling, ushbu sozlamaning sozlamalari bilan tanishaylik: Men Fon / Fon Jitter parametrini 100% ga o'rnatdim, nega men yuqorida yozgan edim. Parametrli bosim cho'tkasi bosimiga parametrni boshqarishni beraman.
Rue tebranishlari (Tone) 9% oldingi rangdan hisoblanadi. To'yinganlik oldingi rang va oq o'rtasida ko'rib chiqiladi - 19%. Yorqinlik qora va oldingi rang o'rtasida ehtiyotkorlik bilan hisoblangan - 15%. Nega men sizga bunday sozlamalarni aytmayman, uni ko'zga tashlash yaxshi bo'lishi mumkin. Ranglarning to'yinganligiga ta'sir qiluvchi poklik parametri o'zgarishsiz qoldi. Asbobni tezda harakatlantirganda silliq chiziq hosil bo'lishini ta'minlash uchun, Smoothing katagini tanlang.

Endi cho'tka maysani taqlid qilish uchun o'rnatilgandan so'ng, men rasmga o'taman va o'tning engil va qorong'i joylaridan oldingi va fon uchun rang namunalarini olaman, yozuvning asosini cho'tka bilan yuvaman va asbob uchun mos o'lchamni o'rnatishni unutmayman. Jarayonda siz bosib chiqarish hajmini va rangini o'zgartirishingiz mumkin (kerak bo'ladi), natijada quyidagilar sodir bo'ldi:

Agar ish juda tez ketayotgan bo'lsa, men kompozitsiyaga yana bir nechta elementlarni qo'shaman, avval yangi cho'tka yarataman, buni qanday qilish kerakligini quyida ko'rib chiqing.
Photoshop-da o'z cho'tkangizni yarating
Siz dasturni nafaqat oldindan o'rnatilgan cho'tkalar, Internetdan maxsus yuklab olingan to'plamlar bilan, balki o'zingizning cho'tkalaringiz bilan ham ishlatishingiz mumkin. Bu quyidagicha amalga oshiriladi: Kerakli hajmdagi va mos keladigan rasmni tanlang. Menda bittasi bor.

Va keyin "qora sehr" boshlanadi - biz "Fuck - Tibidox - Tibidokh" afsunini aytamiz, biz Edit - Brush Presets-ni belgilaymiz (Edit - Brusets to'plamini aniqlang), hozirgi to'plamda yangi cho'tkaning nomini so'raydigan dialog ochiladi. Ism bering, OK-ni bosing.

Mavjud to'plamda yangi cho'tka, pokerni maqtash mumkin.

Men parametrlarni biroz o'zgartirgan bo'lsam-da, maysa uchun bir xil parametrlarni ishlatdimmi? O'ylab ko'ring, ularning barchasi maqolada ko'rsatilgan. Old fon rangi # e411ab fon oq. Natijada ushbu rasm:

Ushbu opusda sizga foydali bo'lgan deb umid qilaman.
Amaliy foydalanish
Asbobdan materialda amaliy foydalanish bilan tanishishingiz mumkin
Photoshop-ning eng katta afzalliklaridan biri bu cho'tkalarni sozlash qobiliyatidir. Internetda siz minglab va minglab turli xil cho'tkalarni topishingiz va yuklab olishingiz mumkin, va o'zingizni yaratish juda oddiy.
Fırçalar nafaqat cho'tka vositasi bilan chizish uchun ishlatilishi mumkin, balki silgi, loyqa, yonish va qochish uchun vositalar sifatida ham ishlatilishi mumkin.
BRUSHLAR BILAN ISH:
Photoshop cho'tkalari juda yaxshi, ammo kimdir uchun sozlash juda murakkab bo'lib tuyuladi. Menimcha, cho'tkalarni ko'rish rejimini Katta ro'yxatga o'tkazish juda foydali bo'ladi, bu erda siz ularning piktogramma yonidagi barcha cho'tkalarni tavsiflovchi nomini ko'rishingiz mumkin. Bu kerakli cho'tkani qidirishni osonlashtiradi. Buning uchun tanlangan cho'tka yonidagi maydonni bosing, yangi oyna ochiladi - yuqori o'ng burchakdagi kichik tugmachani bosing va Katta ro'yxatni tanlang. Bundan tashqari, chizilgan rasmni tanlashingiz mumkin, bu tuvalda bu yoki tanlangan cho'tkaning qanday ko'rinishini ko'rish imkoniyatini beradi.
Shuningdek, bu erda siz yangi cho'tkalarni yuklashingiz mumkin (yuk cho'tkalari) (yuk cho'tkalari). Cho'tkalarni birma-bir o'rnatish juda oson, hatto kerakli tavsiflovchi nomlari bo'lgan ro'yxatda ham bunday ko'p sonli cho'tkalarda topish qiyin bo'ladi. Fırçalarni almashtirish yaxshidir. Bu sizning tanlagan cho'tkangizni sizning ro'yxatingizdan olib tashlaydi va uni yangisiga almashtiradi. Muammo siz bitta rasmda ishlatmoqchi bo'lgan juda ko'p cho'tkalarga ega bo'lganda paydo bo'ladi va siz doimiy ravishda ushbu cho'tkalarni yana yuklab olib tashlashingiz kerak bo'ladi. Buni amalga oshirish yaxshidir: agar sizda har doim ishlatadigan maxsus cho'tkalar bo'lsa, ularni bitta guruhga birlashtirish yaxshidir. Buning uchun oldindan sozlash menejeridan foydalaning va o'zingiz uchun mukammal cho'tkalar guruhini topmaguningizcha cho'tkalarni yuklang va o'chiring. Keyin yangi nom ostida Brushes (Save Brushes) ni saqlaganingizga ishonch hosil qiling.
BRUSH PARAMETERS:

BRUSHES oynasida (Windows - Windows panelida yoki yuqori o'ng burchakdagi kichik Toggle Brushes panelida mavjud) siz cho'tkangiz qanday ko'rinishini va qanday ishlashini boshqarishingiz mumkin bo'lgan har xil usullar mavjud. Turli xil xususiyatlarning qisqacha sharhi:
Brush Maslahat Shakli:
Bu erda siz cho'tkaning diametrini o'zgartirishingiz mumkin (bu tugmachalar yordamida chizish paytida boshqarilishi mumkin [- diametrni kamaytirish va] - uni oshirish uchun), cho'tkani aylantirib, uning burchagini belgilashingiz mumkin.
Ushbu oynaning pastki qismida "Bo'shliq" ustuni joylashgan. U cho'tka nuqtalarining bir-biridan qanchalik uzoq bo'lishini boshqaradi - bu raqam qanchalik kichik bo'lsa, chiziq yanada yumshoq va bir xil bo'ladi; bu son qancha ko'p bo'lsa, shunchaki masofa bir-biridan uzoqlashadi.
Amaliy dastur: agar siz intervalgacha yoki nuqta chiziq yaratmoqchi bo'lsangiz, yuqori darajadagi oraliqni qo'ying.
Xuddi shu cho'tkaning oralig'i o'zgarishi, 1 dan 500% gacha:

Shakl dinamikasi:
Ushbu element belgilanganda Shape Dynamics faollashadi. Ushbu bo'limda siz cho'tkaning noyob chizig'ini yaratadigan har bir alohida joyning hajmini o'zgartiradigan Size Jitter-ni sozlashingiz mumkin. Agar Boshqarish o'chirilgan bo'lsa (O'chirilgan), cho'tka nuqtalarining o'lchamlari slayderda ko'rsatilgan raqamga bog'liq bo'ladi. Agar siz qalam bosimi parametrini o'rnatgan bo'lsangiz va slayderni 0 ga o'rnatgan bo'lsangiz, cho'tka hajmi qalamingizning bosimiga bog'liq bo'ladi - kuchli bosim kattaroq nuqtalarni anglatadi. Minimal diametr eng kichik cho'tka diametrini o'rnatadi.
Jitter hajmi 100%, tartibga solish - o'chirilgan (Nazorat - O'chirilgan), Minimal diametri 0%:
Jitter hajmi 0%, boshqaruv - qalam bosimi, minimal diametri 0% (kuchsizdan kuchli tomonga - chapdan o'ngga bosing):
Full Tasvirni to'liq hajmda va 100% sifatli ko'rish uchun rasm ustiga bosing.
Yana bir foydali variant - bu "Angle Jitter" dir, bu ismga ko'ra, cho'tka nuqtalarining burchagini sozlaydi. Size Jitter-da bo'lgani kabi, agar boshqaruv o'chirilgan bo'lsa, u slayder tomonidan boshqariladi. Agar siz Boshqaruvni yo'nalish-ga o'rnatib, slayderni 0-ga qo'ygan bo'lsangiz, qiziqarli natijaga erishasiz. Nishab burchagi cho'tkangizning harakatlarini takrorlaydi.
Amaliy qo'llanma: Agar siz zanjirli pochta yoki to'lqin shaklida naqsh yaratmoqchi bo'lsangiz, burchakni 0 ga o'rnating, uni cho'tkaning yo'nalishiga moslang va chapdan o'ngga va o'ngdan chapga chiziqlar qo'ying.
Burchak jitter 0%, Boshqarish - Yo'nalish (cho'tkaning elementlari cho'tka yo'nalishi bo'yicha joylashgan):

Full Tasvirni to'liq hajmda va 100% sifatli ko'rish uchun rasm ustiga bosing.
Tarash:
Ushbu funktsiya yoqilganda, cho'tkalarni tarqatish qobiliyati yoqiladi. Ushbu funktsiya cho'tka elementlarining qay darajada tarqalishini boshqaradi. Ushbu funktsiya va cho'tka uchi shaklidagi cho'tka oralig'i o'rtasidagi farq shundaki, sochish turli yo'nalishlarda, cho'tka oralig'i esa cho'tka nuqtalarini bitta satrda ushlab turadi. Raqam (Hisoblash) sizning ballaringizni kichik bo'laklarga ajratadi, bu son qancha ko'p bo'lsa, shuncha guruhlar ko'payadi.
Tarqalishi 90%, Boshqarish - O'chirilgan (O'chirilgan), Soni (Hisoblash) - 1:

Dispersiya (sochish) 700%, tartibga solish (boshqarish) - o'chirilgan. (O'chirilgan), Soni (Hisoblash) - 5:

Teksturasi:
Ushbu funktsiya yoqilganda, cho'tkaning Texture teksturasi mumkin. Internetda cho'tkalaringizni teksturalash uchun ishlatishingiz mumkin bo'lgan ko'plab naqshlar mavjud. Istalgan natijaga erishish uchun siz Modlar sozlamalari bilan o'ynashingiz kerak bo'lishi mumkin - ba'zi ishlar "Ortiqcha" rejimida ajoyib ko'rinadi, boshqalari yumshoq yorug'likda va boshqalar. Shuni esda tutish kerakki, har qanday faktura singari shablonning qirralari juda ko'p ajralib turishi mumkin. Bunga yo'l qo'ymaslik uchun shablonni o'lchamini o'zgartirish uchun "Scale" slayderini aylantiring. Cho'tkangizning o'lchami tekstura shablonining o'lchamiga ta'sir qilmaydi, faqat cho'tka tegadigan joy.
Xuddi shu cho'tka o'lchami, Veb teksturasi (Veb teksturasi) 15%, 60% va 150% miqyosda:

Full Tasvirni to'liq hajmda va 100% sifatli ko'rish uchun rasm ustiga bosing.
Ikkita cho'tka (Dual Brush):
Ushbu funktsiya yoqilganda, siz tanlagan cho'tkani boshqa cho'tka bilan birlashtirish mumkin bo'ladi. Ikkinchi cho'tka birinchisiga qo'shiladi. Ushbu ustunda siz ikkinchi cho'tkaning birinchisiga ta'sir qilish darajasini sozlaydigan Diametr, Spacing, Scatter va Count-ni sozlashingiz mumkin.
Ikkita cho'tkaga misollar:

Full Tasvirni to'liq hajmda va 100% sifatli ko'rish uchun rasm ustiga bosing.
Rang dinamikasi:
Ushbu funktsiya yoqilganda, siz cho'tkangizning ranglarini o'zgartirishingiz mumkin. Old va orqa fonning dalgalanishi (Fon / fon) oldingi va orqa fon ranglarini uyg'unlashtirishga imkon beradi, aralashtirish darajasi qanchalik ko'p bo'lsa, ranglar shunchalik aralash bo'ladi. Rang, to'yinganlik va yorqinlikdagi tebranishlar ushbu o'lchovlarning o'zgarishini kuchaytiradi.
Fon rangi yashil, fon rangi och ko'k. Barcha darajadagi tebranish darajasi 80% ga o'rnatildi.

Full Tasvirni to'liq hajmda va 100% sifatli ko'rish uchun rasm ustiga bosing.
Boshqa ko'rsatkichlar dinamikasi (Boshqa dinamika): (CS4) yoki uzatish rejimi (CSS):
Siz kalitni ON holatiga qo'yishingiz kerak. (ON), agar siz cho'tkangiz qalam bosimiga javob berishini istasangiz - cho'tkaning chiziqlari uchlari torayib, chiziqlar shaffofligi qalamingizning bosimiga bog'liq bo'ladi. Aksariyat hollarda siz Qopqoqni bosim holatiga shaffoflik va oqimni boshqarishni o'rnatishingiz kerak. Agar sizning cho'tkangiz kerakli darajada ishlamasa, ushbu element tekshirilganligiga ishonch hosil qiling. Albatta, ba'zida sizga ushbu xususiyat O'chirilgan bo'lishi kerak bo'ladi, masalan, cho'tkangiz cho'tkadan ko'ra shtampga o'xshab ko'proq harakat qilishni xohlasangiz.
Boshqa narsalar:
Men bu fikrlarni tez-tez ishlatmayman, lekin ularni nomlash foydalidir.
Shovqin: yanada ko'proq zarbalarni qo'shadi.
Nam qirralar (ho'l qirralar): chiziqlar shaffof qiladi va qirralar akvarelda bo'lgani kabi to'yingan bo'ladi.
Havo cho'tkasi: o'ziga xos soyalarni tanlash orqali cho'tkani havo cho'tkasiga o'xshaydi.
Silliqlash: cho'tka zarbalarida yumshoq chiziqlar hosil qiladi.
To'qimalarni himoya qiling: ushbu funktsiya sizga bir xil tuzilishga ega bo'lgan naqshli naqshlar va cho'tka variantlarini qo'llash imkonini beradi. Bir nechta cho'tka bilan bo'yashda siz zich to'qimalarning ta'siriga erishmoqchi bo'lsangiz foydali bo'ladi.
Qo'llanma
Boshlash uchun -ni tanlang cho'tka sozlamalarga kirish uchun asboblar panelida. Adobe Photoshop-da, dastur oynasining yuqori qismida satr satri joylashgan bo'lib, ularning har birining sozlamalari joylashtirilgan. Bunday holda, ma'lum vositalar va sozlamalar paydo bo'ladi yoki yo'qoladi - hozirgi vaqtda qaysi vositaning tanlanganiga bog'liq. Shunday qilib, Brush asbobining parametrlari va sozlamalariga kirish uchun uni tanlang (B).
Tegishli cho'tka shaklini tanlang. Eng ko'p ishlatiladigan yumaloq cho'tkachunki u sizga yo'naltirilgan qat'i nazar, bir xil ko'rinadigan zarbalarni qo'llash imkonini beradi. Ammo, agar kerak bo'lsa, tanlashingiz mumkin va cho'tka, uchburchaklar shaklida, ellips yoki individual nuqtalar to'plami shaklida.

Qattiqlikni o'rnating. Bu eng muhim parametr (o'lcham va shakldan keyin). Bu qon tomirning qirralari qanday loyqa bo'lishini aniqlaydi. Ushbu qiymat qanchalik yuqori bo'lsa, cho'tkaning qirralari shunchalik kam aniqlanadi va aksincha.

Shaffoflik va bosimni sozlang. Ushbu ikkita parametr rangning rasmga qanchalik mos kelishini aniqlaydi. "Shaffoflik" parametrining kichik qiymati bilan cho'tka Bu deyarli sezilmaydi va maksimal darajada tasvirni to'liq bo'yashga imkon beradi. Bosim shaffoflik parametriga yaqin. Agar siz bir necha marta sarf qilsangiz cho'tkatuvaldagi 10% shaffoflik bilan, smearning shaffofligi o'zgarmaydi. Ammo agar siz bosimni 20% ga sozlasangiz, unda har bir keyingi cho'tka urishi 10% shaffoflikning 20% \u200b\u200bga rang to'yinganligini qo'shadi.


Photoshop-dagi cho'tka vositasi chapdagi asboblar panelida joylashgan:
Agar cho'tka faol bo'lsa, unda tezkor cho'tkalarni sozlash menyusi tepada paydo bo'ladi:
Keling, ushbu menyu bizga qanday parametrlarni taklif qilishini ko'rib chiqamiz.
Birinchisi cho'tka turi. Cho'tkasi belgisi yonidagi o'qni bosing va siz cho'tka turlarining ro'yxatini ko'rasiz:

Fuzzy Cluster Loose cho'tkasini tanlaymiz va uni tuval bo'ylab bir necha bor sudrab chiqamiz:

Ko'rib turganingizdek, bu tikonli sim cho'tkasi. Odatiy bo'lib, bunday turdagi cho'tkalarning o'ndan ko'prog'i fotoshopga o'rnatiladi. Ular juda kamdan kam ishlatiladi, ammo shunga qaramay, ularning ba'zilari juda qiziq:

Agar siz ushbu menyudagi o'qni bossangiz, siz variantlar ro'yxatini ko'rasiz. Bu erda siz har birida yuqorida muhokama qilinganlarga o'xshash muayyan turdagi saqlanadigan cho'tkalar to'plamini tanlashingiz mumkin. "O'rnatish menejeri" ni bosish bilan siz o'rnatilgan muharrirga o'tasiz, unda siz fotoshop-dagi joriy cho'tkalarni o'zgartirishingiz mumkin:


Ammo, aytib o'tganimdek, bularning barchasi kamdan-kam hollarda qo'llaniladi, shuning uchun bunday cho'tkalar mavjudligini yodda tuting. Va biz davom etamiz.

Hajmi parametri cho'tkaning kattaligi uchun javobgardir. Siz uni slayderni siljitish yoki maydonga qo'lda kiritish orqali o'zgartirishingiz mumkin
Qattiqlik parametri cho'tkaning qattiqligini boshqaradi. Photoshop darslarida yumshoq cho'tka olishingiz kerakligini aytganda, bu qattiqlik parametrining 0%, agar qiyin bo'lsa 100% degan ma'noni anglatadi.
Siz shuningdek derazadan tayyor cho'tka variantlarini tanlashingiz mumkin. Endi mavjud variantlarni ko'rib chiqing, ular o'qni bosish orqali ochiladi:

Ro'yxatning pastki qismida standart va yuklab olingan cho'tkalar to'plamlari joylashgan (batafsil ma'lumot uchun fotoshopda cho'tka qanday o'rnatilishi haqida darsga qarang). O'rnatish menejerini bosish orqali siz cho'tka menejeriga o'tasiz:

Joriy to'plamdagi cho'tkalarni ko'rsatadi. Yuklash tugmachasini bosish bilan siz boshqa to'plamdan cho'tkalarni qo'shishingiz mumkin (masalan, bizning fotoshop uchun fırçalar bo'limidan yuklab olingan). Va agar siz bir nechta cho'tkalarni tanlasangiz, Sozlash to'plamini bosish orqali siz o'zingizning o'zingizning to'plamingizni yaratishingiz mumkin.
Endi Photoshop-da shaffoflik va cho'tka bosimi parametrlarini ko'rib chiqing:

Opacity parametri cho'tkaning shaffofligini o'rnatadi. 0% qiymati mutlaqo shaffof cho'tkaga to'g'ri keladi, 100% - mutlaqo noaniq.
Oqim parametri cho'tkada bosimni o'rnatadi: 0% - bosim deyarli mumkin emas, 100% - to'liq quvvat bilan bosim.

E'tibor bergan bo'lsangiz, ushbu panelda men hozircha aytmagan va planshet bilan ishlashda ishlatiladigan yana uchta tugma mavjud: Planshet bosimi konturlari shaffofligi, havo almashinuvi rejimini yoqish va planshet bosimi kontollari. Hajmi (Qalam bosimini boshqarish hajmi)
Shunday qilib, biz cho'tkaning sozlamalarini tezda ko'rib chiqdik va endi qiziqarli qism boshlanadi - siz bilib olasiz fotoshopda cho'tka qanday o'rnatiladi.
Photoshop-da cho'tka qanday o'rnatiladi
F5 tugmachasini bosish orqali cho'tkalarni sozlash menyusi ochiladi (albatta cho'tka vositasi faol bo'ladi):

Ushbu panelga tezkor cho'tkalarni sozlash menyusidagi belgini bosish orqali o'tishingiz mumkin.
Diqqat! Shuni yodda tutingki, ushbu sozlamalar nafaqat cho'tkalarga, balki Qalam vositasi (qalam), aralash cho'tka vositasi (cho'tka aralashmasi), klon / naqshli shtamplash vositasi (tamg'a), tarix / san'at tarixi cho'tkasi vositasi uchun ham amal qiladi. (Arxivni cho'tkasi), silgi bilan tozalash vositasi (Silgi), Blur / Sharpen / Smudge vositasi (Blur, o'tkirlik, axloqsizlik), Dodge / Burn / Spronge Tool (Dodge, Darken, Sponge).
Aslida, bu barcha cho'tka turidagi vositalar uchun universal sozlamalar.
Cho'tkasi uchini sozlash
Shunday qilib, birinchi yorliq - bu Brush Tip Shape. Siz allaqachon O'lcham parametrlari bilan tanishsiz, ammo keyin yangi bir narsa boshlanadi:

Belgilash kataklari Flip X / Y sizga cho'tkani X yoki Y o'qi bo'ylab aylantirish imkonini beradi.
Amgle cho'tkaning burchagini sozlaydi. Keling, odatdagidan farq qiladigan ro'yxatdagi ba'zi cho'tkalarni tanlaymiz va uning burchagi o'zgarishini kuzatamiz (Aytgancha, cho'tkaning o'zi ham, cho'tkaning turlari ham ushbu ro'yxatda mavjud):

Men yumshoq Elliptical 100 cho'tkasini (aka Aurora) oldim va uni -46 darajaga aylantirdim.
Umid qilamanki, bu erda hamma narsa aniq va siz endi Photoshop-da cho'tkaning burilish burchagini osongina sozlashingiz mumkin.

Aurora oddiy cho'tkaga aylandi.
Qattiqlik parametri sizga allaqachon tanish, ammo Spacing - bu ikkita cho'tka zarbalari orasidagi masofani sozlaydigan juda qiziqarli parametr:

Photoshop-da Photoshop shaklining dinamikasi
Endi Shape Dynamics yorlig'iga o'ting. Keling, sozlamalarni 48px o'lchamdagi oddiy qattiq cho'tka misolidan foydalanib ko'rib chiqamiz.
Bizni qiziqtiradigan birinchi narsa bu Size Jitter. Nomidan ko'rinib turibdiki, ushbu parametr cho'tkaning har bir qismida o'lcham o'zgarishini boshqaradi:


Boshqarish ro'yxati odatda barcha parametrlar uchun bir xil va Photoshop-da bu yoki boshqa cho'tka parametrini boshqarish shartini bildiradi.

O'chirish - bu maxsus shartlarsiz.
Agar Fade tanlansa, cho'tka "so'nadi":

Eskirish yuz beradigan qadamlar soni parametrning o'ng tomonidagi to'rtburchakda o'rnatiladi.
Agar siz qalam bosimi, qalam tili yoki stilus g'ildirakni tanlasangiz, boshqaruv har xil darajadagi stylusni bosib va \u200b\u200begilib, g'ildirakning joylashishi (agar mavjud bo'lsa) bilan amalga oshiriladi. Burilish stylus qalamining aylanishiga bog'liq.
Minimal diametr sizga cho'tka kichik bo'lmasligi mumkin bo'lgan diametrni cheklashga imkon beradi.
Burchak Jitter "burchak zarbasini" o'rnatadi. Harakat hajmi Jitter-ga o'xshaydi, farq burchagi tebranishi bilan belgilanadi.
Dumaloq Jitter, siz taxmin qilganingizdek, qon tomir doirasining "jitterini" o'rnatadi (biz bir necha daqiqa oldin ko'rib chiqqan Dumaloq parametr). Bu erda minimal aylanish harakati Shape Dynamics parametrining minimal diametriga o'xshaydi.
Photoshop-da Photoshop-ning tarqalishini sozlash
Tarqaladigan yorliqqa o'ting. Ism o'zi uchun gapiradi - bu erda cho'tkalarni sochish uchun sozlamalar.

Scatter parametri tarqalish miqdorini belgilaydi. Endi 500% ni o'rnatishga harakat qiling va ushbu cho'tka bilan bo'yang:

Ikkala o'qni belgilash katakchasini belgilasangiz, ikkala eksa bo'ylab tarqalib ketasiz (X va Y).
Hisoblash qiymati cho'tka zarbalari sonini belgilaydi. Shunga ko'ra, bu qiymat qanchalik yuqori bo'lsa, cho'tka yaratadigan fikrlar shunchalik ko'p bo'ladi. Va nihoyat, Count Jitter zarbalar sonining o'zgarishini o'rnatdi.
Photoshop-da tekstura cho'tkasi
Keyingi yorliq Texture deb nomlanadi va cho'tkaga teksturani qo'llashga imkon beradi. Bu erda hamma narsa juda oddiy - to'qimalarni tanlang va aralashtirish rejimini o'rnating.

Photoshop-da cho'tkaning rang dinamikasi
Keyingi yorliqqa o'tamiz va ranglar dinamikasini ko'ramiz. Ushbu sozlama biz tahlil qilganlarning barchasiga o'xshaydi va u faqatgina Photoshop-da cho'tka uchun rang o'zgarishini belgilashga imkon beradigani bilan farq qiladi. Keling, qanday ishlashini ko'rib chiqaylik.

Old fon / orqa fon jitteri old rang va fon rangi o'rtasidagi tebranishlarni o'rnatadi. Shunday qilib, ushbu ranglar orasidagi barcha soyalar salınım oralig'iga tushadi.
Hue Jitter - rang tonining o'zgarishi.
Doygunlik Jitter - to'yingan dalgalanmalar.
Yorqinlik Jitter - yorqinlikning o'zgarishi.
Poklik - soyalarning tozaligi. Ushbu parametr qiymati 100% ga teng bo'lsa, siz toza, yorqin ranglarga ega bo'lasiz, mos ravishda, bu parametr qanchalik kichik bo'lsa, ranglar bir-biri bilan aralashtiriladi.
Yuqoridagi rasmda bo'lgani kabi, tuvalni sozlash bilan yuvsangiz nima bo'lishini ko'rib chiqaylik.

Mana shunday qiziqarli effekt. Bularning imkoniyatlari haqida o'ylab ko'ring photoshop cho'tkasini sozlash! Ammo bu hali hammasi emas, biz bundan keyin ham harakat qilamiz.
Photoshop-da cho'tkalarga o'tishni sozlash
Transfer - o'tish. Ushbu yorliqning ushbu oynasida shaffoflikni (Opacity Jitter) va cho'tka bosimini (Flow Jitter) sozlang.


Shovqin (agar belgilansa, cho'tkaning zarbasida shovqin paydo bo'ladi), ho'l qirralar (nurli qirralar), Airbrush (Aerok cho'tkasi) va Smoothing (Smoothing) kabi variantlar mavjud.