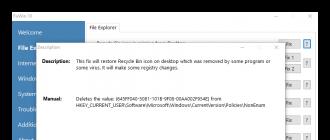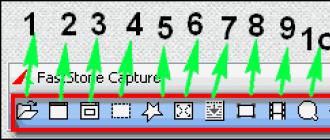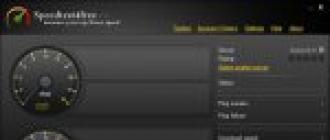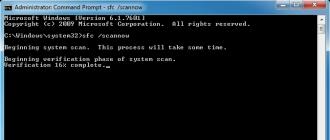Qo'llanma
Operatsion tizimga kirishdan oldin USB-drayverni ishga tushirish uchun siz ba'zi manipulyatsiyalarni bajarishingiz kerak. Ushbu qurilmaga dastur yozishdan oldin siz yuklash sektorini yaratishingiz kerak. Buni qo'shimcha yordam dasturlari yoki buyruq konsolidan foydalanish mumkin. Avval ikkinchi variantni sinab ko'ring.
Ishga tushirish menyusini oching. Buning uchun bir vaqtning o'zida Win (Boshlash) va R tugmachalarini bosing va paydo bo'lgan maydonni cmd buyrug'i bilan to'ldiring va Ctrl, Shift va Enter tugmachalarini bosing. Bu kombinatsiya sizga buyruq satrini ma'mur huquqlari bilan boshqarishga imkon beradi.
Yuklash sektorini yaratish uchun qurilmani tanlashga davom eting. Disk panelini va ro'yxat diskini ketma-ket yozing, Enter tugmachasini bosib ularni ajratib oling. Sizning flesh-diskingizga operatsion tizim tomonidan tayinlangan raqamni bilib oling. Kerakli qurilmani Select Disk N buyrug'ini kiritib tanlang, bu erda N - haydovchi raqami.
Endi ketma-ket Enter tugmachasini bosganingizda bir nechta buyruqlarni kiriting: Tozalash; Creative Partition Primary; 1-qismni tanlang; Activ; Forma FS \u003d NTFS; Topshiriq; chiqish.
Endi kerakli dasturlarni yoki yordam dasturlarini USB drayveriga nusxalash kifoya. Shuni esda tutingki, barcha dasturlar MS-DOS rejimida ishlay olmaydi. Windows operatsion tizimini ishlatmasdan kompyuter bilan ishlash uchun maxsus yordam dasturlaridan foydalanish tavsiya etiladi.
Agar siz Windows Seven yoki Vista operatsion tizimi bilan o'rnatish flesh-diskini yaratmoqchi bo'lsangiz, tegishli drayverni drayverga joylashtiring va konsolni qayta ishga tushiring. E yozib DVD tarkibini oching, bu erda E haydovchi harfi.
Endi tegishli papkaga o'tish uchun cd boot-ni yozing. Bootsect.exe / nt60 G yozing, bu erda G - fleshkaning harfi va Enter tugmasini bosing. Yuklash fayllari USB drayveriga yozilguncha kuting.
Foydali maslahat
Avtomatik yuklash tarmog'ini yaratish uchun siz maxsus yordam dasturlaridan foydalanishingiz mumkin, masalan, BootIce.
Bitta kompyuterga bir nechta operatsion tizimlarni o'rnatayotganda, siz qattiq diskni tanlashda muammolarga duch kelishingiz mumkin, bu tizim bo'lishi kerak. Yuklash diskini yoki qismini o'zgartirishga imkon beradigan maxsus dasturlar mavjud.
Sizga kerak bo'ladi
- - Jonli CD;
- - bo'lim menejeri.
Qo'llanma
Birinchidan, Windows Seven operatsion tizimining imkoniyatlaridan foydalanib, qattiq diskning yuklash qismini o'zgartirishga harakat qiling. Boshlash menyusini oching va kompyuterning boshqaruv paneliga o'ting. Tizim va xavfsizlik menyusini oching, ma'muriyat elementini tanlang.
"Kompyuterni boshqarish" menyusiga o'ting va "Disk boshqarish" -ni tanlang. Endi bootable sifatida belgilamoqchi bo'lgan qismning grafik tasvirini o'ng tugmasini bosing. "Bo'limni faol qilish" -ni tanlang.
Kompyuterni qayta ishga tushirgandan so'ng, ushbu qism dastlab yuklanadi. Agar ma'muriyat menyusiga kirish imkoni bo'lmasa, u holda qo'shimcha dasturdan foydalaning. Paragon Partition Manager dasturini yuklab oling va o'rnating. Iltimos, o'rnatilgan operatsion tizimga mos keladigan versiyani topishingiz kerakligini unutmang.
Dastur yuklashni tugatgandan so'ng, "Advanced User Mode" bandini tanlang. Kerakli drayverni o'ng tugmachasini bosing va "Partition Active" -ni tanlang. Endi "O'zgartirishlar" menyusini oching va "O'zgarishlarni qo'llash" -ni tanlang.
Agar sizda operatsion tizimni ishga tushirish imkoniyati bo'lmasa, yuklash qismini o'zgartirish uchun buyruq satridan foydalaning. Live CD yoki Windows Vista o'rnatish diskini (Seven) ishga tushiring va buyruq satrini oching.
Diskni yozing va Enter ni bosing. Endi ro'yxat bo'limi buyrug'ini kiriting. Ushbu qattiq diskning mavjud bo'limlari ro'yxati buyruq satri oynasida paydo bo'ladi. Qayta tiklanadigan qismning sonini eslang. Tanlangan bo'lim 3 buyrug'ini kiriting, bu erda 3 - kerakli bo'limning raqami.
Endi faol buyruqni kiriting. Yuklash diskining to'g'riligini tekshirish uchun kompyuteringizni qayta ishga tushiring.
USB-drayverni operatsion tizimga kirishdan oldin ishga tushirish uchun uning ustida yuklash sektorini yaratish kerak. Buni buyruq satri yoki qo'shimcha yordam dasturlari yordamida amalga oshirish mumkin.

Qo'llanma
WinSetupFromUSB dasturini yuklab oling va uni kompyuteringizga o'rnating. U bir nechta muhim xususiyatlarni o'z ichiga oladi. Windows XP operatsion tizimining o'rnatish fayllari yoziladigan USB diskini tanlang. E'tibor bering, uning hajmi 1 GB dan kam bo'lmasligi kerak.
Tanlangan drayverni kompyuterning USB portiga yoki ulang. Undan muhim ma'lumotlarni nusxa ko'chiring, chunki yuklash sektorini yaratish jarayonida ushbu disk formatlanadi. WinSetupFromUSB yordam dasturini ishga tushiring. Birinchi qatorda belgilang
Agar kompyuter ularni ko'rmasa, ma'lumotlarni o'qimasa yoki yozmasa, SD kartani yoki USB flesh-diskini qanday tiklash mumkin? Fleshli disklar bilan bog'liq muammolar kamdan-kam hollarda ularning tabiiy aşınması va yirtilishi tufayli yuzaga keladi. Ular bilan bog'liq muammolarning eng ko'p uchraydigan sabablari foydalanuvchilarni qurilmani xavfsiz ravishda olib tashlash qoidalarini e'tiborsiz qoldirish, ushbu flesh-disklar ishtirok etadigan turli xil dasturlarni sinab ko'rish va yomon sifati. Quyida biz muammoni hal qiladigan Windows muhitida bajarilishi mumkin bo'lgan harakatlar ro'yxatini ko'rib chiqamiz, agar sabab mexanik buzilish bo'lmasa. Va biz, do'stlar, oddiydan murakkabga o'tamiz.
- Eslatma: quyida biz faqat flesh-disklarning ishlashini tiklash haqida suhbatlashamiz, lekin ularda saqlangan ma'lumotlarni saqlash haqida emas. Bu alohida masala va bu borada veb-sayt mavjud. Quyida keltirilgan SD-kartalarni va flesh-disklarni tiklash usullarining aksariyati ularning yo'qolishiga olib keladi.
1. Uskuna qulfi
SD-kartalar, microSD-adapterlar va flesh-disklar apparat ma'lumotlari bilan yozishdan himoyalangan yoki hatto o'qish uchun ham bloklangan. Bunday qurilmalarda qulfni o'zgartirish tugmasi mavjud, u mos ravishda "Unlocked" holatiga o'rnatilishi kerak.

2. Drayvlarning o'zlari bilan bog'liq bo'lmagan muammolar
SD-kartalar va flesh-disklar bilan bog'liq muammolarning sababi Windows xavfsizlik siyosati bo'lishi mumkin. Siz kompyuter ma'muri tomonidan olinadigan drayvlarga (to'liq yoki ularning bir qismiga) kirishni to'sib qo'yganligini aniqlashingiz kerak. Shuningdek, siz kartani o'quvchi yoki kompyuterning USB portlarini tekshirishingiz kerak. Agar ikkinchisida hamma narsa yaxshi bo'lsa, kartani o'quvchi boshqa SD kartalarni o'qiydi, ammo USB flesh-haydovchida boshqa USB portlariga qanday ulashingizdan qat'iy nazar, muammolar hali ham mavjud.
3. Windows Explorer
Windows Explorer-dan foydalanib standart formatlash oddiy holatlarda USB flesh-haydovchiga ma'lumotlarni yozib olish muvaffaqiyatsiz bo'lishi mumkin. Yoki biron bir sababga ko'ra, smartfon, planshet, kamera yoki boshqa qurilma SD-kartalarga nisbatan ushbu operatsiyani bajarolmasa. Windows-ning har qanday versiyasida, drayverdagi Explorer oynasida biz kontekst menyusini chaqiramiz, "Format" -ni bosing.

Biz asl fayl tizimini qoldiramiz va avval tez formatlashni amalga oshirishga harakat qilamiz.

Agar u bajarilmasa, operatsiyani takrorlang, ammo to'liq formatlash bilan (tezlikni belgilab qo'ying).

4. Windows disklarini boshqarish
Formatlash protsedurasini disk boshqaruvida sinab ko'rish mumkin. Ushbu vositani tizimni qidirish maydonida ishlatish uchun:
diskmgmt.msc
Diskni boshqarish oynasida, diskning hajmiga e'tibor qaratib, biz uni kompyuterga ulangan drayvlar orasida qidiramiz. Va unga chaqiriladigan kontekst menyusida biz formatlashni boshlaymiz.

Siz darhol to'liq formatlashni tanlashingiz mumkin.

Agar flesh-diskda, masalan, qattiq diskda bo'limlarning tuzilishi bo'lsa, ushbu qismlarning har birini o'chirishingiz kerak. Bu "Ovozni o'chirish" kontekst menyusidagi parametr yordamida amalga oshiriladi.

Va keyin, natijada taqsimlanmagan joyning o'rniga siz bitta bo'lim yaratishingiz kerak. Buni amalga oshirish uchun ushbu ajratilmagan maydonning kontekst menyusida "Yangi hajm yaratish" operatsiyasini bajaring va qadam-baqadam sehrgarning ko'rsatmalariga rioya qiling.

5. Past darajadagi formatlash uchun dasturlar
Standart formatlash vositalari qiyin holatlarda, masalan, RAW fayl tizimi bilan tanilmagan qurilmalar kabi flesh-disklar namoyish etilganda (xuddi shu Explorer yoki disk boshqaruvida) yordam bermasligi mumkin. Ikkinchisi Windows muhitining haydovchining fayl tizimini tushunmasligini yoki fayl tizimi printsipial jihatdan mavjud emasligini anglatadi. Aslida, bu boshqa qurilmalarda, boshqa operatsion tizimlarda ishlaganda flesh-disk yoki SD-karta bilan bog'liq muammolarni keltirib chiqaradi. Bunday holatlarda, past darajali formatlash deb ataladigan uchinchi tomon Windows dasturlari USB flesh-diskini qayta tiklashga yordam beradi.
Aslida, past darajali formatlash - bu flesh-qurilmalarni ishlab chiqaruvchilarning ishlab chiqarish muhitida yoki jiddiy tor profil xizmatlarida amalga oshiriladigan protsedura. Ushbu turdagi operatsiyani e'lon qiladigan Windows dasturlarining barcha turlari odatdagi to'liq formatlashni amalga oshiradi, ammo operatsion tizim tomonidan ishlatiladigan mexanizmlardan farqli ravishda. Agar bunday muammolar fayl tizimi darajasida bo'lsa, bunday dasturlar flesh-disk muammolari bilan yaxshi shug'ullanadi. Ushbu dasturlarning ikkitasini ko'rib chiqing.
HDD past darajadagi formatlash vositasi
http://hddguru.com/software/HDD-LLF-Low-Level-Format-Tool/
HDD Low Level Format Tool-ning bepul dasturiy ta'minoti turli xil saqlash vositalarini, xususan SD kartalarni va USB flesh-disklarni formatlashi mumkin. Arxivni dastur bilan ochgandan so'ng, uni ishga tushiring, litsenziya shartlariga rozi bo'ling.

Biz bepul foydalanishni tanlaymiz.

Dastur oynasida to'g'ridan-to'g'ri muammo drayverini ko'rsating va "Davom etish" ni bosing.


Biz qarorni tasdiqlaymiz.

Biz operatsiya tugashini kutamiz va vositaning ishlashini tekshiramiz.

SDFormatter
http://flashboot.ru/files/file/355
To'liq bepul kichik SDFormatter dasturi - bu past darajadagi formatlash uchun yana bir vosita. Bu ikkala SD-karta va USB-kartalar bilan ishlaydi. SDFormatter-ni tizimga joylashtiring, uni ishga tushiring, "Drayv" ustunida muammo flesh haydovchini bildiradi. "Format" -ni bosing.

Dastur bizning maqsadlarimizning jiddiyligini tekshirishni xohlaydi, "Ok ni bosing.

Operatsiya amalga oshirilayotganda u haydovchiga tegmaslikni so'raydi.

Tugatgandan so'ng, biz USB flesh-disk yoki SD-kartani sinovdan o'tkazamiz. Agar bu yordam bermasa, operatsiyani to'liq qayta yozish uchun sozlamalar bilan takrorlang (to'liq formatlashdan boshqa narsa yo'q). "Variantlar" ni bosing, "To'liq (OverWrite)" -ni tanlang. Va pastki qismida joylashgan "Format" ni bosing.

Agar yuqoridagi usullardan foydalansangiz, flesh-diskni qayta ko'rib chiqishning iloji bo'lmadi va u hali ham kafolat ostida, ushbu bosqichda siz to'xtashingiz kerak. Qurilmani almashtirish so'rovi bilan sotuvchiga murojaat qilishdan tashqari, boshqa harakatlar qilmang. Quyida tavsiflangan barcha harakatlar faqat yo'qotish uchun hech narsa yo'q bo'lgandagina qo'llanilishi kerak. Quyidagi ko'rsatmalar USB-kartalar, SD-kartalar va MicroSD-kartalarga tegishli. Ammo, ikkinchisida, tiklanish ehtimoli juda kichik.
6. D-Soft Flash Doktori
D-Soft Flash Doctor past darajadagi formatlashni olib boradi va ayni paytda shikastlangan tarmoqlarni (hujayralarni) aniqlaydi. Xo'sh, va shunga ko'ra, u qanday qilib ularni blokirovka qilishni va zaxira nusxalari bilan almashtirishni biladi. Fleshli drayvlar yoki SD-kartalar yomon tarmoqlarga tushgan individual fayllarni o'qishda qiyinchilik tug'dirganda, dastur yordam berishi mumkin. Dastur bepul, ko'chma. Rasmiy saytni topmadim, ammo uni Internetda bepul yuklab olish mumkin.
D-Soft Flash Doctor oynasida siz qilishingiz kerak bo'lgan birinchi narsa xatolarni tekshirishni boshlashdir.

Mening holatimda zarar ko'rgan (singan) sektorlar yo'q edi.

Ammo agar sizning holatingizda do'stlar, ko'rish natijalari boshqacha bo'lsa va yomon tarmoqlar aniqlansa, biz tiklash jarayonini boshlaymiz.

Ushbu operatsiya oynasi bu jarayon 10 daqiqadan ko'proq davom etmasligini va'da qilmoqda, ammo aslida yomon tarmoqlarni 4 Gb dan ortiq sig'imli diskka qayta tayinlash ko'p vaqt talab qilishi mumkin. Shunday qilib, tiklanish operatsiyasini tunda boshlash yaxshidir.

7. Xotirani boshqarish moslamasini miltillash
Past darajadagi formatlash deb ataladigan dasturlar yoki boshqa har qanday shaklda SD-kartalarning barcha turlarini va / yoki USB flesh-disklarini qayta tiklash funktsiyasini e'lon qiladigan dasturlar, agar uning yonib-o'chishi talab qilinsa, kontroller dasturiy ta'minoti ishlamay qolganda kuchsizdir. Ushbu muammoning alomatlari har xil bo'lishi mumkin, lekin ko'pincha u kompyuter drayverni to'liq ko'rmaydi yoki ko'radi, hatto ma'lumotlarni o'qiy oladi, lekin hech qanday shaklda formatlay olmaydi. Xususan, apparat drayveri qulflanmagan bo'lsa ham, yozuv himoyasi tufayli.
Biz eng yaxshi flesh-diskni tiklash dasturlarini tanlaymiz. Sizga USB flesh-diskini qanday tiklashni, bepul yordam dasturlari yordamida qayta jonlantirishni aytamiz.
Flash haydovchi - USB portiga ko'chirish va ulanish, kompyuterdan, noutbukdan olib tashlash uchun qulay bo'lgan ma'lumotlarni (hujjatlar, musiqa, video, fayllar) saqlash uchun kichik qurilma. Unda mikrosxemalar ichidagi ma'lumotlarni saqlaydigan boshqaruvchi va maxsus chiplar mavjud.
Ba'zan biz fayllarni nusxalashamiz va ular haqida unutamiz va eslaganimizda, qimmatbaho fayllar yo'q qilinishini yoki butunlay yo'q qilinishini bilib olamiz. Yoki qurilma buzilgan, siz bo'limlarni formatladingiz. Nima qilish kerak, ko'pincha raqamli flesh drayver (ko'pincha boshqaruvchi) buziladi, xatolarni keltirib chiqaradi, flesh-disk kompyuterda ochilmaydi - hatto bir oy ham o'tmaydi. Bir marta flesh-diskka tiklash kerak bo'lishi mumkin. Buning sababi:
- flesh-diskning noto'g'ri, noto'g'ri ishlashi
- saqlash muhitining noto'g'ri formatlanishi
- bozorda sotib olingan yoki xitoylardan arzon (ehtimol xato bilan) flesh-disk
- flesh-diskka jismoniy yoki dasturiy zarar (eng ko'p sabab bo'lishi mumkin)
- shuningdek, ishlamay qolishining sababi kompyuter yoki noutbukdan noto'g'ri olib tashlangan flesh-disk bo'lishi mumkin. Bu fayllarni nusxalash yoki uzatish paytida sabrsiz foydalanuvchi flesh-diskni usb uyasidan tom ma'noda olib tashlaganida yuz beradi.
Kompyuterda ochilmagan yoki o'qish xatolari bilan tanilgan flesh-diskni qayta tiklash uchun ko'p sabablar mavjud. Yaxshiyamki, bugungi kunda xizmat ko'rsatish markazlarining mutaxassislari sizga qimmatbaho fayllarni qaytarib berishga va muammosiz va xatosiz qurilmaning ish faoliyatini tiklashga yordam beradi. Qayta tiklash dasturlari fayllarni xavfsiz va ovozli ravishda qaytaradi yoki hech bo'lmaganda usb flesh-diskida ma'lumotlarni qayta ishlaydi. Fleshli qutqarish protsedurasiga arziydi, bu unchalik katta bo'lmagan mablag 'emas, bu sizni USB flesh-diskini o'z-o'zini tiklash haqida o'ylashga majbur qiladi. Afsuski, bepul kommunal xizmatlar har doim ham foydali emas.
Flash-disk, SD-xotira kartalari uchun raqamli ma'lumotlarni yo'q qilishning barcha alomatlari va oqibatlari bir xil xarakterga ega. Bu tasodifiy o'chirish, USB-diskdan ongsiz ravishda yoki qasddan o'chirish, tuzilishga zarar etkazish, kontroller yoki xotira chiplariga jismoniy yoki mexanik shikast etkazish ... Bir yo'l yoki boshqacha, ammo flesh-disk va SD-kartani qayta tiklash shaxsiy kompyuter egalari uchun muhimroq vazifadir. Shuning uchun, birinchi navbatda, ushbu qismning tarkibini o'qing.
Fleshli haydovchi ochilmaydi: biz zararlanish alomatlarini o'rganamiz
Qutqarish qismida biz flesh-va xavfsiz raqamli drayverda ma'lumotlarni tiklash bilan bog'liq asosiy muammolar haqida gaplashamiz. Qoida tariqasida, bu flesh haydovchiga apparat yoki dasturiy ta'minotning buzilishi bilan bog'liq - agar u ishlamasa yoki noto'g'ri tan olinmasa. Ba'zan xotira eskiradi, ba'zida nazoratchi ishlamay qoladi. Va usb tekshirgichining drayverlari bunga hech qanday aloqasi yo'q. Ba'zi hollarda, siz muammoni o'zingiz hal qilishingiz mumkin va natijada fayllarni flesh-kartaga saqlang yoki kompyuterda o'qilgan xatolarga e'tibor bermasdan chip qurilmasini tuzatasiz. Diskning ishdan chiqishini ko'rsatadigan ba'zi alomatlar ro'yxatini keltiramiz:
- Kompyuter flesh-diskni o'qiladigan qurilmalar ro'yxatida ko'rmaydi
- noutbuk yoki kompyuterga ulanganingizda flesh haydovchi ko'rinmaydi (OS muhim emas)
- flesh-diskni o'qib bo'lmaydi: fayllarni USB drayverida ko'rish mumkin
Flash-ni tiklash bo'limining tarkibiga yordam bering
- Kartaning ishlamayotganligi yoki kompyuter flesh-diskni boshqa disklar bilan bir qatorda ko'rmasligi sabablarini qanday topish kerakligi haqidagi savolga tegishli kichik qo'llanma (qurilma tanilmaydi, muammolar bilan o'qiydi, formatlashni talab qiladi, muzlatadi, kartaga nusxa ko'chirishda xato beradi va hokazo). haydash Bunday holatlarda nosozliklar diagnostikasi juda muhimdir, chunki kasallikni aniqlamasdan, haydovchini qayta tiklashi mumkin bo'lgan noto'g'ri vositalardan foydalangan holda, noto'g'ri vositalardan foydalanib, bemorni davolash yoki hatto uning hayotini osonlikcha yo'q qilish mumkin emas. Ushbu maqolada biz flesh-disk, xavfsiz raqamli, tekshirgich, xotira chipi va flesh-kartani tiklash zarurligiga olib keladigan shikastlanish sabablari va mumkin bo'lgan alomatlar tahlil qilamiz.
- Biz (saytga joylashtirilgan ko'rsatmalar va yordam dasturlaridan foydalangan holda) va ayni paytda sifatli ravishda o'z qo'llarimiz bilan muammolarni qanday hal qilishni sinab ko'ramiz - sd-kartadagi parchalanishni yo'q qilamiz, kontrollerni qayta jonlantiramiz, to'g'ri formatlaymiz, o'chirilgan kontaktni yoki xotira chipini lehimlaymiz, ma'lumotlarni skanerlaymiz va yomon tarmoqlarni flesh-kartada qayta ishlaymiz. "ke, o'qish xatolari bo'lgan bo'limlar. To'g'ri, tavsiflangan usullar muayyan vositalarni va ushbu vositalardan foydalanish tajribasini talab qiladi.
- agar u kompyuterda ochilmasa yoki to'g'ri ko'rinmasa. "VID & PID" nima, bu qisqartirish qanday шифрlangan va qurilma tan olinmagan yoki ochilmaganda nima qilish kerak. Terminologiyani tushuntirish, ularsiz tasavvur qilish qiyin flesh-disk uchun tiklash, ma'lumotlar va undagi raqamli ma'lumotlar.
- - 5 ta ovozli dasturlarni sinovdan o'tkazish, ularning har biri xotira yoki disk chipi bilan ishlashda ajoyib xususiyatlarga ega.
USB flesh-disk va xotira kartasini tiklash. Yordamchi dasturlarni formatlash
Jetflash flesh-kartasini qayta jonlantirishning eng yaxshi usullaridan biri bu uni past darajada qayta formatlashdir. Odatda, flesh-disk o'qilmasa, bunday choralar ko'riladi. Iloji bo'lsa, xotira ishlab chiqaruvchisidan (aytaylik, A Data, Seagate, Transcend SD, Datatraveler va boshqalarni) qayta qurish uchun xususiy dasturlari yoki yangi drayverlari bo'lsa, so'rashingiz kerak. Yordam uchun ushbu qismning tarkibini ko'rib chiqing va siz past darajadagi haydovchini formatlash mavzusidagi bir nechta maqolalarni ko'rasiz. Yaxshiyamki, Windows 7 va undan yuqori versiyalarda uchinchi tomon kompyuter dasturlaridan foydalanmasdan flesh qurilmani formatlash uchun vositalar mavjud. Bunday flesh-disklardan biri bu HP USB Disk Storege Format Tool.
Fleshli drayverlarni tiklash dasturida flesh-kartalarni diagnostik formatlash HP USB Disk Storege Format
HDD tiklash vositasi past darajadagi formatlash vositasi
Ko'p odamlar HDD Regenerator dasturi qattiq disklarni (HDD) jonlantirishga yordam berish uchun ishlatilishini bilishadi, ammo ko'pchilik bu flesh-disk kabi qurilmaga mos kelishini bilishmaydi. Dasturning mohiyati bu usbga kirishning past darajasida kontroller va xotira modeliga bog'liq ravishda olingan ma'lumotlarni keyinchalik qayta ishlash bilan qurilmadagi yomon yomon tarmoqlarni aniqlashdir. Natijada, siz o'qish va yozish xatolarisiz fayllarni nusxalashi mumkin bo'lgan ishlaydigan moslamani olasiz. Agar kompyuter ularni ko'rmasa, flesh-disklarning tiklanishiga katta hissa qo'shadi. HDD Regenerator dasturi tiklash ko'rsatmalari bilan ta'minlangan, bundan tashqari, saytni tiklash veb-saytida yordam dasturini va to'g'ri formatlashni ishlatish bo'yicha qo'llanmani topishingiz mumkin (qidiruvga qarang). Siz flesh-diskni tiklash dasturini to'g'ridan-to'g'ri HDD Regenerator-ning ko'rib chiqish sahifasida joylashgan havoladan yuklab olishingiz mumkin "a.
 HDD Low Level Format dasturidagi muammoli flesh-diskni oching va diagnostika qiling
HDD Low Level Format dasturidagi muammoli flesh-diskni oching va diagnostika qiling Aytgancha, Softdroid veb-saytidagi boshqa bo'limlarda siz flesh-disklarni tiklash uchun boshqa dasturlarni topasiz (masalan, Flash Recovery yoki JetFlash Recovery Tool), lekin avval ushbu bo'limda to'plangan barcha ma'lumotlarni o'rganishingizni maslahat beramiz. Umid qilamizki, ko'rilgan choralardan so'ng, kompyuter USB flesh-diskini ko'radi.
Nima uchun flesh-diskni tiklash va o'rnatish uchun dasturni yuklab olishdan oldin mahsulot narxini ko'rsatmaysiz?
Javob. Ko'rsatilgan barcha flesh-disklarni tiklash dasturlarini rasmiy veb-saytda yuklab olishingiz mumkin. Faqatgina Softdroid-da sharhlar nashr etiladi - bizda taqdim etilgan mahsulotlarning narxi haqida ma'lumotni yangilash uchun jismoniy imkoniyatimiz yo'q. Dasturning sinov versiyasini yuklab olsangiz, u bepul. Keyinchalik, ishlab chiqaruvchining narxlari haqidagi ma'lumotni ko'ring yoki sinov muddati tugagach, sizga xabar beriladi.
Bizga flesh-diskni tiklash savolini bering
Saytning mutaxassislari ma'lumotlarni qayta tiklashga yordam beradi. Siz savol berasiz - biz unga bepul javob beramiz (javobni pochta orqali olasiz).
Savol faylni tiklash bilan bog'liq bo'lmasligi mumkin. Sizning asosiy xabaringiz - muammoni batafsil tasvirlab berish, o'zingizning xabaringizni shifrlamasligingiz uchun uni shakllantirish.
O'z qo'lingiz bilan flesh-diskni qanday tiklash: flesh-disklar egalari uchun ko'rsatmalar
Ushbu maqolada men USB flesh-diskini qanday tiklashni aytmoqchiman: shikastlangan, ishlamay qolgan, ishlamayotgan, noto'g'ri USB disklarni tiklashning barcha mavjud usullari haqida. Men barcha mavjud usullarni, shuningdek optimallashtiradigan dasturlarni o'z ichiga olgan eng to'liq ko'rsatmalarni taklif qilaman flesh-diskni tiklash.
DIY usb flesh-diskni ta'mirlash: apparat va dasturiy ta'minot bilan bog'liq muammolarni hal qilish
Agar kompyuter USB flesh-diskini ko'rmasa nima qilish kerak? Biz rozi bo'lamiz: savol og'riqli va tez-tez so'raladi. Fleshli drayver egalari duch keladigan mashhur muammolardan yana biri bu buzilish natijasida ta'mirlash. USB-drayveri boshqaruvchini, shaxsiy xotirani mahkamlashning o'ziga xos xususiyatlariga ega: ba'zi hollarda saqlash qurilmasi kompyuter tomonidan aniqlanmaydi. Agar flesh-disk biron bir kompyuterda aniqlanmasa nima qilish kerak? Ushbu qo'llanmada kompyuterda to'g'ri tanib olish uchun "ko'rinmas" flesh-diskni qayta tiklash operatsiyasi tasvirlangan.
USB flesh-diskini tiklash dasturlari haqida umumiy ma'lumot
USB flesh-disklarining ishidagi xatolar keng tarqalgan emas. Ularning deyarli barchasi dasturiy ta'minot buzilganligi sababli qurilma xotirasida kerakli ma'lumotlarni o'qish yoki yozish imkoniyatiga ega emasligidan qaynab ketadi.
Muammoni hal qiling va xotira kartasini tiklash qurilma ishlab chiqaruvchilari tomonidan taqdim etilgan ixtisoslashtirilgan dasturlarga yordam beradi.
Notame flesh-disklarning va o'zlarining qutqaruv dasturlariga ega bo'lmaganlarning ishini tiklash uchun o'rnatilgan Windows Chkdsk va formatlash tizimi mos keladi.
USB flesh-diskidan o'chirilgan fayllarni tiklash uchun eng yaxshi dasturni tanlang
Portativ USB flesh-disk yoki xotira kartasi buzilganmi? Ushbu eng zo'r dasturlar ma'lumotni saqlash va qaytarishga yordam beradi va bu erda siz flesh-disk nima ekanligini bilib olasiz. Ilovalar orasida Undelete 360, CardRecovery, PhotoRec, Recuva Professional va boshqa nomzodlar mavjud. Bundan tashqari, har bir dasturning flesh-diskini qanday qilib qayta ko'rib chiqishni bilib olasiz.
USB flesh-diskidan o'chirilgan fayllarni qanday tiklash kerak: bosqichma-bosqich qo'llanma
Fayllarni yo'q qilish bilan bog'liq og'riqli muammolardan biri flesh-disk bilan bog'liq. Unformat-da flesh-diskdan o'chirilgan fayllarni qanday tiklash haqida gaplashamiz. Kompyuterga qanday bepul dasturlarni o'rnatish, qaysi dastur, Unformatdan tashqari, flesh-disk bilan ishlashda samarali bo'ladi. Quyida tavsiflangan usullar Windows OS muhitida USB disklari, xotira kartalari, raqamli kameralarning sd kartalari uchun tegishli bo'ladi. Vaziyat qiyin bo'lsa ham, sizga yordam berishga harakat qilamiz.
EaseUS Data Recovery Wizard Free 11 - ma'lumotlarni bepul tiklash dasturi
EaseUS Ma'lumotlarni tiklash ustasi SSD-da ma'lumotlarni yo'q qilishning ko'plab stsenariylarini qo'llab-quvvatlaydi. Biz qutqarish ustasini ishga tushiramiz va tiklash qanday amalga oshirilishini bosqichma-bosqich tushuntiramiz. Easeus Data Recovery Wizard Free-ning bepul versiyasida cheklovlar mavjud, biz sizga ular haqida ko'proq ma'lumot beramiz. EaseUS ma'lumotlarini tiklash ustasi yordamida siz fayllarni, o'chirilgan ma'lumotlarni formatlangan diskdan, noutbukdan yoki USB flesh-disk yoki SD-karta kabi olinadigan qurilmalardan bepul tiklashingiz mumkin.
PhotoRec-ni qayerdan bepul yuklab olish mumkin (Windows uchun)
Bepul PhotoRec dasturi HDD, USB-flesh-disklar, SD-kartalar va boshqa saqlash moslamalarida multimedia ma'lumotlarini tiklash uchun mo'ljallangan. PhotoRec-ni tiklash xususiyatlarini ko'rib chiqish, skanerlash imkoniyatlari. Windows va boshqa OS uchun PhotoRec-ni qaerdan yuklab olish mumkin.
Kompyuter USB flesh-diskini ko'rmasa nima qilish kerak? Muammolarni hal qiling va xatolarni tuzating
Agar xotira kartasi / usb flesh-diskining fayl tizimi kompyuter OT bilan mos kelmasa, kompyuterga ulanganda ushbu xotira kartasining tarkibi ko'rsatilmaydi. Shunga ko'ra, formatni tuzatmaguningizcha, siz qurilma bilan ishlay olmaysiz. Bunga qo'shimcha ravishda, boshqa sabablar ham bor, buning sababi kompyuterda USB flesh-disk (sd-karta) ni Explorer-da alohida haydovchi sifatida ko'rsatmaydi.
Unformat yordamida flesh-diskni qanday tiklash mumkin
Sizga usb flesh-disklarini tiklashning samarali usulini taklif qilaman. Uni ishlatish uchun sizga maxsus yordamchi dastur kerak - Unformat. Dastur allaqachon ixtisoslashtirilgan dasturiy ta'minot sohasida o'zini namoyon qildi. Ko'rsatmalarda men fayllarni qaytarish jarayonini batafsil tasvirlab berdim - diskni skanerdan fayllarni USB flesh-diskiga saqlashgacha.
Unformat bugungi kunda deyarli barcha ishlab chiqaruvchilar tomonidan ishlab chiqarilgan flesh-disklarni tiklashni qo'llab-quvvatlaydi.
Flash Memory Toolkit - xato va tezlikni tekshirish uchun flesh-diskni tekshiring. Fleshli disklarni davolash uchun dastur
Flash Memory Toolkit - bu bepul flesh haydovchi dasturi. U USB flesh-disk yoki SD xotira kartasini foydalanishga yaroqli holatga qaytarishga imkon beradigan keng funktsiyalarni birlashtiradi. Agar kompyuter flesh-diskni nima uchun ko'rmasligini aniqlay olmasangiz, ta'mirlash haqida o'ylashingiz shart emas. Flash Memory Toolkit muammoni hal qilishga va flesh-diskni tashxislashga yordam beradi.
Windows uchun boshqa flesh-disklarni tiklash dasturlarini ham ko'rib chiqing.
Mac uchun Disk Drill - SSD va Mac OS X bo'limlarini tiklash uchun tiklash dasturi
Disk Drill - bu ikkita platforma - Windows va Mac OS X uchun ishlab chiqilgan nisbatan yangi ma'lumotlarni qayta tiklash dasturi, ushbu sinfning boshqa har qanday qayta tiklash dasturi singari, foydalanuvchi tiklanishi mumkin bo'lgan ko'plab qurilmalarga ta'sir qiladi: kompyuter va noutbuk, Windows va boshqa narsalar. Mac, telefon va planshet, HDD (SSD) yoki flesh-disk va boshqalar.
USB-stikkalar va microSD-kartalarning ishlashidagi keng tarqalgan muammolar ro'yxati, shuningdek ularni tuzatish bo'yicha qo'llanma.
Navigatsiya
Axborotni saqlash qurilmalari bilan bog'liq muammolar kam uchraydi. Bu oddiy kompyuterning qattiq diskidir, USB-xotira yoki oddiy xotira kartasi microSD, ularning barchasi mexanik shikastlanishga ham, dasturiy ta'minotga ham tegishli. Bugungi kunda flesh-disklar va xotira kartalari nisbatan arzon va buzilgan taqdirda ularni sizning cho'ntagingizga ta'sir qilmasdan almashtirish mumkin. Ammo agar siz yo'qotishni istamagan qimmatli ma'lumotlar ularda saqlansa, unda siz ularni tiklash haqida beixtiyor o'ylay boshlaysiz.
Ushbu maqolada biz tekshirish mavzusida kengayamiz. USB flesh-disklari va microSD kartalari ishlash va xatolar haqida, shuningdek, ularni qanday qilib tiklashga harakat qilishlari mumkinligini aytib bering.
USB flesh-disklari va MicroSD kartalarining keng tarqalgan sabablari
Drayvga jismoniy zarar
Ishning shikastlanishi

- Ushbu muammo standart uchun ko'proq xosdir USB flesh-disklari. Kuchli zarba bu simni buzishi yoki USB-ulagichini bukishi mumkin, shuning uchun kompyuter tashqi qurilmani tan olmaydi. Bunday holda, haydovchi endi qayta tiklanmaydi va uni faqat almashtirish mumkin. Ammo, agar xotira chipi shikastlanganda zarar ko'rmagan bo'lsa, maxsus jihozlar yordamida undan barcha ma'lumotlarni tiklaydigan mutaxassislarga murojaat qilishingiz mumkin.
Namlik

- Agar namlik haydovchi korpusiga kirsa, u yaxshilab quritilishi kerak. Nam flesh haydovchidan foydalanish kontaktlarning zanglashiga olib keladi va natijada undagi ma'lumotlarni yo'qotadi. Quruq, iliq joyda bir necha kun quritilishi kerak. Kabi sochlarini fen ishlatmang Issiq havo oqimi kontaktlarni yoqishi mumkin. Quritgandan keyin drayv yana to'g'ri ishlashi ehtimoli katta. Agar bunday bo'lmasa, mutaxassislar yordamida undan ma'lumotlarni tiklash ham mumkin.
Kuchlanish pasayadi

- Nafaqat USB disklarni, balki kompyuterlarni ham ishdan chiqaradigan juda keng tarqalgan sabab. Elektr tokining haddan tashqari yoki etarlicha ta'minlanmasligi kontaktlarning va xotira chipining yonib ketishiga olib kelishi mumkin, buning natijasida flesh-diskdagi barcha ma'lumotlar abadiy yo'qoladi. Buning sababi, ko'pincha montaj paytida kontaktlarning polaritesi chalkashganda, zavod kamchiliklari. Ikkinchi eng mashhur sabab - bu asossiz savdo nuqtalari. Bunday buzilishning oldini olishning yagona usuli - uydagi simlarni o'z vaqtida o'zgartirish.
Haydash mantiqiy kamchiliklari
Drayvni noto'g'ri ishlatish

- Ishda mantiqiy xatolar USB-tayoqlar yoki microSD kartalari Ular jismonan to'liq ishlayotganligiga bog'liq, ammo kompyuterga ulanganda qurilma uni formatsiz yoki bo'sh deb biladi. Bu haydovchining fayl tizimida nosozlik mavjudligini ko'rsatadi, bu qurilma bilan ishlashda elektr uzilishi yoki unga nisbatan adolatsiz munosabat tufayli bo'lishi mumkin. Xotira kartasini yoki flesh-diskni kompyuterdan muddatidan oldin olib tashlash, xizmat stollariga zarar etkazishi mumkin, bu yuqorida keltirilgan muammoga olib kelishi mumkin. Windows operatsion tizimida ishlaganda tashqi drayvlardagi mantiqiy xatolarga yo'l qo'ymaslik uchun har doim " qurilmani xavfsiz chiqarib oling».
Tashqi haydovchi xotirasida tabiiy aşınma

- Ushbu muammo ko'pincha zavod nuqsonlari yoki tashqi haydovchidan uzoq muddatli foydalanish bilan bog'liq. USB-tayoqlar va microSD kartalari shuningdek, qarish ta'siriga uchraydi. Qurilmani uzoq vaqt ishlatganingizdan so'ng, ma'lumotlarni o'qish paytida xatolar paydo bo'lishi mumkin, haydovchining tarkibi yuklash uchun ko'p vaqt talab qilishi mumkin, arxivlar noto'g'ri yozilgan va fayllar buzilgan bo'lishi mumkin. Ko'pincha qurilma haqida bildirishnoma berishi mumkin cRC xatosi.
- Agar dastlab USB-xotira yoki microSD karta normal faoliyat ko'rsatdi, ammo bir muncha vaqt o'tgach, yuqorida tavsiflangan muammolar paydo bo'ldi, buning sababi - bu eskirish tufayli xotiraga jismoniy zarar. Tashqi drayvlar xotira turidan foydalanadilar Nandcheklangan miqdordagi qayta yozuvlar mavjud. Doimiy yozib olish va haydovchidan ma'lumotni keyinchalik yo'q qilish ba'zi xotira hujayralarining ishdan chiqishiga olib keladi. Agar ma'lumotlar USB flesh-diskiga teng ravishda yozilgan bo'lsa, bu jiddiy muammo bo'lmaydi. Ammo fAT fayl tizimi U shunday tuzilganki, har bir yangilanishdan so'ng uning tizim jadvallari qayta yoziladi, bu esa eng yoqimsiz joylarda yomon tarmoqlarning paydo bo'lishiga olib keladi.
Qanday qilib USB flesh-diskini va microSD-kartasini xatolarni tekshirish va Windows yordamida ishlashni tekshirish mumkin?
Operatsion tizimlarda Windows standart dastur mavjud Diskni tekshiring, tashqi drayverni ishlash qobiliyatini sinab ko'rish va xatolarni tekshirishga imkon beradi. Tekshirish paytida dastur fayl tizimidagi muammolarni hal qilishga qodir USB-tayoqlar yoki microSD kartalariagar ular jismoniy shikast etkazmasa. Qurilmani xatolarni tekshirish uchun siz quyidagilarni qilishingiz kerak.
- 1-qadam. Ulang USB-xotira yoki microSD karta kompyuterga. Keyin, menyuni oching " Boshlang"Va tanlang" Yugur". Ochilgan oynada "" buyrug'ini kiriting. cmd"Va bosing" Kirish»Buyruq satrini ishlatish uchun.

- 2-qadam. Ochilgan oynada "" buyrug'ini kiriting. chkdsk H: / F / R". "O'rniga" H»Kompyuter sizning USB flesh-diskingizni yoki microSD-kartangizni tanigan xatni yozing. “Bosing Kirish»Tashqi drayverni tekshirishni boshlash uchun.

- 3-qadam. Fleshli drayverni operatsion uchun sinovdan o'tkazishni va fayl tizimida va yomon xotira sohalarida xatolarni tekshirishni boshlaydi. Tekshirish paytida, iloji bo'lsa, jamoa topilgan xatolarni tuzatadi va oxirida natijalar to'g'risida hisobot beradi, unda topilgan yomon tarmoqlar soni ko'rsatiladi. Buyruq satridan chiqish uchun "kiriting Chiqish"Va bosing" Kirish».

Jarayonni tugatgandan so'ng, olib tashlang USB-xotira yoki microSD karta kompyuterdan "" orqali ulang va qayta ulang. Uni ishlash uchun tekshiring. Agar muammolar yo'qolmasa, tashqi dasturlardan foydalanib, haydovchini chuqurroq tekshirish kerak.
- Fayl tizimidagi xatolarni tuzatish uchun ko'pincha shunday bo'ladi USB-tayoqlar yoki microSD kartalari standart vositalar Windows etarli bo'lmasligi mumkin. Jamoa " chkdsk"Faqat yuzaki tekshiruv. Chuqur tekshirish uchun siz asl algoritmlardan foydalanadigan ixtisoslashtirilgan dasturiy ta'minotga murojaat qilishingiz kerak. Buning uchun eng yaxshi dasturlardan biri bu Chaqnoqni tekshiring.
- Dastur bepul va uni dasturchining rasmiy veb-saytida yuklab olishingiz mumkin bu havola . U mavjud bo'lgan barcha flesh-disklar va xotira kartalari, shu jumladan HDD-lar bilan ishlash, haydovchining sog'lig'ini tekshirish, ma'lumotlarning tez o'qilishini va yozilish tezligini o'lchash, qurilmani to'liq formatlash, yomon tarmoqlar va xotira bo'limlarini tiklash imkoniyatiga ega.

MUHIM: Tekshirishdan oldin USB-tayoqlar yoki microSD kartalari dasturdan foydalanish Chaqnoqni tekshiringBarcha qimmatbaho fayllarni boshqa vositaga o'tkazing! Drayvni tekshirish va sinash jarayonida undan barcha ma'lumotlar o'chiriladi. Agar siz tajribasiz foydalanuvchi bo'lsangiz va bunday dasturni birinchi marta uchratsangiz, yordam uchun professional bilan bog'lanish yaxshidir. Sayt ma'muriyati ushbu dasturdan foydalanish uchun javobgar emas!
Tekshirish uchun USB-xotira yoki microSD karta dasturdan foydalanish Chaqnoqni tekshiring, quyidagi amallarni bajaring:
- 1-qadam. Dasturni dasturchining rasmiy veb-saytidan yuklab oling, uni arxivdan oling va ishga tushiring. Bundan tashqari, ochilgan oynada, " Kirish turi"Tanlash" Jismoniy qurilma kabi", Keyin siz sinovdan o'tkazmoqchi bo'lgan USB flesh-diskini ro'yxatdan tanlang. "Bo'limida Harakat"Tekshirish" O'qish barqarorligi", Va bo'limda" Davomiyligi"Tanlash" Cheksiz».

- 2-qadam. "Ni bosing Boshlang»Fleshli drayverni xatolar bor-yo'qligini tekshirish va ishlashni tekshirishni boshlash uchun. Yorliqning o'ng tomonida " Disk kartasi»Sektorni tekshirish jarayonining borishi ko'rsatiladi. Zarar ko'rmagan ishchi sektorlar ko'k rang bilan, o'qish va ma'lumotlar xatosi bo'lgan sektorlar sariq va qizil rang bilan ajratiladi. Tekshiruv tugagandan so'ng, uning natijalarini "tabda ko'rish mumkin. Jurnal».

- 3-qadam. Sinov tugagandan so'ng, USB flesh-diskini kompyuterdan " Uskuna xavfsiz olib tashlang", Keyin qayta ulang va uning ishlashini tekshiring. Agar xatolar paydo bo'lishda davom etsa, uni faqat formatlash uchun qoladi.

- 4-qadam. Drayvni formatlash uchun " Harakat"Tanlash" To'liq o'chirish", Va bo'limda" Davomiyligi"Yonidagi katakchani belgilang" Yagona pas". Boshqa barcha narsalarni o'zgarishsiz qoldiring. “Bosing Boshlang»Va formatlash tugashini kuting.
Agar to'liq formatlashdan keyin xatolar davom etaversa USB-tayoqlar yoki microSD kartalari, shunda ular jiddiy jismoniy shikast etkazishi mumkin va ularni tuzatish mumkin emas.
VIDEO: flesh-disk yoki xotira kartasining tezligini qanday tekshirish mumkin?
Vaqt o'tishi bilan har qanday HDD-da yomon sektorlar o'qilmaydi. Yomon bloklar soni barcha ruxsat etilgan chegaralardan oshib ketganda, qattiq disk ishlashdan bosh tortadi. Biroq, muayyan sharoitlarda, qattiq diskni maxsus dastur yordamida davolash mumkin.
Yomon bloklar nima?
HDD (qattiq disk) bu bir nechta magnit disklar bo'lib, ularning tepasida ma'lumot yoziladi va o'qiladi. Drayv yuzasi yo'llar va sektorlarga bo'linadi (bo'linishning eng kichik birligi). Agar ma'lum bir sektordan ma'lumot o'qilmasa, unda bu: yomon, yomon, singan yoki shunchaki yomon blok.
Yomon tarmoqlarni tiklash juda qiyin ish, ammo bajarilishi mumkin. Agar HDD-da bir nechta yomon bloklar mavjud bo'lsa, siz diskni davolay olasiz, shu bilan birga uning umrini uzaytirasiz.
Yomon tarmoqlarning mavjudligi bu yomon belgidir, shuning uchun ta'mirlashdan keyin ham HDD-ni uzoq vaqt davomida ishlata olmaysiz - bu har qanday vaqtda muvaffaqiyatsiz bo'lishi mumkin.
VictoriaHDD bilan ishlash
VictoriaHDD - bu qattiq diskni davolash uchun eng mashhur dasturlardan biri. U bepul litsenziya ostida tarqatiladi va sizga DOS rejimida yomon bloklarni tuzatish imkonini beradi. Biroq, u bilan ishlash biroz tayyorgarlikni talab qiladi.
Yuklanadigan USB flesh-disk va BIOS sozlamalarini yaratish
VictoriaHDD yordam dasturining ISO rasmini yuklab oling va WinSetupFromUSB yordamida USB flesh-diskiga yozing.
- WinSetupFromUSB-ni oching va ulangan USB flesh-diskini tanlang.
- "Avtomatik format" ni tekshiring, "FAT32" -ni tanlang.

- LinuxISO / otherGrub tizimini belgilang va o'ngdagi tugmachani bosing. Explorer orqali yuklab olingan ISO tasviriga yo'lni ko'rsatib, yozishni boshlash uchun "O'tish" ni bosing.

- Victoria bootable media-ni yaratgandan so'ng, kompyuteringizni qayta ishga tushirishingiz va BIOS-ni ochishingiz kerak. "Asosiy" qismida "SATA Mode" bandi mavjud - buning uchun "IDE" qiymatini belgilashingiz kerak, chunki "AHCI Mode" da Viktoriya ulangan drayverni tan olmaydi. BIOS-dan chiqish va o'zgarishlarni saqlash uchun F10-ni bosing.
Barcha tayyorgarlik bosqichlarini tugatgandan so'ng, kompyuterni qayta ishga tushiring. Ishga tushirish paytida, yuklash menyusi paydo bo'lishi uchun F11 tugmasini bosing. Dasturni DOS rejimida ishga tushirish uchun Victoria bootable USB flesh-diskini tanlang.
Qayta tiklash va keyinchalik tekshirish
Qayta tiklash uchun quyidagilarni bajaring:
- Ishni boshlaganingizdan so'ng, "Select Port" menyusini namoyish qilish uchun "P" (inglizcha maket) tugmasini bosing. Agar qattiq disk SATA orqali ulangan bo'lsa, "Ext. PCI ATA / SATA. " IDE orqali ulangan qattiq disklar uchun siz mos portni tanlashingiz kerak.

- Kanallar ro'yxati paydo bo'ladi, ularning har biri o'z raqamiga ega. Diskingiz belgilangan raqamga qarang va uni quyidagi maydonchaga kiriting.

- SMART jadvalini ochish uchun F9 tugmasini bosing. Ikkita fikrni ko'rib chiqing: "Qayta taqsimlangan sektorlar" va "Kutilayotgan sektorlar". Birinchi qatorda zaxira zonaga o'tkazilgan sektorlar ko'rsatilgan; ikkinchidan, ma'lumot o'qimaydigan joylar (yomon bloklar). Agar yomon tarmoqlar kam bo'lsa, ularni qayta tiklashga harakat qiling.
- F4 tugmasini bosing va "BB: Erase 256 sect" rejimini boshlang. Agar tahlil paytida dastur yomon blokni topsa, unda uni tuzatishga harakat qiladi. Agar sektor jismoniy zarar ko'rmagan bo'lsa, unda Viktoriya uni davolaydi. Bu joydan ma'lumotlar o'chiriladi (shuning uchun barcha kerakli fayllarni oldindan boshqa vositaga oldindan topshirish tavsiya etiladi), ammo yomon bloklar kamroq bo'ladi.

- Agar tarmoqlar tiklanmasa, ularni zaxira maydoniga o'tkazing. F4 tugmasini yana bir marta bosing va BB: Classic REMAP rejimini boshlang. Tekshirish oxirida SMART jadvaliga qarang - yomon bloklar soni kamayishi kerak.

Victoria HDD-dan keyin diskni tekshirish tavsiya etiladi:

Ushbu chora-tadbirlar diskdagi yomonlikni yo'q qilishga yordam beradi, natijada qattiq diskning ishlash muddati ko'payadi.
HDD regeneratoridan foydalanish
Agar Viktoriya qiyin bo'lib tuyulsa, HDD Regenerator dasturidan foydalangan holda yomon bloklar deb ataladigan diskni tiklash va ta'mirlashni sinab ko'ring. Ushbu yordam dasturining o'ziga xos xususiyati shundaki, u HDD dasturiy va apparat vositalariga kirish huquqiga ega. HDD Regenerator haqiqatan ham yomon tarmoqlarni davolashga harakat qilmoqda, aksariyat dasturlar yomon bloklarga kirishni taqiqlaydi, buning natijasida qattiq disk hajmi kamayadi.

Ushbu muammoni hal qilish uchun vazifalar menejerini (Ctrl + Shift + Esc) ishga tushiring va barcha ilovalarni yoping. "Jarayonlar" yorlig'iga o'ting va foydalanuvchi tomonidan ishga tushirilgan barcha jarayonlarni o'chiring. Disk bo'limlariga kirishni sinab ko'rish uchun dastur uchun "Takrorlash" ni bosing.
Agar ogohlantirish oynasi paydo bo'lsa, kompyuterni qayta ishga tushiring va tizimni xavfsiz rejimda ishga tushiring. Siz ogohlantirishni "Bekor qilish" o'rniga "Bekor qilish" ni bosish bilan e'tiborsiz qoldirishingiz mumkin, ammo keyin HDD Regenerator ba'zi cheklovlar bilan ishlaydi. 
Buyruq satriga o'xshash oyna boshlanadi. Unda siz dasturning 4 ta variantini ko'rasiz:
- Yomon bloklarni tekshiring va tiklang.
- Qayta tiklanmasdan tekshiring, yomon bloklar haqida ma'lumot ko'rsatiladi.
- Yomon tarmoqlarni ma'lum bir joyda tiklash.
- Statistik ma'lumotlar.
Birinchidan, № 2 ish rejimini tanlang. Qattiq diskda yomonliklar tekshiriladi. Sizdan yomonlarni qidirish oralig'ini ko'rsatishingizni so'rab, quyidagi ekran paydo bo'ladi. Sinovni boshidan boshlash yaxshidir, shuning uchun "0" qiymatini qoldiring. 
Diskni tekshirishni boshlaganingizdan so'ng, rivojlanish satri paydo bo'ladi. Kutish uzoq vaqt talab etiladi; ba'zan tizim muzlashadi - bu shuni ko'rsatadiki, dastur yomon tarmoqlarni aniqladi va endi zarar darajasini aniqlaydi. 
Qattiq diskning sirtini tahlil qilish tugagandan so'ng, hisobot paydo bo'ladi. "Yaratilgan yomon tarmoqlar" va "yomon tarmoqlar tiklandi" bandlarini o'rganing. Ushbu satrlarda topilgan va tiklangan nishonlar soni ko'rsatilgan. Agar "tuzilgan yomon tarmoqlar" qatorida juda ko'p yomonliklar bo'lsa, unda siz yomon tarmoqlarni tuzatishingiz dargumon, ammo siz sinab ko'rishingiz mumkin.
HDD Regenerator-da yomon bloklarni tiklash
USB flesh-diskini ulang va HDD Regenerator dasturini boshqaring. "Bootable USB Flash Drive" rejimini tanlang. Ulangan drayverni ta'kidlab, OK ni bosing. Barcha ma'lumotlar flesh-diskdan o'chiriladi. Buning o'rniga DOS rejimini ishga tushirishga imkon beradigan fayllar yoziladi. Keyingi:
- Kompyuterni qayta yoqing.
- Tizim ishga tushganda, drayverni tanlash oynasi paydo bo'lguncha F11 tugmachasini bosishni boshlang.
- HDD Regenerator fayllari yozib olinadigan diskni tanlang.
Dastur DOS-da boshlanadi - bu rejim yomon tarmoqlarni davolash uchun yaxshiroqdir. Windows-da ishlayotganda siz allaqachon ko'rgan oyna paydo bo'ladi. Yomon bloklarni tekshirish va tiklashni tanlang (№1 ish tartibi).
Mualliflik huquqining buzilishi spami nomaqbul kontent buzilgan havolalar