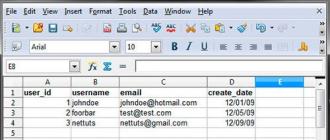Wi-Fi signalini tarqatish funktsiyasi nafaqat routerda bo'lishi mumkin. Noutbuk yoki zamonaviy kompyuterda o'rnatilgan modul bo'lishi kerak. Agar sizda yo'q bo'lsa, maxsus USB adapter sotib olishingiz kerak. Aks holda, kompyuter WiFi kirish nuqtasi sifatida ishlay olmaydi.
Har qanday holatda, adapter ortiqcha bo'lmaydi va ko'p joy egallamaydi. Wi-Fi kirish nuqtasi sifatida noutbuk ish safarlarida, shuningdek, ofisda yoki uyda qo'shimcha ish joyini yaratish uchun foydali bo'lishi mumkin. Agar sizda katta kvartira bo'lsa va kirish nuqtasidan signal uni to'liq qamrab olmasa, ushbu parametr foydali bo'ladi.
Qayerdan boshlash kerak?
WiFi adapterlari haqida bir necha so'z aytish kerak. 100 ta holatdan 90 tasida sizga kerak bo'ladi, chunki o'rnatilgan modul, agar mavjud bo'lsa, juda zaif signal beradi. Sotuvda siz turli xil qurilmalarni topishingiz mumkin. Standart to'plam quyidagicha ko'rinadi: adapterning o'zi, antenna, USB kabeli bilan uzatma kabeli va drayverlarga ega disk. Ushbu qurilma uyda foydalanish uchun javob beradi. Ikkinchi tur - flesh-disk ko'rinishidagi adapter. Bir harakat va noutbuk WiFi kirish nuqtasi sifatida ishlay boshlaydi. Bu sayohat paytida ayniqsa foydali bo'ladi.

WiFi adapterini ulagandan so'ng, drayverlar odatda avtomatik ravishda o'rnatiladi. Siz ularni qurilma ishlab chiqaruvchisi veb-saytida ham topishingiz mumkin. Adapter ishlagandan so'ng siz kirishni sozlashingiz kerak. Buni shunday qilishingiz mumkin:
- Boshqaruv paneli orqali ulanish parametrlarini o'zgartirish orqali. Ikkita tarmoq ulanishini o'rnating va ularga kirishni oching. Mijoz qurilmasini ulang.
- Connectify kabi maxsus dasturni o'rnatish orqali.
- Buyruqlar qatori orqali. Bu usul ko'rinadigan darajada murakkab emas.
Windows 7 da virtual WiFi-ni sozlash
Misol sifatida Windows 7 dan foydalanib, noutbukdan WiFi signalini sozlashni ko'rib chiqaylik. Shuni ta'kidlash kerakki, virtual WiFi kirish nuqtasi "etti" dan eski Windows tizimlarida sukut bo'yicha taqdim etiladi. Ammo uni o'rnatish uchun siz qattiq ishlashingiz kerak bo'ladi. "Ishga tushirish" menyusiga o'ting - "Boshqarish paneli" - "Tarmoq va almashish markazi". Shuningdek, laganda belgisi orqali tarmoq sozlamalariga o'tishingiz mumkin.
Birinchidan, har qanday ishlaydigan tarmoqni aniqlash xususiyatlarini o'chirish uchun almashish sozlamalarini o'zgartiring. Keyin biz ulanishni yaratamiz. "Yangi ulanish yoki tarmoqni o'rnatish" -ni tanlang. Asosan, biz "Kompyuter - Kompyuter" tipidagi simsiz ulanishni yaratmoqdamiz, shuning uchun biz tegishli kichik elementni tanlaymiz. Ko'rsatilgan dialog oynasida "Keyingi" tugmasini bosing. Shunday qilib, biz yangi simsiz tarmoq yaratishimiz kerak. Avvalo, biz uni chaqiramiz. Tarmoq nomi turli tizimlar sozlamalarida SSID sifatida ham paydo bo'lishi mumkin.
Shifrlash sozlamalari va parol
Keling, xavfsizlik turini tanlaylik. Agar siz tarmoqni ochiq qoldirishga qaror qilsangiz, No Autentifikatsiya (Ochiq) ni tanlang. Agar siz tarmoqni qisqa vaqt ichida ochsangiz, ushbu parametr mos keladi. Agar tarmoq uzoq muddatli foydalanish uchun qurilayotgan bo'lsa, uni shifrlash mantiqan to'g'ri keladi.
Xavfsizlik turi simsiz qurilmalaringiz (WPA2 yoki WPA) tomonidan qo'llab-quvvatlanadigan shifrlash turiga bog'liq. Qoida tariqasida, turi allaqachon sozlamalarda avtomatik ravishda o'rnatiladi - WPA2, ma'lumotlarni shifrlashning eng zamonaviy usuli, bu ham eng tezdir. Barcha qilishingiz kerak bo'lgan barcha simsiz qurilmalaringiz uni qo'llab-quvvatlaydimi yoki yo'qligini tekshirish. Xavfsizlik parametrlari o'rnatilgandan so'ng, tarmoqni ochiq qoldirmaslik uchun parol o'rnatish qoladi.
Ulashish sozlanmoqda
- Noutbuk faqat simsiz ulanishdan foydalanadi.
- Simli ulanish ishlatiladi.
- Modem ishlatiladi, jumladan 3G va 4G.
Har holda biz yaratishda davom etamiz. Wi-Fi ulanish nuqtasi deyarli tayyor. Yana "Tarmoq va almashish markazi" ga o'ting. Internetga tashqi ulanishni topish. Masalan, "Simsiz tarmoq ulanishi". "Xususiyatlar" tugmasini bosing. Ochilgan muloqot oynasida "Boshqa tarmoq foydalanuvchilariga ushbu kompyuterning Internet ulanishidan foydalanishga ruxsat berish" bandini toping, shuningdek, "Boshqa tarmoq foydalanuvchilariga Internetga umumiy kirishni boshqarishga ruxsat berish" va katakchalarni belgilang. O'zgarishlarni saqlang.
Muhim bosqich - bu ko'prikni yaratish. Smart TV va o'yin pristavkalari kirish nuqtangizga osongina ulanishi uchun sizga kerak bo'ladi. Tarmoq va almashish markazida bir vaqtning o'zida ikkita tarmoq ulanish belgisini tanlang. Ularni o'ng tugmasini bosing. "Ko'prik yaratish" belgisi paydo bo'ladi. Biz harakatni tasdiqlaymiz. Laptop orqali Wi-Fi kirish nuqtasi tayyor.

Tarmoqni muvaffaqiyatli yaratgandan so'ng, biz mijoz qurilmasida WiFi-ni sozlaymiz. Smartfon sozlamalarida bizning tarmog'imizni nomi bilan toping va ulaning. Ko'p harakatlardan keyin sizda Wi-Fi ulanish nuqtasi mavjud. Keyingi bo'limda uni qanday tezroq ulashni bilib olasiz.
Buyruqlar satrida ishlash
Ko'pgina zamonaviy WiFi adapter modellari virtual kirish nuqtasini yaratishni qo'llab-quvvatlaydi. Bu sozlashni ancha osonlashtiradi. Agar siz adapterni uzoq vaqt oldin sotib olgan bo'lsangiz, har qanday holatda, drayverlarni ishlab chiqaruvchining veb-saytida yangilang. Agar sizda Wi-Fi adapteringiz allaqachon yoqilgan va sozlangan bo'lsa, buyruq qatori yordamida simsiz tarmoq yaratishingiz mumkin. Uni kiritish uchun "Ishga tushirish" menyusidan "Ishga tushirish" ni tanlang va "cmd" buyrug'ini kiriting. Ochilgan oynada yozing: “netsh wlan set hostednetwork mode=allow ssid="Point name" key="Enter password" keyUsage=persistent", bu erda "ssid" - kirish nuqtamiz nomi, "kalit" - tarmoqqa ulanish uchun parol.
Mana, virtual nuqta yaratildi. Boshqaruv paneli orqali tashqi tarmoqqa umumiy kirishni yoqishingiz kerak. Virtual nuqtani buyruq satridan ham boshqarishingiz mumkin. Sintaksis quyidagicha:
- netsh wlan hostednetworkni ishga tushirish - kirish nuqtasini ishga tushirish;
- netsh wlan to'xtatish hostednetwork - to'xtatish;
- netsh wlan hostednetwork mode=ruxsat bermaslik - nuqtani butunlay olib tashlash.
Boshqaruv panelini ochish vaqtini behuda sarflamasdan buyruqlardan foydalanish oson.

Windows XP da kirish nuqtasini o'rnatish
Ushbu operatsion tizimda Virtual WiFi funksiyasi mavjud emas. Noutbukingizni Wi-Fi kirish nuqtasi sifatida ishlashi uchun siz Ad-hoc usulidan foydalanishingiz mumkin. Bu simsiz tarmoq orqali ikkita kompyuterni bir-biriga ulash imkonini beradi. Internetga kirish imkoniga ega bo'lgan qurilmada siz maxsus proksi-server dasturini o'rnatishingiz kerak bo'ladi.
Foydalanuvchi sharhlariga ko'ra, ushbu sozlash ko'p vaqt va kuch talab qiladi. Buyruqlar qatoridan foydalanib, xuddi shunday harakat qilib ko'ring. Boot faylini bat kengaytmasi bilan yozish foydalidir. Bloknotni oching. Yangi faylni saqlang. Unda faqat 3 ta yozuv bo'ladi:
- netsh wlan hostednetwork rejimini o'rnatdi=ruxsat berish;
- netsh wlan o'rnatilgan hostednetwork mode=allow ssid="MS Virtual WiFi" key="Virtual wifi uchun o'tish" keyUsage=persistent, bu erda biz tarmoq nomi va parolimizni ko'rsatamiz;
- netsh wlan hosted tarmog'ini ishga tushiradi.
Fayl kengaytmasini txt dan bat ga o'zgartiring va uni saqlang. Yangi faylni o'ng tugmasini bosing va "Yorliq yaratish" -ni tanlang. "Ishga tushirish" menyusida - "Barcha dasturlar" - "Ishga tushirish" yorliqni bat fayliga nusxalash. Endi har bir yuklashda sizda kirish nuqtasi yoqilgan bo'ladi.
Dastur xuddi shunday qila oladi. WiFi kirish nuqtasi (XP) Virtual kirish nuqtasi yordamida ishga tushiriladi. O'rnatish Internetning ishlashi bilan amalga oshiriladi. Menyuga kalitni kiritgandan so'ng, "Internetimni almashish" -ni tanlang, tashqi tarmoqingizni toping va "Tanlash" tugmasi bilan ustiga bosing. Kalitlar va tarmoq nomi sukut bo'yicha o'rnatiladi. Kirish nuqtasi almashishni boshlash tugmasi bilan boshlanadi.
Agar sizda Linux bo'lsa
Linux operatsion tizimlari uchun KDE Network Manager kabi maxsus ilovalar mavjud. Linux mint-da Wi-Fi adapterini tarmoq sozlamalarida uning xususiyatlarini "Hisob nuqtasi sifatida ishlatish" ga o'rnatish orqali sozlash mumkin. Ba'zi versiyalarda sozlamalar boshqacha. Bundan tashqari, buyruqlar yordamida kirish nuqtasini yaratishni belgilashingiz mumkin.
Windows 7, 8 ilovalari yordamida Wi-Fi ulanish nuqtasi sifatida noutbuk
Shunga o'xshash dasturlar juda ko'p.
- Connectify yordam dasturi xizmatning rasmiy sahifasidan yuklab olish mumkin. O'rnatish vaqtida barcha sozlamalarni sukut bo'yicha qoldiring. Tarmoq nomini, WiFi ulanishi uchun parolni kiritishingiz va Internetga kirishingiz mumkin bo'lgan tarmoqni tanlashingiz kerak. Ulanishni tashkil qilish uchun “Start Hotspot” tugmasini bosing va 5-10 daqiqadan so‘ng mobil qurilmalardan ulanish mumkin bo‘ladi.

- Virtual routerni almashtiring- bu dastur nafaqat virtual nuqtani ishga tushirish va o'chirish imkonini beradi, balki tarmoqlar ro'yxatini ham ko'rsatadi. Bir necha oddiy qadam va noutbukingiz Wi-Fi ulanish nuqtasidir. Dastur foydalanuvchi uchun qulay interfeysga ega. Tez o'rnatish hatto yangi boshlanuvchilar uchun ham mavjud.
- Virtual WiFi router- qulay va tez o'rnatish bilan ixcham dastur. Ulangan qurilmalarni kuzatish imkonini beradi. Sizning arsenalingizda nafaqat Wi-Fi kirish nuqtasi sifatida noutbuk, balki mehmonlaringizning faoliyati haqida to'liq hisobot ham bo'ladi. Tarmoq bir necha soniya ichida ochiladi. Interfeys ingliz tilida.
- Virtual router menejeri- Windows 7 uchun yordamchi dastur. Ilova bepul, barcha turdagi ulanishlar va mijoz qurilmalari turlarini qo'llab-quvvatlaydi. Oddiy o'rnatishdan so'ng, hatto printer ham WiFi orqali ishlaydi. Xavfsizlik devori va antivirus sozlamalarida ilovani istisnolarga qo'shishni unutmang.
Qo'shimcha funktsiyalarga ega dasturlar
- HotSpot Shield- Ushbu dastur orqali Internetga ulanish xavfsiz bo'ladi, chunki ma'lumotlar Https protokoli orqali uzatiladi. Ilova simli va simsiz tarmoqlar bilan ishlaydi. Bundan tashqari, dastur boshqa foydali xususiyatlarga ega. Siz IP manzilingizni yashirishingiz va tsenzura bilan taqiqlangan saytga kirishingiz mumkin. Qizil rang - to'g'ridan-to'g'ri ulanish. Sariq - himoyalangan. Davom etishdan oldin, xavfli saytdan shubhalansangiz, xabar berish usulini tanlashingiz kerak. Ilovaning ba'zi kamchiliklari bor. Shifrlash tufayli ulanish tezligi biroz pasayadi. Ilova kompyuter resurslarini ham egallaydi. O'rnatishdan so'ng siz ishlashni xohlagan rejimni tanlashingiz mumkin.
O'rnatishni talab qilmaydigan dasturlar

Ushbu parametrlarni o'zgartirish hali ham zarur bo'lsa-da, sozlashda qolgan narsa tarmoqni tanlashdir (agar bir nechta ulanishlar mavjud bo'lsa). Agar barcha parametrlar o'rnatilgan bo'lsa, dasturni "Ishga tushirish" tugmasi bilan ishga tushirish qoladi. Dastur bir xil adapter orqali WiFi ulanishidan tashqari har qanday Internet ulanishidan foydalanadi.
Dastur tanlash
Agar siz o'zingizni Wi-Fi tarmog'i bo'lmagan notanish shaharda topsangiz, sizga bir necha daqiqada WiFi-ni sozlashingiz mumkin bo'lgan portativ dastur kerak bo'ladi. Qiziqarli ma'lumotlar uchun Internetning chuqurligiga kirishni yaxshi ko'radiganlar uchun xavfsiz ulanishni ta'minlaydigan dastur mos keladi.

Qaysi dasturni tanlasangiz ham, kompyuteringiz xavfsizligi haqida unutmang. Tizim talablari va ko'rsatmalarini diqqat bilan o'rganing. Sizning noutbukingiz kompyuter texnik yordamisiz Wi-Fi kirish nuqtasi sifatida ishlaydi.
Tajribali Windows 7 foydalanuvchilari biladiki, har bir noutbukda joylashgan WiFi adapteri nafaqat simsiz tarmoq signallarini qabul qila oladi, balki boshqa qurilmalarni ulash uchun kirish nuqtasi bo'lib ham xizmat qiladi. Bundan tashqari, u bir vaqtning o'zida buni amalga oshirishga qodir: go'yo noutbukda bitta simsiz adapter o'rniga ikkitasi bor edi. Buning nimasi o'ziga xos ko'rinadi? Ammo WiFi kontseptsiyasiga ko'ra, tarmoq kartasi bir vaqtning o'zida ikkita rejimda ishlashga qodir emas.
Ushbu apparat cheklovini engib o'tish uchun ishlab chiquvchilar virtualizatsiya texnologiyasidan foydalanganlar, bu sizga bitta jismoniy qurilma asosida bir nechta virtuallarni yaratishga imkon beradi. Va har bir virtual adapter turli tarmoqlarga ulanishi va boshqacha tarzda sozlanishi mumkin.
Microsoft-da WiFi virtualizatsiya texnologiyasi "Virtual WiFi" deb nomlanadi. Oldingi versiyalarda siz kirish nuqtasini yaratish uchun uchinchi tomon dasturlarini ishlatishingiz kerak edi.
Nima uchun kompyuteringizda kirish nuqtasi yaratasiz?
Bugungi kunda ko'plab qurilmalar simsiz aloqa texnologiyalarini qo'llab-quvvatlaydi. Virtual kirish nuqtasini yaratish orqali siz ushbu barcha qurilmalarni shaxsiy yoki uy tarmog'iga birlashtirib, noutbukni printer, televizor, kompyuterlar, mobil gadjetlar va boshqalarga kabellarsiz ulashingiz mumkin.
Birlashtirishdan tashqari, virtual kirish nuqtasi Internetni unga ulangan barcha qurilmalarga tarqatishi mumkin. Buning uchun noutbukni World Wide Web-ga istalgan qulay usulda (3G modem, kabel, WiFi yoki WiMax yordamida) ulashingiz va ulanish sozlamalarida boshqa qurilmalarga undan foydalanishga ruxsat berishingiz kerak. Keling, bu qanday amalga oshirilganini quyida ko'rib chiqaylik.
Bundan tashqari, noutbukdagi kirish nuqtasi Wi-Fi signalining kuchaytirgichi (takrorlagichi) bo'lib, uning manbai uzoqda bo'lishi mumkin.
Windows 7 bilan noutbukda kirish nuqtasini yaratish
Aytganimizdek, Windows 7 da kirish nuqtasini yaratish uchun operatsion tizimning o'zi etarli. Buning uchun Tarmoq sozlamalari konfiguratsiya yordam dasturidan foydalanamiz. Netsh.
Virtual tarmoqni ishga tushirish uchun zarur shartlar
- Laptop korpusidagi maxsus tugmani yoki Fn+ tugmalar birikmasini bosish orqali WiFi texnologiyasini yoqing. Turli xil noutbuk modellarida o'zlarining Wi-Fi faollashtirish kalitlari mavjud. Siz uni antennaning miniatyura tasviri bilan aniqlashingiz mumkin.

- Noutbukda simsiz adapter drayverini o'rnatish. Drayvni noutbuk ishlab chiqaruvchisi veb-saytidan yuklab olish yoki uni sotib olganingizda kompyuteringiz bilan birga kelgan diskda topish mumkin. Drayvni o'rnatganingizdan so'ng, noutbukni qayta ishga tushirishingiz kerak.

- Virtual kirish nuqtasi Internetni boshqa qurilmalarga tarqatishi uchun noutbukda Windows 7-ning har qanday nashri, boshlang'ichidan tashqari, o'rnatilgan bo'lishi kerak.
Virtual WiFi yaratish tartibi
Kirish nuqtasini bir marta ishga tushirganda, siz buyruq qatoridan foydalanishingiz mumkin (yordamchi dastur netsh grafik interfeysga ega emas), lekin agar sizga doimo kerak bo'lsa, bu usul noqulay bo'ladi. Bunday holatda siz ommaviy ish faylini yaratishingiz, uni qulay joyda saqlashingiz va kerak bo'lganda ishga tushirishingiz mumkin. Nuqta ishlashi uchun konsol ham, ommaviy ish fayli ham administrator sifatida ishga tushirilishi kerak. Shunday qilib…
Keling, buyruq qatorini ochamiz va unga birinchi buyruqni kiritamiz: netsh wlan hosted network mode=allow ssid=”moya_virtualnaya_set” key=”moy_parol” keyUsage=persistent

Parametr SSID- yaratiladigan kirish nuqtasining nomi va kalit- parol iborasi. Qolganlari sukut bo'yicha qoldirilishi kerak.
Bajarilgandan so'ng, Windows virtual tarmoq adapterini ishga tushiradi, u Device Manager'da paydo bo'ladi:

Shuningdek, u "Tarmoq ulanishlari" papkasida paydo bo'ladi:

Windows 7 da ushbu jildga kirish uchun boshqaruv panelida "Tarmoq markazi ..." ni oching, so'ngra oynaning chap tomonidagi o'tish maydonida "Adapter sozlamalarini o'zgartirish" tugmasini bosing.

Muvaffaqiyatli bo'lsa, Windows sizga joylashtirilgan tarmoq ishlayotganligi haqida xabar beradi. Xostlangan tarmoq bizning virtual kirish nuqtamizdir.
Endi noutbukning tarmoq ulanishlari oynasida yangi simsiz ulanish faol bo'ladi:

Ammo, biz ko'rib turganimizdek, u hali Internetga kirish imkoniga ega emas:

Biz uni qanday qilib ko'rsatishni quyida ko'rib chiqamiz, ammo hozircha ushbu virtual adapterdan foydalanish uchun buyruqlarni matnli faylga nusxalash va kengaytma bilan saqlashimiz kerak. yarasa.
Yuqorida aytib o'tilganidek, faylni administrator sifatida ishga tushirishingiz kerak.
Virtual kirish nuqtasi orqali Internetni qanday tarqatish mumkin
Laptopingizda yaratilgan kirish nuqtasini Internet shlyuziga aylantirish vaqti keldi - mahalliy tarmoqdan global tarmoqqa va aksincha trafikni uzatuvchi qurilma.
Quyidagi qadamlar tizza kompyuteringiz allaqachon Internetga ulangan deb taxmin qiladi. Ruxsatni har safar moslashtirmaslik uchun bu ulanish doimiy bo'lishi tavsiya etiladi.
- Tarmoq ulanishlari papkasini kiriting, Internetga ulanishni o'ng tugmasini bosing va uning xususiyatlarini oching.

- "Kirish" yorlig'ini kengaytiring va "Boshqa foydalanuvchilarga ushbu kompyuterning Internet ulanishidan foydalanishga ruxsat berish" yonidagi katakchani belgilang. Tarmoqlar ro'yxatidan avval yaratilgan tarmoqni tanlang. Bizning misolimizda bu "Simsiz tarmoq ulanishi 4".

- Sozlamani saqlang. Qayta ulangandan so'ng, kirish nuqtasiga ulangan barcha qurilmalarga Internetni tarqatish boshlanadi.
Boshqa tarmoq qurilmalarini Internetga ulash
Endi asosiy narsa haqida gapiraylik - boshqa qurilmalar Internetga kirish uchun virtual kirish nuqtasidan qanday foydalanishi mumkin. Misol uchun, sizda zudlik bilan global tarmoqqa kirish kerak bo'lgan Windows 7 operatsion tizimiga ega boshqa noutbukingiz bor. Uni sozlash ancha oson bo'ladi, chunki kirish nuqtasi allaqachon ishlamoqda, ya'ni u simsiz tarmoqlar ro'yxatida ko'rinadi.
- Noutbukni yoqing va Windows-ni ishga tushiring.
- Tizim tepsisidagi "Tarmoq" belgisini bosing va mavjud ulanishlar ro'yxatini ko'ring. Ular orasida siz yaqinda yaratganingiz bo'lishi kerak.
- Unga bosing va "Ulanish" tugmasini bosing.

- Keyingi oynada xavfsizlik kalitini kiriting - kirish nuqtasini yaratishda siz o'rnatgan parol - va OK tugmasini bosing.

Noutbuk avtomatik ravishda IP manzillari, DNS va standart shlyuz kabi boshqa sozlamalarni oladi. Lekin siz ularni qo'lda ham belgilashingiz mumkin.
Ushbu ulanish sozlamalarini o'zgartirish uchun uning kontekst menyusini oching va "Holat" ni tanlang.

Yangi oynada "Xususiyatlar" ni bosing.


"Umumiy" oynasida ulanish uchun 192.168.137.2 -192.168.137.255 oralig'idan IP-ni belgilang, standart shlyuzni belgilang, u kirish nuqtasi IP-si bo'ladi - 192.168.137.1 (Windows 7 ushbu manzilni virtualga tayinlaydi. sukut bo'yicha adapterlar) va DNS manzillari. Siz yana kirish nuqtasi IP-ni asosiy DNS sifatida belgilashingiz va muqobil sifatida umumiy DNS yoki provayderingizning DNS-dan birini belgilashingiz mumkin.

Endi tizza kompyuteringiz har doim bir xil IP-manzil bilan kirish nuqtasiga ulanadi.
Ushbu nuqtada simsiz tarmoqni sozlash tugallangan deb hisoblash mumkin. Ko'rib turganingizdek, hech qanday murakkab narsa yo'q.
Bepul versiya pullik versiyadan unchalik kam emas, shuning uchun tanlov uning foydasiga ketishi aniq. Bundan tashqari, bizning asosiy maqsadimiz Wi-Fi router sotib olishda pulni tejashdir. Agar siz undan foydalansangiz ham, bepul dasturning imkoniyatlari Internetni bunday manbadan tarqatishga imkon bermaydi. Dastur juda oddiy boshqaruvga ega, ammo butun interfeys ingliz tilida. Shuning uchun ba'zi foydalanuvchilar qiyinchiliklarga duch kelishlari mumkin. Bunday qiyinchiliklarga duch kelmaslik uchun endi sizga ushbu dastur bilan qanday ishlashni ko'rsatamiz. Avvalo, Connectify ishlab chiquvchilarining rasmiy veb-saytiga o'ting. Veb-saytda "Yuklab olish" tugmasini bosing va dasturni yuklab oling.
Yuklab olingan dasturni o'rnating. O'rnatishning o'zi boshqa ilovalarni o'rnatishdan farq qilmaydi, hamma narsa juda oddiy va tushunarli.
 O'rnatish oxirida kompyuterni qayta ishga tushirishni so'ragan xabar paydo bo'ladi (hozir qayta ishga tushiring). Biz rozi bo'lamiz va noutbukni qayta ishga tushiramiz.
O'rnatish oxirida kompyuterni qayta ishga tushirishni so'ragan xabar paydo bo'ladi (hozir qayta ishga tushiring). Biz rozi bo'lamiz va noutbukni qayta ishga tushiramiz.
Ilovani birinchi marta ishga tushirganingizda, uning asosiy xususiyatlari bilan ma'lumot oynasi paydo bo'ladi. Oynaning pastki qismida bepul yoki pullik versiyani tanlashni yoki litsenziya kalitini kiritishni so'ragan uchta tugma bo'ladi. Bizga faqat bepul versiya kerak, shuning uchun biz "Connify Lite-ni sinab ko'ring" tugmasini bosing.
 Shundan so'ng biz bildirishnomalar panelida asosiy oynani va dasturning o'zi belgisini ko'ramiz. Keling, dastur sizga foydalanishga imkon beradigan asosiy parametrlarni ko'rib chiqaylik.
Shundan so'ng biz bildirishnomalar panelida asosiy oynani va dasturning o'zi belgisini ko'ramiz. Keling, dastur sizga foydalanishga imkon beradigan asosiy parametrlarni ko'rib chiqaylik.

Hotspot nomi- bu maydonda biz Wi-Fi kirish nuqtamiz uchun nom belgilashimiz mumkin. Avval aytib o'tganimizdek, bepul versiyada dasturning nomi nomga qo'shiladi.
Parol- bu yerda yaratilgan nuqtaga kirish uchun parolni belgilashingiz mumkin. Agar siz Sharing Mode - Ad-Hoc, Open-ni quyidagi elementlardan birida o'rnatsangiz, ulanish bepul bo'ladi va parol kiritishni talab qilmaydi.
Ulashish uchun Internet- bu bo'limda biz Internetga ulanishni tanlashimiz kerak. Oddiy qilib aytganda, siz kompyuterning o'zi ulangan ulanishni tanlashingiz kerak.
Baham ko'ring- va bu erda siz Wi-Fi tarqatiladigan interfeysni tanlashingiz kerak. Shuningdek, siz tarmoq kartasini tanlashingiz va u orqali simli ulanish orqali Internetni tarqatishingiz mumkin.
Ulashish rejimi- bu nuqtada biz tarmoq turini tanlaymiz: ochiq (parol kiritmasdan, “Wi-Fi Ad-Hoc, Open”) yoki yopiq (avtorizatsiya zarurati bilan, “Wi-Fi Ad-Hoc, shifrlangan (WEP) )").
Bu dasturda ko'rsatilishi kerak bo'lgan barcha sozlamalar. Hotspotni ishga tushirish uchun “Hotspotni ishga tushirish” tugmasini bosish kifoya. Agar barcha sozlamalar to'g'ri ko'rsatilgan bo'lsa, istalgan qurilmadan ulanishingiz mumkin bo'lgan Wi-Fi tarmog'i paydo bo'ladi. "Mijozlar" yorlig'ida siz hozirda kirish nuqtasiga ulangan barcha qurilmalarni ko'rishingiz mumkin.
Ushbu oddiy usulda, hech qanday pul sarflamasdan, uyda o'zingizning Wi-Fi-ni tashkil qilishingiz mumkin. Maqola shu bilan yakunlanadi, omad tilaymiz!
Taxmin qilaylik, siz noutbukdan Wi-Fi orqali Internetni tarqatmoqchisiz. Wi-Fi router sifatida noutbukdan foydalaning. To'g'rimi? Ha bo'lsa, siz to'g'ri joyga keldingiz. Bu erda men sizga noutbukda Wi-Fi kirish nuqtasini qanday qilish haqida hamma narsani aytib beraman va sizning holatingizga mos keladigan sozlash bo'yicha batafsil maqolalarga havolalar beraman.
Men allaqachon Windows-da kirish nuqtasini o'rnatish uchun bir nechta ko'rsatmalar tayyorladim. Windows 7 va Windows 10 uchun. Kirish nuqtasini maxsus dasturlar orqali, buyruq qatori orqali va hatto Windows 10 da oxirgi yirik yangilanishdan keyin paydo bo'lgan standart "Mobil ulanish nuqtasi" vositasi bilan qanday ishga tushirishni ko'rsatdi. Maqolada men ushbu ko'rsatmalarga havolalar beraman. Bundan tashqari, men noutbukda kirish nuqtasini ishga tushirishda tez-tez duch keladigan muammolarni hal qilish haqida gapirdim.
Lekin birinchi navbatda, bilmaganlar uchun men sizga noutbukda kirish nuqtasi nima ekanligini, qaysi hollarda Wi-Fi-ni tarqatishingiz mumkinligini va qaysi hollarda buni amalga oshirish mumkin emasligini aytib beraman. Bu ma'lumotlar sizga keraksiz bo'lib tuyulishi mumkin. Lekin menga ishoning, bu bunday emas. Sharhlarga ko'ra, ko'plab foydalanuvchilar kirish nuqtasini ishga tushirishda muammolarga duch kelishadi, chunki ular nima ekanligini va qanday ishlashini tushunmaydilar. Har qanday holatda, siz bir qismni o'tkazib yuborishingiz va keyingisiga, sozlamalarga o'tishingiz mumkin. Agar qiziqmasangiz.
Windows-da Wi-Fi ulanish nuqtasi nima?
Windows 7 dan boshlab (Windows 7 Starterdan tashqari), virtual Wi-Fi kirish nuqtasini ishga tushirish mumkin bo'ldi. Bu shuni anglatadiki, siz tizimda virtual adapter yaratishingiz mumkin, u orqali Internet Wi-Fi orqali boshqa qurilmalarga tarqatiladi. Buni oddiy so'zlar bilan tushuntirish kerak.
Bu yerga qarang: noutbukda yoki kompyuterda Wi-Fi adapteri mavjud bo'lib, biz uni simsiz tarmoq orqali Internetga ulashimiz mumkin. Bu adapterning bevosita maqsadi. Windowsda esa dasturiy ta'minotga kirish nuqtasi funksiyasi amalga oshiriladi. Bu shuni anglatadiki, kirish nuqtasini ishga tushirish orqali kompyuter adapteri Wi-Fi tarmog'ini uzatadi (odatiy router kabi). Va siz ushbu tarmoqqa boshqa qurilmalarni ulashingiz mumkin (telefonlar, planshetlar, noutbuklar va boshqalar). Va agar bizning Internet ulanishimiz xususiyatlarida biz yaratilgan virtual adapterga umumiy kirishga ruxsat bersak, unda barcha qurilmalar Internetga kirish imkoniga ega bo'ladi. Noutbuk, simsiz router kabi, Wi-Fi orqali Internetni tarqatadi.
Bundan tashqari, shu tarzda siz Wi-Fi orqali Internetni qabul qilishingiz va uni tarqatishingiz mumkin. Bu shuni anglatadiki, noutbuk (kompyuter) allaqachon takrorlovchi vazifasini bajaradi (simsiz tarmoq kuchaytirgichi). Ba'zi hollarda bu xususiyat foydali bo'lishi mumkin. Masalan, sizning xonangizda telefoningizda Wi-Fi qabul qilish yomon. Va kompyuterda kuchliroq qabul qilgich tufayli barqaror simsiz tarmoq signali mavjud. Biz faqat Windows-da kirish nuqtasini ishga tushiramiz va telefonni unga ulaymiz.
Noutbukda kirish nuqtasini ishga tushirish uchun nima kerak?
Alohida-alohida, men noutbuk yoki ish stoli kompyuteridan Wi-Fi orqali Internetni tarqatmoqchi bo'lsangiz, siz qila olmaydigan fikrlarni ta'kidlashga qaror qildim. Bu juda muhim.
- Bizga noutbuk yoki ish stoli kompyuter kerak bo'ladi. Agar sizda shaxsiy kompyuter bo'lsa, unda tashqi USB yoki ichki PCI Wi-Fi adapteri bo'lishi kerak. Noutbuklarda u o'rnatilgan. Men maqolada shaxsiy kompyuterlar uchun bunday adapterlar haqida yozgan edim.
- Bizning kompyuterimiz yoki noutbukimiz Internetga ulangan bo'lishi kerak. Bu tushunarli, chunki uni tarqatish uchun uni biror joydan olishi kerak. Internet oddiy Ethernet orqali bo'lishi mumkin (oddiy tarmoq kabeli), yuqori tezlikdagi ulanish, 3G/4G modem orqali yoki Wi-Fi orqali.
- Kirish nuqtasini yaratmoqchi bo'lgan kompyuter yoki noutbukda Wi-Fi adapteri uchun drayver o'rnatilgan bo'lishi kerak. Bu haydovchi, uning noto'g'ri o'rnatilishi yoki versiyasi tufayli ko'pchilik kirish nuqtasini ishga tushira olmaydi. Ya'ni, kompyuteringizdagi Wi-Fi ishlashi kerak, sozlamalarda tarmoq adapterlarida "Simsiz tarmoq ulanishi" adapteri yoki "Simsiz tarmoq" (Windows 10 da) bo'lishi kerak.
Xostlangan tarmoq Windows-da qo'llab-quvvatlanishini qanday tekshirish mumkin
Sizning kompyuteringiz, aniqrog'i Wi-Fi adapteri yoki aniqrog'i o'rnatilgan drayver joylashtirilgan tarmoqni ishga tushirishni qo'llab-quvvatlashini tekshirish uchun foydalanishingiz mumkin bo'lgan buyruq mavjud. Virtual Wi-Fi tarmog'ining ishga tushirilishi bilan tanishtiraman.
Buyruq satrini administrator sifatida ishga tushiring va buyruqni bajaring Netsh wlan drayverlarni ko'rsatish.
Noutbukni (kompyuter) Wi-Fi kirish nuqtasiga aylantirish
Tushunish uchun muhim nuqta. Windows 7, Windows 8 (8.1) va Windows 10 da virtual Wi-Fi tarmog'ini ishga tushirish deyarli farq qilmaydi. Ishlash printsipi bir xil. Ishga tushirish buyruqlari bir xil. Windowsning turli versiyalarida tarmoqni ishga tushirish uchun quyida maqolada havolalar bersam ham, ishlash printsipi va hatto eng mashhur muammolarni hal qilish hamma joyda bir xil ekanligini tushunish muhimdir.
Kirish nuqtasini ishga tushirishning bir necha yo'li mavjud:
- Standart va mening fikrimcha, eng ishonchli usul - bu buyruq satri orqali maxsus buyruqlar yordamida virtual kirish nuqtasini ishga tushirish. Windows 7, 8, 10 da bu buyruqlar bir xil bo'ladi. Quyida men ushbu usul haqida batafsilroq yozaman va batafsil ko'rsatmalarga havolalar beraman. Bu usul sizga murakkab tuyulishi mumkin, ammo unday emas.
- Ikkinchi usul - maxsus uchinchi tomon dasturlari yordamida ulanish nuqtalarini ishga tushirish. Agar siz ko'proq ma'lumotga ega bo'lishni istasangiz, unda maqolada men ushbu dasturlar haqida batafsil gaplashdim (Virtual Router, Switch Virtual Router, Maryfi, Connectify 2016), va ular bilan qanday ishlashni ko'rsatdi. Agar siz tarmoqni shu tarzda ishga tushirishga qaror qilsangiz, men yuqorida bergan havolaga o'ting, u erda hamma narsa batafsil tasvirlangan va ko'rsatilgan.
- Uchinchi usul faqat yangilanish o'rnatilgan Windows 10 uchun javob beradi (versiya 1607). U erda sozlamalarda "Mobil ulanish nuqtasi" yorlig'i allaqachon paydo bo'lgan, uning yordamida noutbukdan kirish nuqtasini ishga tushirishingiz mumkin.
Universal usul: buyruq satri orqali kirish nuqtasini ishga tushirish
Sizga eng mos keladigan batafsil ko'rsatmalar bilan darhol sahifaga o'tishingizni maslahat beraman.
- Agar sizda USB Wi-FI adapterli ish stoli kompyuteringiz bo'lsa, ko'rsatmalarga qarang.
Windows-ning qaysi versiyasini o'rnatganligingiz muhim emas. Siz shunchaki buyruq qatorini ishga tushirishingiz va bir nechta buyruqlarni birma-bir bajarishingiz kerak.
Qisqacha ko'rsatmalar
1 Birinchi jamoa:
netsh wlan hosted network mode=allow ssid="sayt" key="11111111" keyUsage=persistent
Tizimda yangi tarmoqni ro'yxatdan o'tkazadi. Oddiy qilib aytganda, u noutbuk tarqatadigan Wi-Fi tarmog'ining nomini o'rnatadi va parolni o'rnatadi.. Uni osongina o'zgartirish mumkin. Shuningdek, parol kalit = "11111111". Parolni o'zgartirish ham mumkin.

2 Ikkinchi jamoa:
netsh wlan hosted tarmog'ini ishga tushiradi
U allaqachon virtual tarmoqni ishga tushirmoqda va adapter yaratmoqda. Ushbu buyruqni bajarganingizdan so'ng, tizza kompyuteringiz birinchi buyruqda ko'rsatilgan parametrlar bilan Wi-Fi-ni tarqatishni boshlaydi.


4 Wi-Fi tarqatishni quyidagi buyruq bilan to'xtatishingiz mumkin: netsh wlan hosted tarmog'ini to'xtatish. Va yuqorida bergan buyruq bilan yana ishga tushiring. Har safar birinchi buyruqni bajarishning hojati yo'q. Faqat tarmoq nomini (SSID) yoki parolni o'zgartirmoqchi bo'lganingizda.
Mobil ulanish nuqtasi orqali Windows 10 da kirish nuqtasi
Yuqorida yozganimdek, Windows 10 2016 yil 2 avgustdagi yangilanishni o'rnatgandan so'ng (versiya 1607) sozlamalarda "Tarmoq va Internet" bo'limida yorliq paydo bo'ldi. "Mobil aloqa nuqtasi" bunda siz juda sodda va tez Wi-Fi orqali Internetni tarqatishni boshlashingiz mumkin. U shunday ko'rinadi:

Virtual Wi-Fi tarmog'ini ishga tushirishda duch kelishi mumkin bo'lgan xatolar
Ajablanarlisi shundaki, tizza kompyuteringizni routerga o'rnatish va aylantirish jarayonida siz ko'plab muammolar va xatolarga duch kelishingiz mumkin. Ayniqsa, Windows 10 da, chunki asosan drayverlar bilan bog'liq muammolar mavjud. Shuning uchun men eng mashhur xatolarning echimlari bilan bir nechta alohida maqolalar tayyorladim.
1 Agar siz Windows 10-da mobil ulanish nuqtasi orqali tarmoqni ishlatayotgan bo'lsangiz, "Kompyuteringizda Ethernet, Wi-Fi yoki uyali tarmoq ulanishi yo'qligi sababli mobil ulanish nuqtasini o'rnatib bo'lmadi" degan xatoni ko'rishingiz mumkin. Shu bilan birga, sizning kompyuteringiz Internetga ulangan. Agar siz terish (foydalanuvchi nomi va parol) orqali PPPoE ulanishiga ega bo'lsangiz, bu xato paydo bo'lishi mumkin. Ba'zi sabablarga ko'ra standart funktsiya bunday aloqani ko'rmaydi. Tarmoqni buyruq satri orqali ishga tushirishga harakat qiling.
4 Yaratilgan ulanish uchun Internetga umumiy kirishni ochish bilan bog'liq muammolarni hal qilish haqida ma'lumot olish uchun maqolaga qarang.
5 Agar siz Wi-Fi tarqatishni boshlagan bo'lsangiz, qurilmalar tarmoqqa ulanadi, lekin Internet ishlamasa, qarang.
Xulosa
Men ushbu maqolani iloji boricha sodda va tushunarli qilishga harakat qildim. Har bir inson ushbu funktsiya qanday ishlashini, uni sozlash uchun nima kerakligini va muayyan holatda qanday ko'rsatmalarni sozlashni tushunishi uchun. Shuningdek, Windows-da kirish nuqtasini o'rnatish jarayonida yuzaga kelishi mumkin bo'lgan muammolarni qanday hal qilish kerak.
Agar virtual Wi-Fi tarmog'i funksiyasi qanday ishlashini tushunsangiz va jihozlar (haydovchilar) bilan bog'liq muammolar bo'lmasa, tarmoq juda oddiy boshlanadi va ajoyib ishlaydi. Har qanday holatda, sharhlarda siz o'z maslahatlaringizni baham ko'rishingiz va savollar berishingiz mumkin. Eng yaxshi tilaklar!
Smartfonlar nafaqat yuqori tezlikdagi ulanishni qabul qilishi, balki signalni ham tarqatishi mumkin. Mobil Internet xizmatlari hozirda arzon ekanligini hisobga olsak, bu mobil qurilma orqali noutbuk yoki boshqa uskunada foydalanishning yaxshi variantidir.
Zamonaviy mobil Internet uy tarmog'idan yomonroq emas
Operatsion tizimga qarab, smartfoningizni faol nuqtaga aylantirishning turli usullari mavjud. Keling, Android, iOS, Windows operatsion tizimida ishlaydigan modellarda buni qanday qilishni ko'rib chiqaylik va Nokia brendi uskunalari uchun qanday dastur kerakligini bilib olaylik.
Barcha Android qurilmalari Internetni tarqata olmaydi, shuning uchun telefoningizda GSM/3G va, albatta, Wi-Fi moduli mavjudligiga ishonch hosil qiling. Bunday qurilmani ulanishni tarqatadigan modemga aylantirish juda oddiy.
Bu quyidagi tarzda amalga oshiriladi:
- Sozlamalar menyusiga o'ting, "Simsiz tarmoqlar" bo'limini tanlang.
- "Ko'proq ..." yorlig'ini oching va "Modem rejimi" qatorini bosing.
- "Kirish nuqtasi" bo'limini tanlang va paydo bo'lgan oynada ushbu parametr uchun sozlamalarni oching.
- Yangi ulanishni yaratish uchun oyna paydo bo'ladi, u erda siz ro'yxatda ko'rsatiladigan tarmoq nomini kiritasiz, parol o'rnatasiz va uning shifrlash turini ko'rsatasiz.
- O'zgartirishlaringizni saqlang va ushbu operatsiya usulini faollashtirish uchun "Kirish nuqtasi" menyusiga qayting.

Endi siz telefoningizdan turli jihozlardan ulanishingiz mumkin bo'lgan router sifatida foydalanishingiz mumkin. Keyinchalik, sozlamalarni qayta sozlashingiz shart emas, faqat "Kirish nuqtasi" qatorini yoqishingiz kerak.
Shuningdek, siz Wi-Fi-dan kim foydalanayotganini kuzatishingiz mumkin - ro'yxat "Modem rejimi" oynasida paydo bo'ladi. Bundan tashqari, Android platformasi quyidagi tarzda faollashtirilgan tezlikni cheklash funksiyasini taqdim etadi:
- Tarmoqli kengligidan foydalanish oynasini oching.
- O'tkazish qobiliyatini pasaytirish liniyasini yoqing.
Ilovalar
Smartfoningizni kirish nuqtasiga aylantiradigan maxsus dasturlar mavjud, masalan, FoxFi yoki Wi-Fi Tethering. Vidjet sifatida ishlaydigan Tethering Widget yordam dasturi ham mavjud. Ular nima uchun kerak? Agar siz signalni tarqatish uchun tez-tez mobil qurilmadan foydalansangiz, har safar sozlamalar orqali ushbu operatsiya usulini faollashtirish juda qulay emas, lekin menyuda maxsus belgining mavjudligi jarayonni sezilarli darajada osonlashtiradi.

iOS platformasida modem rejimi
IOS-da ishlaydigan qurilmada Internetga ulanishni ulashish uchun quyidagilarni bajaring:
- Sozlamalarda "Uyali" bo'limiga o'ting.
- "Modem rejimi" qatorini yoqing.
- Kerakli ulanish ma'lumotlarini kiriting va parol yarating.
- Kelajakda Wi-Fi nuqtasi iPhone nomi ostida boshqa uskunalarda ko'rsatiladi.
Windows Phone-da hotspot yaratish
Windows 8 operatsion tizimida ishlaydigan uskunada ulanish taqsimotini quyidagicha sozlashingiz mumkin:
- Smartfon sozlamalarida "Internet almashish" bo'limini oching.
- Almashish rejimini yoqing, shundan so'ng, agar kerak bo'lsa, tarmoq parametrlarini - uning nomi yoki parolini o'zgartirishingiz mumkin.

Bu hammasi! Ko'rib turganingizdek, ushbu operatsion tizimda modem rejimini yoqish juda oddiy va oson. Shuni aniqlashtirish kerakki, telefonga bir vaqtning o'zida ulanishi mumkin bo'lgan jihozlarning maksimal miqdori 8 donadan oshmaydi.
Nokia telefonlari uchun JoikuSPot ilovasi
Ushbu ishlab chiqaruvchining modellarida kirish nuqtasini yaratish uchun sizga bepul va pullik versiyalarda mavjud bo'lgan JoikuSPot dasturi kerak bo'ladi. Uni yuklab oling va quyidagilarni bajaring:
- Ilovani ishga tushiring va tashqi qurilmalarning Internetga ulanishiga ruxsat berish so'rovini tasdiqlang.
- Ko'rsatilgan ro'yxatda kirish nuqtasini tanlang, dastur unga asoslangan JoikuSPot deb nomlangan ulanishni yaratguncha kuting.

- Tarmoqni yoqqaningizdan so'ng, dasturning asosiy menyusida siz uning nomini, ulanishni to'xtatmoqchi bo'lsangiz, "To'xtatish" tugmachasini va bepul versiyadan foydalanganda "To'liq versiyani sotib olish ..." opsiyasini ko'rasiz.
- Menyuning ikkinchi yorlig'i ulangan uskunalar haqida ma'lumotni, uchinchisi - dasturning ishlashi haqida umumiy ma'lumotlarni ko'rsatadi.
Eslatma!
- Yordamchi dasturdan foydalanganda smartfon katta miqdorda energiya sarflaydi, ya'ni batareya tezroq tugaydi.
- Bir vaqtning o'zida tarmoqqa qancha uskunalar ulangan bo'lsa, Internet tezligi shunchalik past bo'ladi.

Ko'rib turganingizdek, qanday operatsion tizim o'rnatilgan bo'lishidan qat'i nazar, telefoningizni modem rejimida ishlashga sozlash juda oddiy. Wi-Fi orqali boshqa uskunalarda mobil Internetdan foydalanish imkoniyati har bir foydalanuvchi uchun amaliy va foydalidir, ayniqsa tarmoqqa ulanishning boshqa usullari bo'lmasa.