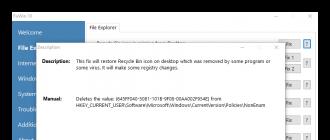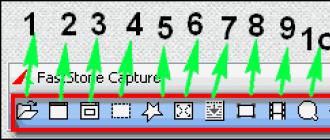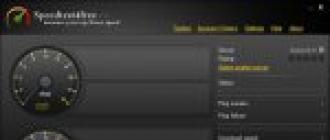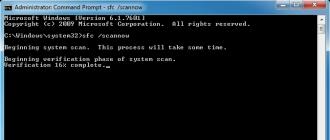Kompyuterda uzoq vaqt ishlaganda ham katta bo'sh joy tugashi mumkin. Biror joy bo'shatib, siz fayllar va dasturlarni o'chirib tashlashingiz mumkin, ammo bu vaziyatdan chiqishning vaqtinchalik usuli. Qattiq diskni almashtirishingiz mumkin, keyin OS-ni qayta o'rnatib, kompyuterni sozlashingiz kerak. Rasmlar, o'yinlar va filmlar uchun disk maydonini sezilarli darajada oshiradigan ikkinchi diskni ulash osonroq.
Uni kompyuter uskunalari do'konida ulash uchun etarli quvvatga ega qattiq diskni va SATA ma'lumot kabelini sotib oling. Diskning hajmi foydalanuvchining xohishiga bog'liq, ammo yaqinda yana xotirani ko'paytirish haqida o'ylamaslik uchun hech bo'lmaganda terabaytdan iborat diskni saqlamaslik va sotib olmagan ma'qul. Zamonaviy kompyuterning qattiq disklari ko'pincha SATA interfeysi yordamida ulanadi. IDE formati 2000 yilgacha kompyuterlarda ishlatilgan. Drayv va anakartning mosligiga ishonch hosil qilish uchun sotuvchiga murojaat qiling yoki kompyuter uchun ko'rsatmalarni o'qing. Kompyuterni va uning tarkibiy qismlarini quvvat manbaidan to'liq ajrating. Tizim blokini yon tomoniga qo'ying va yon panelini echib oling. Anakartni ko'rib chiqing. Zamonaviy taxtalarda 6 donagacha bo'lgan bir nechta SATA kontrolörleri bo'lishi mumkin. IDE ulagichi yo'q yoki CD / DVD drayverini ulash uchun ishlatilishi mumkin. Kompyuterning elektron platasi sizga to'g'ri kontrollerlarni topishda yordam beradi.









Yuqori harorat qattiq disk yuzasida tez aşınmaya olib kelishi mumkin. Agar qattiq disklarni bo'sh joylarga bo'lish imkoni bo'lmasa, unda bitta yo'l bor - drayverlarni sovutish uchun ikkinchi fanni qo'yish. Agar bortdagi barcha SATA kontrolörleri band bo'lsa, ikkinchi diskni ulash uchun SATA ulagichlari bo'lgan PCI kontrollerini sotib oling.
Ikkinchi qattiq diskni kompyuterga ulaganingizdan so'ng, uni Windows-da to'g'ri ishlatish uchun ba'zi sozlashlarni amalga oshirishingiz kerak. Agar siz hali ham boshqa drayverni o'rnatmagan bo'lsangiz, lekin diskni boshqarish tizimiga qiziqsangiz va bo'limlar nima ekanligini bilmoqchi bo'lsangiz, ushbu maqola siz uchun foydali bo'ladi.
Bo'limlar va fayl tizimlari
Men ba'zi texnik tushunchalarni tasvirlab beraman, chunki ular juda muhim va siz ular haqida hech bo'lmaganda umumiy tasavvurga ega bo'lishingiz kerak.
Bo'limlardan boshlaylik. Bo'lim disk bo'shlig'ining bir qismi. Windows nuqtai nazaridan gapirganda, har bir bo'lim alifbo belgisi bilan ko'rsatilgan (masalan, C: yoki D :). Bundan tashqari, Windows-da Tom kabi bo'limga murojaat qilish odatiy holdir, bizning holatlarimizda ham xuddi shunday. Qattiq disk bir yoki bir nechta qismlardan iborat bo'lishi mumkin, ularning har biri Windows-da alohida harf yorlig'i bilan belgilanadi. Ko'pgina foydalanuvchilar uchun bitta bo'lim kifoya qiladi, garchi aksariyat uy kompyuterlarida tizimni tiklash dasturlari saqlanadigan boshqa yashirin bo'lim mavjud. Agar siz kompyuterni yoqqaningizda xabarni ko'rsangiz "Qayta tiklash rejimiga o'tish uchun F2 tugmasini bosing", bu sizning tizimingizda maxfiy bo'lim mavjudligini anglatadi. Ba'zilar qattiq diskni Windows tizimining bo'limi kichik bo'lganda ikkita qismga ajratishni yoqtirishadi va ikkinchisida foydalanuvchi ma'lumotlari saqlanadigan joyda bo'sh joy qolgan. Ushbu sxema juda qulaydir, chunki Windows-ni qayta o'rnatganingizda ma'lumotingiz yozilmaydi. Boshqa hollarda, qattiq disk bir vaqtning o'zida bir nechta operatsion tizimlarning birgalikda ishlashi uchun ko'plab qismlarga bo'linadi. Tizimni yuklashda siz yuklamoqchi bo'lgan qismni tanlashingiz mumkin.
Fayl tizimi aslida ma'lumotlarni bo'limga saqlash usulidir. Fayl tizimini tanlash - bu ilg'or foydalanuvchilar orasida cheksiz munozaralar mavzusi. Windows XP FAT32 (yoki NTFS) fayl tizimidan foydalanadi, Windows 7 NTFS dan foydalanadi, Linux va Mac esa umuman boshqa fayl tizimlaridan foydalanadi. Har bir fayl tizimi o'zining afzalliklari va kamchiliklariga ega. Quyidagilarni bilish biz uchun juda yaxshi:
(a) Agar siz 4 Gb dan katta fayllarni (masalan, filmlar va boshqalar) saqlashni rejalashtirmoqchi bo'lsangiz, NTFS-dan foydalanishingiz kerak.
(b) Agar siz turli xil tizimlarda disklardan foydalanmoqchi bo'lsangiz, siz FAT32-da to'xtashingiz kerak, chunki Mac OS X hech qanday qo'shimcha vositalarsiz NTFS disklariga ma'lumotlarni yoza olmaydi. Boshqa tomondan, FAT32 4 Gb dan katta fayllarni saqlay olmaydi.
Agar siz ikkinchi diskni Windows-ga asoslangan tizimga o'rnatgan bo'lsangiz, men NTFS-dan foydalanishni maslahat beraman. Foydalanuvchilarning hayotini qiyinlashtirishi uchun ko'plab drayverlar dastlab FAT32 fayl tizimi uchun formatlanadi. Bir so'z bilan aytganda, boshqa bosh og'rig'i.
Windows-da diskni qismlarga ajratish va formatlash
Diskni boshqarish dasturini ishga tushirish uchun "Ishga tushirish" tugmasini bosing va yozing diskmgmt.msc. Qidiruv natijalarida paydo bo'lgan dasturni bosing. Siz shunga o'xshash ekranni ko'rishingiz kerak:
Ekranning yuqori yarmida allaqachon mavjud bo'limlar ko'rsatilgan. Pastki yarmida jismoniy qurilmalar - kompyuterga ulangan disklar ko'rsatilgan. Mening holda, tizimda ikkita disk mavjud. Birinchisi, 64 Gb hajmda, mening asosiy diskim (C harfi yorlig'i bilan) Windows o'rnatilgan. Ikkinchisi, quyida joylashgan, yangi 50 Gb disk. U qora rang bilan belgilangan, chunki u butunlay bo'sh. Sizning holatingizda rasm boshqacha bo'lishi mumkin: Windows 7 ko'pincha "tizim zahirasi" deb nomlangan 100 MB yashirin qismini yaratadi, bu tizimni qayta tiklash uchun xizmat qilishi mumkin. E'tibor bering, agar sizning diskingiz FAT32 fayl tizimi uchun allaqachon formatlangan bo'lsa, Windows unga xat yozishi mumkin. Yangi drayver bilan ishlayotganingizga ishonch hosil qiling.
Bo'lim yoki bo'sh joy bilan siz turli xil operatsiyalarni bajarishingiz mumkin. Buni amalga oshirish uchun diskni o'ng tugmasini bosing. Agar sizda yo'q qilmoqchi bo'lgan FAT32 bo'limi bo'lsa (lekin avval uning yangi drayv ekanligini tekshiring), sichqonchaning o'ng tugmachasini bosing va tanlang Format (Format) yoki Ovozni o'chirish (Ovozni o'chirish). Agar siz shunchaki fayl tizimining turini o'zgartirishni xohlasangiz, unda tanlang Format. Agar siz bir nechta bo'limlarni yaratmoqchi bo'lsangiz, unda tanlang Ovozni o'chirish. Siz ham tanlashingiz mumkin Drayv harfini yoki haydovchi yo'lini o'zgartiring Agar siz harf belgisini o'zgartirishni xohlasangiz (Drive Drive Letter and Paths-ni o'zgartiring).

Endi biz barcha qismlarni o'chirib tashladik (yoki ehtimol dastlab hech qanday bo'limlar bo'lmagan) va endi biz yangilarini yaratamiz. Qora bo'sh joyni o'ng tugmasini bosing va tanlang Oddiy ovoz balandligini yarating (Yangi oddiy jild).
Ovozni yaratish ustasi ochiladi. Keyingisini bosing. Keyingi oynada siz bo'lim hajmini tanlashingiz mumkin. Taxminan aytganda, 1 GB 1000 MB ga teng. Odatiy bo'lib, bo'lim hajmi maksimal darajaga o'rnatiladi. Ammo, har xil ma'lumotlarni saqlash uchun men 25 Gb (25000 MB) ikkita qism yarataman.

Keyinchalik, haydovchi harfini, fayl tizimini va hajm nomini tanlashingiz mumkin. Diskda foydalanilmagan bo'sh joy qolmaguncha ushbu amalni takrorlang. Agar siz oxirgi qismni yaratayotgan bo'lsangiz, o'lchamni maksimal darajaga qoldiring (esingizdami, barcha foydalanilmagan bo'shliq hajmiga teng). Endi sizda mening kompyuterimga borishingizni ko'rishingiz mumkin bo'lgan ko'plab disklar mavjud:

Umid qilamanki, ushbu maqolani o'qib, siz disklar va qismlar haqida bilimingizni kengaytirdingiz. Bir qarashda, bo'limlarni yaratish tartibi murakkab ko'rinishi mumkin, ammo aslida hamma narsa oddiy. Endi siz o'zingizning disklaringizni boshqarishingiz va yangi qismlarni yaratishingiz mumkin va ishlab chiqaruvchi tomonidan sim bilan ishlangan narsalardan foydalanmaysiz. Eng muhimi, qismlarni o'chirishda ehtiyot bo'lish.
Shuningdek, disklarni boshqarish va bo'limlarni yaratish uchun uchinchi tomon yordam dasturlaridan foydalanishingiz mumkin, masalan, yoki.
Har yili kompyuterda saqlanadigan ma'lumotlar miqdori oshadi. Natijada, kompyuter uzoq vaqt davomida yuklashni boshlaydi va vaqti-vaqti bilan muzlaydi. Va bu tabiiydir, chunki barcha ma'lumotlar xotirasi cheklangan qattiq diskda saqlanadi.
Foydalanuvchilar bu muammoni turli yo'llar bilan hal qilishadi. Kimdir ma'lumotni turli xil ommaviy axborot vositalariga tashlaydi, kimdir sehrgarga qo'ng'iroq qiladi va kompyuter xotirasini ko'paytirishni so'raydi va kimdir ikkinchi qattiq diskni kompyuterga ulashga qaror qiladi. Shuning uchun, qanday qilib mutaxassisning yordamisiz ikkinchi qattiq diskni kompyuterga qanday ulash kerakligini o'zingiz tushunaylik.
Avval siz to'liq qilishingiz kerak tizim blokini ajratib oling: barcha simlarni va quvvat simlarini ajratib oling. Endi kerak qopqoqni oching tizimli. Biz orqa tomonni o'zimizga ochamiz va to'rtta vintni bo'shatamiz. Yon qismlarga ozgina bosib, ularni o'q yo'nalishi bo'yicha siljiting va olib tashlang.
Tizim blokidagi qattiq disklar maxsus qutilarga yoki kameralarga o'rnatiladi. Bunday koykalar tizim blokining orqa qismida yoki pastki qismida joylashgan bo'lishi mumkin, ba'zi qattiq disklar ularning yon tomoniga o'ralgan holda o'rnatiladi. Tizim birligida qattiq disklar uchun bir nechta hujayralar bo'lsa, ikkinchisini birinchisining yonida emas, balki uning yonida joylashtiring - bu uning sovishini yaxshilaydi.

Anakartga ulanish usuliga qarab, ichki qattiq disklar ikki turga bo'linadi: IDE va \u200b\u200bSATA-interfeysi bilan. IDE eski standartdir, endi barcha tizim birliklari qattiq disklarni SATA interfeysi bilan ulash uchun mo'ljallangan. Ularning orasidagi farqni aniqlash qiyin emas: IDE qattiq disk va quvvatni ulash uchun keng portlarga ega, SATA portlari bor va kabel ancha tor.
SATA interfeysi orqali qattiq diskni ulash
Tizim birligingizda SATA interfeysi o'rnatilgan qattiq disk o'rnatilgan bo'lsa, ikkinchisini ulash qiyin bo'lmaydi.
Ikkinchi qattiq diskni bo'sh kameraga joylashtiramiz va uni vintlar bilan mahkamlang.

Endi biz ma'lumot uzatiladigan SATA simini olamiz va uni har ikki tomondan ham qattiq diskka ulaymiz. Ikkinchi simi vilkasini anakartdagi SATA ulagichiga ulaymiz.

Tizimning barcha birliklarida kamida ikkita SATA ulagichi bor, ular quyidagi rasmda ko'rsatilgandek.

Elektr ta'minotiga ulanish uchun simi ishlatiladi, uning vilkasi SATA kabeliga qaraganda bir oz kengroq. Agar faqat bitta vilka elektr ta'minoti blokini tark etsa, siz splitter sotib olishingiz kerak. Elektr ta'minoti tor vilka bilan jihozlanmagan bo'lsa, siz adapter sotib olishingiz kerak bo'ladi.

Elektr simini ulang qattiq diskka.

Ikkinchi qattiq disk kompyuterga o'rnatildi. Tizim blokining yon panellarini almashtiring va ularni vintlar bilan mahkamlang.
IDE interfeysi orqali qattiq diskni ulash
IDE standarti eskirgan bo'lsa ham, IDE qattiq disklari hali ham keng tarqalgan. Shuning uchun, IDE interfeysi orqali ikkinchi qattiq diskni qanday ulashni batafsilroq ko'rib chiqamiz.
Avval sizga kerak jumperni o'rnatish qattiq diskning kontaktlarini kerakli joyga qo'ying. Bu qattiq disk qaysi rejimda ishlashini aniqlaydi: usta (usta) yoki qul (qul). Odatda, Master rejimida kompyuterda allaqachon o'rnatilgan qattiq disk ishlaydi. U asosiysi va operatsion tizim unga yuklangan. O'rnatmoqchi bo'lgan ikkinchi qattiq disk uchun siz qul rejimini tanlashingiz kerak. Qattiq disk qutisidagi kontaktlar odatda imzolanadi, shuning uchun jumperni kerakli joyga qo'ying.

Ma'lumot uzatiladigan IDE pastadirida uchta vilka mavjud. Ulardan biri anakartga ulangan ko'k, uzun segmentning oxirida joylashgan. Boshqasi - o'rtada, oq, qul diskiga ulangan (qul). Uchinchisi, qisqa segment oxirida qora, asosiy diskka (Master) ulangan.

Qattiq diskni joylashtiring bo'sh kameraga Keyin uni vintlar bilan mahkamlang.

Bepul tanlang quvvat manbai vilkasi va uni qattiq diskning tegishli portiga joylashtiring.

Endi joylashgan vilkasini joylashtiring poezdning o'rtasidama'lumotlarni uzatish uchun qattiq disk portiga. Bunday holda, kabelning bir uchi allaqachon anakartga, ikkinchisi esa ilgari o'rnatilgan qattiq diskka ulangan.

Ikkinchi qattiq diskni IDE interfeysi orqali ulash endi yakunlandi.
Ko'rib turganingizdek, biz hech qanday murakkab ish qilmadik. Faqat ehtiyot bo'ling, shunda siz ikkinchi qattiq diskni kompyuterga ulashda albatta muvaffaqiyat qozonasiz.
Shuningdek, videoni tomosha qiling
Bugungi kunda kompyuterda bizning barcha xotiralarimiz, ishimiz, kelajakdagi rejalarimiz, sevimli filmlar mavjud. Ertami-kechmi, kompyuterda juda kam joy mavjud bo'lgan payt keladi. Keyin savol tug'iladi, ikkinchi qattiq diskni qanday o'rnatish kerak va buning uchun nima kerak. Ushbu muammoni har tomondan ko'rib chiqing.
Tizim birligidagi simlarning ko'pligidan qanchalik qo'rqsangiz ham, tashvishlanmang, bu birinchi qarashda ko'rinadigan darajada qiyin emas. Endi "buni qanday qilish kerak, biz rus tilida aytamiz" qisqacha va aniq. Boshlash uchun, muammoni hal qilish kerak bo'lgan joyni, ish stoli kompyuterida yoki noutbukda aniqlaymiz. Birinchi variantni ko'rib chiqing.
Ikkinchi qattiq diskni kompyuterga qanday o'rnatish kerak?
HDD-ni ish stoliga o'rnatish
Yangi qattiq diskni qo'shmasdan oldin, eski diskning modeliga e'tibor berish kerak. Ulanish interfeysi (ulagich) bo'yicha ular ikki turga bo'linadi:
IDE ulagichi (ATA yoki PATA). Bunday saqlash muhiti eskirgan modellar bo'lib, ular kam uchraydi.
SATA ulagichi. Ushbu ulagichli media hamma joyda sotiladi. Har qanday kompyuter do'konini standart xarid qilish.
Qattiq disk ikkita sim bilan ulangan. Biri quvvat manbai, ikkinchisi ma'lumot uzatadi. Kompyuteringizda qaysi saqlash vositasi ekanligini tushunish uchun qopqoqni oching va ko'ring. Agar qattiq disk tekis, yarim millimetr qalinligi va kengligi 6-7 sm bo'lsa, kabel bo'lsa, unda sizda IDE ulagichi orqali ulanadigan eski modelingiz bor. Agar simi santimetr kengligida bo'lsa, bu zamonaviy SATA degan ma'noni anglatadi.
- Yangi sotib olish uchun anakartda ulagich mavjudmi? Ilgari, kam sonli ulagichlari bo'lgan byudjetli anakartlar mavjud edi va agar sizda haydovchi ulangan bo'lsa, unda etarli joy bo'lmasligi mumkin. Muammoni STLab RAID SATA 2 hal qiladi. Bundan tashqari, IDE-ga o'xshash kontrollerlar mavjud.
- Elektr ta'minotidagi bepul SATA kabeli. Byudjet variantlarida ulagichlar soni cheklanishi mumkin. Muammo Molex-SATA adapterini sotib olish orqali hal qilinadi.
Qattiq diskning modeli aniqlandi, u sotib olinadi va biz ikkinchi qattiq diskni kompyuterga qanday o'rnatish va uni xavfsiz bajarish masalasini hal qilishning amaliy qismiga kelamiz.
IDE ulagichi bilan o'rnatish
Kompyuter komponentlari bilan ishlashning asosiy qoidasi - tizim blokiga quvvatni o'chirish, ya'ni uni faqat rozetkadan chiqarib oling. Keyin oddiy algoritmlarga amal qiling:
- Biz korpus qopqog'ini olib tashlaymiz.
- Biz sotib olishni kompyuter korpusining maxsus joylariga o'rnatamiz (yuguruvchilar).
- Biz yangi qurilmani maxsus oddiy murvat bilan mahkamlaymiz. Agar yo'q bo'lsa, qattiq disk bilan sotib oling.
- Biz elektr simini ulaymiz.
- Biz IDE simini ulaymiz. Bu erda ulanishning nuanslariga e'tibor berish kerak. Bolal bir uchida anakartga ulanadi (odatda u alohida rangda bo'yalgan) va ikkitasi qurilmalarda. Ulagichlardan biri "Master" (asosiy) deb belgilangan va kabelning oxirida joylashgan, ikkinchisi "qul" (yordamchi). Shuningdek, qattiq diskda atirgullar va ish joylari tavsifi ko'rsatilgan holda ko'rsatmalar mavjud. Shuning uchun, agar HDD "Qul" ga ulangan bo'lsa, u holda siz ushbu rejimni vositaning o'zida o'rnatishingiz kerak. Aks holda, kompyuter yangi sotib olishni ko'rmaydi.
- Har bir narsa ulangandan so'ng, tizim blokini ishga tushiring, bo'ling va yangi HDD-ni o'zingiz xohlagan tarzda sozlang.
SATA ulagichi bilan o'rnatish

Ushbu parametr kamroq murakkab, chunki yangi texnologiyalar, yangi boshlanuvchilar uchun ko'proq sarflanadi va uzoq sozlashni talab qilmaydi. Shuningdek, biz tizim blokini majburiy ravishda energiya bilan ta'minlamaymiz, diskni o'rnatamiz va qutiga vidalanamiz.
- HDD-ni tekshiring va ulang. Agar ulagichlar etarli bo'lmasa, Molex-SATA adapteridan foydalaning.
- HDD ulanish ulagichi anakartning qaerdaligini qidiramiz va SATA II yoki SATA III kabelidan foydalanib yangi qurilmani ulaymiz. Texnologiya orqaga qarab mos keladi va hech qanday konfiguratsiyani talab qilmaydi. Ulangan va unutilgan.
- Tizim birligini ishga tushiramiz.
Favqulodda muammoning oddiy echimi, qanday qilib muammosiz va xatosiz kompyuterga 2 ta qattiq diskni o'rnatish kerak.
Qattiq diskni noutbukga o'rnatish.
Ushbu monolitik va oqlangan gadjetni ko'rib chiqayotgan oddiy foydalanuvchi mustaqil o'rnatish to'g'risida qaror qabul qilishi dargumon va xizmat ko'rsatish markaziga boradi. Va xato qiling. Iblis shunchalik dahshatli emaski, u bo'yalgan. Noutbukga qo'shimcha HDD o'rnatish tizim blokiga qaraganda osonroq. Ulagichlarni, modellarni, kabellarni izlash kerak emas.
Bu erda biz noutbukga o'rnatishni ikki holatda amalga oshirish mumkinligini ta'kidlaymiz:
Laptopingizda HDD uchun qo'shimcha ulagich mavjud.
Sizning tizza kompyuteringizda DVD disk o'rnatilgan.
Birinchi holat kamdan-kam uchraydi va HDD bu holatda tayyor tugunga o'rnatiladi. Eng keng tarqalgan ikkinchi, keling, batafsilroq ko'rib chiqaylik. Avvalo, tayyor echim bor va u adapter yoki hatto cho'ntak rolini o'ynaydi. Buni amalga oshirish uchun sizga biron bir do'konda sotib olishingiz mumkin bo'lgan tornavida va qurilmaning o'zi kerak.
Jarayon
1. Noutbukni o'chiring va batareyani chiqarib oling.
2. Laptopni ushlab turadigan diskning pastki qopqog'idagi murvatni echib oling.
3. DVD drayverini diqqat bilan chiqarib oling va ehtiyotkorlik bilan chiqarib oling.
4. HDD SATA-ning yangi qurilmasini adapterga joylashtiring.
5. Ehtiyotkorlik bilan adapterni haydovchi o'rniga qo'ying.
6. Boltni almashtiring.
7. Batareyani joylashtiring va noutbukni yoqing.
Agar hamma narsa puxta bajarilgan bo'lsa, tarkibiy qismlar ishlamoqda va sifatli bo'lsa, operatsion tizimda yangi qattiq diskni ko'rasiz.
Biz ikkinchi kompyuterni qanday qilib qattiq diskka o'rnatish va qanday qilib oddiy foydalanuvchi uchun ham oson ekanligini qisqa va aniq tushunib etdik. Shuning uchun ehtiyot bo'ling, to'plang va tajriba qilishdan qo'rqmang.
Ular asosiy ma'lumot ombori. Ko'pgina hollarda, foydalanuvchi ma'lumotlari unda saqlanadi. Va har kuni ushbu ma'lumotlar hajmi oshib bormoqda. Shu sababli, ertami-kechmi barcha foydalanuvchilar bo'sh joy tugashi bilan duch kelishlari ajablanarli emas. Ushbu vaziyatdan chiqishning bitta usuli bor, siz ikkinchi qattiq diskni sotib olishingiz va kompyuterga ulashingiz kerak. Ushbu maqolada biz ushbu muammoni hal qilishga yordam beramiz.
1-qadam. Kompyuterni quvvatni o'chiring.
Kompyuter bilan biror narsa qilishdan oldin, uni butunlay uzib qo'yishingiz kerak. Barcha kabellarni tizim blokidan ajratib oling. Elektr ta'minotidagi tugmachani o'chirish kifoya qilmaydi, barcha kabellarni uzib qo'yish kerak.
2-qadam raqami. Tizim blokining yon panellarini echib oling.

Koylarning birida allaqachon bitta qattiq disk o'rnatilgan. Bu sizning birinchi qattiq diskingiz, unda sizning operatsion tizimingiz va barcha ma'lumotlar mavjud. Ikkinchisi uning yoniga joylashtirilishi kerak. Agar bayt ikkita drayvga mo'ljallangan bo'lsa, unda ikkinchi diskni birinchisining yoniga qo'ymaslik tavsiya etiladi. Bu uning sovishini sezilarli darajada yaxshilaydi.

O'rnatish joylaridan biriga qattiq diskni ehtiyotkorlik bilan joylashtiring. E'tibor bering, drayver kichik chiqadigan joylarga yotishi kerak va to'rtta vint bilan mahkamlangan. Agar tizim blokida etarli joy bo'lmasa, o'rnatishdan oldin siz video kartani yoki boshqa qismlarni olib tashlashingiz kerak bo'lishi mumkin. Ammo, qoida tariqasida, bu talab qilinmaydi.

Qattiq diskni kompyuterga o'rnatganingizdan so'ng, uni to'rtta vint bilan mahkamlashingiz kerak. Ikkita vint bir tomonga, ikkitasi boshqa tomonga tortiladi. Vintlarni tejamang, chunki bu kompyuterning ishlashida keraksiz tebranish va shovqinga olib kelishi mumkin.
Qadam raqami 4. Ikkinchi drayverni anakartga va quvvat manbaiga ulang.
Ikkinchi disk o'rnatilib, kompyuter ichida xavfsiz tarzda qulflanganidan keyin siz uni ulashni boshlashingiz mumkin. Ikkita sim ishlatiladi, biri anakartga, ikkinchisi quvvat manbaiga o'tadi.
Anakartga ulanish uchun quyidagidan foydalaning (pastdagi rasm). Qoida tariqasida, qizil rangga ega, shuning uchun uni chalkashtirib yuborish qiyin. Siz bitta kabel ulagichini qattiq diskka, ikkinchisini esa anakartdagi ulagichga ulashingiz kerak.

Elektr ta'minotiga ulanish uchun kengroq ulagichga o'xshash shunga o'xshash kabel ishlatiladi (quyidagi rasm).

Agar sizning elektr ta'minotingiz bunday ulagichli simi bilan jihozlanmagan bo'lsa, unda eski ulagichdan yangisiga adapter kerak bo'ladi (pastdagi rasm).

5-qadam raqami. Tizim blokini yoping.
Ikkinchi qattiq diskni kompyuterga ulaganingizdan so'ng tizim blokini yopishingiz mumkin. Yon qopqoqlarni joylashtiring va ularni vintlar bilan mahkamlang. Panellar o'rnatilgandan so'ng siz kompyuterni yoqishingiz mumkin. Agar siz hamma narsani to'g'ri bajargan bo'lsangiz, unda kompyuter ishga tushgandan so'ng tizimda yangi drayver paydo bo'ladi.