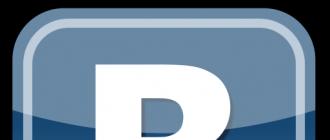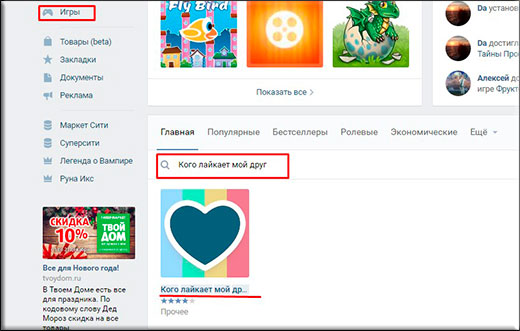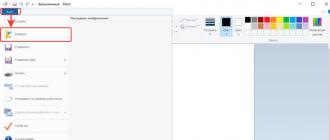Agar siz qattiq diskning bir nechta bo'limlarini bitta jildga birlashtirishingiz kerak bo'lsa, unda birinchi narsa muhim ma'lumotlarni boshqa vositada saqlashdir. Ehtimol, ular muqarrar ravishda yo'q qilinadi. Agar operatsion tizimning almashtirish fayli o'chirilgan mantiqiy diskda saqlansa, uni oldindan asosiy qismga o'tkazing.
Bo'limlarni birlashtirish nafaqat OS vositalarida, balki tashqi dasturlarda ham to'g'ri bajarilishi mumkin.
Qattiq disk qismlariga qo'shilish jarayonida barcha dasturlarni yopish kerak. Qattiq diskka kiradigan dastur yoki jarayon tizimga kirishni to'sib qo'yishi mumkin va protsedura boshlanmasligi mumkin. Diskni o'zgartirish jarayonida kompyuterni o'chirmang yoki qayta yoqmang.
- Operatsion tizimdan foydalanib, siz ko'rsatgan mantiqiy hajm o'chiriladi.
- Mantiqiy hajm ishlayotgan bo'lim o'chirildi.
- Tizim bo'limi diskdagi bo'sh joygacha kengayadi.
Tashqi dasturlarga bo'linish
Siz qattiq disk bo'limlarini, masalan, Acronis Disk Director Suit paketini Acronis Partition Expert yordam dasturi yoki AOMEI Partition Assistant dasturi yordamida birlashtira olasiz. Boshqa dasturlar mavjud, ammo ular o'zlarini maqbulligini isbotladilar.
Acronis to'plami qulay, intuitiv interfeysga ega va bepul AOMEI Partition Assistant singari disklarni ma'lumotlarni yo'qotmasdan birlashtirishga qodir.
AOMEI Partition Assistant bilan bo'linish
Dasturning asosiy ekranida C drayverida (RMB) sichqonchaning o'ng tugmachasini bosing va kontekst menyusida "Bo'limlarni birlashtirish" -ni tanlang.

Siz disklarni birlashtirish uchun belgilaysiz, Ok bilan tasdiqlaysiz va dastur siz yaratgan tartibni kechiktirilgan start navbatiga qo'yadi.
 Jarayonni boshlash uchun "Ilova" tugmasini bosing.
Jarayonni boshlash uchun "Ilova" tugmasini bosing.

Dastur sizdan operatsiyani yana bir necha bor tasdiqlashingizni so'raydi, so'ngra disklarni xatolarni tekshiring va hajmlarni birlashtirasiz.
Sobiq D diskining barcha papkalari C drayveridagi D-drayv papkasida joylashadi.
Windows XP ostida qismlarga ajratish
XP ostida qattiq disk bo'limlarini birlashtirish muammosini hal qilish uchun bir nechta variant mavjud.
1) OS boshqaruv paneli orqali.
"Boshlash" - "Boshqarish paneli" - "Ma'muriy vositalar" - "Kompyuterlarni boshqarish" - "Disklarni boshqarish"
- "Disklarni boshqarish" menyusiga kirib, (RMB) sichqonchaning o'ng tugmachasini bosing, o'chirmoqchi bo'lgan hajmning nomini bosing. Kontekst menyusida "Mantiqiy diskni o'chirish" -ni tanlang
- Mantiqiy drayverni o'chirgandan so'ng, bo'sh qismni o'chiring. RMB bilan bosing va "Bo'limni o'chirish" -ni tanlang.
- Qolgan hajmning nomini o'ng tugmasini bosing va "Ovozni kengaytirish" -ni tanlang. Kengaytirish ustasi boshlanadi, uning ko'rsatmalariga rioya qiling.

2) C: \\ WINDOWS \\ system32 \\ diskpart.exe joylashgan DISKPART yordam dasturidan foydalanish.
DISKPART yordam dasturini ishga tushirish uchun Boshlash menyusida "Ishga tushirish" -ni tanlang yoki "Win + R" tugmachalarini bosing va yordamchi dastur nomini kiriting: diskpart.
Ushbu yordam dasturi bilan ishlash uchun siz buyruq satridan operatsion tizimni boshqarish tamoyillarini esga olishingiz kerak.

Windows 7 ostida qismlarga ajratish
Diskmgmt.msc yordam dasturi qattiq disk bo'limlarini birlashtirishga imkon beradi. Yordamchi dasturni ikki usulda ishga tushirish mumkin:
- Boshqarish paneli orqali. "Boshlash" - "Boshqarish paneli" - "Xavfsizlik va tizim" - "Ma'muriyat" - "Kompyuterni boshqarish" - "Disklarni boshqarish".
- Ishga tushirish menyusi orqali - "Ishga tushirish" yoki "Win + R" tugmachalari birikmasi orqali diskmgmt yordam dasturining nomini kiriting
Bo'limlarni birlashtirish uchun bosqichma-bosqich algoritm:
"Disklarni boshqarish" oynasida disklarning ro'yxati bilan sichqonchaning o'ng tugmachasini bosing (RMB), o'chirmoqchi bo'lgan hajmning nomini bosing. Kontekst menyusida "Ovozni o'chirish" -ni tanlang
 Ovozni o'chirgandan so'ng, uning joyida noma'lum bo'lim paydo bo'ladi. RMB bilan bosing va "Bo'limni o'chirish" -ni tanlang.
Ovozni o'chirgandan so'ng, uning joyida noma'lum bo'lim paydo bo'ladi. RMB bilan bosing va "Bo'limni o'chirish" -ni tanlang.
Kengaytiriladigan tovushni tanlang va RMB bilan ustiga bosing, "Ovozni kengaytirish" va keyin "Keyingi" ni tanlang

Diskni qanchalik kengaytirganingizni ko'rsating va "Finish" tugmachasini bosing.
Jarayon tugagandan so'ng darhol kompyuterni qayta yoqing.
Windows 10 ostida qismlarga ajratish
Windows 7, Windows 10 va Windows 8.1-da ishlaydigan qismlarni birlashtirish algoritmi bir xil. Boshqaruv bo'limiga kirish usulidagi farq.
Windows 10 ostida disk yordam dasturiga kirish uchun "Ishga tushirish" tugmasini o'ng tugmasini bosing va kontekst menyusidan "Disk boshqarish" -ni tanlang.
Ko'rsatilgan oyna Windows 7 uchun to'liq tavsiflangan.
Xulosa
Qattiq disk tarkibiga kiritilgan har qanday o'zgarishlar juda muhim va muhimdir. Noto'g'ri harakatlar qattiq diskning ishdan chiqishiga, ma'lumotlarning yo'qolishiga va operatsion tizimni qayta o'rnatish zarurligiga olib kelishi mumkin. Disk bo'limlarini birlashtirish jarayoni juda uzoq davom etadi va agar kompyuter ish paytida o'chib qolsa yoki kutilmagan nosozlik bo'lsa, ma'lumotlar yo'qolishi mumkin. Shuning uchun, ish boshlashdan oldin, ma'lumotlarning zaxira nusxalarini yaratganingizga ishonch hosil qiling, agar kerak bo'lsa, operatsion tizimni tiklashingiz mumkinligiga ishonch hosil qiling va shundan keyingina boshlang.
Har bir kompyuter egasi HDD-da juda ko'p joy yo'qligini biladi. Agar bo'limlardan birida kichkina bo'lsa, nima qilish kerak? Yangi HDD sotib olish uchun darhol do'konga yugurish shart emas. Oddiy Windows vositalari yoki maxsus dasturlardan foydalanib, qattiq disk bo'limlarini qanday birlashtirish kerakligini ko'rib chiqing.
Nima uchun kerak
HDDni ikki qismga bo'lish kerak degan fikr bor. Ulardan biri OS, ikkinchisi - ma'lumotlarni saqlash. Bu sizga tizimni qayta o'rnatishga imkon beradi va kerakli ma'lumot boshqa HDD-da saqlanib qoladi. Bu qulay, ammo bu sizga faqat buni qilish kerak degani emas.
Agar HDD ikkiga bo'lingan bo'lsa, ikkinchisining hisobiga bitta qismni ko'paytiring. Bu OT joylashgan hajmda dasturiy ta'minot uchun kam joy bo'lsa yoki ma'lumot bilan diskda bo'sh joy bo'lmasa, bu to'g'ri. Buni qanday qilish kerak? Buning uchun mutaxassislarning yordamiga murojaat qilish kerak emas. Siz hamma narsani o'zingiz sozlashingiz mumkin.
O'chirishdan oldin nima qilish kerak
Birlashtirishni boshlashdan oldin, ma'lumotlarga e'tibor bering. Bo'limni tahrirlash undagi ma'lumotlarni o'chirib tashlaydi. Shuning uchun, zaxira nusxasini yarating va uni USB flesh-diskiga yoki bulutga saqlang. Dropbox yoki tashqi qattiq diskdan foydalaning.
Windows 10-da birlashtirish
Biz tizimning o'rnatilgan vositalaridan foydalanamiz:

Ba'zan Disk boshqarish yordam dasturi yordamida qismlarni birlashtirish imkoni yo'q. Ovoz balandligini kengaytirish havolalari yoki boshqa xususiyatlar faol emas bo'lishi mumkin. Buning sababi, guruh siyosatini cheklash yoki OS versiyasi HDD bo'limlarini o'rnatishni qo'llab-quvvatlamaydi.
Bunday muammoni qanday hal qilish kerak? Uchinchi tomon ishlab chiqaruvchilarining yordam dasturlaridan foydalanish yordamga keladi. Agar siz ma'lumotni bo'limlardan saqlashingiz kerak bo'lsa, bunday dasturdan foydalanish zarur bo'ladi, ammo siz uni boshqalarga o'tkaza olmaysiz yoki nusxa ko'chira olmaysiz. Eng yaxshi dasturlarni ko'rib chiqing.
Acronis disk direktori
Ishlab chiquvchilarning rasmiy veb-sayti quyidagi manzilda joylashgan: acronis.com/ru-ru/personal/disk-manager.
Dasturning asosiy oynasida kompyuterning HDD haqidagi barcha ma'lumotlar mavjud.
Birlashtirish uchun siz foydalanmaydigan qismni tanlang va "Birlashtirish" tugmasini bosing. Dasturning yangi oynasida sozlamalarni sozlang.
Ovoz balandligini tanlang va navbat bilan unga boshqa ob'ektlarni qo'shing. Barcha sozlashlar amalga oshirilgandan so'ng, "Ishga tushirish" tugmasini bosing, u faol bo'ladi.
Aomei bilan qanday birlashtirish kerak
Dasturni yuklab oling: disk-partition.com/free-partition-manager.html. Ishlab chiquvchilar sayti rus tilida emas, ammo yordam dasturi uni qo'llab-quvvatlaydi. Windows 7 va windows xp bilan ishlaydi. Yuklab olish uchun "Bepul dasturni yuklab olish" va keyin "Mahalliy yuklab olish" yashil tugmachasini bosing. Yuklash avtomatik ravishda boshlanadi. Dastur butunlay bepul. Keyinchalik, dasturning o'rnatish faylini ishga tushiring. Uning o'rnatilishi juda oddiy va hatto tajribasiz foydalanuvchilar uchun ham qiyinchiliklarga olib kelmaydi.
Dastur oynasi ochiladi.
Birlashtirish uchun biz bunday harakatlar ketma-ketligini bajaramiz:

Birlashtirish ma'lumot yo'qotmasdan amalga oshiriladi. Mening holda, ular D-disk papkasida saqlanadi.
Agar bo'limlardan biri tizimli bo'lsa, uni qayta ishga tushirish talab qilinadi, bu odatdagidan ko'proq vaqt talab etadi. Shuning uchun, agar siz noutbukda ishlayotgan bo'lsangiz, uning ulanganligiga ishonch hosil qiling.
Xulosa
Agar siz qismlarni birlashtirishingiz kerak bo'lsa va HDD-da muhim ma'lumotlar bo'lmasa, tizim tomonidan taqdim etilgan vositalardan foydalaning. Agar ma'lumotlar muhim bo'lsa, men Acronis Disk Director-dan foydalanishni maslahat beraman. Aomei ham yaxshi bepul echimdir. Shuni esda tutingki, agar xaritadagi drayverga ikkinchi OS o'rnatilgan bo'lsa, birlashgandan keyin u ishlamaydi.
Kompyuterlar va noutbuklar ko'pincha HDD-da bir nechta bo'limlar bilan sotiladi, bu juda oddiy holat. Buning sababi shundaki, ko'pchilik foydalanuvchilar uchun Windows-ni boshqa disklarda ma'lumotlarni yo'qotmasdan maxsus bo'limga o'rnatish qulay. Boshqalar uchun qiyinchilik qattiq disk bo'limlarini qanday birlashtirish kerak, bir necha jildga püskürtülmemesi uchun, lekin hamma narsani bir joyda saqlash uchun.

Nega bo'limlarni birlashtirish kerak?
Windows 7 qattiq diskining bo'limlarini birlashtirish juda qiyin edi, chunki keyingi operatsiya tizimni almashtirishda barcha ma'lumotlarni yo'qotish xavfini tug'dirdi. Windows 10-ning chiqarilishi va zavod parametrlariga qaytish funktsiyasi bilan bir qatorda, bu murakkablik yo'q qilindi. Bugungi kunda, tizim diskka bo'linmasa ham, ma'lumotlarni yo'qotmasdan osongina orqaga qaytishingiz mumkin.
Ishlab chiqaruvchilar foydalanish uchun qulaylik uchun diskni 2 yoki undan ko'p qismlarga ajratadilar, go'yo ularni maqsadga qarab ajratadilar. Hajmlarga bo'lmaslik, balki qism ichida xarakterli papkalarni yaratish osonroq.

Ulanishning eng muhim sababi bu tizim diskida bo'sh joy etishmasligi. Keyin uning tarkibini boshqa disk bilan kengaytirish haqida o'ylashingiz kerak. Faqat bitta muammo bor - bo'sh joyni uzatishda, siz biriktirmoqchi bo'lgan diskdagi ma'lumotlar yo'qoladi. Ushbu qoida faqat muntazam Windows vositalaridan foydalangan holda ulanish uchun amal qiladi, alternativa mavjud. Ehtimol, foydalanuvchi diskni hech qanday sababsiz ajratgan yoki unga bo'lgan ehtiyoj yo'qolgan.
Uyushma bitta HDD mavjudligini anglatishini bilish muhimdir. Agar siz ikkita turli xil qattiq disklarni birlashtirmoqchi bo'lsangiz, ushbu protsedura ishlamaydi. Sizga nol darajasida bajariladigan, qattiq disklar pulini yaratadigan, saqlash joylari bilan bajariladigan va boshqa parametrlarni bajaradigan yana bir harakat kerak. Ushbu protsedura sezilarli foyda keltirmasligi sababli biz batafsil ko'rib chiqmaymiz, lekin ko'pincha bo'shliqning yarmini qisqartiradi, ishga tushirishni bloklaydi va shunga o'xshash yon ta'sirga ega.
Windows-da qattiq disk bo'limlarini qanday birlashtirish kerak?
Windows 10 yoki Windows 7 qattiq disk bo'limlarini birlashtirish juda oson. Tizimning barcha versiyalarida HDD bilan turli xil manipulyatsiyalar uchun juda mos bo'lgan "Disk boshqarish" vositasi mavjud. Birlashtirish uchun asosan bitta disk tizim bilan, boshqasi ma'lumot bilan ishlatiladi.
Hajmlarni birlashtirishda bo'limlardan biridagi ma'lumotlar, xususan, ko'chiriladigan narsalar yo'qolishi juda muhimdir. Shuning uchun, birinchi navbatda, bo'sh joy bo'lsa, ma'lumotlarni ikkinchi qismga o'tkazib, bo'limdan olib tashlashingiz kerak. Aks holda, ma'lumotni bulut yoki flesh-diskka ko'chirishingiz mumkin.
- Ishga tushirish va "Boshqarish paneli" ni bosing;
- Keyin, "Ma'muriyat" yorlig'ini tanlang;

- "Kompyuterni boshqarish" bo'limiga o'ting;

- Chapdagi menyuda "Disk boshqarish" -ni tanlang;
- Biz yo'q qiladigan tovushning harfini aniqlang va undagi RMB ni tanlang, "Ovozni o'chirish" -ni bosing. Bo'limdagi barcha narsalar taqsimlanmagan joyga ko'chirildi, endi siz shunchaki qo'shishingiz kerak;

- "Ovozni kengaytirish" ni tanlash va tanlash uchun maqsadli diskdagi RMB;

- Bo'limga biriktirilgan faqat o'qish uchun mo'ljallangan xotira miqdorini belgilang.
Ushbu protsedura 2 yoki undan ko'p mantiqiy drayverlarni birlashtirishga imkon beradi. Uch qismdan bitta bo'lakni yaratish uchun siz boshqa barcha hajmlarni o'chirishingiz kerak, bo'shatilgan xotira foydalanilmay qolgan joyga o'tkaziladi.
AOMEI Partition Assistant qattiq disk qismlarini boshqarish dasturi
Yuqori sifatli, tezkor va to'liq xotirani uzatishga mo'ljallangan dastur ma'lumotlarni yo'qotish ehtimolini yo'q qiladi. Disklarni birlashtirish zarurati har doim ham mavjud emas, asosan, qismni, odatda tizimni boshqasining hisobiga kengaytirish haqida savol tug'iladi. Buning uchun ovozni o'chirish shart emas.
AOMEI Partition Assistant sizga kerakli hajmdagi xotirani ajratib olishga va boshqa joyga yo'naltirishga imkon beradi. Bundan tashqari, ariza to'lovni talab qilmaydi. Dasturni ishlatishdan oldin, zaxira nusxasini yaratish yaxshiroqdir, garchi dastur umuman xavfsiz bo'lsa ham, lekin foydalanuvchi xatosi bo'lishi mumkin.
- Yordamchi dasturni yuklab oling https://www.aomeitech.com/download.html;
- Ilovani o'rnating va keyin ishga tushiring;
- Oynada, qismni ajratish kerak bo'lgan diskni tanlang, ustiga RMB va "Bo'limning hajmini o'zgartirish";
- Sürgülü slayderli oyna paydo bo'ladi, uni kerakli hajmdagi xotiraga ko'chirishingiz kerak. Muhim! Keyinchalik o'tkazish uchun, bandni old tomonida bo'sh joy paydo bo'lishi uchun chiziqni chapga siljitish kerak;

- Siz kengaytirishni istagan va uning sozlamalariga o'tmoqchi bo'lgan diskdagi RMB;
- Slayderni hozirgina chiqarilgan o'lchamga torting;

- Barcha harakatlardan so'ng "Ilova" ni bosing.
Dasturda harakatlarni amalga oshirish kechiktirilgan tizim mavjud, shuning uchun "Ilova" ni bosishdan oldin hech qanday o'zgarishlar bo'lmaydi va siz ko'plab manipulyatsiyalarni bajarishingiz mumkin. Agar kerak bo'lsa, qismni yo'q qilish va bo'sh joyni boshqasiga yopishtirish juda oson.
Disklardagi bo'limlarni birlashtirishga imkon beradigan boshqa disk menejerlari mavjud, ammo ular funktsional jihatdan ko'rib chiqilgan variantlarga o'xshash.
Oddiy harakatlar tufayli siz istalgan miqdordagi bo'limlardan birini yaratishingiz mumkin, agar ular bir xil muhitda joylashgan bo'lsa. Kerakli drayverni o'chirmaslik uchun alohida ehtiyot bo'lish kerak, chunki foydalanuvchi ko'pincha bo'limlarning harflarida chalkashib ketadi.
Agar sizda "Qattiq disk bo'limlarini qanday birlashtirish kerak?" Mavzusida savollaringiz bo'lsa, ularni sharhlarda so'rashingiz mumkin
if (function_exists ("the_ratings")) (the_ratings ();)?\u003e)
Agar mahalliy disklardan birida joy yetarli bo'lmasa, uni boshqa hajmlar yordamida birlashtirish orqali ko'paytirish mumkin. Qattiq disk qismini birlashtirish protsedurasi foydalanuvchi ma'lumotlariga xavf tug'dirmaydi, chunki siz fayllarni o'chirish yoki o'chirishni tanlashingiz mumkin.
Bo'limni birlashtirish haqida
Ushbu protsedurani bajarish uchun ikkita asosiy variant mavjud:
- O'rnatilgan tizim xususiyatlaridan foydalaning. Bu qulay bo'lishi mumkin, chunki qo'shimcha dasturlarni o'rnatishingiz shart emas. Ammo siz jiddiy funktsional cheklovlarga duch kelishingiz mumkin.
- Uchinchi tomon ishlab chiquvchilarining dasturlaridan foydalaning. Bunday holda, siz kengaytirilgan funktsiyalarga (dasturga qarab) kirishingiz mumkin, ammo uchinchi tomon dasturlarini o'rnatish zarurati mavjud.
Ikkinchi variantni ishlatish tavsiya etiladi, chunki birlashtirish paytida sizning ma'lumotlaringizga ta'sir qilmaydi, standart Windows yordam dasturi diskni formatlashi mumkin. Agar mahalliy diskda ma'lumotni saqlash siz uchun muhim bo'lmasa yoki u erda hech qanday ma'lumot bo'lmasa, unda siz disklar bilan ishlashda standart yordam dasturidan ishonchli foydalanishingiz mumkin.
Variant 1: AOMEI Partition Assistant standarti
Bu bepul tarqatiladigan va to'liq ruscha versiyasiga ega bo'lgan qulay yordamchi dastur. Bu foydalanuvchi va tizim ma'lumotlarini yo'qotmasdan hajmlarni yoki ularning bo'limlarini birlashtirishga imkon beradi. O'chirilishi mumkin bo'lgan barcha ma'lumotlar mahalliy drayvlardan biriga (sukut bo'yicha tizim o'rnatilgan joyga) o'tkaziladi.
Dastur bilan ishlash bo'yicha ko'rsatmalar quyidagilar:

Birlashtirish jarayoni tugashi bilan tizim qayta boshlanadi. Donor diskida saqlangan eski ma'lumotlarni papkada topish mumkin "Rentgen". X o'rniga sizda donor diskining harfi bo'ladi.
Variant 2: Minitool bo'limi ustasi
Dastur yuqorida muhokama qilinganiga o'xshash funktsional xususiyatga ega. Shu bilan birga, interfeysda ba'zi farqlar mavjud, bundan tashqari, ruscha versiya yo'q. Yaxshiyamki, interfeys ingliz tilini yaxshi biladigan o'rtacha foydalanuvchi uchun aniq bo'lib qoladi.
Dastur uchun ko'rsatmalar quyidagilar:

Variant 3: Acronis Disk direktori
Bu turli xil fayl tizimlariga ega bo'lsa ham, qattiq disk bo'limlarini birlashtirishga imkon beradigan mashhur ko'p funktsiyali dastur. Biroq, dasturiy ta'minot pulli asosda tarqatilganligi sababli siz qulay interfeys va keng imkoniyatlar uchun pul to'lashingiz kerak bo'ladi. Bir muncha vaqt uchun dasturning barcha xususiyatlari bepul ochiladigan demo davri mavjud.
Acronis-da qattiq diskni ajratish quyidagicha amalga oshiriladi:

Variant 4: Windows funktsiyalari
Operatsion tizim, shuningdek funktsional dasturiy ta'minotga ega, u asosiy operatsiyalarni "Disk boshqarish" bilan amalga oshira oladi. Uning yordami bilan siz hajmlarni bir-birlari bilan birlashtira olasiz, lekin ayni paytda ular to'g'risidagi ma'lumotlar tiklanish imkoniyatisiz o'chiriladi. Disklarni shu tarzda birlashtirishning iloji bo'lmagan holatlar mavjud, keyin yuqorida tavsiflangan variantlardan biriga murojaat qilishingiz kerak.
Agar siz standart Windows yordam dasturidan foydalanishga qaror qilsangiz, unda ko'rsatmalar quyidagilar:
- Ochiq chiziq "Yugurish"tugmachalar yordamida Win + r. Ushbu satrda siz buyruqni yozishingiz kerak:
Bajarish uchun cherting Kirishyoki OK.
- Oynaning pastki qismida siz boshqasi bilan birlashtirmoqchi bo'lgan disk qismini tanlang. Uni o'ng tugmasini bosing va bosing Ovozni o'chirish.
- Bosish orqali harakatni tasdiqlang Ha. Shundan so'ng, donor diskidagi barcha ma'lumotlar o'chiriladi (va diskning o'zi ham). Bo'sh joy quyidagicha belgilanadi "Taqsimlanmagan". U faqat yordamchi oynada belgilanadi. Kimdan "Tadqiqotchi" bu bo'shliq yo'qoladi.
- Endi bo'sh joyni tarqatishingiz kerak. Masalan, uni boshqa diskka qo'shing. Buning uchun sichqonchaning o'ng tugmasi bilan kengaytirmoqchi bo'lgan diskni bosing. Tanlashingiz kerak bo'lgan joyda kontekst menyusi ochiladi Ovozni kengaytirish.
- Bir oyna ochiladi "Hajmni kengaytirish sehrgarlari". Xususiyatlarni ko'rib chiqing "Magistrlar" va bosing "Keyingi".
- Ushbu bosqichda siz asosiy diskka qo'shmoqchi bo'lgan ovoz hajmini belgilashingiz kerak. Buning uchun, deb nomlangan maydonni ishlating "Ajratilgan maydon hajmini tanlang (mb)". Bu erda siz hajmni megabaytga kiritishingiz kerak. Bitta gigabayt 1024 megabaytni tashkil qiladi. Ammo siz bezovta qila olmaysiz va mavjud bo'lgan hajmni kiritishingiz mumkin (qarang) "Diskdagi maksimal bo'sh joy") Tugatgandan so'ng cherting "Keyingi".
- Tasdiqlash oynasi ustiga bosishingiz kerak bo'lgan joy ochiladi Bajarildi.
- Bo'limlar birlashadi, ammo kuchga kirishi uchun kompyuterni qayta ishga tushirish tavsiya etiladi.







Qattiq disk qismlarini birlashtirish uchun siz taklif qilingan variantlardan birini ishlatishingiz mumkin. Agar siz uchinchi tomon dasturlaridan foydalansangiz, unda baribir muhim ma'lumotlarni zaxiralang, chunki bunday nosozliklar istisno qilinmaydi.
Agar sizda bir yoki bir nechta qattiq disk bo'lsa va ular bir nechta mantiqiy qismlarga bo'linsa, ehtimol siz ulardan bitta yoki ikkitasini yaratishingiz mantiqqa to'g'ri keladi. Birida bizda tizim bo'ladi, ikkinchisida esa boshqa fayllar.
Shunday qilib, Windows-da biron bir dasturni alohida o'rnatmasdan qattiq disk bo'limlarini birlashtirishga imkon beradigan bunday funktsiya mavjud. Biz buni ettitaning misolidan foydalanib qanday amalga oshirilishini tahlil qilamiz. Ammo, sizni ogohlantirishim kerakki, ish paytida birlashtirish uchun ishlatiladigan disklardagi barcha ma'lumotlar o'chiriladi.
Boshlash va ochishga o'tamiz Boshqaruv paneli.
Ko'rinishni tanlang Kichik piktogrammalar va oching Ma'muriyat.



Ishga kirishdan oldin, siz ikkita fikrni o'rganishingiz kerak. Birinchidan, qattiq diskning ikkita qismini olish va birlashtirishning iloji yo'q. Ushbu operatsiyani bajarish uchun siz biroz boshqacha harakatlar qilishingiz kerak. Aynan!! Avval boshqalar bilan yopishtirmoqchi bo'lgan qismlarni o'chirib tashlashimiz kerak va keyin ulardan yangisini yaratishimiz kerak.
Tabiiyki, o'chirilgan bo'limlardagi barcha ma'lumotlar yo'qoladi, shuning uchun ularni oldindan boshqa diskka saqlang.
Aytgancha, biz tabiiy ravishda Windows o'rnatilgan tizim diskiga tegmaymiz, faqat unga kerakli ma'lumotlarni uzata olamiz.
Qattiq disk qismlarini birlashtirish
Bularning barchasini misol bilan ko'rib chiqing.
Chap tomonni oching Diskni boshqarish. Va endi biz diskimizni ko'rib turibmiz va buning aksi mantiqiy bo'limlar.
Bo'sh joyni egallamaslik uchun, men kerak bo'lmagan qismlarni o'chirib tashlayman, bu holda men haydovchi (G :) va (Z :). Bo'limni o'ng tugmasini bosib, Ovozni o'chirish-ni tanlang.

Va ushbu bosqichda, biz "Ha" ni bosish orqali ushbu qismdagi barcha ma'lumotlarni o'chirishdan xabardor ekanligimizni tasdiqlaymiz.

Men o'chirgan ikkita qism - drayver (G :) va (Z :) birga birlashtirilgan. Endi ular taqsimlanmagan bo'sh joy (180 gigabayt), biz ularga yangi hajm yaratishimiz kerak.
Biz sichqonchaning o'ng tugmasi bilan bepul gigabaytni bosamiz va tanlang Oddiy ovoz balandligini yarating.

Keyingi tugmachasini bosish bilan ovoz balandligini kengaytirish ustasini kuzatib boring.

Endi biz oldimizda boshqa bo'limlarni o'chirish orqali olgan bo'sh joyning hajmini ko'rmoqdamiz. Yangi diskni yaratish uchun pastki maydonda mavjud bo'lgan maksimal megabaytlar sonini ko'rsatamiz. Mening holatimda, bu 184468 MB. Keyingisini bosing, unga xat bering va yana Keyingi va Bajarildi.