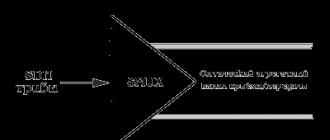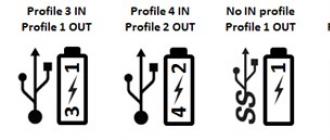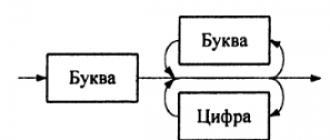Rangli fon bo'lgan to'ldirish matni mashhur dizayn vositasi bo'lib, foydalanish chastotasi bo'yicha birinchi o'rinlardan birini egallaydi. Ammo bunday dizaynni o'z ichiga olgan hujjat yoki shablon asosida siz o'zingizni yaratishingiz kerak bo'lsa, ko'pchilik "So'z" dagi matnni qanday qilib "toza" ko'rinishda olib tashlash haqida o'ylay boshlaydi. Buning bir necha asosiy usullari mavjud.
So'zdagi matndan to'ldirishni eng oddiy usul yordamida qanday olib tashlash mumkin
Muharrirning o'zi matnning yoki butun hujjatning rangli fonini yaratish yoki olib tashlashga imkon beradigan ko'plab vositalarni o'z ichiga oladi. Buyruqlarning aksariyati turli xil menyularda takrorlanadi. Biroq, eng kerakli funktsiyalar tugmachalar shaklida asosiy qismida ko'rsatiladi.
Shuningdek, "ab" lotin alifbosidagi yoki bo'lmasdan qalam, cho'tka yoki paqir belgisi (muharrirning versiyasiga qarab) bilan ko'rsatilgan to'ldirish tugmasi mavjud. "So'z" da to'ldirishni qanday olib tashlash masalasini hal qilishning umumiy printsipi - kerakli matnni yoki satrni tanlash, so'ngra ochiladigan menyuda tugmani bosganingizda kerakli rangni tanlang yoki "To'ldirilmasin" parametrini belgilang. Ammo bu faqat tanlangan matnga tegishli. Xuddi shunday, siz sahifalar fonini osongina olib tashlashingiz mumkin.
Kontekst menyusidan "So'z" to'ldirilishini qanday olib tashlash mumkin
Yuqorida aytib o'tilganidek, ko'plab funktsiyalar takrorlanadi, shuning uchun tanlangan satrda o'ng tugmasini bosib menyuda tegishli buyruq yordamida fondan xalos bo'lishingiz mumkin.

Aytishim kerakki, birinchi va ikkinchi usullar ham oddiy matn, ham jadval ma'lumotlariga teng darajada mos keladi, faqat ikkinchi holda kerakli kataklar tanlanadi.
"So'z" 2003 yil
Muharrirning 2003 yildagi versiyasini eng qulay deb hisoblagan holda ishlaydigan foydalanuvchilar ham bor. Bu erda "So'z" da to'ldirishni qanday olib tashlash masalasini hal qilishga imkon beradigan asboblar to'plami dasturning keyingi versiyalaridan bir oz farq qiladi.

Masalan, to'ldirishni butun hujjatdan olib tashlash uchun barcha matnni tanlang ("Tartibga solish" / "Hammasini tanlash" menyusi yoki Ctrl + A kombinatsiyasi), so'ngra formatlash yorlig'iga o'ting va chegaralar va to'ldirish qismidan foydalaning. Tegishli yorliqda uning yo'qligi parametri tanlanadi va o'zgarish "OK" tugmasi bilan tasdiqlanadi.
"So'z" 2007 yil
Keling, xuddi shu misol yordamida Word 2007-dagi to'ldirishni qanday olib tashlashni ko'rib chiqamiz. Barcha matnni tanlang va sahifa tartibi menyusiga o'ting. Bu erda biz avval sahifa fon qismidan, so'ngra sahifaning chegara qismidan foydalanamiz (shuningdek, to'ldirish tugmachasini bosish orqali kirish huquqiga ega bo'lishingiz mumkin).

Amalga oshirilgan harakatlardan so'ng biz yana o'zimizni yuqorida tavsiflangan chegaralar va to'ldirishlar oynasida topamiz.
"So'z" 2010 yil
Agar Word 2010-dagi to'ldirishni qanday olib tashlash haqida savolga qarasangiz, dasturning 2007-yilgi versiyasi metodologiyasini qo'llashingiz mumkin. Faqatgina farq shundaki, menyuning oxirgi ikkita elementi teskari yo'naltirilgan.
"So'z" 2016 yil
Matn muharririning eng yangi versiyasida "So'z" ni to'ldirishni qanday olib tashlash masalasi yanada osonroq hal qilindi. To'ldirishdan qutulish uchun asosiy paneldagi dizayn menyusiga o'ting.

O'ng tomonda siz "Mat", "Sahifa rangi" va "Sahifalarning chegaralari" ikkita yoki uchta tugmachani ko'rasiz. Biz ikkitasiga qiziqamiz. Ularning yordami bilan siz matnni to'ldirish bilan bog'liq deyarli barcha parametrlarni, suv sathlari, to'ldirish usullari, ranglarni tanlash kabi substratlarning butun sahifalarini o'zgartirishingiz mumkin. Aslida, ushbu parametrlarning barchasi dasturning istalgan versiyasida sozlanishi mumkin, faqat asboblar turli xil menyularda joylashgan.
Aytgancha, dasturning ushbu versiyasida, bir qism yoki butun matn tanlanganida, darhol asosiy operatsiyalar uchun tugmalar mavjud bo'lgan pop-up panel shaklida taklif paydo bo'ladi. Shunday qilib, kerakli variantni shu yerdan tanlashingiz mumkin.
Matn muharririning barcha versiyalari uchun to'ldirishni radikal tarzda olib tashlash
Va nihoyat, foydalanuvchi uchinchi tomon hujjati yoki bunday dizayn (tanlov) elementi mavjud bo'lgan biron bir shablon bilan ishlashga to'g'ri kelganda, to'ldirishdan xalos bo'lishga imkon beradigan yana bir texnikani ko'rib chiqamiz.
Ochiq hujjatda yoki matnni nusxalashda hamma narsani to'liq tanlang, yuqorida ko'rsatilgandek va asosiy panelda biz formatlashni olib tashlash tugmachasini topamiz (masalan, muharrirning 2016 yilgi versiyasida u "A" harfi va o'chirgich bilan ko'rsatilgan). Ushbu operatsiyani qo'llaganingizdan so'ng, formatlash, shu jumladan hujjat tarkibidagi plomba o'chiriladi.
Keyingi so'z o'rniga
Ko'rib turganingizdek, muharrirning turli xil versiyalaridagi to'ldirishni o'zgartirish yoki o'chirish deyarli bir xil usullar yordamida amalga oshiriladi, faqat asboblar turli toifalarda joylashgan bo'lib, menyularning nomlari boshqacha. Ba'zi hollarda, ularga kirish uchun sozlamalarni o'rganishingiz kerak bo'ladi.
Ammo eng oddiy usul - bu maxsus tugma va chegara menyusidan foydalanish. Agar xohlasangiz, har safar qo'shimcha menyularni chaqirmaslik uchun tegishli buyruqlar tugmachalarini to'g'ridan-to'g'ri asosiy panelda ko'rsatishingiz mumkin. Shunga qaramay, bunga e'tibor qaratish mantiqiy emas, chunki tugmachalarni va ushbu funktsiya joylashgan menyuni sudrab borish dasturning modifikatsiyasiga qarab farq qiladi.
Hammaga salom! O'ylaymanki, siz hali ham Word-dagi fonni qanday o'chirishni bilmayapsiz. Agar siz tez-tez Microsoft Oficce Word matn muharriridan foydalansangiz, unda boshqa biron bir yangi narsani o'rganish ortiqcha bo'lmaydi deb o'ylayman va bugun sizga Word-da fonni qanday olib tashlashni ko'rsataman.
Microsoft Word turli xil matnlarni tahrirlash funktsiyalariga boy: siz uni qalin, kursiv qilib, ranglarni to'ldirishingiz, shrift hajmi va turini o'zgartirishingiz va h.k. Ushbu funktsiyalardan biri bu butun sahifani to'ldirishni yaratish (fon yaratish). Ushbu funktsiyani chiziq tanlash bilan aralashtirib yubormang. Bu erda butun sahifaning fonida to'liq tonna bo'ladi.
So'zdagi fonni olib tashlashdan oldin, men uni qanday yaratishni ko'rsataman. Buning uchun "Sahifa tartibi" menyusi bo'limiga o'ting. Bu erda sahifa fonlari uchinchi ustunda o'rnatiladi. Siz fonni o'rnatishingiz va varaqning chegaralarini belgilashingiz mumkin.

So'zdagi fon nafaqat sahifaning ma'lum bir rangidir, bu erda siz to'qimalarni tanlashingiz, o'rnatishingiz, gradient to'ldirishingiz, rasmni orqa fonga qo'yishingiz yoki biron bir naqshni qo'llashingiz mumkin. Fonni olib tashlash uchun ushbu yo'nalish bo'yicha borishingiz kerak:
- - Menyu
- - Sahifa tartibi
- - Sahifa fonida
- - Sahifa rangi.
- Ochilgan ro'yxatda "rang yo'q" -ni tanlang.

Bolalar hammasi shu! Sizga yangi maqolalarga obuna bo'lishingizni va ularni avval pochtangizga olib borishingizni qat'iy maslahat beraman. Buning uchun maqolaning oxiriga elektron pochta manzilingizni kiriting. Shuningdek, men sizning kompyuteringiz hayoti uchun juda muhim bo'lgan maqolalarni o'qishingizni so'rayman)
- Agar sizda Internet sust bo'lsa, o'qing
- Agar ulanishda xato bo'lsa, o'qing
- Laptop foydalanuvchilari uchun bu haqda o'qish foydali bo'ladi
- Ular ham mendan juda ko'p so'rashadi
Xo'sh, asosan, barchasi shu. Endi siz Word-da fonni qanday o'chirishni bilasiz. Undan zavq bilan foydalaning! Agar biror narsa siz uchun ishlamagan bo'lsa, sharhlaringizda savolingizni berishingiz mumkin va men bajonidil javob beraman. Barchangizga sog'liq va yaxshi tilayman!
Uv dan. Evgeniy Krijanovskiy
Microsoft Word 2013 ofis paketidagi varaqning fonini olib tashlash uchun yorliqqa o'tishingiz kerak Dizayn (2016 yilgi versiyada ushbu yorliq deb nomlangan Maket, 2007-2010 – Sahifa tartibi). Bo'limda Sahifa fonida buyumni toping Rang.
Unga bosish orqali varaqni qayta bo'yashingiz mumkin bo'lgan ro'yxat ochiladi. 
Agar varaq oq bo'lishini xohlasangiz, maydonni tanlang Rang yo'q xuddi shu sohada.
Markerni tozalash
Matn - markerning fonini olib tashlash uchun quyidagilarni bajaring. Belgilang barcha matnlar, qismlar yoki harflar, so'ngra ranglarni olib tashlash. Xatcho'pda uy dalada Shrift, belgi mavjud Matnni to'ldiradi.
U erda siz boshqa to'ldirishni yoki to'ldirishni tanlashingiz mumkin. Agar bu yordam bermagan bo'lsa, demak biz hal qilamiz Marker.
Dalada Paragraf vositaga qiziqish bildirmoqda To'ldiring... Bu tanlab ishlatilishi mumkin o'zgartirish Matn bo'yicha rang.
Nusxalashda ramkalarni qanday olib tashlash mumkin
Ko'pincha Internetdan ma'lumotni nusxalashda nusxa ko'chirilgan parcha, aksariyat hollarda, istalmagan, matn ortidagi fon bilan birga keladi. Bu noo'rin yoki juda zerikarli bo'lishi mumkin. Saytdagi matnni formatlashning barcha uslublari va atributlari ham saqlanib qoladi.
Bunday holda siz nafaqat fondan, balki keraksiz formatlashdan ham xalos bo'lishingiz mumkin.
Buning uchun, ajratib ko'rsatish nusxa ko'chirilgan parcha. Bo'limdagi uy yorlig'ida Shrift ko'rsatadigan belgi mavjud to'liq tozalash formatlashdan. 
Boshqa usul - nusxalangan ma'lumotlarni allaqachon Word-ga kiritish formatlash yo'q, masalan, bloknot kabi muharrir orqali tranzitda. Usul, garchi ibtidoiy bo'lsa-da, juda samarali.
Varaqning orqa fonini o'zgartiring
Ilgari bargning rangini qanday olib tashlash mumkinligi ko'rsatilgan edi, endi biz uning fonini o'zgartiramiz. Bo'limdagi panelda Fon - tanlang Rang.
Shu nuqtai nazardan Boshqalar siz o'zingiz yoqtirgan har qanday soyani tanlashingiz mumkin.


Gamma Normal yorlig'ida yoki HSL rang modelini yoki tanish RGB-ni oldindan belgilab qo'ygan holda, kursorni spektrdagi nuqtaga qo'yish orqali tanlanadi.
Ko'proq rang variantlari tugmachaning oxirgi elementi tomonidan taqdim etiladi Sahifa rangi - bu To'ldirish usullari.
Bu erda juda ko'p to'ldirish imkoniyatlari mavjud - bitta, ikkita gradient yoki blankning ranglaridan foydalanib, har xil soyalar. Xususiylashtirish imkoniyati mavjud oshkoralik.
Keyingi yorliqda siz olishingiz mumkin to'qima yoki taklif qilinganlar orasida o'zingizga yoqqanini topmasangiz, boshqasini yuklab oling. 
Bundan tashqari, choyshab ustiga bir nechta bo'yoq bilan bo'yashingiz mumkin chiroyli naqsh har qanday rang va soyalar - yorliq Naqsh.
To'ldirish usulidagi barcha yorliqlarda o'ng pastki qismida to'rtburchaklar maydon mavjud namuna kelajakda to'ldirish.
Orqa fon rasmini qanday kiritish kerak
Agar siz oxirgi xatcho'pga kirsangiz To'ldirish usullarikeyin imkoniyatni qo'lga kiriting rasmni yuklang kompyuterdan yoki tarmoqdan. 
Siz hali ham fonga qo'shishingiz mumkin suv belgisi yoki qo'llab-quvvatlash... Oxir-oqibat, shunga o'xshash ko'rinishi mumkin. 
2007, 2010, 2013, 2016 versiyalarida tegishli tugma ostida joylashgan Sahifa fonida xatcho'plar Dizayn (yoki Sahifa tartibi).


Bir nechta variant ochiladi namunalar va qoralamalar.
Mumkin yuklab olish office.com-dan qo'shimcha substratlar yoki mavjudlarini sozlashingiz mumkin. Buning uchun biz bosamiz. 
Ochilgan oynada biz substrat sifatida buni qila olamiz rasmdan foydalaning, bu kompyuterda mavjud bo'lganlar (tanlab olish mumkin bo'lgan miqyosi va to'yintirish qobiliyati bilan) yoki matn. Ikkinchisi asosiy formatlash variantlarini taklif etadi. U diagonal yoki gorizontal joylashishi mumkin.
Microsoft Word matn muharririda alohida sahifa elementlarini yoki boshqacha qilib aytganda rangli fonni ajratib ko'rsatish - bu hujjatga diqqatni jalb qilish va tafsilotlarni ta'kidlash uchun mo'ljallangan vosita. Biroq, ushbu vositadan haddan tashqari ko'p foydalanish ish paytida yoki o'qiyotganda jiddiy bezovtalanishi mumkin. Bugungi kunda ko'plab foydalanuvchilar Microsoft Word-da rangli fonni qanday olib tashlashingiz mumkinligi bilan bog'liq savolga qiziqishmoqda. Buni bir necha oddiy usullar bilan amalga oshirish mumkin. Shuni ham ta'kidlash joizki, tanlangan usul ishlatilgan matn muharriri versiyasiga bog'liq bo'ladi.
Microsoft Word-da rangli fonni qanday o'chirish mumkin?
Eng oddiy holatda, fon rangi hujjatning matn qismini ajratib ko'rsatish uchun ishlatiladi. Ushbu muammoni hal qilish uchun siz eng oddiy vositadan foydalanishga urinib ko'rishingiz mumkin. Bu asosiy asboblar panelida joylashgan to'ldirish tugmasi. Matn muharririning oldingi versiyalarida ushbu tugma moyil chelakka solingan belgi bilan belgilanadigan bo'lsa, dasturning keyingi versiyalarida ushbu vosita uchun belgi sifatida qalam va ab lotin harflari birikmasi ishlatilgan. Muammoni hal qilish uchun faqat bitta matn qismini tanlashingiz kerak, tugmachani bosishingiz va kontekst menyusida to'ldirish kerak bo'lmagan elementni tanlashingiz kerak. Hujjatni to'liq tanlash uchun Ctrl + A klaviatura yorlig'idan foydalanishingiz mumkin.
Word-da nusxa ko'chirishda rangli fonni qanday olib tashlash mumkin?
Ko'pincha foydalanuvchilar mavjud bo'lgan hujjatlar asosida o'z hujjatlarini yaratishlari kerak. Bunday hujjatlarda siz nafaqat matnga, balki butun bo'limga yoki butun hujjatga nisbatan to'ldirilgan va rangli fon mavjudligiga duch kelishingiz mumkin. Word-da ushbu turdagi rangli fonni qanday olib tashlash mumkin? Siz, albatta, asboblar qutisini ko'rib chiqishingiz mumkin, ammo bu juda ko'p vaqtni oladi. Eng oson yo'li - formatlashni butunlay olib tashlash, chunki ba'zida bu operatsiyalarni boshqa usullar bilan bajarish mumkin emas. Buning uchun Microsoft Word 2013-da, asosiy yorliqqa o'tishda siz lotin A harfi va o'chirgich bilan tugmani topishingiz kerak. Shunga qaramay, u butun hujjatni yoki uning ma'lum bir qismini tanlashda ishlatilishi kerak. Yana bir sodda, ammo ko'proq vaqt talab qiladigan usul - dastlab qidirayotgan matningizni bloknotga nusxalash. Shundan so'ng, ushbu qismni yana Wordga nusxalashingiz kerak. Natija bir xil bo'ladi.
Jadvallarda rangli fonni qanday olib tashlash mumkin
Jadval ma'lumotlarida fonni olib tashlash operatsiyalaridan ham foydalanish mumkin. Aynan nima olib tashlanishi kerakligiga qarab, katakchadagi matnni, katakchalarning o'zi va butun jadvalni tanlashingiz mumkin. Eng oddiy versiyada kerakli katakchalarni tanlashingiz kerak va keyin aniq to'ldirish tugmachasidan foydalaning.
Microsoft Word 2003
Endi dasturning ushbu versiyasidan foydalanish haqida biroz to'xtalamiz. Avval Microsoft Word 2003-da fon rangini qanday olib tashlashingiz mumkinligini bilib olaylik. Ushbu modifikatsiya dasturning keyingi versiyalaridan biroz farq qiladi. Shu bilan birga, matnni to'ldirish uchun standart vosita ham mavjud. Bu erda odatdagidek kerakli matn qismini tanlashingiz kerak, so'ngra format menyusiga o'ting va u erda "Chegaralar va to'ldirish" bo'limini tanlang. Ko'rsatilgan oynada to'ldirish yorlig'ida siz fonni olib tashlashingiz mumkin.
Word 2007 va 2010
Endi Microsoft Word 2010-da fon rangini qanday olib tashlashingiz mumkinligini ko'rib chiqamiz. Ushbu usul dasturning 2007 yildagi versiyasiga ham mos keladi. Amaldagi oxirgi menyu bir xil bo'ladi, faqat siz unga avval sahifalarni belgilash menyusiga o'ting va undan keyin kirishingiz mumkin. sahifa va chegaralar foniga ketma-ket o'tishni amalga oshirish.
Microsoft Word 2013 va 2016
Matn muharririning ushbu ikki versiyasi avvalgisidan farq qiladi. Bu erda fonni olib tashlash operatsiyasini bajarish uchun avval asosiy panelda joylashgan dizayn yorlig'ini ishlatishingiz kerak. Shundan so'ng siz sahifa fonining maxsus tugmachasi bo'lgan bo'limiga o'tasiz. Agar siz uni bosgan bo'lsangiz, "Fon yo'q" bandini tanlashingiz kerak bo'lgan ochiladigan menyu paydo bo'ladi.
Xulosa
Microsoft Word matn muharririning yangi versiyalari yanada takomillashtirilgan maslahatlar mavjudligi nuqtai nazaridan qulayroqdir. Bundan tashqari, pop-up panellari mavjud. Ular matnning ayrim qismlarini yoki ba'zi elementlarini tanlaganingizda paydo bo'ladi. Siz jadvaldagi yoki matnning bir qismidagi katakchalarni tanlashingiz kerak, shunda darhol asosiy funktsiyalarga tezkor kirish paneli paydo bo'ladi. Shuningdek, kontekst menyusini chaqirish va fon bilan ishlash uchun mas'ul bo'lgan tugmalar mavjud.Eslatib o'tamiz, matn muharririning istalgan versiyasida asosiy funktsiyalarga kirish uchun kerakli tugmalar joylashtirilgan.