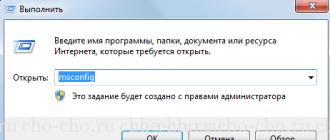Bizning tanlovimiz: Android yordamida kompyuterga masofaviy kirish uchun ilovalar
Masofadan boshqarish dasturlari har doim mashhur bo'lgan. Axir, butunlay boshqa joyda bo'lgan holda, Android-da smartfon yoki planshet yordamida kompyuterni boshqarish juda qulay. Masofaviy ish stoli bizga nafaqat kompyuterimizning holatini kuzatish, balki do'stlarimizga har qanday muammolarni hal qilishda yordam berish, shuningdek, bolani uyda yolg'iz qolganda kuzatish, torrent orqali sevimli filmni yuklab olishni to'xtatib turish yoki ijro etish imkonini beradi. har qanday harakat.
Smartfonlar va planshetlar mahalliy (uy) tarmoqlarda paydo bo'lgandan so'ng, ulardan shaxsiy kompyuterni masofadan boshqarish uchun foydalanish juda qulay bo'ldi. Agar sizda Internetga ulanish tezligi yaxshi bo'lsa, unda siz to'g'ridan-to'g'ri Android planshetingizdan kompyuter o'yinlarini ishga tushirishingiz mumkin. Har bir inson biladiki, yangi qurilmalar sizga katta hajmdagi ma'lumotlar bilan ishlashga va shu bilan tanish vazifalarni engishga imkon beradi.
Endi Google Play-da Windows, Mac va Linux-da ishlaydigan kompyuteringizni masofadan boshqarishingiz mumkin bo'lgan juda ko'p ilovalar mavjud.
Shunday qilib, bugungi sharh Android qurilmasi yordamida kompyuterda masofadan turib ishlashingiz mumkin bo'lgan ilovalarga yoki aniqrog'i, quyidagi dasturlarga bag'ishlangan: Microsoft masofaviy ish stoli, "Teamviewer - masofaviy kirish", Splashtop 2 masofaviy ish stoli, PocketCloud Remote RDP/VNC Va Chrome masofaviy ish stoli.
Microsoft masofaviy ish stoli
![]()
- Turkum: Biznes
- Dasturchi: Microsoft korporatsiyasi
- Versiya: Qurilmaga bog'liq
- Narxi: Bepul - Google Play
Microsoft masofaviy ish stoli– Android yordamida kompyuterni tez va qulay masofadan boshqarish uchun Microsoft kompaniyasining xususiy ilovasi. Dastur sizga Microsoft Windows 7 yoki Windows 8 bilan jihozlangan shaxsiy kompyuterni boshqarish imkonini beradi. Biz xususiy qobiq bilan ishlayotganimiz sababli, dasturdan foydalanish uchun uchinchi tomon mijozini o'rnatishingiz shart emasligini tushunishingiz kerak.

Ammo baribir, masofadan boshqarish pulti funksiyasidan foydalanish uchun tizim sozlamalarida ba'zi o'zgarishlarni amalga oshirishingiz kerak bo'ladi: Ishga tushirish -> Boshqarish paneli -> Tizim -> Masofadan boshqarish pulti sozlamalari mavjud. "Ushbu kompyuterga masofaviy yordam ulanishlariga ruxsat berish" yonidagi katakchani belgilang.

Tizimga kirish uchun Android uchun Microsoft masofaviy ish stoli tizim foydalanuvchi nomi va parolidan foydalanishingiz kerak. Agar siz faqat bitta hisob qaydnomasidan foydalansangiz, avtorizatsiya administrator login yordamida amalga oshiriladi. Agar siz yangi foydalanuvchilarni qo'shishingiz kerak bo'lsa, "Foydalanuvchilarni tanlash" tugmasini bosing va ularni ro'yxatga qo'shing. Oddiy manipulyatsiyalarni amalga oshirgandan so'ng, siz Google Play'dan Microsoft Remote Desktop dasturini yuklab olishingiz va yangi ulanishni tanlashingiz mumkin.

Ilova sozlamalarida siz kompyuterning IP manzilini yoki uning nomini ko'rsatishingiz kerak. Ulanish amalga oshirilgandan so'ng, siz kompyuterdan mahalliy sifatida foydalana olmaysiz, chunki boshqaruv Android qurilmasi yordamida amalga oshiriladi. Agar foydalanuvchi nomingiz va parolingizni kiritib tizimga kirsangiz, ulanish uziladi. Ulanish amalga oshirilgandan so'ng, siz qurilmangiz ekranida ish stolini ko'rishingiz mumkin bo'ladi. Yuqori qismida boshqaruv elementlari mavjud: virtual klaviatura va ekran bo'ylab harakatlanish uchun navigatsiya.

Agar siz Android klaviaturasida bo'lmagan tugmachalarni ishlatishingiz kerak bo'lsa, u holda ulanish nomi bilan panelni bosish F1-F12, Esc, Home, Tab, End, Win, Ins, Enter . Bu yerda siz ko‘p teginish imo-ishoralarini ham o‘chirib qo‘yishingiz mumkin. Kompyuterni masofadan boshqarish seansini tugatish uchun Android qurilmangizdagi "Orqaga" tugmasini bosing.
pros:
- Yuqori tezlik;
- To'liq bepul;
- Microsoft'dan.
Minuslar:
- Windowsning barcha versiyalari qo'llab-quvvatlanmaydi.
- Mac yoki Linuxni qo'llab-quvvatlamaydi
![]()
- Turkum: Ish
- Dasturchi: TeamViewer
- Versiya: Qurilmaga bog'liq
- Narxi: Bepul - Google Play
"Teamviewer - masofaviy kirish" uzoq vaqt davomida masofadan boshqarish uchun eng mashhur vositalardan biri bo'lib qoladigan shaxsiy kompyuterni masofadan boshqarish uchun bepul (notijoriy foydalanish) uchun eng yaxshi ilovalardan biridir.

Kompyuteringizni boshqarish uchun siz rasmiy veb-saytdan va Android ilovasidan shaxsiy kompyuter mijozini o'rnatishingiz kerak bo'ladi. Agar siz shaxsiy kompyuteringizni boshqa qurilmalarga ulamasangiz, TeamViewer QuickSupport dasturidan foydalanganingiz ma'qul (o'rnatish yoki administrator huquqlarini talab qilmaydi). Ishga tushgandan so'ng, noyob shaxsiy kompyuter identifikatori va to'rt raqamli parol yaratiladi (agar kerak bo'lsa, parol o'zgartirilishi mumkin).

Shundan so'ng biz mobil ilovani ishga tushiramiz. Siz quyidagi rejimlardan birini tanlashingiz mumkin: masofadan boshqarish yoki fayl uzatish. Ikkala holatda ham foydalanish uchun shaxsiy kompyuterga ulanish uchun ID va parolni kiritishingiz kerak bo'ladi.

TeamViewer yordamida kompyuter ish stolini boshqarishni qulayroq qilish uchun ishlab chiquvchilar boshqaruv elementlari bilan butun panelni qo'shdilar. Ilovadan foydalanganda sizga barmoqlaringizni qanday ishlatish va joylashtirish bo'yicha maslahatlar ko'rsatiladi. Siz quyidagilarni qilishingiz mumkin: aylantiring, sichqonchaning o'ng va chap tugmalarini bosishni taqlid qiling, kursorni va alohida ob'ektlarni siljiting.

Ilovadagi boshqaruv paneli ekranning pastki qismida joylashgan. U quyidagilar uchun ishlatilishi mumkin: seansni tezda tugatish, kompyuterni qayta ishga tushirish yoki uni bloklash. Bundan tashqari, agar xohlasangiz, masofaviy kirish vaqtida kompyuteringizdan mahalliy foydalanishni cheklashingiz mumkin. Masofaviy ish stolini ko'rsatish bilan bog'liq muammolarni ko'rsangiz, siz quyidagilarni qilishingiz mumkin: piksellar sonini, ma'lumotlarni uzatish sifatini o'zgartirish, fon rasmi ekranini yashirish va boshqalar.
Shuningdek, boshqaruv panelida siz Ctrl, Alt, Shift, F1-F12 va boshqa tugmalar kabi tugmalar bilan ishlash imkonini beruvchi virtual klaviaturani topishingiz mumkin. Ma'lumot uzatish rejimi fayllarni shaxsiy kompyuteringizdan mobil qurilmangizga va aksincha nusxalash imkonini beradi. Ilova bepul tarqatiladi va o'z vazifasini yaxshi bajaradi.
pros:
- Yuqori tezlik;
- Foydalanuvchi uchun qulay interfeys;
- Ko'p turli xil xususiyatlar va boshqalar.
- Turli xil operatsion tizimlarni qo'llab-quvvatlaydi - Windows, Mac, Linux.
Minuslar:
- Hech qanday salbiy tomonlar sezilmadi.
Splashtop 2 masofaviy ish stoli
![]()
- Turkum: Biznes
- Dasturchi: Splashtop
- Versiya: 2.4.6.0
- Narxi: Bepul - Google Play
- To'liq versiya(164,76 rubl) - Google Play
Splashtop 2 masofaviy ish stoli Android uchun qiziqarli dastur boʻlib, u Android planshet va smartfoningizni shaxsiy kompyuterga ulash va uning barcha funksiyalaridan foydalanish, virtual klaviatura, sichqoncha va qoʻshimcha imo-ishoralar yordamida OTni boshqarish imkonini beradi.

Ushbu dastur dasturning ikkinchi versiyasi bo'lib, uni nihoyat baholash va notijorat maqsadlarda foydalanish uchun bepul qilgan bitta ishlab chiquvchi tomonidan taqdim etilgan. Siz 5 tagacha kompyuteringizni ulashingiz va ularga bulut orqali kirishingiz mumkin bo'ladi Splashtop.

Dasturni sozlash juda oson, jarayon ko'p vaqtingizni talab qilmaydi. Sizga kerak bo'lgan yagona narsa - rasmiy veb-saytdan (Windows yoki Mac) shaxsiy kompyuter uchun rasmiy mijozni yuklab olish, shuningdek dasturni Android planshet yoki smartfoningizga o'rnatish. Barcha qurilmalarda ro'yxatdan o'ting va ma'lumotlarni kiriting. Barcha amallarni bajarganingizdan so'ng, siz smartfoningiz ekranida shaxsiy kompyuteringiz ish stolini ko'rasiz.

Ilova barmoq yordamida boshqariladi. Agar xohlasangiz, biz uchun ko'proq tanish va qulay bo'lgan trek paneli rejimini yoqishingiz mumkin. Sozlamalar panelini yoqish va klaviaturani ko'rsatish tugmasi pastki o'ng burchakda joylashgan. Agar xohlasangiz, displeyni aylantirishni taqiqlashingiz, ovozni o'chirishingiz va sichqoncha va klaviatura boshqaruvlarini almashtirishingiz mumkin.
pros:
- Smartfon yoki planshetdan kompyuter ekraniga tezkor kirish;
- Tez va oson sozlash;
- Boshqarishning oson usuli;
- Ommabop funksiyalar uchun imo-ishoralar;
- Ovozni kompyuterdan uzatish va boshqalar.
Minuslar:
- Dasturning to'liq versiyalari uchun to'lov
PocketCloud Remote RDP/VNC
![]()
- Turkum: Biznes
- Dasturchi: Dell Inc.
- Versiya: 1.4.117
- Narxi: Bepul - Google Play
- To'liq versiya(462,69 rubl) – Google Play
PocketCloud Remote RDP/VNC kompyuter ish stolini masofadan boshqarish imkonini beruvchi bepul dasturdir. Dasturdan faqat Mac yoki Windows OS oldindan o'rnatilgan kompyuterlarda foydalanish mumkin; afsuski, Linux qo'llab-quvvatlanmaydi. Ilovadan faqat bitta kompyuterda bepul foydalanishingiz mumkin, bu cheklov faqat dasturning to'liq versiyasini sotib olish orqali olib tashlanadi.

Dasturning asosiy xususiyatlaridan biri ulanish turini tanlash qobiliyatidir. Dastlab, foydalanuvchilardan qo'shimcha bilimlarni talab qilmaydigan eng oddiyi o'rnatiladi (biz Google hisobi ma'lumotlarini Android ilovasiga va shaxsiy kompyuter mijoziga kiritamiz). Shundan so'ng smartfon yoki planshet ekranida kompyuter ish stoli paydo bo'ladi. Agar xohlasangiz, ulanish vositasidan RDP protokoli yoki VNC tizimi orqali ham foydalanishingiz mumkin, bu erda siz ulanadigan kompyuterning IP manzilini kiritishingiz kerak.

Mobil qurilmangiz ekranida shaxsiy kompyuter ish stoli paydo bo'lgandan so'ng siz kursor va maxsus navigatsiya elementini ko'rasiz. Uning yordamida siz: sichqonchani o'ng tugmasini bosing, tanlangan displey maydonini kattalashtiring, aylantiring yoki virtual klaviaturani yoqing.

pros:
- Kompyuterga ulanishning uchta rejimi;
- Ko'p vazifalarni bajarish;
- Aniq va qulay interfeys;
- Google xizmati orqali avtorizatsiya va boshqalar.
Minuslar:Narxi: Bepul – Google Play
Chrome masofaviy ish stoli— Google tomonidan yaratilgan, Android smartfon yoki planshet yordamida shaxsiy kompyuterni boshqarish uchun moʻljallangan dastur. Qurilma va shaxsiy kompyuter o'rtasida ulanish uchun bizga Chrome brauzeri uchun qo'shimcha plagin kerak bo'ladi. Dasturiy ta'minotga kelsak, boshqa hech narsa o'rnatishingiz shart emas, bu esa ushbu vositadan foydalanish jarayonini sezilarli darajada osonlashtiradi.

Dastur ixcham va zamonaviy interfeysga ega. Asosiy menyuda siz faqat ulanish uchun mavjud kompyuterlar ro'yxatini topasiz. Yuqori panelda siz hozirda ulangan shaxsiy kompyuter nomi, shuningdek, uchta qo'shimcha tugma ko'rsatiladi: virtual klaviatura, qo'shimcha menyuni chaqirish va to'liq ekranli ish rejimiga o'tish.

Siz qilishingiz kerak bo'lgan birinchi narsa plaginni shaxsiy kompyuteringizga o'rnatishdir. Keyin Google hisobingizdan foydalanib tizimga kiring. Keyingi qadam masofaviy kirishdan foydalanish rejimini tanlashdir: shaxsiy kompyuterni boshqarish yoki texnik yordam ko'rsatish (boshqacha aytganda, do'stga yordam berish). Biz bir nechta raqamlardan iborat avtorizatsiya kodini ko'rsatamiz va ilovadan foydalanamiz.

Dastur butunlay bepul va shuning uchun oddiy vazifalar va harakatlarni bajarish uchun ishlatilishi mumkin. Qolgan hamma narsa uchun siz sharhda keltirilgan boshqa ilovalardan foydalanishingiz mumkin.
pros:
- Yuqori tezlik;
- Foydalanuvchi uchun qulay interfeys;
- To'liq bepul.
Minuslar:
- Issiq tugmalar yo'q;
- Quvvatni boshqarish yo'q;
- Cheklangan funksionallik.
Jami.
Ushbu sharhdagi barcha ilovalar bepul tarqatiladi va Android-dan foydalangan holda shaxsiy kompyuteringizni mutlaqo bepul boshqarish imkonini beradi. Aytgancha, ushbu ilovalarning funksionalligi kundalik vazifalarni bajarish uchun etarli. Taqdim etilgan ilovalarning har biri o'ziga xos xususiyatlarga ega va foydalanuvchini o'ziga jalb qiladi: Microsoft masofaviy ish stoli Va Chrome masofaviy ish stoli qo'shimcha dasturiy ta'minotni o'rnatishni talab qilmaydi; Splashtop masofadan boshqarish pulti ovozni mobil qurilmaga uzatish imkonini beradi, PocketCloud ulanishlarni bir necha usulda amalga oshirish imkonini beradi va Teamviewer Bu juda chiroyli ko'rinadi va uning funksionalligi bilan mamnun. O'zingizga yoqqan dasturni tanlang va sog'ligingiz uchun undan zavqlaning.
Zamonaviy telefonlarni osongina haqiqiy kompyuter qurilmalariga tenglashtirish mumkin, chunki ular juda ko'p o'xshash funktsiyalar va imkoniyatlarga ega. Shuning uchun, hatto mobil qurilmadan ham siz uyingizning statsionar terminali yoki noutbukini to'liq yoki qisman boshqarishingiz mumkin. Keyinchalik, ba'zi standart operatsion tizim vositalari yoki qo'shimcha o'rnatilgan yordam dasturlari yordamida kompyuterni telefon orqali qanday boshqarishni ko'rib chiqamiz. Mashhur TeamViewer dasturi alohida ko'rib chiqiladi, chunki u bunday harakatlarni amalga oshirish uchun eng qulay hisoblanadi.
Mobil qurilmadan kompyuterga kirishning umumiy tamoyillari va ulanish imkoniyatlari
Mobil qurilmadan uy yoki ofis terminaliga ulanish uchun RDP deb ataladigan kirish texnologiyasi yoki oddiyroq aytganda, masofaviy "Ish stoli" ga ulanish ishlatiladi.
Ammo kompyuterga masofadan kirish uchun tizimda ham, smartfonda ham RDP mijozi ko'rinishidagi maxsus dasturiy ta'minotni o'rnatish kerak, bu ikkita qurilmani Internet orqali bog'laydi. Va ko'p hollarda, kompyuter yoki mobil qurilmaning Internetga qanday ulanishi mutlaqo ahamiyatsiz. Masalan, kompyuter yoki noutbuk WiFi ulanishidan foydalanishi mumkin, smartfondan kirish esa uyali aloqa operatori xizmatlaridan foydalangan holda 3G/4G moduli orqali amalga oshiriladi.

Agar siz uyda ham kompyuteringizni, ham smartfoningizni (planshetingizni) sinxronlashtirishni rejalashtirmoqchi bo'lsangiz, eng oddiy yechim bir xil WiFi tarmog'iga ulanish yoki Bluetooth moduli orqali ulanishni o'rnatish bo'ladi. Ammo hamma kompyuterlar va noutbuklarda bunday modullar mavjud emas. Shuning uchun, siz dastlab ularning mavjudligiga va faol holatda ekanligiga ishonch hosil qilishingiz kerak bo'ladi.
Kompyuterga uzluksiz kirishni ta'minlash uchun majburiy shartlar
Agar siz telefon orqali kompyuterni masofadan turib qanday boshqarishni bilsangiz, ba'zi muhim jihatlarni e'tiborsiz qoldirolmaysiz, bu haqda bilmagan holda qurilmalarni Internet orqali ulashga bo'lgan barcha urinishlar muvaffaqiyatsizlikka uchraydi. RDP mijozlarini faollashtirish va kompyuter va smartfonda ulanishni to'g'ri o'rnatish haqida gapirmasa ham, aloqa vaqtida ikkala qurilma ham Internetga ulanganligini yodda tutishingiz kerak.

Va mutlaqo barcha turdagi ulanishlar uchun kompyuter yoki noutbuk yoqilgan bo'lishi kerak. Bunga qo'shimcha ravishda, quvvat manbai sozlamalarida juda oddiy tarzda amalga oshiriladigan uyqu rejimini (kutish holati) butunlay o'chirib qo'yish tavsiya etiladi.
WiFi orqali telefon orqali kompyuterni qanday boshqarish mumkin?
Internet orqali kirish uchun VPN tarmoqlari orqali ulanish uchun RDP mijozlari deb nomlangan maxsus dasturlarning mavjudligi zaruriy shartdir.
Bugungi kunda bunday dasturlar juda ko'p ishlab chiqilgan va biz eng mashhur dasturlarga alohida to'xtalib o'tamiz. Ammo ko'p hollarda, bu yondashuv asosan Android qurilmalariga tegishli bo'lib, ular bilan bog'liq bo'lmagan operatsion tizimlar, masalan, Mac OS x va iOS yoki har qanday versiyadagi Windows va Windows Phone kombinatsiyalari.
Bluetooth ulanishi orqali tizimga kirish
Keling, kompyuterni Bluetooth orqali telefon orqali qanday boshqarishni ko'rib chiqaylik. Bluetooth texnologiyasi orqali statsionar terminal yoki noutbukga masofadan kirish ham foydalanish mumkin, ammo bu o'z cheklovlariga ega.
Avvalo, ular o'rnatilgan radioaloqa modullarining diapazoni, shuningdek ulanish tezligining pastligi bilan bog'liq. Bundan tashqari, siz ko'pincha kompyuterga masofadan kirish faqat ulangan qurilmalarni noto'g'ri identifikatsiyalash tufayli mumkin emasligi bilan bog'liq muammolarga duch kelishingiz mumkin, ba'zan esa smartfon kompyuterni aniqlay olmaydi va aksincha, hatto kompyuterda bo'lsa ham, umuman yo'q bo'lishi mumkin. tegishli dasturiy ta'minot o'rnatilgan. Shuning uchun, bu ulanish usuli ayniqsa mashhur emas.
Windows Phone orqali kompyuteringizni qanday boshqarish mumkin: eng oddiy sinxronlash usuli
Windows va Windows Phone operatsion tizimlari o'zaro bog'liq bo'lgani uchun, keling, ulardan boshlaylik. Qanday boshqarish kerakligi muammosini hal qilish uchun siz birinchi navbatda shaxsiy kompyuter uchun kirish sozlamalarini sozlashingiz va WP smartfonida shunga o'xshash sozlamalarni faollashtirishingiz kerak.

Buning uchun shaxsiy kompyuterda tegishli "Ish stoli" belgisidagi sichqonchaning o'ng tugmasi menyusidan chaqirilgan kompyuter xususiyatlari bo'limidan foydalaning, shundan so'ng siz qo'shimcha tizim sozlamalariga o'ting va masofaviy kirish yorlig'ida piksellar sonini o'rnating.

Kompyuterni telefon orqali qanday boshqarish kerakligi haqidagi savolga kelsak, shuni ta'kidlash kerakki, smartfonda qidiruvdan so'ng faqat masofaviy kompyuterni topish etarli bo'lmaydi, shuningdek, uning IP-manzilini kiritishingiz va undan foydalanishingiz kerak. Ulanish uchun Microsoft hisob qaydnomasi.

Ulanishga urinayotganda siz ba'zan sertifikat xato xabarini olishingiz mumkin (va bu kamdan-kam hollarda emas). Bunday holda, e'tibor bermaslik qatori yonidagi katakchani belgilang (takroriy sertifikat so'rovlarini o'chirib qo'ying) va ulanish tugmasini yana bosing. Ammo eng achinarlisi shundaki, Masofaviy ish stoli texnikasi faqat Windows Phone 8.1 versiyasida ishlaydi. Boshqa barcha o'zgartirishlar uchun siz uchinchi tomon dasturlaridan foydalanishingiz kerak bo'ladi.
Eng yaxshi boshqaruv dasturlari
Telefoningiz orqali kompyuterni boshqarish muammosini to'liq osonlikcha hal qilishga imkon beruvchi juda ko'p yordamchi dasturlar orasida kerakli ulanishni optimal va sodda tarzda sozlash imkonini beradigan bir nechta eng mashhur yordamchi dasturlarni eslatib o'tish kerak:
- Google Chrome mijozi;
- Birlashtirilgan masofadan boshqarish;
- Multimedia kontenti uchun VLC mijozi;
- TeamViewer va boshqalar.
Chrome RDP mijozi
Ushbu mijoz bir vaqtning o'zida shaxsiy kompyuterga ham, smartfonga ham o'rnatiladi, lekin uning ish stoli tizimida ishlashi uchun sizda Google Chrome brauzerining eng so'nggi versiyasi bo'lishi kerak. Ko'pgina hollarda, ushbu yordam dasturi Android telefoni orqali kompyuterni qanday boshqarish kerakligi haqidagi savolni hal qilish uchun juda mos keladi.
O'rnatishdan so'ng, kompyuteringiz brauzerida chrome://apps/ ga o'tishingiz kerak, o'rnatilgan plaginni tanlang va ishga tushirish tugmasidan foydalaning. Keyinchalik, siz masofaviy ulanish uchun ruxsatni tanlaysiz, shundan so'ng dasturning o'zi onlayn tarzda o'rnatiladi.

Ishga tushgandan so'ng siz maxsus PIN-kodni topishingiz va smartfoningizni sozlashni davom ettirishingiz kerak bo'ladi. Bu erda, ishlaydigan dasturda ulangan shaxsiy kompyuter avtomatik ravishda aniqlanadi va ulanishni tasdiqlash uchun avval yaratilgan kodni kiritish qoladi, shundan so'ng hozirda kompyuter yoki noutbukda ko'rsatilgan narsa smartfon ekranida paydo bo'ladi.
Birlashtirilgan masofaviy
Ushbu dasturdan foydalanish uchun avvalo uni server vazifasini bajaradigan shaxsiy kompyuteringizga va mijoz sifatida smartfoningizga o'rnatishingiz kerak. Yordamchi dastur ishlatiladigan operatsion tizim muhim emas.

Ilovani kompyuterda ishga tushirgandan so'ng, mijoz server bo'limi tanlangan mobil qurilmada faollashtiriladi. Qidiruv avtomatik ravishda ulangan kompyuterni topadi va qolgan narsa unga ulanishdir.
Ilova faqat WiFi va Bluetooth-ni qo'llab-quvvatlaydi va boshqa ulanish usullari uchun mos emas. Bundan tashqari, u asosiy funktsiyalar to'plamiga ega bepul versiyada va rivojlangan vositalarga ega pullik versiyada mavjud.
Multimedia mijozi VLC Direct Pro
Kompyuterni telefon orqali qanday boshqarish kerakligi haqidagi savolda siz VLC mijozidan ham foydalanishingiz mumkin. To'g'ri, cheklovlar faqat multimediyaga kirishingiz mumkinligi va faqat bir xil nomdagi pleerni kompyuterda ishga tushirish sharti bilan qo'llaniladi.

Dastlab, pleer sozlamalarida, asosiy asboblar to'plamida joylashgan barcha parametrlarni ko'rsatish bo'limida siz veb-interfeysni tanlashingiz kerak, shundan so'ng siz unga smartfon yoki planshetdan ulanishingiz mumkin. Agar biron sababga ko'ra ulanish sodir bo'lmasa, kompyuterning IP-ni kiritishingiz kerak bo'lishi mumkin.
Bluetooth ulanishi uchun nimani tanlash kerak
Bluetooth ulanishi juda kamdan-kam hollarda qo'llaniladi (ehtimol faqat fayl almashinuvi bundan mustasno), shuning uchun u haqida o'ylashning ma'nosi yo'q (ko'p operatsiyalar oldingi usullarga o'xshash).

Tavsiya etilgan dasturlarga kelsak, biz eng kuchli Monect PC Remote dasturini alohida qayd etishimiz mumkin, u bir nechta ish rejimlariga ega va hatto zamonaviy kompyuter o'yinlarida ham ularning o'ziga xosligi va janrini (otishmalar, aviatsiya simulyatorlari yoki poygalar va boshqalar) hisobga olgan holda ishlatilishi mumkin. , boshqa imkoniyatlarni hisobga olmagan holda.
TeamViewer: o'rnatish, sozlash, foydalanish
Va nihoyat, bizda eng mashhur yordamchi dastur mavjud - bepul TeamViewer dasturi. Boshqa hollarda bo'lgani kabi, dastur ham shaxsiy kompyuterga, ham smartfonga o'rnatiladi, yagona farq shundaki, kompyuterda o'rnatuvchi administrator sifatida ishga tushirilishi kerak.

O'rnatish bosqichida siz kompyuterni masofadan boshqarish uchun dastur o'rnatilayotganligini ko'rsatishingiz kerak, shuningdek notijorat (shaxsiy) foydalanish uchun katakchani belgilang. Nazorat qilinmagan kirish oynasida shunchaki davom etish tugmasini bosing, shundan so'ng siz tasdiqlash bilan kompyuter nomi va parolni topishingiz kerak bo'ladi.


Faraz qilaylik, birinchi variant tanlangan. Ushbu amallarni bajargandan so'ng, uchta qismdan iborat oyna paydo bo'ladi: sizning ID va parolingiz haqidagi ma'lumotlar, uning identifikatorini kiritish orqali masofaviy kompyuterga ulanish liniyasi, barcha mavjud kompyuterlar ro'yxati. Hamkorga ulanish uchun uning identifikatori va dastur tomonidan so'ralgan parolni kiritishingiz kerak bo'ladi.
Eslatma: Parollar doimiy ravishda o'zgarishi mumkin. Buning oldini olish uchun dastur sozlamalarida doimiy (statik) parol o'rnatishingiz kerak.

Umuman olganda, foydalanuvchi sharhlariga ko'ra, ushbu dastur havas qilsa arziydigan barqarorlik, shuningdek, ish stoli kompyuter tizimlari yoki noutbuklar, smartfonlar yoki planshetlarga nisbatan o'rnatish va foydalanish qulayligi bilan ajralib turadi. Lekin, afsuski, bu malhamda pashsha bor. Ko'pgina foydalanuvchilar ta'kidlashicha, ulanish uchun mavjud tizimlar ro'yxatida ko'plab kompyuterlar ko'rsatilganda, dastur shaxsiy foydalanishdan ko'ra tijorat maqsadlarida (masalan, mobil qurilmalardan foydalangan holda jamoa bo'lib o'yin o'ynashda) ishlashdan butunlay voz kechadi. Statsionar tizimlar o'rtasida ulanishda bunday emas. Biroq, bu juda jiddiy bo'lsa-da, yagona kamchilik.
Xulosa
Bu kompyuterlarga masofaviy ulanishni o'rnatish bilan bog'liq barcha narsa. Zamonaviy telefonlar va planshetlar, agar ular tegishli dasturiy ta'minot o'rnatilgan bo'lsa, bunday tartiblarni hech qanday muammosiz amalga oshiradi.
Foydalanish uchun nimani tanlashim kerak? Menimcha, bu hali ham TeamViewer, chunki bu dastur eng ko'p afzalliklarga ega va bitta terminal bilan bog'lanishda yuqoridagi muammolar mavjud emas.
Boshqa dasturlardan ham foydalanish mumkin. Ammo Chrome uchun siz qo'shimcha ravishda brauzerni o'rnatishingiz kerak, Unified Remote ba'zi aloqa usullarini qo'llab-quvvatlamaydi, VLC mijozi faol pleer tarkibiga faqat qisman kirishni ta'minlaydi va Bluetooth orqali ulanishlarni, masalan, xohlagan vaqtda ishlatish tavsiya etiladi. smartfoningizni shaxsiy kompyuteringiz yoki noutbukingiz uchun oddiy boshqaruv paneliga aylantirish, shuningdek, smartfoningizdan o'yinlar uchun boshqaruv konsoli sifatida foydalanish.
Zamonaviy foydalanuvchi bir nechta multimedia qurilmalariga ega. Ko'pincha, kompyuterdan tashqari, bu telefon yoki planshet. Ba'zan ba'zi vazifalarni bajarish uchun qulay divandan kompyuterga o'tishni xohlamaysiz. Yoki uy kompyuteringizdan fayllarga ehtiyoj bor, lekin unga kirishning iloji yo'q. Bunday paytlarda "Masofadan kirish" funktsiyasi yordamga keladi. Android mobil qurilmalar uchun eng keng tarqalgan operatsion tizim bo'lib qolganligi sababli, biz buni ko'rib chiqamiz.
Masofaviy kirish funksiyasi Android-da ham mavjud
Planshet, telefon yoki kompyuterni masofadan boshqarish sizdan quyidagilarni talab qiladi:
- Android operatsion tizimiga ega multimedia qurilmasi.
- Ish stoli shaxsiy kompyuter yoki noutbuk.
- Bir oz vaqt.
Avvalo, keyingi harakatlar maqsadlari haqida qaror qabul qilishingiz kerak. Ushbu materialni o'qib chiqqandan so'ng, siz Android qurilmangizni kompyuteringizdan masofadan boshqarishingiz va aksincha, kompyuteringizni planshet yoki smartfoningizdan boshqarishingiz mumkin. Shuningdek, yo'qolgan telefonni topish, unga hujjatlar yoki papkalarni nusxalash, qo'ng'iroqlar va SMS bilan ishlash kabi oddiy vazifalar yangi bosqichga ko'tariladi.
1-qadam - Google yordamlashmoq
Birinchidan, o'zingizni Android uchun onlayn ilovalar do'koni Play Marketga kirishni ta'minlang. Buning uchun siz Google hisobini yaratishingiz yoki mavjudidan foydalanishingiz kerak bo'ladi. Siz shunchaki saytda ro'yxatdan o'tishning oddiy protsedurasidan o'tishingiz kerak - va siz tugatdingiz.
Keling, hozircha uchinchi tomon dasturlarisiz ishlashga harakat qilaylik va to'g'ridan-to'g'ri Android operatsion tizimining imkoniyatlaridan foydalanamiz. Buning uchun "Joylashuv" bo'limida qurilmani aniqlashga ruxsat bering ("Google Search" va "Simsiz tarmoqlar" yonidagi katakchalarni belgilang). Endi avataringiz ostidagi Google Play ilovalari doʻkonining veb-saytiga oʻtib, sozlamalarda (tishli tasvir) “Android masofadan boshqarish pulti” bandini koʻrasiz. Uni bosing va zavqlaning!

Smartfonga kompyuterdan kirishning ushbu opsiyasi uning funksionalligida hayratlanarli emas. Siz telefoningizni jiringlashga majbur qilishingiz, undagi barcha maʼlumotlarni oʻchirib tashlashingiz yoki xaritada uning taxminiy joylashuviga qarashingiz mumkin.
2-qadam - Uchinchi tomon dasturiy ta'minotini tanlash
Universal dasturlar
Eng mashhur yechim bu Teamviewer.

Ushbu dasturning xususiyatlari, birinchi navbatda, kross-platformani o'z ichiga oladi. Sizda Linux, Windows yoki Macintosh bo'ladimi, muhim emas - hamma narsa bir xil, ya'ni mukammal ishlaydi! Ishlash uchun har bir qurilmada va Internetda bir xil nomdagi ilovalar kerak bo'ladi. Oddiy ro'yxatga olish, barqarorlik, tezlik va bepul tarqatish ushbu dasturning asosiy xususiyatlariga aylandi. Har bir qurilmaga raqam va parol beriladi, uni kiritish orqali siz ulanishingiz mumkin. Qo'llash doirasi deyarli cheksizdir - siz kompyuterda qilishingiz mumkin bo'lgan hamma narsani planshetda qilishingiz mumkin va aksincha.
Android qurilmasini masofadan boshqarish kompyuterdan
Eng funktsional yechim - AirDroid.
Buning sababi bepul, sodda va funktsionaldir. Birinchi marta ishga tushirganingizda, sizdan ro'yxatdan o'tish so'raladi. Buni dasturning funksionalligini cheklamasdan qilish yaxshidir. Har qanday holatda, asosiy oyna ikkita manzil va QR kod bilan ko'rsatiladi.
Agar sizning Android qurilmangiz va kompyuteringiz bir xil Wi-Fi tarmog'ida bo'lsa, siz ikkinchi manzilga o'tishingiz mumkin (shunchaki uni shaxsiy kompyuteringiz brauzeriga nusxalash) va smartfon yoki planshetga kirishingiz mumkin. Yoki kameradan foydalanib, kodni to'g'ridan-to'g'ri kompyuter ekranidan skanerlang - va xuddi shunday natijaga erishing. Siz Android qurilmangizning boshqaruv paneliga o'tasiz.

Agar sizning mobil qurilmangiz bir xil Wi-Fi tarmog'iga ulanmagan bo'lsa (ayniqsa, u umuman yaqin bo'lmasa qulay), u holda dasturdagi birinchi havolaga o'ting - web.airdroid.com. Bu yerda yangi yaratilgan login va parolingiz yordamga keladi. Ushbu oddiy manipulyatsiyalar yordamida siz qaerda bo'lishidan qat'i nazar, Android qurilmangizni masofadan boshqarishga ega bo'lasiz.
Ushbu dasturdan foydalanib, siz kompyuteringizda:
- Qo'ng'iroqlar va manzillar kitobi bilan ishlash.
- va MMS xabarlar.
- Ilovalarni telefon xotirasidan yoki shaxsiy kompyuteringizdan o'rnating.
- Fayllar va papkalarni qurilmalar o'rtasida o'tkazing (ikkala usulda).
- Smartfoningizdan veb-kamera sifatida foydalaning.
Yuqorida aytib o'tilganidek, dastur butunlay bepul, lekin ba'zi cheklovlarga ega. Misol uchun, bitta Wi-Fi tarmog'idan tashqarida ulanishda tarmoq ma'lumotlarini uzatish yuz megabayt bilan cheklangan va joylashuvni aniqlash va kamerani faollashtirish ham mavjud emas. Odatdagidek, pulli versiya cheklovlarni engib o'tishga yordam beradi - oyiga atigi 2 dollar yoki yiliga 20 dollar. Imtiyozlar, funksionallik va do'stona interfeysning ta'sirli ro'yxatiga qarab, biz ushbu dasturiy ta'minot pulga arziydi, deb aytishimiz mumkin.

Interfeysda chalkashib qolishdan qo'rqqan konservatorlar va foydalanuvchilar uchun qiziqarli yechim. Siz shunchaki Android ekraningizni kompyuteringizning ish stolida olasiz. VNC serverini yaratish orqali siz mobil qurilmada mavjud bo'lgan bir xil amallarni bajarishingiz mumkin. Kontaktlar yoki SMSlarni nusxalash uchun "bo'lishi kerak" dasturi. Shaxsiy ma'lumotlar bilan ishlash autentifikatsiyani talab qiladi.

Brauzeringizda Android qurilmangiz uchun virtual ish stolini yaratadigan oddiy dastur. Qurilmalar o'rtasida fayllarni uzatish, musiqa va videolarni tinglash uchun javob beradi. Biroz chalkash interfeysga ega.
Android qurilmasidan kompyuterni masofadan boshqarish

Shaxsiy kompyuteringiz ish stolini to'liq taqlid qiladigan qiziqarli dastur. U juda ko'p sozlamalar va yaxshi interfeysga ega. Android qurilmasidan kompyuterga masofadan kirishni tez va yoqimli qiladi. Kamchiliklar orasida zaif qurilmalarda sezilarli sekinlashuv va ekran o'lchamlari bilan ishlash uchun hech qanday vositalarning yo'qligi kiradi.


Planshetingizni shaxsiy kompyuteringizdan boshqarishning bir necha yo'li mavjud. Bularning barchasi siz uchun qulayroq bo'lgan narsaga va qanday maqsadda planshetga kompyuteringizdan kirishingiz kerakligiga bog'liq. Birinchi usul - dasturni planshetga o'rnatish va manzil satriga maxsus manzilni kiritish orqali kompyuteringizning veb-brauzeri orqali unga ulanish.
AirDroid
Bitta qiziqarli xizmat bor - AirDroid. Uning yordamida siz planshetingizdagi fayllarni boshqarishingiz, ularni nusxalashingiz, ko'chirishingiz mumkin. Shuningdek, siz qurilmangizga ilovalarni oʻrnatishingiz va oʻchirib tashlashingiz, kompyuteringizga kiruvchi SMS-xabarlarni qabul qilishingiz, kontaktlarni koʻrishingiz va tahrirlashingiz va boshqa koʻp narsalarni amalga oshirishingiz mumkin. Bir so'z bilan aytganda, agar siz bularning barchasini planshetda qilish uchun juda dangasa bo'lsangiz va negadir bu kompyuterda qulayroq bo'lsa, bu shunday maqsadlar uchun eng yaxshi xizmatlardan biridir.
Ishlash uchun siz 4 narsani qilishingiz kerak: rasmiy veb-saytda hisob qaydnomasini yarating, ilovani planshetingizga yuklab oling, ushbu ilovani ishga tushiring va hisob ma'lumotlaringizni kiriting (AirDroid xizmati veb-saytida ro'yxatdan o'tgan login va parol). Keyin o'sha veb-saytda shaxsiy hisobingizga kiramiz. Aynan u orqali biz planshetni brauzerdan boshqaramiz. Planshet bilan aloqa uzilmasligini ta'minlash uchun undagi dastur ishlayotgan bo'lishi va minimallashtirilmasligi kerak. Bundan tashqari, planshet Internetga ulangan bo'lishi kerak.
TeamViewer
Ammo TeamViewer dasturi sizga planshetni to'liq boshqarishga imkon beradi. Siz planshetda sodir bo'layotgan hamma narsani kompyuter ekranida ko'rishingiz, uni sichqoncha bilan boshqarishingiz, dasturlarni ochishingiz, sozlashingiz va hokazo imkoniyatiga ega bo'lasiz.Bu usul planshet sotib olgan aziz qarindoshlariga yordam berishga majbur bo'lganlar uchun foydali bo'lishi mumkin. o'zlari uchun va foydalanish Ular qanday qilib bilmaydi. Masalan, ushbu dastur yordamida siz planshetingizga kompyuterdan ulanishingiz, kerakli yordam va sozlamalarni amalga oshirishingiz, ilovalarni o'rnatishingiz yoki o'chirishingiz mumkin.

Buning uchun sizga kerak bo'ladi:
— Kompyuteringizga operatsion tizimingiz uchun TeamViewer dasturini o'rnating;
— Dasturning mobil versiyasini planshetga o‘rnatish;
— Kompyuteringizdan TeamViewer-da hisob qaydnomasini oling;
— Ikkala dasturni ishga tushiring va qurilmalar o'rtasida aloqa o'rnating.
Ulanish qurilma identifikatorlari va faqat siz va siz bog'lanmoqchi bo'lgan shaxs bilishi mumkin bo'lgan maxsus kodni kiritish orqali o'rnatiladi (siz o'zingizning qurilmangizga ham ulanishingiz mumkin). Shundan so'ng, kompyuter yordamida siz planshet displeyida sodir bo'layotgan hamma narsani ko'rishingiz va boshqarishingiz mumkin bo'ladi. Agar siz planshetida muammoga duch kelgan boshqa odamga yordam bersangiz, uning planshetida paydo bo'ladigan ichki suhbat oynasida xabar yozishingiz mumkin. Tabiiyki, u javob yozish imkoniyatiga ega bo'ladi. Va ha, buning uchun ham planshet, ham kompyuter Internetga ulangan bo'lishi kerak.
Masofaviy boshqaruv dasturi har doim muvaffaqiyatli bo'lgan. Bu tushunarli. Siz uzoqda bo'lganingizda kompyuteringizda nima sodir bo'layotganini kuzatib borish har doim qulay.
Bunday dasturlar yordamida siz masofadan turib do'stlaringizga ba'zi texnik muammolarni hal qilishda yordam berishingiz, uyda bo'lmaganingizda bolangiz nima qilayotganini tekshirishingiz, shuningdek torrent mijozida fayl yuklab olinganligini tekshirishingiz mumkin.
O'shandan beri planshetlar va smartfonlar uy mahalliy tarmoqlarida noutbuklar va kompyuterlar bilan birga paydo bo'lganida, ikkinchisi boshqa qurilmalarni boshqarish uchun ishlatilishi mumkinligi aniq bo'ldi. Ushbu qurilmalar uy kompyuterini masofadan boshqarish uchun ishlatilishi mumkinligi aniq. Agar sizning Internet tezligingiz imkon bersa, hatto divanda yotgan holda planshetingizda kompyuteringizga o'rnatilgan o'yinni o'ynashingiz mumkin. Zamonaviy mobil qurilmalar, shuningdek, masofaviy kirish dasturlari yordamida bajarilishi mumkin bo'lgan boshqa vazifalarni ham yaxshi bajaradi.
Google Play-da siz Linux, Mac va Windows operatsion tizimlarida ishlaydigan kompyuterlarni masofadan boshqarish uchun mo'ljallangan ko'plab ilovalarni topishingiz mumkin. Ular orasida juda mashhur dasturiy ta'minot ishlab chiqaruvchilarining ishlanmalari, shuningdek, mobil qurilmalarda ishlashga moslashtirilgan dasturlar mavjud. Biroq, ular orasida bepul ilovalar unchalik ko'p emas. Biz ushbu sharhni planshet yoki smartfon orqali kompyuterda masofaviy ishlarni bajarish uchun ishlatilishi mumkin bo'lgan to'rtta ilovani sinovdan o'tkazishga bag'ishladik.
1. Microsoft masofaviy ish stoli
Dastur hajmi: 4,4 MB; ishlab chiqaruvchi - Microsoft korporatsiyasi; xarajat - bepul tarqatiladi.
Microsoft kompaniyasining ushbu xususiy yordamchi dasturi Android operatsion tizimida ishlaydigan kompyuterni masofadan boshqarish uchun mo'ljallangan. U nisbatan yaqinda paydo bo'lgan. Ushbu ilovadan foydalanib, siz Windows 8 va Windows 7 operatsion tizimida ishlaydigan kompyuterni boshqarishingiz mumkin. Bu Windows operatsion tizimini ishlab chiquvchining mahalliy yechimi bo'lgani uchun mijozni o'rnatish talab qilinmaydi.
Biroq, ulanishni tashkil qilish uchun siz hali ham tizim sozlamalariga ba'zi o'zgarishlar kiritishingiz kerak bo'ladi. Buni amalga oshirish uchun "Boshqarish paneli" ga o'ting, "Tizim" bo'limini tanlang va undagi "Masofaviy kirish sozlamalari" bandini toping. Keyin, kompyuteringizga masofaviy ulanishga ruxsat bering. Agar tizimning o'rnatilgan xavfsizlik devori o'chirilgan bo'lsa, Windows sizga masofaviy kirishni yoqishga ruxsat bermaydi.
Buning uchun avvalo tegishli xizmatni ishga tushirishingiz kerak. Microsoft Remote Desktop Android ilovasini avtorizatsiya qilish uchun foydalanuvchining tizim hisob ma'lumotlari va parolidan foydalanadi. Agar siz administrator sifatida tizimga kirishni rejalashtirmoqchi bo'lsangiz, qo'shimcha harakatlar talab qilinmaydi. Boshqa foydalanuvchilarga tizimga kirishga ruxsat berish uchun "Foydalanuvchilarni tanlash" tugmasini bosing. Bu erda siz masofaviy ish stoli foydalanuvchilari ro'yxatiga ham qo'shishingiz mumkin.
Shuni ham yodda tutingki, tizimga kirish uchun paroldan foydalanmasangiz, uni "Foydalanuvchi hisoblari" bo'limiga qo'shishingiz kerak bo'ladi. Parolsiz masofaviy ulanish oddiygina ishlamaydi. Ushbu oddiy sozlash tugallangach, Google Play-dan Microsoft Remote Desktop ilovasini yuklab oling. Hammasi shu, siz yangi ulanish qo'shishingiz mumkin ... Sozlamalarda, agar xohlasangiz, kompyuterning mahalliy IP-manzilini yoki tarmoqdagi nomini belgilashingiz mumkin. Agar xohlasangiz, login va parolni belgilashingiz mumkin.
Ulanish tugagandan so'ng, kompyuter bilan mahalliy ish bloklanadi. Kirish oynasi paydo bo'ladi.
Mahalliy tizimga kirsangiz, masofaviy ulanish darhol uziladi. Masofadan ulanishda siz faqat mobil qurilmangiz ekranidan ish stolini ko'rishingiz mumkin bo'ladi. Masofaviy ish stoli ulanish o'rnatilgandan so'ng darhol paydo bo'ladi. Ekranning yuqori qismida ikkita boshqaruv mavjud.
Bular ekran bo'ylab harakatlanish tugmalari va virtual klaviaturani ko'rsatish tugmalari. Agar siz Android klaviaturasida bo'lmagan tugmalardan foydalanishingiz kerak bo'lsa, ulanish nomi ko'rsatilgan panelga tegishingiz va qo'shimcha sozlamalar panelini chaqirishingiz kifoya. Undan siz virtual klaviaturaga o'tasiz, u erda Esc, F1-F12, End, Win, Tab, Home, Ins, Esc, Enter tugmalari va oddiy klaviaturada joylashgan boshqa tugmalar mavjud. Win tugmasini bosganingizda, siz boshlang'ich ekran va ish stoli o'rtasida almashasiz. Kengaytirilgan sozlamalar panelidan foydalanib, siz ko'p sensorli imo-ishoralarni o'chirib qo'yishingiz va oddiy kursordan foydalanadigan navigatsiya rejimiga o'tishingiz mumkin.
Masofaviy ulanish seansini tugatish uchun Android qurilmangizdagi orqaga tugmasini ikki marta bosishingiz mumkin.
2. Teamviewer - masofaviy kirishni tashkil qilish
Ilova hajmi: 11 MB, ishlab chiquvchi – Teamviewer; narxi - notijorat maqsadlarda foydalanish uchun, bepul tarqatiladi.
Oddiyligi va bepul maqomi tufayli Teamviewer uzoq vaqtdan beri masofadan boshqarish uchun eng mashhur echimlardan biri bo'lib kelgan. Mobil qurilmalar davri boshlanganidan beri Windows Phone, Android, iOS asosidagi mobil qurilmalardan kompyuterlarni boshqarish uchun turli ilovalar paydo bo'ldi.
Mobil qurilmadan kompyuterni boshqarish uchun shaxsiy kompyuteringizga mijoz dasturini va Android uchun maxsus dasturni o'rnatishingiz kerak. TeamViewer yordamida siz Linux, Mac va Windows operatsion tizimlarida ishlaydigan kompyuterlarga ulanishingiz mumkin.
Agar siz boshqa qurilmalarga ulanishni rejalashtirmasangiz, TeamViewer QuickSupport sizning eng yaxshi variantingizdir. Ushbu modul administrator huquqlarini yoki o'rnatishni talab qilmaydi. Ishga tushirilgandan so'ng 9 ta raqamdan iborat maxsus identifikatsiya raqamini yaratish mumkin bo'ladi. Shuningdek, siz to'rt xonali parol olasiz, agar kerak bo'lsa, uni yangilashingiz mumkin.
Ishga tushgandan so'ng siz mobil ilovani ochishingiz mumkin. U ikkita rejimda ishlashi mumkin: fayl uzatish va masofadan boshqarish. Ikkala holatda ham kompyuterga kirish uchun planshet yoki smartfon ekraniga parol va identifikatorni kiritishingiz kerak bo'ladi.
Agar masofaviy ulanish uchun so'rov bo'lsa, muvaffaqiyatli ulanishdan so'ng kompyuter ish stoli qurilma ekranida paydo bo'ladi. Bundan tashqari, u kompyuter monitori ekranida ko'rinadi, lekin ruxsat mobil qurilma sozlamalariga muvofiq o'zgartiriladi.
Masofaviy ish stoli bilan ishlash qulayligini ta'minlash uchun TeamViewer dasturini yaratuvchilar butun boshqaruv tizimini yaratdilar. Boshqarish jarayoni bilan bog'liq barcha takliflar ulanishdan oldin ko'rsatiladi. Siz ularni istalgan vaqtda masofadan turib ishlash vaqtida ham ko'rishingiz mumkin. Shunday qilib, barmoqlaringiz yordamida siz aylantirishingiz, sichqonchaning o'ng va chap tugmalarini bosishingiz, shuningdek kursorni alohida ob'ektlarga o'tkazishingiz mumkin.
Boshqaruv paneli ekranning pastki qismida joylashgan. Boshqaruv panelidan foydalanib, foydalanuvchi seansni tezda tugatishi, kompyuterni qayta ishga tushirishga majbur qilishi yoki uni butunlay blokirovka qilishi mumkin. Shuningdek, masofaviy ulanish seansi vaqtida shaxsiy kompyuter bilan mahalliy ishni bloklashingiz mumkin. Agar ish paytida siz masofaviy ish stolini ko'rsatishda muammolarga duch kelsangiz, ma'lumotlarni uzatish sifatini pasaytirish yoki piksellar sonini kamaytirishga urinib ko'rishingiz mumkin. Fon rasmini yashirishga ham urinib ko'rishingiz mumkin. Ushbu parametrlar global miqyosda ham, individual ulanish uchun ham o'zgartirilishi mumkin.
Boshqaruv panelidan foydalanib, virtual klaviaturani osongina va tez ko'rsatishingiz mumkin. Android klaviaturasidan tashqari siz qo'shimcha tugmalar bilan ishlashingiz, alt, ctrl, shift, F1-F12 kabi tugmalardan foydalanishingiz mumkin. Fayl uzatish rejimi yoqilganda, foydalanuvchi masofaviy shaxsiy kompyuterning fayl tizimini ko'rishi va kerak bo'lganda mobil qurilmaga kerakli ma'lumotlarni nusxalashi mumkin. Mobil mijoz ulanish amalga oshirilgan shaxsiy kompyuterlarning identifikatorlarini saqlaydi. Agar masofaviy kompyuterlar ko'p bo'lsa, boshqaruv uchun "Kompyuterlar va kontaktlar" bo'limidan foydalanish osonroq. Buning uchun siz Teamviewer hisobini yaratishingiz kerak. Keyin siz masofaviy kompyuterlar guruhlarini yaratishingiz va kirishingiz kerak bo'lgan kompyuterlarga identifikator va parollarni qo'shishingiz mumkin.
3. Splashtop 2 masofaviy ish stoli
Tuzuvchi: Splashtop; dastur hajmi - 18 MB; xarajat - bepul tarqatiladi (qo'shimcha funksionallik uchun oyiga $ 1,99 to'lash taklif etiladi).
Splashtop Remote - bu Linux, Mac yoki Windows bilan ishlaydigan kompyuteringizni boshqarish imkonini beruvchi yana bir bepul dastur. U Teamviewer dasturidan biroz farqli tarqatish modelidan foydalanadi. Dastur notijorat maqsadlarda foydalanish uchun bepul, ammo qo'shimcha funktsiyalardan foydalanish uchun siz kengaytmani sotib olishingiz kerak. Pulli variantlar Internet orqali masofaviy kompyuterga kirishni o'z ichiga oladi.
Bepul versiyada nazorat faqat mahalliy tarmoq orqali amalga oshiriladi. Shuningdek, pullik versiyada ekranda izohlar yaratish qulayligi uchun maxsus vositalar mavjud. Bepul versiyada siz ulanishingiz mumkin bo'lgan kompyuterlar soni beshta bilan cheklangan. Ilovadan foydalanish uchun siz Splashtop hisob qaydnomasini yaratishingiz kerak. Uni yaratish uchun siz mobil ilovaning o'zidan ham, Splashtop Streamer mijozidan ham foydalanishingiz mumkin. Ikkala qurilmada ulanish uchun siz hisob qaydnomasi bilan kirishingiz kerak.
Mobil mijoz ulanish uchun mavjud kompyuterlarni aniqlagach, siz masofadan boshqarish seansini ochishingiz mumkin. Shuningdek, mobil mijoz sozlamalarida shaxsiy kompyuteringizni ishga tushirganingizda avtomatik ulanishni yoqishingiz mumkin. Bunday holda, mavjud kompyuterlar ro'yxati ko'rsatilmaydi. Ilova faqat oxirgi masofaviy kirish seansi amalga oshirilgan qurilmaga ulanadi.
Qo'shimcha standart parollar talab qilinmaydi. Agar siz ruxsatsiz kirishdan xavotirda bo'lsangiz, mobil mijoz sozlamalarida joriy hisob uchun parol so'rovini yoqishingiz mumkin. Xavfsizlik kodidan ham foydalanishingiz mumkin. Bu shuni anglatadiki, har safar ulanganingizda parolni kiritishingiz kerak bo'ladi. Dastur shuningdek, boshqa dasturlarda faqat mobil mijozlarda mavjud bo'lgan xavfsizlik sozlamalariga ega. Splashtop-da ular hatto ish stoli mijozida ham sozlanishi mumkin. Masalan, masofaviy ulanish vaqtida ish stolining mahalliy kompyuter ekranida ko'rinishini o'chirib qo'yishingiz mumkin. Shuningdek, siz sichqoncha va klaviaturadan foydalanishni bloklashingiz va masofaviy ishni tugatgandan so'ng foydalanuvchini foydalanuvchi hisobidan chiqish uchun sozlashingiz mumkin.
Splashtop dasturining xususiyatlaridan biri - bu mobil qurilmaga ovoz bilan HD sifatli video o'tkazish qobiliyati. Bu foydalanuvchiga mobil qurilmada shaxsiy kompyuterda ishlaydigan filmni tomosha qilish va masofadan turib o‘yin o‘ynash imkoniyatini beradi. Qo'ng'iroq paytida siz kompyuteringizni Splashtop audioni faqat mobil qurilmangizga yuborishi, ikkala qurilmaga ham uzatishi yoki umuman ovoz yubormasligi uchun sozlashingiz mumkin.
Masofaviy ulanish holatida, kompyuterdagi ekran o'lchamlari o'zgarmaydi. Shunday qilib, siz mahalliy kompyuteringizda ishlashni xavfsiz davom ettirishingiz mumkin. Bundan tashqari, Splashtop kompyuteringizni mobil qurilmangizdan boshqarish uchun imo-ishoralardan foydalanish imkonini beradi. Siz kursor parametrlarini boshqarishingiz, uning harakat tezligini va sezgirligini o'zgartirishingiz mumkin. Shaxsiy kompyuterning ish stolini mobil qurilmada o'zining asl ruxsatida yoki o'lchamida ko'rish mumkin, tasvirni mobil qurilmaning kichik ekraniga moslashtiradi.
4. Pocket Cloud Remote RDP/VNC
Dasturchi – Wyse Technology Inc; dastur hajmi -11 MB; xarajat - bepul tarqatiladi, lekin ma'lum cheklovlar bilan.
Masofaviy ish stoliga kirish uchun foydalanishingiz mumkin bo'lgan yana bir bepul dasturiy ta'minot yechimi mavjud. Bu Pocket Cloud dasturi. Ushbu dasturiy yechim faqat Windows va Mac operatsion tizimlaridan foydalanadigan foydalanuvchilar uchun javob beradi.
Siz bepul mobil mijozdan faqat bitta kompyuterda foydalanishingiz mumkin. Ushbu cheklovni olib tashlash, shuningdek, ba'zi qo'shimcha funktsiyalarni olish uchun siz Pro versiyasini sotib olishingiz kerak bo'ladi. Ilovaning kuchli tomonlaridan biri ulanish turini tanlash qobiliyatidir. Eng oson yo'li - Google App Engine orqali. Bu foydalanuvchidan hech qanday maxsus texnik ko'nikmalarni talab qilmaydigan eng oddiy usul. Mijoz dasturida va mobil ilovada Google hisobingiz ma'lumotlarini kiritishingiz kerak bo'ladi.
Ushbu operatsiyani bajargandan so'ng, kompyuter mavjud qurilmalar ro'yxatida paydo bo'ladi. Shundan so'ng siz ulanish seansini boshlashingiz mumkin. Ilg'or foydalanuvchilar uchun Pocket Cloud dasturi yana ikkita ulanish usulini taklif qiladi. Birinchisi RDP protokolidan foydalaniladi, ikkinchisi VNC tizimi orqali. Ikkala holatda ham foydalanuvchi o'z kompyuterining IP manzilini kiritishi kerak bo'ladi. Qaysi biriga ulanishingiz kerak. Ulanish o'rnatilgandan so'ng, mobil qurilma ekranidagi kursor yonida maxsus navigatsiya elementi paydo bo'ladi.
Sichqonchaning o'ng tugmachasini bosish, ekranning ma'lum bir maydonini kattalashtirish, virtual klaviaturani ko'rsatish yoki aylantirish kerak bo'lganda foydalidir. Shuningdek, mobil mijoz sozlamalarida tasvir sifatini yaxshilash uchun bir qator sozlamalar qo'llaniladi. Siz yuqori sifatli shriftlar, fon rasmlari, mavzular va animatsiyalarni o'chirib qo'yishingiz mumkin.
Xulosa
Zamonaviy masofaviy kirish ilovalarini ishlab chiquvchilarning ko'pchiligi o'z mahsulotlarini notijorat foydalanish uchun bepul qiladi. Bunday versiyalarning funktsiyalari oddiy kundalik vazifalarni hal qilish uchun etarli. Har bir ilovaning o'ziga xos afzalliklari bor. Misol uchun, Microsoft Remote Desktop bilan ishlash uchun kompyuteringizga qo'shimcha dasturlarni o'rnatishingiz shart emas. Splash Remote dasturi audioni mobil qurilmangizga uzatish imkonini beradi. Teamviewer eng jozibali ko'rinadi. U fayllarni uzatish uchun alohida rejimga ega. Bundan tashqari, dastur Internet orqali ham, mahalliy tarmoq orqali ham ishlashi mumkin.