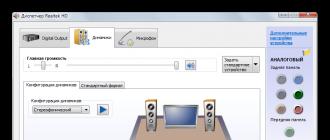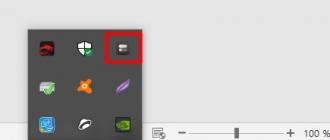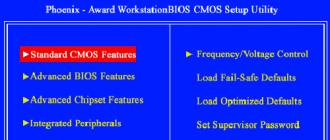Zamonaviy kompyuterlar va noutbuklar, qoida tariqasida, protsessorning kritik haroratiga yetganda, o'zlarini o'chiradi (yoki qayta ishga tushiradi). Juda foydali - shuning uchun kompyuter yonmaydi. Lekin hamma ham o'z qurilmalarini kuzatmaydi va qizib ketishga ruxsat beradi. Va bu oddiy ko'rsatkichlar qanday bo'lishi kerakligini, ularni qanday nazorat qilishni va bu muammodan qanday qochish kerakligini bilmaslik tufayli sodir bo'ladi.
Laptop protsessorining normal harorati
Oddiy haroratni aniq nomlash mumkin emas: bu qurilma modeliga bog'liq. Qoida tariqasida, oddiy rejim uchun, kompyuterning engil yuki bilan (masalan, Internetni ko'rish, Word-da hujjatlar bilan ishlash) bu qiymat 40-60 daraja (Selsiy) ni tashkil qiladi.
Og'ir yuk (zamonaviy o'yinlar, HD video bilan ishlash va boshqalar) bilan harorat sezilarli darajada oshishi mumkin: masalan, 60-90 darajagacha .. Ba'zan, ba'zi noutbuk modellarida u 100 darajaga yetishi mumkin! Shaxsan menimcha, bu allaqachon maksimal va protsessor o'z chegarasida ishlamoqda (garchi u barqaror ishlashi mumkin va siz hech qanday nosozliklarni ko'rmaysiz). Yuqori haroratlarda uskunaning ishlash muddati sezilarli darajada kamayadi. Umuman olganda, ko'rsatkichlar 80-85 dan yuqori bo'lishi istalmagan.
Qayerga qarash kerak
Protsessorning haroratini bilish uchun maxsus yordamchi dasturlardan foydalanish yaxshidir. Siz, albatta, Bios-dan foydalanishingiz mumkin, lekin uni kiritish uchun noutbukni qayta ishga tushirganingizda, indikator Windows-dagi yuk ostida bo'lganidan sezilarli darajada pasayishi mumkin.
Kompyuter xususiyatlarini ko'rish uchun eng yaxshi yordamchi dasturlar -. Men odatda Everest bilan tekshiraman.
Qanday qilib pasaytirish kerak
Qoida tariqasida, ko'pchilik foydalanuvchilar noutbuk o'zini beqaror tuta boshlagandan so'ng harorat haqida o'ylashni boshlaydilar: hech qanday sababsiz u qayta ishga tushadi, o'chadi, o'yinlar va videolarda "tormoz" paydo bo'ladi. Aytgancha, bu qurilmaning haddan tashqari qizib ketishining eng asosiy ko'rinishlari.
Haddan tashqari qizib ketishni kompyuter shovqin qila boshlaganidan ham sezishingiz mumkin: sovutgich maksimal darajada aylanib, shovqin hosil qiladi. Bundan tashqari, qurilma tanasi issiq bo'ladi, ba'zan hatto issiq bo'ladi (havo chiqish joyida, ko'pincha chap tomonda).
Haddan tashqari issiqlikning eng asosiy sabablarini ko'rib chiqing. Aytgancha, noutbuk ishlayotgan xonadagi haroratni ham hisobga oling. Haddan tashqari issiqlikda 35-40 daraja. (2010 yilning yozida bo'lgan) - hatto oddiy ishlaydigan protsessor ham qizib keta boshlasa, ajablanarli emas.
Yuzaki isitishni yo'q qiling
Bir nechta odam biladi va undan ham ko'proq qurilmaning foydalanish ko'rsatmalariga e'tibor beradi. Barcha ishlab chiqaruvchilar qurilma toza va tekis quruq yuzada ishlashi kerakligini ta'kidlaydilar. Agar siz, masalan, noutbukni maxsus teshiklar orqali havo almashinuvi va ventilyatsiyasini to'sib qo'yadigan yumshoq yuzaga qo'ysangiz. Buni yo'q qilish juda oddiy - dasturxon, peçete va boshqa to'qimachiliksiz tekis stol yoki stenddan foydalaning.
Biz changdan tozalaymiz
Sizning kvartirangiz qanchalik toza bo'lishidan qat'iy nazar, ma'lum vaqtdan keyin noutbukda havoning harakatiga xalaqit beradigan munosib chang qatlami to'planadi. Shunday qilib, fan endi protsessorni juda faol sovuta olmaydi va u qiziy boshlaydi. Bundan tashqari, qiymat juda sezilarli darajada oshishi mumkin!
Noutbukdagi chang.
Buni tuzatish juda oson: qurilmani changdan muntazam tozalang. Agar siz buni o'zingiz qila olmasangiz, yiliga kamida bir marta qurilmani mutaxassislarga ko'rsating.
Termal pasta qatlamini nazorat qilish
Ko'pchilik termal pastaning ahamiyatini to'liq tushunmaydi. U protsessor (juda qizib ketadi) va sovutgich korpusi (sovutgich tomonidan korpusdan chiqariladigan havoga issiqlikni uzatish orqali sovutish uchun ishlatiladi) o'rtasida ishlatiladi. Issiqlik pastasi yaxshi issiqlik o'tkazuvchanligiga ega, buning natijasida u issiqlikni protsessordan sovutgichga yaxshi o'tkazadi.
Agar termal pasta juda uzoq vaqt davomida o'zgartirilmasa yoki yaroqsiz holga kelib qolsa, issiqlik uzatish yomonlashadi! Shu sababli, protsessor issiqlikni sovutgichga o'tkazmaydi va qizib keta boshlaydi.
Buning sababini bartaraf etish uchun, agar kerak bo'lsa, termal pastani tekshirish va almashtirish uchun qurilmani mutaxassislarga ko'rsatish yaxshiroqdir. Tajribasiz foydalanuvchilar uchun ushbu protsedurani o'zingiz qilmaslik yaxshiroqdir.
Biz maxsus stenddan foydalanamiz
Endi sotuvda siz nafaqat protsessor, balki mobil qurilmaning boshqa komponentlari haroratini pasaytiradigan maxsus stendlarni topishingiz mumkin. Ushbu stend, qoida tariqasida, USB orqali quvvatlanadi va shuning uchun stolda qo'shimcha simlar bo'lmaydi.
Noutbuk uchun stend.
Shaxsiy tajribamdan shuni aytishim mumkinki, mening noutbukimdagi harorat 5 darajaga tushib ketdi. C (~taxminan). Ehtimol, juda issiq qurilmaga ega bo'lganlar uchun indikatorni butunlay boshqa raqamlar bilan kamaytirish mumkin bo'ladi.
Biz optimallashtiramiz
Dasturlar yordamida noutbukning haroratini ham kamaytirishingiz mumkin. Albatta, bu variant eng "kuchli" emas va hali ...
Birinchidan, siz foydalanadigan ko'plab dasturlarni oddiyroq va kamroq soliqqa tortuvchi kompyuterlar bilan osongina almashtirish mumkin. Masalan, musiqa tinglash (): kompyuterga yuklash nuqtai nazaridan WinAmp Foobar2000 pleyeridan sezilarli darajada past. Ko'pgina foydalanuvchilar fotosuratlar va tasvirlarni tahrirlash uchun Adobe Photoshop paketini o'rnatadilar, ammo bu foydalanuvchilarning aksariyati bepul va engil tahrirlovchilarga ega bo'lgan xususiyatlardan bahramand bo'lishadi (ular haqida ko'proq). Va bu bir nechta misollar ...
Ikkinchidan, siz qattiq diskning ishlashini optimallashtirdingizmi, uzoq vaqt sarfladingizmi, vaqtinchalik fayllarni o'chirib tashladingizmi, tekshirdingiz, sozladingizmi?
Umid qilamanki, bu oddiy maslahatlar sizga yordam beradi. Omad!
Hammaga salom. Agar sizning kompyuteringiz juda issiq bo'lib tuyulsa, unda bu sizga ko'rinmaydi. Kompyuterning haddan tashqari qizib ketishining eng keng tarqalgan sababi (CPU). Bugun biz qizib ketganda nima bo'lishi kerakligini va nima qilish kerakligini aniqlashga harakat qilamiz.
Protsessor kompyuterning eng muhim komponenti bo'lib, deyarli barcha vazifalarning bajarilishi unga bog'liq. Protsessorning ish harorati kompyuterga katta ta'sir ko'rsatadi. Protsessorning haddan tashqari qizishi kompyuterning ishlamay qolishiga yoki ishlashning sezilarli darajada pasayishiga olib kelishi mumkin.
Lekin men bularning barchasini qaerga olib ketyapman ... protsessorning harorati ushbu parametrlarning aksariyatiga bog'liq. Va protsessorning normal harorati qanday? Bu aniq Har bir alohida protsessor modeli individual "normal harorat" bilan tavsiflanadi.. Agar tizim 75°C protsessor haroratida qayta ishga tushsa, ikkinchisi 100°C protsessor haroratida nisbatan yaxshi ishlaydi. Ammo bu protsessorning tezroq eskirishi tufayli istalmagan.
Ko'pgina foydalanuvchilar qurilmaning texnik xususiyatlarida ishlab chiqaruvchi tomonidan ko'rsatilgan protsessor haroratini normal deb hisoblashadi. Boshqalar optimal haroratni yukda 70-85 darajadan yuqori bo'lmagan deb hisoblashadi. Bundan tashqari, turli protsessorlar uchun, ularning fikriga ko'ra, optimal harorat individualdir. Biroq, bu fikrlar mutlaqo to'g'ri emas. Professionallar orasida so'nggi taxmin kulgiga sabab bo'ladi. Barcha protsessorlarning kristallari o'xshash texnologiyalar yordamida bir xil materiallardan tayyorlanadi. Turli xil protsessorlar uchun individual normal harorat haqidagi taxmin, ehtimol, amaliy qoidalardan kelib chiqqan. Biroq, nazariy jihatdan bu noto'g'ri.
Mutaxassislar orasida 80-85 darajadan keyin kremniy kristalining haroratining har 5 darajaga ko'tarilishi protsessorning ishlash muddatini 2 barobarga qisqartirishi haqida mashhur fikr mavjud. Hatto bu borada norasmiy tasdiqlovchi tadqiqotlar ham o'tkazildi. Shu asosda, protsessorning normal harorati yukda 80 darajagacha bo'lgan harorat deb hisoblanishi mumkin. Bunday holda, foydalanuvchi 20 yildan ortiq vaqt davomida normal ishlashiga ishonishi mumkin. Albatta, ish haroratini 80 darajaga oshirish ham protsessorning ishlash muddatini qisqartiradi, lekin unchalik keskin emas.
Bo'sh rejimdagi protsessor haroratiga kelsak, agar yukdagi harorat optimal darajadan oshmasa, foydalanuvchi umuman tashvishlanmasligi kerak. U har doim yukdagi CPU haroratidan past bo'ladi. Biroq, bo'sh rejimda yuqori CPU harorati tizimda yashirin "konchilar" mavjudligini ko'rsatishi mumkin. Odatda, bo'sh turgan protsessor yukga qaraganda ancha kam qizishi kerak.
Xulosa qilib aytganda, shunday bo'ladi normal CPU harorati bu ko'rsatkich juda loyqa va bu borada aniqlik yo'q. Biroq, agar protsessor harorati ushbu oraliqda bo'lsa, siz 100% xavfsiz bo'lishingiz mumkin:
- bo'sh rejimda - taxminan 40-50 °C;
- yuk ostida - taxminan 70-85 °C.
Maksimal protsessor harorati
85 darajadan yuqori haroratlarda protsessorning barqaror ishlashi norma hisoblanadi. Ba'zi foydalanuvchilar bir necha yil davomida overclock qilingan protsessorlardan foydalanib, 100 darajagacha qiziydi. Biroq, bunday ish harorati qurilmaning ishlash muddatini sezilarli darajada qisqartiradi va xonani yaxshi isitadi.
Protsessor uzoq vaqt davomida yuqori haroratda ishlaganda yoki harorat qisqa vaqt ichida 200 darajaga yoki undan ko'proqqa ko'tarilsa, qaytarilmas o'zgarishlar yuz beradi. Shundan so'ng, kompyuter ishga tushgan bo'lsa ham, protsessor endi barqaror ishlay olmaydi. Ba'zi hollarda protsessor butunlay ishlamay qoladi. Biroq, zamonaviy protsessorlarda bunday yuqori haroratga erishib bo'lmaydi, ular haddan tashqari issiqlikdan himoyalangan. Ya'ni, protsessorning maksimal harorati 200 darajadan biroz yuqoriroq diapazonda yotadi, lekin ruxsat etilgan maksimal harorat 100 darajadan oshmasligi kerak.
noutbuk protsessorining harorati
Noutbuklarda ishlatiladigan protsessorlar jismonan "katta birodarlar" dan farq qilmaydi. Shu sababli, yuqorida aytib o'tilgan optimal va maksimal CPU harorati haqida hamma narsa noutbuklar uchun ham amal qiladi. Ya'ni, noutbuk protsessorining normal harorati 80 darajadan past.
Biroq, ko'pincha noutbuklardagi protsessorlar o'zlarining imkoniyatlari va ishlashida biroz "kesilgan". Buning sababi shundaki, noutbuklar mobil odamlar uchun mo'ljallangan va batareya quvvatini tejash imkoniyatiga ega bo'lishi kerak. Va markaziy protsessor va video karta barcha komponentlarning eng ochko'z yigitlari. Shuning uchun, elektr energiyasini tejash uchun noutbuk protsessorlari biroz zaiflashtirilgan.
Shuni qo'shimcha qilish kerakki, noutbuklarning qizib ketishi muammosi eng keskin hisoblanadi. Ularning ixchamligi sovutish tizimining samaradorligiga putur etkazadi. Protsessor haroratini pasaytirish usullari quyida tavsiflanadi.
CPU haroratini qanday tekshirish mumkin?
Protsessor, kompyuteringizning boshqa qismlari singari, o'rnatilgan harorat sensori bilan jihozlangan. BIOS-da protsessor haroratini tekshirishingiz mumkin., lekin agar siz u bilan shug'ullanishni xohlamasangiz yoki bilmasangiz, unda siz uchun eng yaxshi variant buning uchun maxsus dasturni yuklab olish bo'ladi.
Men dasturdan foydalanaman AIDA64. Ilgari u chaqirilgan LavalysEVEREST. Qadim zamonlardan beri men tizimni to'liq tahlil qilish imkoniyati uchun ushbu dasturni sevib qoldim. Agar kerak bo'lsa, ushbu dasturda qattiq diskingizning o'lchamlarini ham bilib olishingiz mumkin. Siz AIDA64-ni rasmiy veb-saytdan yuklab olishingiz va bir oy davomida bepul versiyasidan foydalanishingiz mumkin.
Afsuski, mening AIDA64 sinov muddati tugadi, shuning uchun men sizga Speccy yordam dasturi yordamida protsessor haroratini qanday ko'rishni ko'rsataman. Aytgancha, Speccy mutlaqo bepul yordamchi dastur, lekin ayni paytda juda foydali.
Protsessor va boshqa komponentlarning haroratini Speccy dasturining asosiy ekranida ko'rish mumkin
Agar sizga komponentlar haqida batafsil ma'lumot kerak bo'lsa, tegishli bo'limlarga tashrif buyurishingiz mumkin. Ehtiyotkorlik bilan qarang, to'satdan siz sotib olgan narsangiz emas, balki sotildi =))
Protsessor haroratini qanday tushirish kerak?

Siz buni qilishingiz shart emas 🙂
Agar shunga qaramay, protsessoringizning harorati juda yuqori bo'lsa, uni tushirishingiz kerak. Protsessor haroratini pasaytirishning bir necha yo'li mavjud. Keling, ularni ko'rib chiqaylik.

Changli protsessor sovutgichi
- Protsessor sovutgichini changdan tozalang. Va nafaqat sovutgich, balki qo'l yetadigan hamma narsa. Bu kompyuterning haddan tashqari qizib ketishining eng keng tarqalgan sababidir. Tizim bloki ichidagi barcha changlarni tozalash uchun yumshoq cho'tkadan foydalaning. Keyin u erdan puflang yoki chiplarga zarar bermasdan, changyutgich bilan ehtiyotkorlik bilan yig'ing. Ko'pincha, bu chora protsessorning haroratini pasaytirish uchun etarli.
- Sovutgichlarni tekshiring. Ehtimol, ular o'z vazifalarini bajarmaydilar. Yoki ular etarli emas, yoki ularni o'zgartirish vaqti keldi. Kompyuter korpusini ventilyatsiya qilish uchun o'rnatilgan sovutgichlar odatda arzon va tez eskiradi, o'ynay boshlaydi, shovqin qiladi va hokazo. Mumkin bo'lgan eng katta diametrli yangi sovutgichlarni o'rnating. Ular tinchroq va samaraliroq ishlaydi.
- Tizim blokini issiqlik manbalaridan olib tashlang. Bu, shuningdek, yangi boshlanuvchilar yoki tajribasiz odamlar tomonidan tez-tez uchraydigan xatodir. Kompyuterning o'zi ish paytida issiqlik hosil qiladi va agar u ham pechka yonida tursa, hech qanday fanat uni qizib ketishdan saqlamaydi. Har qanday elektronikani issiqlik manbalaridan va to'g'ridan-to'g'ri quyosh nurlaridan uzoqroq tutish kerak.
- Termal pastani almashtiring. Ehtimol, protsessor va protsessor sovutish tizimining sovutgichi o'rtasida issiqlik o'tkazuvchisi bo'lgan termal pasta o'z vazifalarini bajarishni to'xtatgan. Havo sovutgich va protsessor o'rtasida yana paydo bo'ldi. Keyin termal pastani o'zgartirishingiz kerak. O'qing.
- CPU ni o'zgartiring. Bu allaqachon eng ekstremal chora. Standart sovutish tizimi bilan bog'liq ba'zi muammolar mavjud bo'lganda foydalaniladi. Va shuningdek, protsessoringiz overclock qilingan bo'lsa. Overclocked protsessorlar o'z chegaralarida ishlaydi va ko'proq issiqlik hosil qiladi.
Menimcha, buni tugatish mumkin. Agar sizda biron bir savol bo'lsa, so'rang, tortinmang.
Siz oxirigacha o'qidingizmi?
Ushbu maqola foydali bo'ldimi?
Ha yoq
Sizga aynan nima yoqmadi? Maqola to'liq emasmi yoki yolg'onmi?
Izohlarda yozing va biz yaxshilashga va'da beramiz!
Ushbu qo'llanmada Windows 10, 8 va Windows 7 da protsessor haroratini (shuningdek, OTga bog'liq bo'lmagan usul) bepul dasturlar yordamida ham, foydalanmasdan ham aniqlashning bir necha oddiy usullari mavjud. ular. Maqolaning oxirida, shuningdek, kompyuter yoki noutbukning protsessorining normal harorati qanday bo'lishi kerakligi haqida umumiy ma'lumot beriladi.
Foydalanuvchi protsessor haroratiga qarash kerak bo'lishining sababi, agar uning normal emasligiga ishonish uchun boshqa sabablar bo'lsa. Ushbu mavzu bo'yicha siz uni foydali deb topishingiz mumkin: (ammo quyidagi dasturlarning ko'pchiligi GPU haroratini ham ko'rsatadi).
Core Temp - protsessor harorati haqida ma'lumot olish uchun rus tilidagi oddiy bepul dastur bo'lib, u OSning barcha so'nggi versiyalarida, jumladan Windows 7 va Windows 10 da ishlaydi.
Dastur barcha protsessor yadrolarining haroratini alohida ko'rsatadi va bu ma'lumot sukut bo'yicha Windows vazifalar panelida ham ko'rsatiladi (siz dasturni avtomatik yuklashni sozlashingiz mumkin, shunda bu ma'lumot har doim vazifalar panelida bo'ladi).

Bundan tashqari, Core Temp protsessoringiz haqidagi asosiy ma'lumotlarni ko'rsatadi va mashhur All CPU Meter ish stoli gadjeti uchun protsessor harorati ma'lumotlari provayderi sifatida ishlatilishi mumkin (maqolada keyinroq aytib o'tilgan).
Bundan tashqari, mahalliy Windows 7 Core Temp Gadget ish stoli gadjeti mavjud. Rasmiy veb-saytda mavjud bo'lgan dasturga yana bir foydali qo'shimcha - Core Temp Grapher, yuk grafiklari va protsessor haroratini ko'rsatish uchun.
Core Temp-ni http://www.alcpu.com/CoreTemp/ rasmiy veb-saytidan yuklab olishingiz mumkin (u erda Qo'shimchalar bo'limida dasturga qo'shimchalar mavjud).
CPUID HWMonitor-da CPU harorati haqida ma'lumot
CPUID HWMonitor - bu kompyuter yoki noutbukning apparat qismlarining holati to'g'risidagi ma'lumotlarni ko'rish uchun eng mashhur bepul dasturlardan biri bo'lib, u boshqa narsalar qatorida protsessor (paket) harorati va har bir yadro uchun alohida-alohida batafsil ma'lumotlarni ko'rsatadi. Agar ro'yxatda protsessor elementi ham bo'lsa, u rozetka harorati haqidagi ma'lumotlarni ko'rsatadi (joriy ma'lumotlar Qiymat ustunida ko'rsatiladi).

Bundan tashqari, HWMonitor sizga quyidagilarni aniqlash imkonini beradi:
- Video karta, disklar, anakartning harorati.
- Fan tezligi.
- Komponentlardagi kuchlanish va protsessor yadrolaridagi yuk haqida ma'lumot.
Speccy
Ajam foydalanuvchilar uchun protsessorning haroratini ko'rishning eng oson usuli kompyuterning xususiyatlari haqida ma'lumot olish uchun mo'ljallangan Speccy dasturi (rus tilida) bo'lishi mumkin.
Sizning tizimingiz haqidagi turli ma'lumotlarga qo'shimcha ravishda, Speccy kompyuteringiz yoki noutbukingiz sensorlaridagi barcha muhim haroratlarni ham ko'rsatadi, protsessorning haroratini CPU bo'limida ko'rishingiz mumkin.

Dastur shuningdek, video karta, anakart va HDD va SSD drayverlarining haroratini ko'rsatadi (agar tegishli sensorlar mavjud bo'lsa).
Dastur haqida batafsil ma'lumot va uni qaerdan yuklab olish alohida sharhda.
tezkor fan
SpeedFan dasturi odatda kompyuter yoki noutbuk sovutish tizimining fan tezligini nazorat qilish uchun ishlatiladi. Ammo, shu bilan birga, u barcha muhim komponentlarning harorati haqida ma'lumotni mukammal ko'rsatadi: protsessor, yadrolar, video karta, qattiq disk.

Shu bilan birga, SpeedFan muntazam ravishda yangilanadi va deyarli barcha zamonaviy anakartlarni qo'llab-quvvatlaydi va Windows 10, 8 (8.1) va Windows 7 da adekvat ishlaydi (garchi nazariy jihatdan sovutgichning aylanishni boshqarish funksiyalaridan foydalanishda muammolarga olib kelishi mumkin - ehtiyot bo'ling).
Qo'shimcha funktsiyalar orasida o'rnatilgan harorat grafikasi mavjud bo'lib, bu, masalan, o'yin paytida kompyuteringiz protsessorining harorati qanday ekanligini tushunish uchun foydali bo'lishi mumkin.
Dasturning rasmiy sahifasi http://www.almico.com/speedfan.php
HWIinfo
Kompyuterning xususiyatlari va apparat qismlarining holati haqida ma'lumot olish uchun mo'ljallangan bepul HWInfo yordam dasturi, shuningdek, harorat sensorlaridan ma'lumotlarni ko'rish uchun qulay vositadir.
Ushbu ma'lumotni ko'rish uchun dasturning asosiy oynasidagi "Datchiklar" tugmasini bosing, protsessor harorati haqida kerakli ma'lumotlar CPU bo'limida taqdim etiladi. U erda, agar kerak bo'lsa, video chipining harorati haqida ham ma'lumot topasiz.

HWInfo32 va HWInfo64-ni http://www.hwinfo.com/ rasmiy saytidan yuklab olishingiz mumkin (HWInfo32 versiyasi 64 bitli tizimlarda ham ishlaydi).
Kompyuter yoki noutbuk protsessorining haroratini ko'rish uchun boshqa yordamchi dasturlar
Agar tavsiflangan dasturlar etarli bo'lmasa, protsessor, video karta, SSD yoki qattiq disk, anakart sensorlaridan haroratni o'qiydigan yana bir nechta ajoyib vositalar:

Windows PowerShell yoki buyruq qatori yordamida protsessor haroratini bilib oling
Va faqat ba'zi tizimlarda ishlaydigan va protsessor haroratini o'rnatilgan Windows vositalari, ya'ni PowerShell yordamida ko'rish imkonini beruvchi yana bir usul (buyruqlar qatori va wmic.exe yordamida ushbu usulning amalga oshirilishi mavjud).
PowerShell-ni administrator sifatida oching va buyruqni kiriting:
Get-wmiobject msacpi_thermalzonetemperature - "root/wmi" nomlar maydoni
Buyruqlar satrida (shuningdek, administrator sifatida ishga tushiriladi) buyruq quyidagicha ko'rinadi:
Wmic /namespace:\\root\wmi PATH MSAcpi_ThermalZoneTemperature joriy haroratni oladi
Buyruqni bajarish natijasida siz CurrentTemperature maydonlarida bir yoki bir nechta haroratni olasiz (PowerShell usuli uchun), bu Kelvindagi protsessorning (yoki yadrolarning) harorati 10 ga ko'paytiriladi. Selsiy gradusiga aylantirish uchun bo'linadi. Current Temperature qiymatini 10 ga chiqaring va undan 273.15.

Agar kompyuteringizda buyruqni bajarayotganda CurrentTemperature qiymati har doim bir xil bo'lsa, bu usul siz uchun ishlamaydi.
normal CPU harorati
Va endi yangi boshlanuvchilar tomonidan eng ko'p so'raladigan savolga - kompyuter, noutbuk, Intel yoki AMD protsessorlarida ishlash uchun protsessorning normal harorati qanday.
Intel Core i3, i5 va i7 Skylake, Haswell, Ivy Bridge va Sandy Bridge protsessorlari uchun normal harorat chegaralari quyidagicha (o'rtacha qiymatlar):
- 28 - 38 (30-41) daraja Selsiy - bo'sh (Windows ish stoli ishlaydi, fonda texnik xizmat ko'rsatish operatsiyalari ishlamayapti). Qavslar ichidagi haroratlar K indeksli protsessorlar uchun.
- 40 - 62 (50-65, i7-6700K uchun 70 gacha) - yuklash rejimida, o'ynash, ko'rsatish, virtualizatsiya, arxivlash vazifalari va boshqalar.
- 67 - 72 - Intel tomonidan tavsiya etilgan maksimal harorat.
AMD protsessorlari uchun normal haroratlar deyarli bir xil, faqat FX-4300, FX-6300, FX-8350 (Piledriver) va FX-8150 (Bulldozer) kabi ba'zilari uchun tavsiya etilgan maksimal harorat 61 daraja Selsiy. .
Tselsiy bo'yicha 95-105 daraja haroratda ko'pchilik protsessorlar drosselni yoqadi (tsikllarni o'tkazib yuborish), haroratning yanada oshishi bilan ular o'chadi.
Shuni yodda tutish kerakki, yuqori ehtimollik bilan yuk rejimidagi harorat yuqorida ko'rsatilganidan yuqori bo'ladi, ayniqsa bu yangi sotib olingan kompyuter yoki noutbuk bo'lmasa. Kichik og'ishlar katta ish emas.
Va nihoyat, ba'zi qo'shimcha ma'lumotlar:
- Atrof-muhit haroratining (xonada) 1 daraja Selsiyga oshishi protsessor haroratining taxminan bir yarim darajaga oshishiga olib keladi.
- Kompyuter korpusidagi bo'sh joy miqdori protsessorning harorati 5-15 daraja Selsiy oralig'ida ta'sir qilishi mumkin. Xuddi shu narsa (faqat raqamlar kattaroq bo'lishi mumkin) kompyuter korpusini "kompyuter stoli" bo'limiga joylashtirish uchun ham amal qiladi, agar stolning yog'och devorlari shaxsiy kompyuterning yon devorlariga yaqin bo'lsa va kompyuterning orqa paneli "ko'rinadi. ” devorda, ba'zan esa isitish radiatorida (batareya). Xo'sh, chang haqida unutmang - issiqlikni yo'qotish uchun asosiy to'siqlardan biri.
- Kompyuterning haddan tashqari qizishi mavzusida men duch keladigan eng keng tarqalgan savollardan biri: men kompyuterni changdan tozaladim, termal pastani almashtirdim va u yanada qiziy boshladi yoki hatto yoqilmay qoldi. Agar siz buni o'zingiz qilishga qaror qilsangiz, ularni bitta YouTube videosi yoki bitta ko'rsatma orqali qilmang. Nuanslarga e'tibor berib, ko'proq materialni diqqat bilan o'rganing.
Bu materialni yakunlaydi va umid qilamanki, u ba'zi o'quvchilar uchun foydali bo'ladi.
Asosiy kompyuter tizimlarining ishlashini nazorat qilish majburiy choralar toifasiga kiradi. Tizimning eng muhim va yuklangan qismi markaziy protsessordir - operatsion tizimning tezligi uning ishlashi barqarorligiga bog'liq. Protsessorga yuqori yuk uning kuchli isishi yoki ishlamay qolishiga olib keladi. Buzilmasligi uchun, qaysi harorat rejimi optimal bo'lishini aniq bilishga arziydi.
Har qanday chipset kremniy asosida ishlab chiqariladi - yaxshi yarimo'tkazgich, lekin haroratga juda bog'liq. Kristal uchun kritik harorat 150 daraja chegara hisoblanadi. Ushbu chegaradan oshib ketish uning strukturasidagi qaytarilmas o'zgarishlarga va samaradorlikni yo'qotishiga olib keladi.
Buning sababi quyidagi omillar bo'lishi mumkin:
- Bir nechta resurs ilovalari ishlayotganda yuqori CPU yuki.
- Issiqlik uzatishni jiddiy ravishda buzadigan protsessor sovutgichidagi chang.
- Sovutish tizimining noto'g'ri ishlashi yoki ifloslanishi tufayli tizim bloki ichidagi yuqori harorat.
- Protsessorning noto'g'ri o'rnatilishi yoki sovutilgan yuzalar orasidagi havo bo'shlig'i (termal pasta yorilishi tufayli yuzaga keladi).

Standart xizmat ko'rsatadigan sovutgichning kuchi 90% hollarda etarli. CPU uchun normal haroratlar quyidagicha bo'ladi:
- 45-50 0 S - fonda ishlaydigan kompyuter yoki noutbukning harorati. CPU foydalanish 1-2%.
- 65-70 0 C - Intel protsessorlari uchun normal ish harorati. AMD chiplari uchun yuqori chegara 80 0 S ga etadi. Bu protsessorlarning dizayni va arxitekturasi bilan bog'liq.
- 70-80 darajadan yuqori harorat kritik hisoblanadi, bunda protsessorning o'zi o'z imkoniyatlari chegarasida ishlaydi. Keyinchalik oshirish, favqulodda o'chirish ishga tushirilsa, tizimni qayta ishga tushirishga yoki uning ishlamay qolishiga olib keladi.

Eslatmada! Barqaror - bu sovutish tizimining sog'lig'i yoki uni yanada samaraliroq bilan almashtirish haqida o'ylash uchun imkoniyatdir.
CPU sovutish tizimlari
Hozirgi vaqtda uch turdagi sovutish tizimlari qo'llaniladi.
- Passiv. Protsessor ustiga o'rnatilgan ulkan alyuminiy sovutgichni ifodalaydi. Metallning katta sirt maydoni va yaxshi issiqlik o'tkazuvchanligi tufayli barcha issiqlikni olib tashlaydi. Elektr energiyasini talab qilmaydi, juda ishonchli va arzon. Past va o'rta quvvatli chiplar bilan yaxshi ishlaydi.
- Faol. Bu taniqli havo sovutgich radiatori. Fan tufayli u katta miqdordagi issiqlikni samarali ravishda yo'q qiladi. Faqat bitta kamchilik bor - u changni yaxshi tortadi, bu esa sovutish samaradorligini pasaytiradi.
- Suyuqlik. Eng qimmat va ilg'or tizim. U ekstremal o'yin ish kompyuterlarida qo'llaniladi. Issiqlik protsessordan suyuqlik orqali chiqariladi va korpus tashqarisidagi sovutgichlarda tarqaladi. Sovutgichni pompalamak uchun maxsus nasos ishlatiladi.

Haroratni bilish usullari
Nazorat qilish uchun oyiga bir marta tekshirish kifoya. Barcha anakartlarda o'rnatilgan harorat sensori mavjud. Siz ma'lumotlarni BIOS yoki biron bir maxsus dastur orqali ko'rishingiz mumkin.
BIOS-ga kirish uchun plata modeliga qarab F2 yoki Del tugmasini bosing, Tizim salomatligi yoki CPU saqlash yorlig'ini tanlang. Ochilgan oynada siz kompyuter ichidagi jismoniy jarayonlar haqidagi barcha ma'lumotlarni ko'rishingiz mumkin. Zamonaviy tizimlarda haddan tashqari qizib ketish yoki foydalanuvchi o'rnatgan haroratga yetganda himoya tiklash funktsiyasi mavjud.

Ikkinchi usul - CPU-Z, CPU Termometri va shunga o'xshash boshqa yordamchi dasturlarni o'rnatish. Ushbu dasturlarning o'ziga xos xususiyati protsessor, video karta va qattiq diskning barcha muhim parametrlarini batafsil nazorat qilish imkoniyatidir. Shunday qilib, asosiy protsessor uchun siz har bir yadroning harorati va uning yukini foizda, protsessor korpusining harorati, fan tezligi va kuchlanishini olishingiz mumkin. Ba'zi dasturlar, masalan, HWmonitor ish paytida parametrlar statistikasini saqlaydi.

Harorat normal diapazondan biroz yuqoriroq bo'lsa-chi? Ko'pincha bu sovutgichning ifloslanishi tufayli sodir bo'ladi. Uni uyda tozalash oson.
Buning uchun kompyuterning quvvatini o'chiring va korpusni oching. Biz barcha sovutgichlarda qalin chang qatlamini ko'ramiz, uni ehtiyotkorlik bilan olib tashlash kerak. Buni changyutgich va yumshoq cho'tka bilan cho'tka bilan qilish qulayroqdir. Biz changyutgichni kam quvvatda assimilyatsiya qilish uchun yoqamiz va barcha kirlarni ehtiyotkorlik bilan olib tashlaymiz.
Tizim blokini to'liq demontaj qilish va barcha protsessorlarga almashtirish bilan tozalash ancha samarali bo'ladi. Uning xizmat qilish muddati bir necha yil bo'lib, vaqt o'tishi bilan u issiqlik o'tkazuvchanlik xususiyatlarini yo'qotadi, bu esa protsessorning haddan tashqari qizib ketishiga olib keladi. Bularning barchasi kompyuteringizning ishlash muddatini uzoq vaqtga uzaytirish imkonini beradi.
Video - kompyuter uchun qanday protsessor harorati normal hisoblanadi
Video - kompyuterning harorati qanday bo'lishi kerak?
Yangi avlod protsessorlari avvalgidek qizib ketish tufayli ishdan chiqmaydi. Maxsus funktsiya qurilmaning haroratini nazorat qiladi va agar u kritik qiymatga yetsa, majburan o'chiriladi. Ammo oddiy foydalanuvchi, operatsion tizimning ishlashida yuzaga keladigan muammolarni hal qilish yo'llarini izlayotganda, hali ham CPU haroratini bilishi kerak. Bu, masalan, kompyuter tez-tez o'chirilgan bo'lsa, OSning beqaror ishlashining sababini topishga yordam beradi.
Siz haroratni dasturiy ta'minot usullari (uchinchi tomon ilovalarini yuklab olish orqali) va operatsion tizimning o'zi xizmatlari orqali ko'rishingiz mumkin. Ularning barchasi Windowsning barcha so'nggi versiyalari uchun amal qiladi. Hatto tayyor bo'lmagan foydalanuvchi ham protsessorning haroratini osongina bilib oladi. Quyida tavsiflangan dasturlar kompyuterning boshqa qismlaridagi haroratni ko'rish uchun ham qo'llaniladi. Ushbu qo'llanmadan siz operatsion tizimning kechikishlar va nosozliklarsiz ishlashi uchun markaziy protsessorning harorati qanday chegaralardan oshmasligi kerakligini bilib olasiz.
Protsessor haroratini dasturlarsiz ko'rish
Dasturiy ta'minotni tashqaridan yuklab olmaslik va o'rnatmaslik uchun BIOS yoki UEFI (yangi interfeys) ga o'ting. U erda siz uskunaning harorati, xususan, markaziy protsessor haqida ma'lumot olishingiz mumkin. Ushbu ma'lumotni alohida bo'limda topish mumkin va uning nomi qurilmangizda qaysi anakart o'rnatilganiga bog'liq: kompyuter yoki noutbuk. Eski kompyuterlarda BIOS rus tilini qo'llab-quvvatlamaydi, shuning uchun siz quyidagi qatorni qidirishingiz kerak: CPU Temp (yoki Temperaturaning to'liq nomi). Agar sizda yangi anakart modeli bo'lsa, masalan, Asus-dan, asosiy kiritish-chiqarish tizimi ruslashtirilgan, shuning uchun quyidagi ma'lumotlarni qidiring: CPU harorati.Ushbu bo'limlarda qidiring:
- Uskuna monitori (yoki qisqasi: Monitor, H/W monitori).
- kuch.
- Kompyuterning sog'lig'i holati (yoki qisqacha Status).
- Agar kompyuterdagi anakart yangi UEFI spetsifikatsiyasini qo'llab-quvvatlasa, protsessor harorati kirish paytida darhol ko'rinadi.


Operatsion tizimda oldindan o'rnatilgan buyruq qatori va PowerShell vositasi ham CPU harorati haqida ma'lumot beradi. Buni qanday topish mumkin, biz biroz keyinroq aytib beramiz. Va birinchi - real vaqtda protsessorni isitish darajasini kuzatish imkonini beruvchi uchinchi tomon dasturlari.
Asosiy harorat
Ushbu kichik yordamchi dastur bitta versiyada mavjud, bepul va kerakli ma'lumotlarni olish imkonini beradi. Dasturiy ta'minotning o'ziga xosligi shundaki, u alohida yadrolarning haroratini ko'rsatadi va harorat qiymatlarining o'zgarishi real vaqtda kuzatilishi mumkin.Monitoring natijalari OS vazifalar panelida ko'rsatiladi. Yordamchi dasturni fonda ishga tushirishingiz va operatsion tizim yukining turli darajalarida va turli holatlardagi harorat ma'lumotlarini kuzatishingiz mumkin.

Yordamchi dastur, shuningdek, markaziy protsessor haqida asosiy ma'lumotlarni taqdim etadi va All CPU Meter yuklash gadjeti bilan birgalikda ishlashi mumkin. Ikkinchisi tizimni kuzatib boradi va foydalanuvchini protsessor yuki, chastotasi va RAM yuki haqida real vaqtda xabardor qiladi. Windows 7 o'rnatilgan foydalanuvchilar yordam dasturiga qo'shimchani yuklab olishlari mumkin - Core Temp Gadget. Ushbu vidjet foydalanuvchini operativ xotira va protsessordan foydalanish haqida xabardor qiladi va natijalarni ish stoli ekranida ko'rsatadi.
CPUID HWMonitor
Ushbu yordamchi dastur, uning ixchamligiga qaramay, juda mashhur va talabga ega. HWMonitor, CPUID-dan dasturiy ta'minot bepul versiyada mavjud va shaxsiy kompyuterning turli komponentlarini kuzatish uchun mo'ljallangan. Yordamchi dastur, shu jumladan, markaziy protsessorning haroratini ko'rsatadi.
Shuningdek, ushbu vosita yordamida siz quyidagilarni kuzatishingiz mumkin:
- kuchlanish uchun;
- sovutish fanatlarining aylanish tezligi uchun;
- qurilmaning boshqa komponentlarining harorati (qattiq disklar, video karta, anakart);
- CPU yadrolarini yuklash uchun.
Speccy
Bu bepul, ixcham va kompyuterning barcha komponentlarining haroratini kuzatish uchun eng oson vositalardan biri. Yordamchi dastur rus tilidagi lokalizatsiyaga ega va juda sodda ishlaydi. Uni ishga tushirish va real vaqtda harorat o'zgarishini kuzatish kerak. Bundan tashqari, siz nafaqat protsessorni isitish darajasini ko'rasiz, balki kompyuterning barcha parametrlarini ham baholashingiz mumkin.Ushbu dastur kompyuterni tozalash bo'yicha eng mashhur dastur CCleaner mualliflari Piriform Ltd tomonidan ishlab chiqilgan va o'zining ko'p qirraliligi bilan noyobdir. Bitta kichik yordamchi dastur sizning operatsion tizimingiz va barcha kompyuter komponentlarining xususiyatlari haqida juda ko'p foydali ma'lumotlarni ochib beradi.

Siz barcha haroratlarni kuzatib borishingiz mumkin, bu ma'lum bir uskunaning haddan tashqari qizishi bilan bog'liq muammolarni bartaraf etishda juda foydali.
tezkor fan
Ushbu yordamchi dastur kompyuter/noutbukning barcha komponentlarini boshqaradi. U Dispetcher xizmati kabi ishlaydi, lekin kengaytirilgan va ko'proq ma'lumot beruvchi rejimda. Siz qattiq disklarni kuzatishingiz, sovutish fanatlarining tezligini o'zgartirishingiz, protsessor va boshqa kompyuter komponentlari (yadro, video kartalar va boshqalar) haroratini kuzatishingiz mumkin.
Yordamchi dastur Windows 7,8 va 10 da ishlatilishi mumkin. Haroratni o'lchashda siz nafaqat onlayn natijalarni olishingiz, balki grafiklarni ham o'rnatishingiz mumkin. Bu protsessorni haroratini oshirish orqali qaysi jarayon yoki dastur yuklayotganini aniqlashga yordam beradi. O'yinchilarga bu xususiyat ham kerak: ular o'yin vaqtida eng so'nggi ma'lumotlarni olishlari mumkin bo'ladi.
HWIinfo
HWInfo diagnostika vositasi bepul va xuddi Speccy kabi ishlaydi. Uning yordamida siz shaxsiy kompyuterning xususiyatlarini bilib olishingiz, uskunani kuzatishingiz va uning haroratini kuzatishingiz mumkin. REALiX jamoasi tomonidan ishlab chiqilgan Freeware yordam dasturini yuklab olish orqali siz kompyuteringiz haqidagi barcha ma'lumotlarni bilib olasiz va real vaqt rejimida barcha parametrlardagi o'zgarishlarni, shu jumladan harorat qiymatlarini kuzatish imkoniyatiga ega bo'lasiz."Datchiklar" tugmasi haroratni ko'rsatish uchun javobgardir. Unga bosish orqali siz turli xil kompyuter komponentlarining, shu jumladan protsessorning barcha harorat qiymatlari taqdim etiladigan bo'limga o'tasiz.

Dasturiy ta'minot ikki versiyada mavjud bo'lib, u operatsion tizimning bitligiga qarab, HWInfo32 ni 64 bitli OTga ham o'rnatish mumkin.
Kompyuter yoki noutbuk protsessorining haroratini ko'rish uchun boshqa yordamchi dasturlar
Keling, CPU haroratini kuzatishga imkon beradigan yana to'rtta yordamchi dastur haqida qisqacha gapiraylik:
Windows PowerShell yoki buyruq qatori yordamida protsessor haroratini bilib oling
PowerShell - kengaytiriladigan avtomatlashtirish vositasi, Windows bilan oldindan o'rnatilgan buyruq qatori qobig'i. Shuningdek, u uskunaning, shu jumladan protsessorning haroratini ko'rishingiz mumkin bo'lgan funksiyaga ega.PowerShell-ni administrator sifatida ishga tushiring va ishga tushiring:
Get-wmiobject msacpi_thermalzonetemperature - "root/wmi" nomlar maydoni
Agar siz an'anaviy buyruq qatori foydalanuvchisi bo'lsangiz, quyidagilarni yozing:
Wmic /namespace:\\root\wmi PATH MSAcpi_ThermalZoneTemperature joriy haroratni oladi
Natijani buyruq satrida ko'rasiz.

Bu usul barcha operatsion tizimlarda ishlamasligi mumkin. Agar harorat o'zgarmasa, boshqa vositalardan foydalaning.
normal CPU harorati
Kompyuter barqaror, kechikishlar, ishdan chiqishlar va boshqa kutilmagan hodisalarsiz ishlashi uchun protsessorning harorati qanday bo'lishi kerak - bu ayniqsa yangi boshlanuvchilar uchun dolzarb savol. Shunday qilib:- Agar kompyuter bo'sh bo'lsa - diapazon 27 dan 37 gacha o'zgarib turadi (bir yo'nalishda yoki boshqasida og'ishlar mumkin).
- Agar kompyuter yuklangan bo'lsa (o'yinlar, sinxronizatsiya va boshqalar) - diapazon 39 dan 61 gacha o'zgarib turadi (bir yo'nalishda yoki boshqasida og'ishlar mumkin).
- 68 dan 73 gacha bo'lgan harorat oralig'i maksimal deb hisoblanadi. Shundan so'ng, kompyuter majburiy ravishda o'chiriladi yoki osilib qoladi.
- Xonadagi harorat kompyuter yoki noutbukning barcha komponentlarini isitishga ta'sir qiladi. Bundan tashqari, isitish notekis. Xonadagi harorat Selsiy bo'yicha 2 darajaga ko'tarilgan bo'lsa, markaziy protsessor uchta o'sish bilan reaksiyaga kirishadi.
- Agar kompyuter korpusi komponentlar bilan to'ldirilgan bo'lsa, protsessor harorati 4-17 daraja yuqori bo'ladi. Shuningdek, korpusning devorga, batareyaga va boshqalarga yaqinligi protsessorning haddan tashqari qizib ketishiga katta ta'sir ko'rsatadi. Ya'ni, bo'sh joy qancha kam bo'lsa, komponentlarning harorati shunchalik yuqori bo'ladi. Shuning uchun, kompyuterni korpus atrofida bo'sh joy bo'lishi uchun joylashtirish tavsiya etiladi.
- Kompyuterni vaqti-vaqti bilan changdan tozalash kerak. Chang qancha ko'p bo'lsa, protsessor, anakart va boshqa jihozlarning harorati shunchalik yuqori bo'ladi. Buning sababi, chang protsessorning sovishini oldini oladi.
- Agar kompyuter toza bo'lsa va termal pasta almashtirilsa, lekin qurilma qizishda davom etsa yoki barcha manipulyatsiyalardan keyin tizim ochilmasa, siz qandaydir xatoga yo'l qo'ydingiz. Kompyuteringizni qanday qilib to'g'ri tozalash haqida ishonchli, obro'li manbalar haqida so'nggi ma'lumotlarni toping va hokazo. Ushbu manipulyatsiyalarda hamma narsa sizga birinchi qarashda ko'rinadigan darajada oddiy emas.