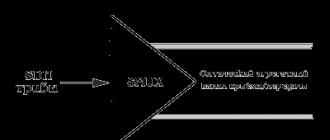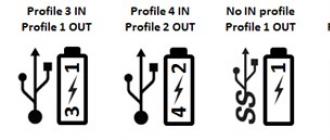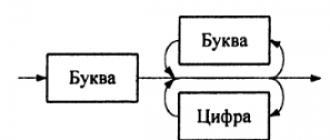VirtualBox foydalanish uchun intuitiv dasturdir. Agar siz nazariya bilan qiziqmasangiz va darhol mashq qilishni xohlasangiz, virtual kompyuterda operatsion tizimlarni o'rnatish va ishlatish uchun VirtualBox-dan foydalanish bo'yicha ko'rsatmalarga murojaat qiling.
- Linuxni virtual kompyuterga o'rnatish (masalan Linux Mint)
Ushbu qator maqolalar VirtualBox-ning imkoniyatlarini batafsil muhokama qiladi, shuningdek uning variantlarini batafsil tavsiflaydi. Ushbu material sizga VirtualBox-ni yaxshilab tushunishni istasangiz, shuningdek o'zingiz hal qila olmaydigan muammolar yoki savollaringiz bo'lsa tavsiya etiladi.
Virtualizatsiya nima va uning foydaliligi
VirtualBox - bir nechta operatsion tizimlarning bir vaqtning o'zida bitta kompyuterda ishlashiga imkon beruvchi dastur. Ushbu operatsion tizimlar Linux, Windows, Mac va boshqalarni o'z ichiga olishi mumkin. VirtualBox o'zi ham turli xil tizimlarda ishlaydi (u o'zaro faoliyat platforma).
Bu shuni anglatadiki, VirtualBox yordamida, masalan, Windows-da, siz Linuxni yuklashingiz, Linux operatsion tizimiga ega bo'lganingiz kabi har qanday Linux dasturlari bilan ishlashingiz mumkin, xuddi kompyuteringizni qayta yoqmasdan yoki hatto boshqa operatsion tizimni haqiqiy kompyuterga o'rnatmasdan. Masalan, asosiy operatsion tizimingizda ishlamoqchi bo'lmagan sozlamalar va dasturlarni tekshirish uchun Windows-ning boshqa versiyalarini ishga tushirishingiz mumkin.
Virtuallashtirish (VirtualBox yordamida virtual kompyuterlar ichida operatsion tizimlarni boshqarish) bir qator foydali xususiyatlarga ega:
- bir vaqtning o'zida bir nechta operatsion tizimlarni ishga tushirish - siz o'zingizning asosiy tizimingizni o'chirmasdan yangi operatsion tizimlar bilan tanishishingiz mumkin;
- haqiqiy va virtual kompyuterlarni ajratish - virtual operatsion tizimda ishlayotganda, bootloaderni o'chirib tashlashdan, fayllarni yo'qotishdan yoki asosiy operatsion tizimingizga biron bir tarzda zarar etkazishdan qo'rqishingizga hojat yo'q, chunki virtual tizim sizning asosiy tizimingizdan butunlay ajratilgan. Virtual kompyuterda qanday xatolarga yo'l qo'ysangiz ham, sizning asosiy operatsion tizimingiz doimo buzilmasdan qoladi. Shu sababli, virtual kompyuter turli xil sinovlarni o'tkazish uchun javob beradi, shu jumladan OSga zarar etkazishi mumkin; masalan, virtual kompyuterda zararli dasturlarni (viruslarni) asosiy tizim uchun qo'rqmasdan tahlil qilishingiz mumkin;
- dasturiy ta'minotni o'rnatish qulayligi - agar siz Windows-da bo'lsangiz va siz faqat Linuxda ishlaydigan dastur bilan ishlashingiz kerak bo'lsa, unda chet el operatsion tizimida dasturni ishga tushirishda zerikarli vazifalar o'rniga, siz Linux virtual mashinasini osongina joylashtirishingiz va u erdan kerakli dastur bilan ishlashingiz mumkin. Shu bilan bir qatorda, Linuxda bo'lganingizda, Windows dasturlarini Linuxda ishlatishga urinmasdan Windows virtual mashinasini yaratishingiz mumkin;
- kiritilgan o'zgarishlarni orqaga qaytarish qobiliyati - virtual kompyuterda noto'g'ri ish qilishdan qo'rqishingizga hojat yo'q, chunki istalgan vaqtda tizimning istalgan soniyali "suratlarini" olishingiz va agar xohlasangiz, ulardan biriga qaytishingiz mumkin;
- infratuzilmani birlashtirish - Virtuallashtirish apparat va energiya xarajatlarini sezilarli darajada kamaytirishi mumkin bugungi kunda, ko'pincha kompyuterlar o'z ishi davomida potentsialning atigi bir qismidan foydalanadi va o'rtacha hisobda tizim resurslariga yuk past bo'ladi. Elektr energiyasi bilan bir qatorda ko'plab qo'shimcha resurslar behuda sarflanadi. Shuning uchun, faqat qisman ishlatiladigan juda ko'p jismoniy kompyuterlarni ishlatish o'rniga, siz ko'plab virtual mashinalarni bir nechta kuchli xostlarga to'plashingiz va ular orasidagi yuklarni muvozanatlashingiz mumkin.
VirtualBox tushunchalari
Virtualizatsiya haqida gap ketganda (shuningdek, qo'shimcha ma'lumotni tushunish uchun), terminologiya bilan tanishish foydalidir, ayniqsa, ko'pincha quyidagi atamalarga duch kelamiz:
Xost operatsion tizimi (xost tizimi).
Bu VirtualBox o'rnatilgan jismoniy kompyuterning operatsion tizimi. Windows, Mac OS X, Linux va Solaris uchun VirtualBox versiyalari mavjud.
Mehmon operatsion tizimi (mehmon OS).
Bu virtual kompyuter ichida ishlaydigan operatsion tizim. Nazariy jihatdan VirtualBox har qanday x86 operatsion tizimini (DOS, Windows, OS / 2, FreeBSD, OpenBSD) boshqarishi mumkin.
Virtual mashina (VM).
Bu sizning ishlayotgan operatsion tizimingiz uchun VirtualBox yaratadigan maxsus muhit. Boshqacha qilib aytganda, siz mehmon operatsion tizimini virtual mashinada "boshqarasiz". Odatda VM kompyuteringizning ish stolidagi oyna ko'rinishida bo'ladi, ammo qaysi VirtualBox interfeyslaridan foydalanayotganingizga qarab, u to'liq ekranni yoki masofadan turib boshqa kompyuterda ko'rsatishi mumkin.
VirtualBox ko'proq mavhum ravishda VMni uning xatti-harakatini belgilaydigan parametrlar to'plami deb hisoblaydi. Bularga apparat sozlamalari (virtual mashinada qancha xotira bo'lishi kerak, VirtualBox-ning qattiq disklarini virtualizatsiya qilishi kerak, u orqali konteyner fayllari, qaysi disklar o'rnatilishi va h.k.), shuningdek holat haqidagi ma'lumotlar (bunga quyidagilar kiradi: virtual mashina hozirda ishga tushirilgan, saqlangan, uning rasmlari haqida va boshqalar). Ushbu parametrlar VirtualBox Manager oynasida, shuningdek VBoxManage buyruq satri yordam dasturida aks etadi. Boshqacha qilib aytganda, virtual mashina sozlamalar oynasida ko'rishingiz mumkin bo'lgan narsadir.
Mehmon qo'shimchalari.
Bu VirtualBox bilan ta'minlangan, ammo mehmon OS ish faoliyatini yaxshilash va qo'shimcha funktsiyalarni qo'shish uchun virtual mashina ichiga o'rnatilishi uchun mo'ljallangan maxsus dasturiy ta'minot paketlariga taalluqlidir.
VirtualBox-ni Windows-ga o'rnatish
VirtualBox-ni yuklab olish uchun https://www.virtualbox.org/wiki/Downloads rasmiy veb-saytiga o'ting. Havolani bosing “ Windows xostlari»O'rnatish faylini yuklab olishni boshlash uchun. Faylni ikki marta bosish bilan boshqaring - o'rnatish jarayoni Windows-ning boshqa dasturlariga o'xshaydi.
Qaysi komponentlarni o'rnatishni tanlashingiz mumkin, barcha variantlarni to'liq qo'llab-quvvatlash uchun barcha VirtualBox komponentlarini o'rnatish tavsiya etiladi:
Imzo qo'yilmagan drayverlarni o'rnatish to'g'risida xabarlar paydo bo'lishi mumkin - ularni o'rnatishga rozilik bildiring. Dasturning to'g'ri ishlashi uchun o'rnatuvchidan kelgan barcha so'rovlarga rozi bo'ling.
Keyingi ogohlantirish sizga tarmoq ulanishlari qisqa vaqt ichida to'xtatilishini aytadi, ya'ni. siz tarmoqdan vaqtincha uzilib qolasiz. Internetga ulanish bir soniya ichida avtomatik ravishda qayta tiklanishiga rozimiz.

Linuxda VirtualBox-ni o'rnatish
Linuxda VirtualBox bir necha usul bilan o'rnatilishi mumkin:
- standart ombordan
- rasmiy saytdan yuklab olingan ikkilik fayl
- dastur manbalariga qo'shilgan VirtualBox omboridan (faqat Debian asosidagi tarqatmalar uchun)
VirtualBox-ni Debian va derivativlarga o'rnatish (Ubuntu, Linux Mint, Kali Linux)
Debian va lotinlar (Ubuntu, Linux Mint, Kali Linux) uchun siz VirtualBox-ni standart omborlardan o'rnatishingiz mumkin:
Sudo apt install virtualbox virtualbox-qt linux-headers - "$ (uname -r)" dkms vde2 virtualbox-guest-adds-iso vde2-cryptcab
Arch Linux va uning hosilalari (BlackArch va boshqalar) da VirtualBox-ni o'rnatish
Arch Linux va uning hosilalari (BlackArch va boshqalar) uchun siz VirtualBox-ni standart omborlardan o'rnatishingiz mumkin:
Sudo pacman -S virtual qutisi Linux-sarlavhalari virtual qutisi-xost-dkms virtual qutisi-mehmon-iso
Boshqa tarqatishlar haqida ma'lumot va qo'shimcha tafsilotlar uchun tegishli sahifaga qarang: https://www.virtualbox.org/wiki/Linux_Downloads
VirtualBox kengaytma paketlarini o'rnatish
Asosiy VirtualBox paketining funksiyasini kengaytirish uchun qo'shimcha kengaytma paketlarini yuklab olish mumkin. Oracle hozirda bitta kengaytma paketini taqdim etadi.
VirtualBox kengaytmasi quyidagi xususiyatlarni qo'shadi
- USB 2.0 virtual qurilmasi (EHCI)
- USB 3.0 virtual qurilmasi (xHCI)
- VirtualBox masofaviy ish stoli protokoli (VRDP) ni qo'llab-quvvatlash
- Veb-kamerani uzatish
- Intel PXE yuklash uchun ROM
- Linux xostlarida eksperimental PCI uzatishni qo'llab-quvvatlash
- Diskdagi rasmning AES shifrlashi
VirtualBox kengaytma paketlari kengaytmaga ega .vbox-extpack... Kengaytmani o'rnatish uchun paket faylini ikki marta bosish kifoya qiladi va o'rnatish bosqichlarida sizni boshqaradigan sehrgar paydo bo'ladi.
Hozirda o'rnatilgan kengaytma paketlarini ko'rish uchun asosiyni oching VirtualBox menejeri (dasturning asosiy oynasi), "menyusida Fayl»Tanlang« Sozlamalar". Ochilgan oynada "ga o'ting Plaginlar", U erda siz hozirda o'rnatilgan kengaytmalarni ko'rasiz va paketni olib tashlashingiz yoki yangisini qo'shishingiz mumkin:

So'nggi versiya uchun kengaytma paketini yuklab olish sahifasida topishingiz mumkin.
Agar siz VirtualBox-ning so'nggi versiyasidan foydalanmasangiz, kengaytma paketini quyidagicha topishingiz mumkin - o'zingizning versiya raqamingiz bo'lgan papkani tanlang va yuklab oling, so'ngra kengaytmali faylni ikki marta bosing .vbox-extpack.
VirtualBox-ni ishga tushirish
Windows-da VirtualBox menyudan yoki ish stolidagi yorliqdan ishga tushirilishi mumkin.

Linuxda siz VirtualBox-ni menyuda topasiz,

yoki terminalda buyruqni yozishingiz mumkin:
Virtual quti
Quyidagilarga o'xshash oyna ochiladi:

Yoki agar siz allaqachon virtual mashinalarni yaratgan bo'lsangiz:

8. Windows 7-ni VirtualBox virtual mashinasida o'rnatish.
Virtual quti - kompyuter xotirasida virtual kompyuterlarni yaratish uchun maxsus dastur. Har bir virtual kompyuter o'zboshimchalik bilan virtual qurilmalar to'plamini va alohida operatsion tizimni o'z ichiga olishi mumkin. Virtual kompyuterlarni qo'llash sohasi juda keng - dasturiy ta'minotni sinovdan o'tkazish funktsiyalarini bajarishdan tortib to masshtablash, muvozanatni yuklash va himoya qilishni osonlashtiradigan butun tarmoqlarni yaratishgacha. Virtual quti bepul tarqatilgan, ochiq manbali.
1) Dasturning so'nggi versiyasini yuklab oling Virtual quti rasmiy saytdan: http://www.virtualbox.org/wiki/Downloads
2) Uni kompyuteringizga o'rnating.
2.1) O'rnatuvchini ishga tushiring; Birinchi oynada bosing Keyingi
2.2) Elementni tanlang Litsenziya shartnomasidagi shartlarni qabul qilaman va tugmasini bosing Keyingi.
2.3) bosing Keyingikeyin yana Keyingi
2.4) tugmani bosing Ha... E'tibor bergan: Keyingi bosqichda, O'rnatish tugmachasini bosgandan so'ng, tarmoq bilan aloqa uziladi (ham mahalliy, ham Internet).
2.5) bosing O'rnatish o'rnatishni davom ettirish uchun
2.6) paydo bo'lgan oynalarda Ushbu qurilma uchun dastur o'rnatilsinmi? tugmachani bosing O'rnatish
2.7) So'nggi oynada virtual mashinani yaratishni boshlash uchun katakchani qoldiring yoki keyinroq virtual mashinani yaratish uchun katakchani olib tashlang. Tugmani bosing Tugatish... Agar katakchani olib tashlagan bo'lsangiz, dasturni ishga tushirish uchun ish stolidagi belgidan foydalaning.
3) Dasturning asosiy oynasida tugmachani bosing Yarating... Ochiladi Yangi virtual mashina ustasi... Tugmani bosing Keyinchalik.
4) OS turi bo'limiga virtual mashinaning nomini kiriting, qiymatlarni o'rnating:
Operatsion tizim: Microsoft Windows
Versiya: Windows 7.
5) Virtual mashina uchun ajratiladigan RAM miqdorini kiriting.
Eslatma: Xotira kompyuteringizda o'rnatilgan jismoniy xotiradan ajratiladi. 512 Megabaytdan past yoki o'rnatilgan jismoniy xotiraning 50% dan yuqori qismini o'rnatmang. Tugmani bosing Keyinchalik.
6) bootable VHD-ni tanlang. Radio tugmachasini sozlang: Yangi qattiq disk yarating... Tugmani bosing Keyinchalik.

7) ochadi Yangi virtual disk ustasi... Tugmani bosing Keyinchalik.
8) Virtual qattiq disk turini tanlang. Dinamik tasvir dastlab kam joy egallaydi va asta-sekin kengayib boradi. Ruxsat etilgan rasm darhol belgilangan hajmdagi diskni yaratadi - bu uzoq vaqt talab qilishi mumkin. Tugmani bosing Keyinchalik.

9) Virtual disk faylingiz uchun nom va manzilni tanlang. Odatiy bo'lib, fayl nomi virtual mashinaning nomiga to'g'ri keladi va faylning o'zi haqiqiy Windows 7 o'rnatilgan bir xil qattiq diskda, C: \\ Users \\ UserName \\ .VirtualBox papkasida joylashgan.
Virtual qattiq disk hajmini tanlang. (Standart qiymati 20 Gigabayt). Tugmani bosing Keyinchalik.

10) tugmani bosing Bajarildi va siz avvalgi oynaga qaytasiz, u erda siz yaratayotgan virtual mashinaning parametrlari ko'rsatiladi. Tugmani bosing Bajarildi oynada Natijava siz yangi virtual mashinani yaratasiz.
Unga Windows 7 ni o'rnatish uchun virtual mashina yaratildi.

11) Windows 7-ni virtual mashinangizga o'rnatishni boshlashdan oldin, uni sozlashingiz kerak. Virtual mashinangizni sozlash uchun tugmani bosing Xususiyatlari.
12) Sozlamalar qismida chap tomondagi ro'yxatdan tanlang Displey... Virtual mashina uchun mavjud bo'lgan video xotira hajmini kamida 26 Megabaytga sozlang. Sozlamalar elementlari uchun katakchalarni belgilang 3D tezlashtirishni yoqish va 2 o'lchovli videoni tezlashtirishni yoqing.

13) Sozlamalar qismida chap tomondagi ro'yxatdan tanlang Tashuvchilar.
14) Sozlamalar daraxtida Axborot tashuvchilar DVD disk belgisini tanlang.
Agar sizda DVD-da yozilgan Windows 7 o'rnatish diskingiz bo'lsa, uni DVD diskka va ustunga joylashtiring Xususiyatlar qarama-qarshi element Drayv birligi uni ochiladigan ro'yxatdan tanlang. Shuningdek qutisini belgilang To'g'ridan-to'g'ri kirishga ruxsat bering.
Agar sizda ISO tasvir shaklida Windows 7 o'rnatish diskingiz bo'lsa, u holda ustunda Xususiyatlar ochish uchun papka belgisini bosing
15) Oynada Virtual media menejeri tugmani bosing qo'shish... Rasm faylini tanlang va bosing Ochiq... Tugmani bosing Tanlang

16) Sizning rasmingiz sozlamalar daraxtiga qo'shiladi Axborot tashuvchilarvirtual qattiq disk faylini kuzatib borish. Tugmani bosing OK.

17) Siz o'zingizni dasturning asosiy oynasida topasiz. Tugmani bosing Boshlang
18) Agar ma'lumot oynalari paydo bo'lsa, u holda tugmani bosing OK
19) Virtual mashina ekranining ichkarisiga bosing va ma'lumot oynasida ustiga bosing Qatnash
20) Windows 7-ni o'rnating. Windows 7-ni virtual mashinaga o'rnatish haqiqiy mashinadagi oddiy o'rnatishdan farq qilmaydi.
21) Windows 7-ni virtual mashinada o'rnatishni tugatgandan so'ng, Virtual quti darhol virtual mashinaning ichida Windows 7 ni ishga tushiradi.
22) Virtual mashinada sichqoncha va klaviaturadan foydalanish ularni haqiqiy (xost) Windows-da ishlatish uchun bloklaydi. Virtual mashina oynasi va asosiy Windows oynasi o'rtasida biridan ikkinchisiga o'tish uchun Right Control xost tugmachasidan foydalanish kerak.
Virtual mashinaning sichqoncha kursori va klaviaturasini olishiga yo'l qo'ymaslik uchun siz sichqoncha kursorini mehmon (virtual) va xost (asosiy) tizimlar o'rtasida xavfsiz ravishda harakatlantirishingiz mumkin, shuningdek, almashish buferi birgalikda foydalanishi mumkin, siz o'rnatishingiz kerak Mehmon OS qo'shimchalari... Ularni o'rnatish uchun quyidagilarni bajaring: ishlaydigan virtual mashinaning menyusida-ni tanlang Qurilmalar -> Guest OS plaginlarini o'rnating

23) ochilgan oynada Avtomatik boshlash VBoxWindowsAdditions.exe-ni bosing va dasturni o'rnating.
24) Virtual mashinani o'chirish uchun ishlaydigan virtual mashinaning menyusida tanlang Avtomobil -> Yoping -> Avtomobilni o'chiring.
25) Dasturning asosiy oynasida o'rnatilgan Windows 7-ni ishga tushirish uchun tugmani bosing Boshlang.
Bugungi kunda, ular har qachongidan ham ko'proq kompyuter tizimlarining mutlaqo boshqa foydalanuvchilar guruhlari orasida talabga ega. Aslida, "operatsion tizim" Windows o'zining mashhurligini yo'qotmaydi, chunki ko'plab foydalanuvchilar o'zlarining terminallarida asosiy OS bilan parallel ravishda foydalanishni xohlashadi. Keling, Windows 7-ni virtual mashinaga eng oddiy usulda qanday o'rnatishni ko'rib chiqamiz. WM VirtualBox dasturiy ta'minot paketini asos qilib olamiz, bu nafaqat eng qudratli, balki ishning umumiy tamoyillarini eng oson tushunadiganlardan biri.
Virtual mashina nima?
Agar kimdir bilmasa, virtual mashina shaklidagi dasturiy ta'minot, unga o'rnatilgan apparat, operatsion tizim va foydalanuvchi dasturlari o'rnatilgan kompyuter tizimining emulyatoridan boshqa narsa emas.
Aslida, Windows 7 o'rnatilgan virtual mashina, go'yo, bortida 7 bo'lgan, lekin faqat dasturiy ta'minot darajasida bo'lgan haqiqiy (jismoniy) mavjud kompyuterning nusxasi bo'lib, uning imkoniyatlari bilan haqiqiy terminaldan farq qilmaydi. Bunday virtual tizimda siz dastur va dasturlarni o'rnatishingiz, uskunalarni sinab ko'rishingiz, veb-serverlarning ishlashiga taqlid qilishingiz va h.k.
Qoida tariqasida, dasturiy ta'minotni, so'ngra operatsion tizimni o'zi bilan bog'liq bo'lgan barcha jarayonlar hech qanday qiyinchilik tug'dirmaydi, ammo "etti" ning talablarini inobatga olgan holda, ushbu jarayonning barcha bosqichlarini bajarish bo'yicha ba'zi tavsiyalar berishga arziydi.
Windows 7 uchun virtual mashina: WM VirtualBox
Keling, boshlaymiz. Ma'lumki, avval bizga mavjud operatsion tizim kerak bo'ladi. Biz WM VirtualBox to'plamidan foydalanishga kirishamiz.
E'tibor bering, bu holda Windows 7-da virtual mashinani qanday o'rnatish haqida emas, balki "etti" ni mashinaga qanday qo'yish haqida savol ko'rib chiqiladi. Darhaqiqat, nima uchun biz uning ishini taqlid qilishimiz kerak, agar u allaqachon asosiy tizim sifatida o'rnatilgan bo'lsa?
Birinchidan, biz dasturning so'nggi versiyasini yuklab olishimiz kerak. Siz buni rasmiy veb-saytda yoki Internetda topishingiz mumkin. Qanday bo'lmasin, dastur bepul, shuning uchun ba'zi "yorilgan" versiyalar bilan bog'liq muammolar bo'lmaydi.

O'rnatish faylini ishga tushiramiz va ko'rsatmalarga amal qilamiz. Bu erda hamma narsa odatdagidek: biz litsenziyalangan foydalanishga rozilik beramiz va o'rnatish tasdiqlanishiga qadar doimiy ravishda "Keyingi" tugmasini bosing. Bu erda bitta nuance bor. Haqiqat shundaki, O'rnatish tugmachasini bosgandan so'ng, ulanish bir muncha vaqt uzilib qoladi, Internetga kirish yo'qoladi. Vahima qo'zg'ashga hojat yo'q, bu normal holat.
Keyinchalik, ba'zi qurilmalar uchun taklif qilingan oynalar paydo bo'ladi. Biz hamma joyda rozi bo'lamiz. So'nggi oynada darhol virtual mashinani yaratish uchun satr yonidagi katakcha ko'rsatiladi. Agar siz ushbu harakatlarni boshlashingiz kerak bo'lsa, biz hamma narsani o'zgarishsiz qoldiramiz. Agar keyinchalik virtual mashina yaratilsa, katakchani olib tashlang va o'rnatish jarayonini tugatish uchun tugmani bosing (Finish).
Windows 7-ni virtual mashinaga qanday o'rnatish kerak: variantlarni oldindan tanlang
Hammasi. Asosiy dastur o'rnatilgan. Keyingi bosqich yangi mashinani yaratish bo'ladi, unga keyinchalik "etti" o'rnatiladi.

Buning uchun ishlaydigan dasturda tegishli tugmachadan foydalaning, shundan so'ng "Sehrgar" ning boshlanish oynasida davom etish tugmachasini bosing. Endi siz bir nechta asosiy parametrlarni tanlashingiz kerak. Biz Microsoft operatsion tizimining "operatsion tizimi" turini ko'rsatamiz va Windows 7 versiyasini tanlaymiz.

Endi eng muhim daqiqalardan biri bu RAM miqdorini tanlashdir. Shuni esda tutingki, u kompyuterda o'rnatilganlarning barchasidan ajralib turadi, shuning uchun bola OS ishlayotganda, u asosiy tizimda qisqaradi. 512 MB dan kam hajmni (1 GB va undan yuqori) va mavjud hajmning yarmidan ko'pini o'rnatish tavsiya etilmaydi, aks holda asosiy tizim nafaqat sekinlashadi, balki umuman ishlashdan bosh tortishi mumkin.

Keyingi qadam - yaratish Shunga o'xshash "sehrgar" da dinamik ravishda kengayib borayotgan diskni (Dynamicically Allocated) tanlash va unga nom berish tavsiya etiladi. Saqlash joyi va hajmi sukut bo'yicha ko'rsatiladi, ammo bu parametrlarni, masalan, o'rnatilgan operatsion tizim bilan tizim qismini emas, balki boshqa mantiqiy qismni ishlatish uchun o'zgartirish mumkin. Dastur 20 Gb hajmdan foydalanishni taklif qiladi. Ushbu parametr o'zgarishsiz qoldirilishi mumkin, ammo agar siz uni o'zgartirishga qaror qilsangiz, 15 Gb dan kam hajmdan foydalanish tavsiya etilmaydi (bu "etti" ning o'zi talablariga bog'liq).
Yuklanadigan diskni (yoki tizim tasvirini) yarating
Windows 7-ni virtual mashinaga qanday o'rnatish haqida savolni ko'rib chiqayotganda, uni diskdan o'rnatish kerakligini unutmang. Ikkita variant mavjud: yoki asl o'rnatish diskidan (yoki uning nusxasidan) foydalaniladi yoki o'rnatish tasvirdan amalga oshiriladi.

Aslida, dinamik ravishda kengayib boradigan disk bilan erta yaratilganida, bootable tizim tasvirini tanlash yaxshidir. Siz uni asl DVD-dan UltraISO, Daemon Tools, Nero va boshqalar kabi dasturlardan foydalanib yaratishingiz va to'g'ridan-to'g'ri qattiq diskka saqlashingiz mumkin. Bu haqda batafsil to'xtash mantiqsiz.
Virtual mashinani oldindan sozlash
Endi, to'g'ridan-to'g'ri bola OS-ni o'rnatishda davom etishdan oldin (bizning holatimizda, Windows 7), virtual mashinani sozlash kerak.

Buning uchun biz xususiyatlar tugmachasidan foydalanamiz. Menyuda birinchi navbatda displey uchun video xotira hajmini o'rnating (kamida 26 MB) va 2D va 3D tezlashtirishni yoqing.

Keyin, media bo'limida, o'rnatilgan "operatsion tizim" qanday yozilganiga qarab, asl nusxasi bo'lgan optik vosita uchun DVD belgisini tanlang (va keyin diskni diskka joylashtiring) yoki rasm joylashgan joyni ko'rsatish uchun papka belgisini tanlang. Iso (shundan keyin chiziq paydo bo'ladi rasmga havola bilan). Ovoz, tarmoq, MAQOMOTI portlari va umumiy papka sozlamalari o'zgarishsiz o'rnatilishi mumkin.
Endi dasturning asosiy oynasi yana paydo bo'ladi, bu erda "Ishga tushirish" tugmachasini bosishingiz kerak. Agar ma'lumotli xabar paydo bo'lsa, rozi bo'ling va keyin virtual kompyuter ekranini bosing va ochilgan oynada "ta'qib qilish" buyrug'ini tanlang.
"Etti" ning o'rnatilishi
Hozirgina biz Windows 7 ni VirtualBox virtual mashinasida o'rnatmoqdamiz. Aslida, "7" ni o'rnatish jarayoni uni haqiqiy kompyuterda qanday bajarilishidan mutlaqo farq qilmaydi. O'rnatuvchining ko'rsatmalariga amal qilishingiz kerak. Yaratilgan konfiguratsiyaga qarab, jarayon 20-30 daqiqagacha davom etishi mumkin. Jarayon oxirida biz "etti" ni olamiz, bu odatiy terminaldan farq qilmaydi.
Qo'shimchalar bilan ishlash
Shuni ta'kidlash kerakki, Windows 7-ni virtual mashinaga qanday o'rnatish haqida savol ko'p foydalanuvchilar ko'pincha e'tibor bermaydigan ba'zi nuanslarni tushunmasdan amalga oshirilmaydi. Muammo shundaki, ishlaydigan virtual mashina xost tizimida klaviatura va sichqonchani ishlatishni bloklaydi. Bunga qo'shimcha ravishda, uni xosting va bola OS uchun bir vaqtning o'zida ishlatish mumkin bo'lmaydi. Ya'ni, asosiy tizimda ishlaydigan asosiy dasturdagi ma'lumotlarni nusxalash va ularni virtual mashinada dasturga joylashtirish imkonsiz bo'ladi.

Bunga yo'l qo'ymaslik uchun siz faqat qo'shimchalarni o'rnatish bo'limiga o'tishingiz kerak, shundan so'ng avtomatik ishga tushirish oynasida VBoxWIndowsAdditions.exe qatorini bosishingiz va dasturni o'rnatishingiz kerak.
Xulosa
Shunday qilib, biz WM VirtualBox virtual mashinasini qanday o'rnatish va u bilan ishlashni aniqladik. Ko'rib turganingizdek, bu erda hech qanday murakkab narsa yo'q. Bundan tashqari, ko'p hollarda oddiy foydalanuvchi parametrlarni qo'lda tanlashi shart emas, chunki "Magistr" dastlab asosiy tizimning konfiguratsiyasini kuzatib boradi va eng yaxshi sozlamalarni taklif qiladi.
Bola operatsion tizimidan "etti" shaklida foydalanish qanchalik maqsadga muvofiq va asosli ekanligi faqat foydalanuvchi unga qanday vazifalarni yuklashiga bog'liq. Aytgancha, agar siz sezgan bo'lsangiz, bu holda siz BIOS sozlamalarida virtual texnologiyani qo'llab-quvvatlashni ham yoqolmaysiz. Ular asosan "mahalliy" Hyper-V gipervizatoridan foydalanilganda (uning ishlashi yoki yuklash uchun OSni tanlash uchun) foydalaniladi. Ammo bizning holatlarimizda bu talab qilinmaydi.
VirtualBox bilan ishlashni boshlash
(qo'g'irchoqlar uchun)
2014.12.12. |
Yaqinda, VMware Workstation bilan ishlashni boshlashda men VMware virtual mashinasi bilan ishlash asoslarini o'rgandim, virtual mashinalar bilan ishlash oddiy va foydali ekanligini ko'rsatishga umid qildim. VMware har kimga foydalidir, ammo uning birgina kamchiliklari bor - u pulli va arzon emas. Bugun men VMWare-ning bepul alternativasi - VirtualBox virtual mashinasi haqida gaplashmoqchiman.
Misol uchun Windows uchun VirtualBox 4.3.20 va mehmon operatsion tizim ubuntu-12.04 dan foydalanaman. Va men bularning barchasini Window 7 host operatsion tizimiga o'rnataman va sozlayman.
1. Windows virtual mashinasi uchun VirtualBox 4.3.20-ni o'rnating.
Virtual mashinalarni tarqatish to'plamini "www.virtualbox.org" rasmiy saytidan, https://www.virtualbox.org/wiki/Downloads sahifasidan yuklab olishning eng qulay usuli. U erda siz eng mashhur operatsion tizimlar uchun virtual mashinaning barcha so'nggi versiyalarini topasiz. Men Windows operatsion tizimiga yuklamoqdaman (1-rasm).
Windows uchun VirtualBox 4.3.20 tarqatish to'plami 105 MB hajmdagi bitta bajariladigan fayl VirtualBox-4.3.20-96997-Win.exe sifatida taqdim etilgan.
Bajariladigan faylni ishga tushirgandan so'ng, dasturni o'rnatishni boshlashga tayyorgarlik haqida ma'lumot beruvchi oyna ochiladi (2-rasm).

Bir necha soniyadan so'ng, o'rnatish yordamchisining oynasi ochiladi. O'rnatishni boshlash uchun Keyingi tugmasini bosing. Shundan so'ng, o'rnatish hajmini va o'rnini tanlash uchun oyna ochiladi (3-rasm).

Odatiy bo'lib, sizga virtual mashinaning barcha tarkibiy qismlarini o'rnatishingizni so'rashadi, men biron bir komponentni o'rnatishni keraksiz o'chirib qo'yishni tavsiya etmayman, chunki ularning barchasi virtual mashinadan minimal foydalanish bilan ham kerak bo'ladi. Bundan tashqari, sukut bo'yicha, dasturni "Programs Files \\ Oracle \\ VirtualBox \\" papkasida o'rnatish taklif etiladi va men bu erda hech narsani o'zgartirmayman. O'rnatishning keyingi bosqichiga o'tish uchun "Keyingi" tugmasini bosing.
Ochilgan oynada (4-rasm) virtual mashinani ishga tushirishning asosiy sozlamalari taqdim etiladi:
Ish stolida yorliq yarating;
- tez ishga tushirish panelida yorliq yaratish;
- Virtual Box fayl kengaytmalarini operatsion tizimda ro'yxatdan o'tkazing.
Ushbu sozlamalardan men birinchi va uchinchisini tark etaman, ammo bu ta'm va odat masalasidir.

O'rnatishni davom ettirish uchun "Keyingi" tugmachasini bosing, shundan so'ng oyna o'rnatiladi (5-rasm) o'rnatish jarayonida tarmoq aloqasi uzilishi haqida ogohlantiradi. Ma'lumotlarning yo'qolishini oldini olish uchun tarmoq ulanishidan foydalangan holda dasturlarning ishlashini ta'minlash va barcha ma'lumotlar tarmoqdan yuklab olinishini kutish tavsiya etiladi.

Tarmoqqa ulanish bir necha soniya davomida uzilib qoladi va keyin avtomatik ravishda tiklanadi, shuning uchun o'rnatish uchun tayyorgarlikning keyingi bosqichiga o'tish uchun "Ha" tugmachasini bosing. Ochilgan oyna (6-rasm) sizga dasturni o'rnatish uchun barcha kerakli tayyorgarlik ishlari olib borilganligi haqida xabar beradi va siz o'rnatishni davom ettirishingiz mumkin. O'rnatishni boshlash uchun "O'rnatish" tugmachasini bosing va siz o'rnatish jarayonini ko'rsatadigan oynani ko'rasiz (7-rasm).


O'rnatish jarayonida operatsion tizim virtual mashina (8-rasm), tarmoq adapterlari (9-rasm) va tarmoq xizmatlari uchun USB kanal tekshirgichlarini o'rnatish uchun ruxsatni tasdiqlashni so'raydi (10-rasm).



Virtual mashina bilan qulay ishlash uchun USB tekshirgichlariga kirish va tarmoq bilan ishlashni istaganingiz ma'qul, shuning uchun biz ushbu komponentlarning o'rnatilishi bilan rozi bo'lamiz.
O'rnatish tugagandan so'ng, ekranda ushbu uzoq kutilgan voqea haqida ma'lumot beruvchi oyna ochiladi (11-rasm). O'rnatishni tugallash uchun Finish tugmasini bosing va virtual mashinani yaratishda va uni sozlashda davom eting.

2. Biz virtual mashinani yaratamiz.
Xo'sh, virtual mashinani yaratishni boshlaymiz. VirtualBox-ni o'rnatgandan ko'ra qiyin bo'lmaydi. Va shunday qilib, biz VirtualBox-ni ishga tushiramiz va oldimizda dasturning asosiy oynasi ochiladi (12-rasm).

Virtual mashinani yaratish uchun tugmachani bosing yoki menyu bandini tanlang: "Mashina-\u003e yaratish" yoki Ctrl + N tugmalar birikmasini bosing. Ochilgan oynada (13-rasm) virtual tizim nomini, mehmon operatsion tizimining turi va versiyasini o'rnating.

Mening virtual mashinam "VM" deb nomlanadi. Ubuntu-12.04 ni mehmon sifatida ishlatishga qaror qilganim uchun, mehmon turi Linux, versiyasi esa Ubuntu (32 bit) bo'ladi. Kerakli parametrlarni o'rnatgandan so'ng, "Keyingi" tugmasini bosing.
Ochilgan oynada (14-rasm) virtual mashina uchun ajratilgan RAM hajmini tanlang.

Ko'pgina hollarda standart 512 MB xotira etarli. Agar sizda operativ xotira oz bo'lsa, unda bu hajm kamaytirilishi mumkin, lekin uni juda past darajaga qo'ymang, chunki bu virtual mashinaning ishlashiga ta'sir qilishi mumkin. Agar kerak bo'lsa, virtual mashina resurslarni talab qiladigan dasturlarni ishga tushirishi kerak bo'lsa, ajratilgan RAM miqdorini oshirish mumkin. RAM miqdorini tanlagandan so'ng, "Keyingi" tugmasini bosing.
Keyingi oynada (15-rasm) siz virtual mashina ishlaydigan virtual qattiq diskni tanlashingiz kerak.

Ikkita variant mavjud: mavjud birini tanlang yoki yangisini yarating. VirtualBox bilan ishlashni endigina boshlaganimiz sababli, bizda allaqachon yaratilgan virtual qattiq disklar mavjud emas, shuning uchun biz "Yangi virtual qattiq disk yaratish" -ni tanlaymiz va "Yaratish" tugmachasini bosamiz.
Ochilgan oynada (16-rasm) birinchi navbatda "Tafsilotlarni yashirish" tugmachasini bosing. VirtualBox-ning ushbu versiyasida ushbu tugmachaning tarjimasida yoki nomida xatolik yuz berdi va "Tafsilotlarni yashirish" tugmachasini bosganingizda, yaratilgan virtual qattiq disk uchun batafsil sozlamalarga ega oyna ko'rsatiladi.

"Tafsilotlarni yashirish" tugmachasini bosgandan so'ng, qattiq diskning kengaytirilgan sozlamalari bo'lgan oyna ochiladi (17-rasm).

Avvalo, biz virtual qattiq disk turini tanlaymiz. Boshqa virtualizatsiya dasturlari bilan mosligini ta'minlash uchun bir nechta turdagi virtual qattiq disklarni yaratish mumkin, masalan, VMDK qattiq disklari VMware virtual mashinalarida ishlatilishi mumkin.
Ushbu maqolaning maqsadi VirtualBox virtual mashinasi bilan ishlashda asosiy ko'nikmalarni berish ekan, men VDI virtual disk turini - VirtualBox virtual mashinalari bilan ishlashga mo'ljallangan qattiq disklar formatini tanlayman.
OGOHLANTIRISH: Virtual qattiq diskni yaratishni boshlashdan oldin uni yaratish uchun qattiq diskda etarli joyingiz borligiga ishonch hosil qiling.
Virtual ayol disk yaratish uchun "Yaratish" tugmasini bosing. Keyin qattiq disk yaratish jarayonini aks ettiruvchi oyna ochiladi (18-rasm). Bu bir necha daqiqa davom etishi mumkin.

Yaratilgan virtual disk - bu siz ko'rsatgan ism va VDI kengaytmasi bo'lgan xost operatsion tizimidagi oddiy fayl. Ushbu faylni ko'chirish, nusxalash yoki boshqa kompyuterga o'tkazish mumkin. Masalan, agar siz uyda va ofisda bir xil virtual mashina bilan ishlashingiz kerak bo'lsa, qattiq disk faylini flesh-diskka uzatishingiz va uyda va idorada bir xil virtual mashina bilan ishlashingiz mumkin.
Virtual qattiq diskni yaratgandan so'ng, VirtualBox-ning asosiy oynasida foydalanishga tayyor bo'lgan yangi virtual mashina paydo bo'ladi (19-rasm). Unda faqat mehmon operatsion tizimini o'rnatish qoladi.

3. Mehmonlarning operatsion tizimini o'rnating.
Virtual mashinaning birinchi ishga tushirilishidan so'ng mehmon operatsion tizimini o'rnatish avtomatik ravishda boshlanadi. Va shunday qilib, biz virtual mashinani tugmani bosib ishga tushiramiz. Bir necha soniya ichida oyna ochiladi (20-rasm), unda yuklash diskiga yo'lni yoki yuklash diskining rasmini ko'rsatish talab qilinadi.

Operatsion tizimni oldindan RuTracker.org tomonidan yuklab olingan yuklash diskidagi rasmdan (ubuntu-12.04-oem-i386.iso) o'rnataman. Yuklash diskidagi rasmni tanlash uchun tugmani bosing va ochilgan oynada (21-rasm) ubuntu-12.04-oem-i386.iso faylini tanlang, "ochish" tugmachasini bosing va operatsion tizimni oynaga o'rnatishni boshlash uchun (20-rasm), "Davom etish" tugmasini bosing.

Tugmani bosgandan so'ng darhol virtual mashina ishga tushadi (22-rasm) va bir necha soniyadan so'ng mehmon operatsion tizimini o'rnatish avtomatik ravishda boshlanadi. Operatsion tizimni o'rnatishda siz virtual mashina bilan ishlashni engillashtirish uchun mo'ljallangan ko'rsatmalarni ko'rasiz.

Mehmon operatsion tizimini o'rnatish ushbu operatsion tizimni haqiqiy kompyuterda yoki VMWare virtual mashinasida o'rnatishda bo'lgani kabi davom etadi. Shunga o'xshash operatsion tizimni o'rnatish jarayonini "VMware Workstation bilan ishlashni boshlash" maqolasida aytib o'tganim sababli, mehmonlar uchun operatsion tizimni o'rnatish bo'limida men takrorlamayman va to'g'ridan-to'g'ri virtual mashina bilan ishlash asoslarini tavsiflashga o'taman.
4. Virtual mashina yordamida asosiy operatsiyalar.
4.1. Virtual mashinani boshqarish
VirtualBox virtualizatsiya dasturini ishga tushiring. Ekranda dasturning asosiy oynasi ochiladi (23-rasm).

Agar ochilgan oynaning chap qismida, mavjud virtual mashinalar ro'yxatida sizga hech kim kerak bo'lmasa, menyu bandini tanlang:
Mashina -\u003e Qo'shish
Ochilgan fayl menejerida kerakli virtual mashinani tanlang (.vbox ruxsati bilan fayl) va "ochish" tugmasini bosing. Tanlangan virtual mashina asosiy VirtualBox oynasining chap tomonidagi mavjud virtual mashinalar ro'yxatida paydo bo'ladi.
Oynadagi virtual mashinalar ro'yxatida (23-rasm) kerakli narsani tanlang. "VM" nomli virtual mashinani tanlayman va tanlangan virtual mashinani quyidagi usullardan biri bilan ishga tushiraman:
"Tahrirlash" menyusi ostidagi oynaning yuqori qismidagi tugmani bosish orqali;
- menyu elementini tanlash bilan: Mashina-\u003e Ishga tushirish.
Virtual mashinani ishga tushirgandan so'ng, agar uning holati saqlangan bo'lsa, virtual mashinaning holati avtomatik ravishda tiklanadi va siz virtual mashinani o'chirmagandek ishlashni davom ettirishingiz mumkin. Agar virtual mashinaning holati saqlanmagan bo'lsa, unda o'rnatilgan kompyuter tizimi, xuddi haqiqiy kompyuter yoqilganda operatsion tizimni ishga tushirishga o'xshab boshlanadi.
4.2. Virtual mashinani pauza qilish uchun sozlash.
Ko'pincha ish joyini vaqtincha tark etish kerak. Agar hozirda ma'lum bir dastur ishlayotgan bo'lsa va siz dasturni ishlash jarayonida biron bir muhim daqiqani o'tkazib yuborolmasangiz, u holda VirtualBox virtual mashinaning ishlashini vaqtincha to'xtatib turish imkoniyatini beradi. Buning uchun menyu bandini tanlang: Mashina -\u003e to'xtatib turishva virtual mashina avtomatik ravishda pauza qiladi. Ishni davom ettirish uchun yana menyu bandini tanlang: Mashina -\u003e to'xtatib turish.
Tabiiyki, siz holatdagi virtual mashinani o'chirib qo'yishingiz va keyin virtual mashinani qayta ishga tushirishingiz mumkin, ammo bu ancha uzoq davom etadi. Agar pauza o'rnatilishi bir soniya davom etsa, vaziyatni saqlash bir necha o'n soniya davom etishi mumkin. Agar sizni tez-tez chalg'itishga to'g'ri keladigan bo'lsa, unda pauza qilish ancha qulaydir.
4.3. Virtual mashinani o'chirish.
Virtual mashinani o'chirishning bir necha yo'li mavjud:
1. Oynaning yuqori o'ng burchagidagi o'chirish tugmachasini bosing (24-rasm). Ochilgan menyuda (25-rasm) quyidagi bandlardan birini tanlang:
- "Mashina holatini saqlash", bu mashina holatini saqlaydi va keyin virtual mashinani o'chiradi. Virtual mashinani keyingi ishga tushirishda virtual mashinaning holati avtomatik ravishda tiklanadi va xuddi virtual mashinani o'chirmagandek ish davom etadi.
- "O'chirish signalini yuborish", bu tashqi ko'rinish ishlatilgan operatsion tizimga bog'liq bo'lgan o'chirish oynasini ochadi. Ushbu oynadan foydalanib siz muntazam ravishda operatsion tizimni o'chirib qo'yishingiz mumkin va mehmon operatsion tizimi yopilgandan so'ng virtual mashina avtomatik ravishda o'chadi.
- "Avtomobilni o'chiring." Ushbu harakat haqiqiy mashinani kuchsizlantirishga teng.
Sizning e'tiboringizni ushbu dasturda ishlatiladigan VirtualBox versiyasida, operatsion tizimning o'chirish oynasida tanlaganingizdan qat'i nazar, "O'chirish signalini yuborish" ni tanlagandan bir necha soniya o'tgach, virtual mashina o'chib qolishiga qaratmoqchiman.


2. Mehmon operatsion tizimini muntazam ravishda mehmon operatsion tizimi tomonidan o'chirib qo'ying va mehmon operatsion tizim yopilgandan so'ng virtual mashina avtomatik ravishda o'chadi.
3. Menyu bandini tanlang: Mashina -\u003e Ctrl-Alt-Del-ni yuborish, bu holda virtual mashinaning harakatlari xuddi shu nomdagi klaviatura tugmachalari bosilganda haqiqiy kompyuter ishiga o'xshash bo'ladi, ya'ni. vazifa menejeri boshlanadi, uning ko'rinishi ishlatilgan operatsion tizimga bog'liq. Vazifa menejeri yordamida butun mehmon operatsion tizimini yoki alohida ish zarralarini o'chirib qo'yish mumkin bo'ladi. Mehmon operatsion tizimi yopilgandan so'ng, virtual mashina avtomatik ravishda o'chadi.
4. Menyu bandini tanlang: Mashina -\u003e qayta yuklash, shundan so'ng oyna qayta ochiladi (26-rasm), agar siz qayta ishga tushirishni davom ettirsangiz, mehmon operatsion tizimida ishlaydigan dasturlarda barcha saqlanmagan ma'lumotlarning yo'qolishi to'g'risida ogohlantiradi. Agar siz "Qayta boshlash" tugmachasini bosgan bo'lsangiz, u holda virtual tizimning keyingi harakatlari "tizim menejeri" da "Qayta boshlash" tugmasi bosilganda shaxsiy kompyuterning harakatlariga o'xshash bo'ladi.

5. Menyu bandini tanlang: Machine-\u003e shutdown, bu yopilish oynasini ochadi, uning ko'rinishi ishlatilgan operatsion tizimga bog'liq. Ushbu oynadan foydalanib siz muntazam ravishda operatsion tizimni o'chirib qo'yishingiz mumkin va mehmon operatsion tizimi va tizim o'chirilgandan so'ng virtual mashina avtomatik ravishda o'chadi.
Sizning e'tiboringizni ushbu dasturda ishlatiladigan VirtualBox versiyasida, operatsion tizimning o'chirish oynasida tanlaganingizdan qat'i nazar, menyu bandini tanlagandan bir necha soniya o'tib ketganiga qaratmoqchiman. "Mashina-\u003e o'chirilgan", virtual mashina yopilmoqda.
4.4. Olib tashlanadigan qurilmalarni virtual mashinaga ulash.
USB drayverini ulash va ajratish misolida olinadigan qurilmalarning ulanishini ko'rib chiqamiz.
USB xotirani ulash uchun menyu bandini tanlang: Qurilmalar-\u003e USB qurilmalari va ochilgan ro'yxatda (27-rasm) kerakli USB qurilmani tanlang. Mening holatimda USB drayveri "Umumiy ommaviy saqlash" deb aniqlandi.

"Umumiy omborxonada saqlash" menyusi tanlanganidan so'ng, USB-xotira xuddi flesh-diskni haqiqiy kompyuterga ulagandek ulanadi va ro'yxatda (27-rasm) tanlangan qurilmaga belgi qo'yiladi. Keyingi harakatlar siz foydalanadigan operatsion tizim tomonidan belgilanadi. USB xotirani uzish uchun shu menyuda katagiga belgi qo'ying. Ko'rib turganingizdek, hamma narsa juda oddiy.
DIQQAT! Olinadigan qurilma virtual mashinaga ulanganda, u xost operatsion tizimida o'chirib qo'yiladi, bu esa saqlanmagan ma'lumotlarning yo'qolishiga olib kelishi mumkin. Shuning uchun, olinadigan qurilmani virtual mashinaga ulashdan oldin, u bilan xost operatsion tizimida biron bir amalni bajarmasligingizga ishonch hosil qiling.
4.5. Xost va mehmon operatsion tizimlarini almashtirish.
Virtual mashinada ishlaganda klaviatura va sichqoncha "ushlanib qoladi", ya'ni barcha klaviatura bosish yoki sichqoncha harakatlari virtual mashina tomonidan qayta ishlanadi va xost operatsion tizimida e'tiborga olinmaydi. Xost operatsion tizimi bilan ishlashga o'tish uchun "Xost" tugmachasini yoki tugmalar birikmasini bosishingiz kerak. Virtual mashinalarning turli xil versiyalari uchun va ularning sozlamalariga qarab, "Xost" tugmachasi boshqacha bo'lishi mumkin, ammo kalit nomi virtual mashina oynasining pastki o'ng burchagida ko'rsatiladi (28-rasm).

Ushbu tugmani bosganingizda, barcha voqealarni klaviatura va sichqonchadan qayta ishlash xost operatsion tizimi tomonidan qayta ishlanadi. Virtual mashina bilan ishlashga qaytish uchun marosim mashinasi oynasida o'zboshimchalik bilan sichqonchani bosish kifoya.
Bu virtual mashina bilan ishlashni boshlash uchun juda kifoya qiladi va kelajakda, agar sizga yangi vosita yoqsa va sizga albatta yoqsa, uning barcha imkoniyatlarini osongina o'rganishingiz mumkin va men sizga quyidagi maqolalardan birida yordam berishga harakat qilaman.
Xayrli kun, o'quvchilar.
Microsoft operatsion tizimlari virtual mashinani yaratish uchun barcha kerakli vositalarni taqdim etadi. Bu o'z xotirasi, operatsion tizimi va dasturiy ta'minotiga ega bo'lgan boshqa qurilma. Boshqacha qilib aytganda, alohida oynada ishlaydigan boshqa tizim paydo bo'ladi. Keyinchalik, Windows 7-da virtual mashinani o'rnatish qanday ketayotganini sizga aytib beraman.
Microsoft operatsion tizimining ettinchi versiyasi VM yaratishga imkon beradigan o'rnatilgan vositani taqdim etadi. To'g'ri, u faqat Windows XP-dan foydalanish uchun mo'ljallangan. Ushbu holat bizni to'liq qoniqtirmaydi. Shunday qilib, uchinchi tomon dasturidan foydalanishga arziydi - Virtual quti... Dastur XP versiyasidan boshlab barcha tizimlar bilan ishlaydi.
Maqsadga erishish uchun siz bir qator harakatlarni bajarishingiz kerak:

Endi barcha sozlamalarni belgilashingiz kerak:

VMware ish stantsiyasi( )

VMware Workstation - bu boshqa mashhur OS virtualizatsiya dasturi. Bu turli xil muhitlar bilan ishlaydigan test tizimlarini yaratadigan ma'murlar uchun juda yaxshi. Maqsadga erishish uchun siz bir qator harakatlarni bajarishingiz kerak:

Mashinani o'chirish uchun siz OSni odatdagi usulda o'chirib qo'yishingiz kerak.