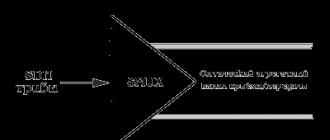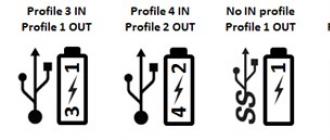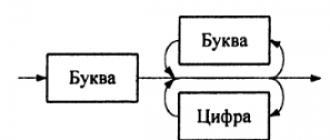Internet Explorer va Microsoft Edge fayllarni foydalanuvchining standart yuklash papkasiga yuklab olish uchun tuzilgan.
Joylashuv qurilmalar bo'ylab o'zgarmaydi, shuning uchun Windows foydalanuvchilari Windows kompyuterlariga yuklab olingan fayllarni yuklab olish to'g'risida gap ketganda qaerga qarashlarini bilishadi.
Qulay bo'lsa-da, yuklab olish papkasi har doim ham yuklab olish uchun eng yaxshi joy bo'lmasligi mumkin. Agar kompyuterning asosiy qismi juda kichik bo'lsa, shunday bo'lishi mumkin. Agar siz Windows ISO yoki kamida bir necha gigabayt hajmdagi boshqa faylni yuklab olishga urinib ko'rgan bo'lsangiz, bu holda bo'sh joy muammo bo'lishi mumkinligini bilasiz.
Internet Explorer-da va Microsoft Edge-da yuklab olishning saqlanish joyini o'zgartirishingiz mumkin. Buning imkoniyatlari biroz yashiringan, shuning uchun ushbu qo'llanma.
Standart yuklash joyi
Internetdan yuklab olingan fayllarni mahalliy tizimga saqlash uchun Internet Explorer va Microsoft Edge foydalanadigan standart yuklash joyi% USERPROFILE% Yuklashlardir.
USERPROFILE - bu Windows mashinasida ro'yxatdan o'tgan foydalanuvchi profil katalogiga murojaat qiladigan o'zgaruvchi, masalan c: usersMartin.
Internet Explorer-ni yuklab olish papkasining o'rnini o'zgartiring
Usul Internet Explorer-ning Microsoft tomonidan qo'llab-quvvatlanadigan barcha versiyalariga qo'llaniladi. Internet Explorer Windows-ning barcha qo'llab-quvvatlanadigan versiyalarida standart tizim brauzeri bo'lib, uning o'rniga Microsoft Edge o'rnatilgan Windows 10-dan tashqari.
Ammo brauzer Windows 10 a da mavjud.
Faylni saqlash joyini Microsoft Internet Explorer-da o'zgartirish uchun quyidagi amallarni bajaring.
1-qadam: Internet Explorer-ni oching, menyu belgisini bosing va paydo bo'lgan kontekst menyusidan Yuklashlarni ko'rish-ni tanlang. Yoki yuklab olish fayllarini to'g'ridan-to'g'ri ochish uchun Ctrl-J klaviatura yorlig'idan foydalaning.

2-qadam: Yuklash oynasi ochilganda, ekranning pastki chap burchagidagi variantlar havolasini tanlang.

3-qadam: Yuklab olish parametrlari ekranini ochadi, bu sizga yangi standart yuklash joyini o'rnatish va yuklab olish to'g'risida bildirishnomalarni sozlash imkonini beradi.
Ekrandagi Ko'z tugmachasini bosing, papkangiz brauzeridan foydalanib, kompyuteringizdagi Internet Explorer-dan yangi yuklab olish papkasi sifatida foydalanilishini istagan yangi manzilni tanlang va o'zgartirishni yakunlash uchun OK tugmasini bosing.

O'zgarishlar kiritilganda yuklash parametrlari oynasida yangi papka nomi ko'rsatilishi kerak. Shuni esda tutingki, unda to'liq yo'l emas, faqat papka nomi ko'rsatiladi.
Microsoft Edge yuklab olish papkasining o'rnini o'zgartiring
Microsoft Edge - bu Internet Explorer interfeysidan unchalik farq qilmaydigan butunlay qayta ishlangan brauzer.
Yuklashlar ro'yxatini brauzer interfeysida markaz tugmachasini (uchta gorizontal chiziq) bir marta bosish bilan ochasiz va agar ular avtomatik ravishda tanlanmagan bo'lsa, menyudan yuklab olishlarni tanlang.
Diqqat: Microsoft Edge-da yuklab olish katalogini o'zgartirish faqat tizimga Anniversary Updates o'rnatilgan bo'lsa bo'ladi. Edge avvalgi versiyalarida yuklamalarni o'zgartirish variantlarini ro'yxatlamagan.
Microsoft Edge-ning standart yuklab olish katalogini o'zgartirish uchun quyidagi amallarni bajaring:
1-qadam: Microsoft Edge interfeysidagi asosiy menyu belgisini (uchta nuqta) bosing va ochilgan kontekst menyusidan sozlamalar parametrini tanlang.

2-qadam: Kengaytirilgan sozlamalar bo'limini topguningizcha pastga o'ting. Kengaytirilgan sozlamalarni ko'rish tugmasini bosing.
Kengash. Pim belgisini bosish yon parametrlar panelini ochadi, shunda siz qilmasdan yopilmaydi.

3-qadam: Keyingi sahifada yuklab olishlarni toping. Microsoft Edge yuklab olingan fayllar yuklab olinadigan joriy manzilni ko'rsatadi (to'liq yo'l). O'zgarishni bosing va joylashuvni o'zgartirish uchun mahalliy kompyuteringizda yangi papkani tanlang.

Microsoft Edge uchun sizga yuklab olish joyini o'zgartirishning yana ikkita varianti qiziqishi mumkin: biri guruh siyosati bilan bog'liq, ikkinchisi papkani to'g'ridan-to'g'ri File Explorer yordamida o'zgartirish.
So'zlarni yopish
Internet Explorer va Microsoft Edge ushbu o'zgarishlardan keyin barcha fayllarni yuklab olish uchun yangi papkadan foydalanadi.
Oldingi yuklamalar eski papkada saqlanadi, ammo bo'sh joy bo'lsa, fayllarni eskisidan yangisiga ko'chirishingiz kerak bo'ladi.
Agar siz so'nggi Windows 10-dan foydalanayotgan bo'lsangiz, Microsoft Edge endi Yuklashlar papkasining o'rnini o'zgartirishi mumkinligini ko'rasiz, ilgari brauzer sozlamalari yordamida yuklab olingan fayllarni saqlash papkasini faqat ro'yxatga olish kitobi yordamida o'zgartirish mumkin edi. Odatiy bo'lib, Edge foydalanuvchi uchun standart Yuklashlar papkasidan foydalanadi. Ushbu maqolada biz sizni Microsoft Edge-dagi yuklashlar papkasining o'rnini o'zgartirishning ikki yo'li haqida bilib olamiz.
Yuklangan fayllar uchun faqat Microsoft Edge brauzeri uchun alohida joy yaratish zarurati bir qator hollarda paydo bo'lishi mumkin, masalan:
- Siz Windows 10-dagi standart yuklashlar papkasining o'rnini boshqa diskka ko'chirib o'zgartirdingiz. Hech kimga sir emaski, siz qattiq diskdagi, boshqa diskdagi Yuklamalar papkasining o'rnini o'zgartirib, fayllarni saqlash uchun boshqa joyni tanlashingiz mumkin. (qattiq holatdagi diskdan foydalanilganda disk SSD), yoki hatto tarmoqdagi boshqa kompyuter. Va agar siz bir vaqtning o'zida turli xil brauzerlardan foydalansangiz, bu juda qulay.
1-usul: Brauzer parametrlari yordamida Edge-ni yuklab olish joyini o'zgartiring.
1. Edge brauzerini ishga tushiring va menyuni oching "Tanlovlar", tugma … o'ng burchakda yoki Alt + X tugmachalarini bosing.
2. Ochilgan menyuda bosing "Tanlovlar"
3. Bo'limda "Tanlovlar" toping va bosing "Qo'shishni ko'rish. imkoniyatlari "

4. Ochilgan Qo'shimcha parametrlarda bo'limni toping "Yuklamalar" va tugmani bosing "O'zgartirish"

5. Jildni tanlash oynasida Edge brauzerining barcha yuklab olishlari saqlanadigan yangi papka uchun joyni ko'rsating.

Eslatma: Sichqonchaning o'ng tugmasi yordamida joylashuvni tanlash oynasida yangi papka yaratishingiz mumkin bo'lsa ham, uni oldindan yaratishingizni tavsiya qilamiz.
2-usul: Ro'yxatdan o'tish kitobi yordamida Edge brauzeri uchun Yuklashlar papkasining o'rnini o'zgartiring.
Microsoft Edge-dagi Yuklashlar papkasining standart o'rnini o'zgartirish uchun siz ro'yxatdan o'tishning juda oddiy sozlamalarini qo'llashingiz kerak.
1. Microsoft Edge brauzerini yoping.
3. Quyidagi ro'yxatga olish kitobi kalitiga o'ting:
HKEY_CURRENT_USER \\ Software \\ Classes \\ LocalSettings \\ Software \\ Microsoft \\ Windows \\ CurrentVersion \\ AppContainer \\ Storage \\ microsoft.microsoftedge_8wekyb3d8bbwe \\ MicrosoftEdge \\ Main4. Bu erda yangi string parametrini yarating va unga nom bering Standart yuklash katalogi.
Buning qiymatini, kerakli papkaning to'liq yo'lini o'rnating ( oldindan yaratilgan) Edge brauzeridagi Yuklamalar papkasida foydalanishni xohlaysiz. Quyidagi skrinshotda men foydalanmoqdaman C: \\ Edge yuklamalari

Endi Edge-ni oching, Markaz belgisini bosing ( manzil satridan keyin birinchi belgi, Sevimlilar, O'qish ro'yxati, Tarix va Yuklashlar) va panelga o'ting - Yuklamalar yoki Yuklamalar, versiyasiga qarab.

Endi bu joy sukut bo'yicha yuklab olingan fayllarni Microsoft Edge-da saqlash uchun ishlatiladi.
Har bir brauzer ish va tashqi ko'rinishning o'ziga xos xususiyatlariga ega. Agar cheklangan dastur shaxsiy kompyuter qurilmasiga yuklab olingan bo'lsa, uning egasi bunday reja tizimi bilan qanday qilib to'g'ri ishlashni o'rganishi kerak. Ushbu tarkibiy qismning ajralmas qismi yuklashlar bo'limidir va shu bilan siz tez-tez ishlashingiz kerak. Buni qanday qilish kerak, tuzatishlar kiritish yoki biron bir narsani to'ldirish, yaqinroq tushunishga arziydi.
Edge fayllarini boshqarish - nima qilishingiz mumkin
Axborot yoki multimedia tarkibini veb-resurslar xotirasidan kompyuterga uzatish juda muhim jarayon. Ushbu turdagi harakatlar haqidagi barcha bayonotlar ishlatilgan dasturga kiritilgan maxsus papkada saqlanadi.  Bunday Microsoft tuzilmasi yordamida odam quyidagi harakatlarni bajara oladi:
Bunday Microsoft tuzilmasi yordamida odam quyidagi harakatlarni bajara oladi:
- qurilmadan foydalanish davomida yuklab olish jurnalini ko'rish;
- fayl hujjatlarini saqlash joyini o'zgartirish;
- endi foydalanishga yaroqsiz tarkibni qisman yoki to'liq yo'q qilish;
- turli xil hujjatli komponentlarning harakatini amalga oshirish.
Ushbu jarayonlarning barchasi faqat dasturning yuqori o'ng burchagidagi uchta o'qni bosish orqali erishish mumkin bo'lgan umumiy sozlamalar menyusining bitta bandida amalga oshiriladi. Siz xohlaganingizcha yangi sozlamalarni sozlashingiz yoki qo'shishingiz mumkin.
Yuklanganlarni o'chirib tashlang yoki joylashuvini o'zgartiring
Kerakli fayl komponentalari tarmoqdan avtomatik ravishda uzatiladigan papkani yoki diskni o'zgartirish uchun quyidagi ikkita oddiy amallarni bajarishingiz kerak:
- brauzer tizimining o'rnatish menyusiga tashrif buyuring;
- veb-dasturda yuklab olish tizimini oching;
- qo'shish yoki o'zgartirish uchun elementni tanlang;
- sukut bo'yicha qo'shib, kompyuter qurilmasidagi kerakli joyni toping.
Qurilmadan ma'lum tarkib ma'lumotlarini olib tashlash uchun siz sozlamalarning bir xil qismida turishingiz kerak, lekin ayni paytda yuklab olingan komponentlarni boshqarish uchun belgini tanlang. Bunday harakatni amalga oshirgandan so'ng, odam ro'yxatdagi bir nechta narsalarni tanlab olishi mumkin, hamma narsani to'liq belgilashi va kerakli tabiatning harakatini bajarishi mumkin.
Belgilangan dastur o'z tarkibida Google Chrome-ga juda yaqin va shuning uchun uni ishlatish bilan bog'liq muammolar bo'lmaydi. Agar siz ma'lum funktsional parametrlarni sozlashingiz kerak bo'lsa, unda hamma narsa xromda qanday bo'lganligini eslash va shunga o'xshash printsipga muvofiq bajarish kerak.
08.02.2016 dan yangilash:
Yuklab olishlarni saqlash uchun o'zingizning papkangizni belgilash uchun Microsoft Edge-da ilgari mavjud bo'lmagan parametr, standart foydalanuvchi profilining Yuklashlar papkasidan tashqari, Windows 10-ning 1607-versiyasidagi kengaytirilgan brauzer parametrlariga qo'shilgan.

Asl maqola:
Hech kimga sir emaski, Windows 10-dagi yangi brauzerda hozirgi ko'rinishda bir nechta oddiy ko'rinadigan sozlamalar mavjud emas. Masalan, sukut bo'yicha Edge barcha yuklab olingan fayllarni saqlaydi C: \\ Users \\ UserName \\ Yuklamalar, lekin shu bilan birga sozlamalar menyusi orqali ham, faylni yuklab olishni boshlashdan oldin darhol boshqa katalogni tanlash imkoniyatini bermaydi.
Internetdagi izohlarga qaraganda, ko'plab foydalanuvchilar bu haqda brauzerning kamchiliklaridan biri sifatida shikoyat qilmoqdalar. Xususan, standart katalogni o'zgartira olmaslik kichik tizim diskiga ega bo'lgan odamlarni xafa qiladi va shuning uchun fayllarni boshqa diskka yoki bo'limga yuklab olishni afzal ko'radi.
Ishonchingiz komilki, Edge-ning kelajakdagi yangilanishlaridan biri standart faylni yuklash yo'lini o'zgartirish qobiliyatiga ega bo'ladi, ammo agar siz hozirda katalogingizni ko'rsatmoqchi bo'lsangiz, u holda registr muharriri sizga yordam beradi.
Shunday qilib, agar siz biron sababga ko'ra Microsoft Edge-da fayllarni yuklab olish joyini o'zgartirmoqchi bo'lsangiz, shunchaki quyidagi oddiy ko'rsatmalarga amal qiling.
Agar brauzer ishlayotgan bo'lsa, uni yoping.
Ro'yxatdan o'tish kitoblari muharririni oching. Buning uchun kiriting regedit vazifalar panelidagi qidiruv satriga kiriting va Enter tugmasini bosing.

Agar foydalanuvchi hisobini boshqarish oynalari ochilsa, "Ha" tugmasini bosing.
Quyidagi yo'ldan boring:
HKEY_CURRENT_USER \\ SOFTWARE \\ Classes \\ Local Settings \\ Software \\ Microsoft \\ Windows \\ CurrentVersion \\ AppContainer \\ Storage \\ microsoft.microsoftedge_8wekyb3d8bbwe \\ MicrosoftEdge \\ Main

Oynaning o'ng tomonida o'ng tugmasini bosing, Yangi-ni tanlang, String Parameter-ni bosing. Yaratilgan parametrga nom bering " Standart yuklash katalogi».

Endi uni oching va "Qiymat" maydoniga yuklab olingan fayllarni saqlash kerak bo'lgan papkaga yo'lni kiriting. Masalan, brauzerni E diskidagi Yuklanmalar papkasiga yuklab olishini istasangiz, E: \\ Yuklamalar kiriting.

Maslahat: papkaga yo'lni nusxalash uchun, Shift tugmachasini bosib ushlab turing, ustiga o'ng tugmasini bosing va keyin kontekst menyusida "Yo'l sifatida nusxalash" tugmasini bosing.
Xo'sh, barchasi shu.
Qo'shimcha:
Izohlarda ta'kidlanganidek, siz ushbu barcha asoratlarsiz bajarishingiz va faqat Yuklashlar papkasining o'rnini o'zgartirishingiz mumkin. Buning uchun uni o'ng tugmasini bosing, Xususiyatlar-ni tanlang va keyin Joylashuv yorlig'iga o'ting.

Jild uchun yangi joyni kiriting va Ko'chirish-ni bosing.
Keyin harakatni tasdiqlang.

Unda saqlangan fayllar Yuklashlar papkasi bilan birga ko'chiriladi.
Kuningiz yahshi o'tsin!
Uzoq vaqt davomida Internet Explorer Windows operatsion tizimida standart brauzer edi. Bu ko'pgina foydalanuvchilarga bir necha sabablarga ko'ra mos kelmadi va asosan tizimni qayta o'rnatgandan so'ng boshqa brauzerlarni yuklash uchun ishlatilgan. Windows 10-da Microsoft yangi brauzer - Microsoft Edge-ni taqdim etdi.
Microsoft Edge va Internet Explorer o'rtasidagi farqlar
Microsoft operatsion tizimining aksariyat foydalanuvchilarini qiynagan asosiy savol - bu brauzerni yangilash yana bir rebrending urinishi bo'ladimi yoki yangi standart brauzer avvalgisidan haqiqatan ham o'zgarmaydimi? Keling, ularning asosiy farqlarini ko'rib chiqaylik:
 Bugungi kunda Edge ko'plab kengaytmalarga ega
Bugungi kunda Edge ko'plab kengaytmalarga ega Eslatmalar sahifalarni o'zingizning xohishingizga ko'ra o'zgartirishga imkon beradi
Eslatmalar sahifalarni o'zingizning xohishingizga ko'ra o'zgartirishga imkon beradiMicrosoft Edge brauzerini ishga tushirish
Yangi brauzer har bir Windows 10 tizimida o'z ichiga o'rnatilgan. Ammo sizda Microsoft-ning OS-ning eskirgan versiyasi o'rnatilgan bo'lsa, u ishlamaydi. Buni bir necha usulda sinab ko'rishingiz mumkin:
 Boshlash uchun MicrosoftEdge.exe bajariladigan faylini bosing
Boshlash uchun MicrosoftEdge.exe bajariladigan faylini bosingShunday qilib, Windows 10-da yangi brauzerni ishga tushirish qiyin emas.
Microsoft Edge brauzerini ishga tushirish bilan bog'liq muammolar
Brauzerning aniq kamchiliklari uning "ishlash muddati" dir. Bu mutlaqo yangi dastur bo'lib, u hali ko'plab yaxshilanish va tuzatishlarga ega. Garchi ishlab chiquvchilar Edge-ni muntazam ravishda yangilab tursa-da, brauzerni turli xil konfiguratsiyalarda ishga tushirishda muammolar paydo bo'lishi mumkin, masalan, noto'g'ri yangilanish yoki ba'zi dastur fayllariga zarar etkazgan viruslar. Agar rasmiy yamoqni kutish siz uchun nomaqbul bo'lsa, ularni o'zingiz hal qilishga urinib ko'rishingiz mumkin.
Avvalo, agar sizning brauzeringiz sahifalarni ochishni to'xtatsa yoki sekin bajarayotgan bo'lsa, vaqtinchalik fayllarga e'tibor berishingiz kerak. Ularni tozalash Microsoft Edge-ni asl tezligida tiklashi mumkin. Va u quyidagicha amalga oshiriladi:
 Brauzer ma'lumotlarini tozalash menyusiga o'tish uchun "Tozalashni xohlagan narsani tanlang" tugmasini bosing
Brauzer ma'lumotlarini tozalash menyusiga o'tish uchun "Tozalashni xohlagan narsani tanlang" tugmasini bosing Tozalash uchun kerakli narsalarni tanlang va "Tozalash" tugmasini bosing
Tozalash uchun kerakli narsalarni tanlang va "Tozalash" tugmasini bosingMa'lumotlarni tozalashning yana bir usuli bor - maxsus dasturlardan foydalanish. Masalan, CCleaner-da buni qilish juda oson:
 CCleaner bilan tahlil qiling va tozalang
CCleaner bilan tahlil qiling va tozalangVideo: Microsoft Edge-da vaqtinchalik fayllarni qanday o'chirish mumkin
Zavod sozlamalarini tiklash
Agar brauzer ishga tushirilgandan so'ng darhol ishlashni to'xtatsa yoki normal ishlashdan bosh tortsa, sozlamalarni tiklashingiz mumkin. Bu "Ishga tushirish" oynasi orqali amalga oshiriladi:
 Run oynasida inetcpl.cpl buyrug'ini kiriting
Run oynasida inetcpl.cpl buyrug'ini kiriting Sozlamalardagi "Kengaytirilgan" bo'limiga o'ting
Sozlamalardagi "Kengaytirilgan" bo'limiga o'tingBundan tashqari, zavod holatiga qaytarish uchun yangi hisob yaratishingiz mumkin. Ushbu amal buzilmagan va o'zgartirilmaydigan brauzer fayllari bilan to'liq oflayn papkani yaratadi. Buning uchun:
 Windows sozlamalari orqali hisob qaydnomalari bo'limiga o'ting
Windows sozlamalari orqali hisob qaydnomalari bo'limiga o'ting "Ushbu kompyuter uchun foydalanuvchi qo'shish" tugmasini bosing
"Ushbu kompyuter uchun foydalanuvchi qo'shish" tugmasini bosing Hisob qaydnomasini yaratishda "Menda ushbu shaxs uchun kirish ma'lumotlari yo'q" parametrini ko'rsating
Hisob qaydnomasini yaratishda "Menda ushbu shaxs uchun kirish ma'lumotlari yo'q" parametrini ko'rsating Mahalliy hisob yaratish uchun "Foydalanuvchini Microsoft qayd yozuvisiz qo'shish" tugmasini bosing
Mahalliy hisob yaratish uchun "Foydalanuvchini Microsoft qayd yozuvisiz qo'shish" tugmasini bosing Hisobingiz haqidagi ma'lumotlarni kiriting va ularni eslang
Hisobingiz haqidagi ma'lumotlarni kiriting va ularni eslangMicrosoft Edge brauzerining foydali sozlamalari
Yangi brauzeringiz sozlamalarini o'rganish sizni eng yaxshi tajriba uchun optimallashtirishga yordam beradi. Quyidagi variantlar haqida bilishga arziydi:
 Kengaytmalarni tanlash uchun ochiladigan menyuda tegishli elementni oching
Kengaytmalarni tanlash uchun ochiladigan menyuda tegishli elementni oching Kitob belgisini bosish brauzerda o'qish rejimini yoqadi
Kitob belgisini bosish brauzerda o'qish rejimini yoqadi Maxsus tugma yordamida siz do'stlaringiz bilan ma'lumot almashishingiz mumkin
Maxsus tugma yordamida siz do'stlaringiz bilan ma'lumot almashishingiz mumkin Bundan tashqari, Adobe Flash Player plaginini sozlamalar orqali boshqarishingiz mumkin
Bundan tashqari, Adobe Flash Player plaginini sozlamalar orqali boshqarishingiz mumkinMicrosoft Edge brauzerining yangilanishlarini yuklab oling
Brauzer yangilanishlarini avtomatik ravishda yuklab olish uchun Windows Update yoqilgan bo'lishi kerak. Uning konfiguratsiyasi shu tarzda amalga oshiriladi:
 Yangilanish sozlamalariga kirish uchun "Yangilanish va xavfsizlik" bo'limiga o'ting
Yangilanish sozlamalariga kirish uchun "Yangilanish va xavfsizlik" bo'limiga o'ting Agar kerak bo'lsa tizimni yangilang va keyin "Kengaytirilgan variantlar" ni oching
Agar kerak bo'lsa tizimni yangilang va keyin "Kengaytirilgan variantlar" ni oching Kompyuteringizni yangilaganingizda rejalashtirish xabarnomalarini o'rnating
Kompyuteringizni yangilaganingizda rejalashtirish xabarnomalarini o'rnating "Yangilanishlarni kechiktirish" belgisini olib tashlang.
"Yangilanishlarni kechiktirish" belgisini olib tashlang.Microsoft Edge-ni o'chirib qo'ying yoki o'chirib tashlang
Agar siz boshqa brauzerdan foydalanishga qaror qilsangiz, Microsoft Edge-dan qutulganingiz ma'qul. Ushbu brauzer tizimga sukut bo'yicha o'rnatilganligi sababli uni butunlay olib tashlash oson emas.
Windows 10 da Microsoft Edge-ni qo'lda o'chirib qo'ying
Qo'lda o'chirish standart brauzerni o'zgartirishni anglatadi. Darhaqiqat, barcha havolalar bilan o'zaro aloqada bo'lgan boshqa brauzerni tayinlash kifoya va siz Microsoft Edge haqida unutishingiz mumkin.
 Sozlamalarni Boshlash menyusidan oching
Sozlamalarni Boshlash menyusidan oching Joriy brauzer o'rniga kerakli standart dasturni o'rnating
Joriy brauzer o'rniga kerakli standart dasturni o'rnatingVideo: Microsoft Edge-ni tizimdan qanday olib tashlash mumkin
Brauzerni "Explorer" orqali olib tashlash
Boshqa variant - brauzer sozlamalari joylashgan joyga borish va butun papkani butunlay o'chirish. Bu juda qo'pol usul, ammo sizdan hech qanday maxsus bilim va dasturlarni talab qilmaydi. Yuqorida aytib o'tilgan ushbu jild qaerda:
 Sozlamalar papkasini o'chirib tashlaganingizda Edge ishlamay qoladi
Sozlamalar papkasini o'chirib tashlaganingizda Edge ishlamay qoladiAgar kerak bo'lsa, uning ishlashini tiklashga yordam berish uchun o'chirishdan oldin Microsoft Edge sozlamalarini nusxalash.
Microsoft Edge-ni PowerShell orqali olib tashlash
Brauzerni PowerShell orqali o'chirib tashlashingiz mumkin. Ushbu dasturning nomini Boshlash menyusiga kiriting va uni ishga tushiring. Keyin bir qator amallarni bajaring:
 Ro'yxatdagi Microsoft Edge qatorini toping va ma'lumotni nusxa oling
Ro'yxatdagi Microsoft Edge qatorini toping va ma'lumotni nusxa olingUshbu manipulyatsiyalar tugagandan so'ng, tizimingizning asl brauzeri to'liq o'chiriladi.
Uchinchi tomon dasturlari yordamida Microsoft Edge-ni o'chirib tashlang
Microsoft Edge brauzerini o'chirish yoki o'chirish uchun juda ko'p dastur mavjud. Ammo ular shunga o'xshash printsip asosida ishlaydi, shuning uchun faqat bittasini ko'rib chiqish kifoya. Bepul Edge Blocker dasturini rasmiy veb-saytidan yuklab oling:
 Edge Blocker yordamida brauzeringizni osongina o'chirib yoqishingiz mumkin
Edge Blocker yordamida brauzeringizni osongina o'chirib yoqishingiz mumkinBunday dastur yordamida siz ushbu brauzerni boshqarishingiz va faqat kerak bo'lganda yoqishingiz mumkin.
O'chirgandan so'ng Microsoft Edge-ni qanday o'rnatish kerak
Buyruq yordamida Microsoft Edge-ni tiklash yoki yangi foydalanuvchi yaratish usuli sizniki. O'chirgandan so'ng brauzerni o'rnatishning yana bir usuli bor:
 PowerShell-ni ishga tushirish uchun kontekst menyusidan Administrator sifatida ishga tushirish-ni tanlang
PowerShell-ni ishga tushirish uchun kontekst menyusidan Administrator sifatida ishga tushirish-ni tanlang Brauzerni o'rnatish uchun buyruqni kiriting
Brauzerni o'rnatish uchun buyruqni kiriting Muvaffaqiyatli o'rnatish to'g'risida xabar bergandan so'ng, kompyuteringizni qayta yoqing
Muvaffaqiyatli o'rnatish to'g'risida xabar bergandan so'ng, kompyuteringizni qayta yoqingMicrosoft-ning yangi brauzeri o'z vazifasini juda yaxshi bajaradi. To'g'ri sozlanganda, u boshqa brauzerlarni almashtirishi mumkin, bu o'z-o'zidan standart brauzer uchun katta yutuqdir. Agar Edge sizga mos kelmasa, uni har doim o'chirib tashlashingiz yoki o'chirib qo'yishingiz mumkin.