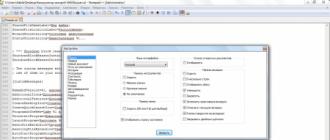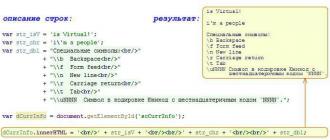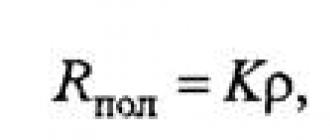Часто возникает вопрос, что делать после того, как купили роутер. Как его настроить таким образом, чтобы он предоставлял сеть интернет разным устройствам, как его соединить с компьютером. Данная статья как раз предназначена для решения данных вопросов. В ней речь пойдет о маршрутизаторах компании Tp-Link. Основные моменты, которые интересуют пользователей, будут освещены и проиллюстрированы.
Следует отметить, что существует большое разнообразие модельного ряда маршрутизаторов. Процесс подключения кабелей для большинства из них схож, но настройка будет отличаться, так как каждая модель имеет свою версию прошивки и особенности дизайна и эргономики панели администрирования. Такая информация будет предоставлена в отдельной статье.
- TL-WR940N,
- TL-WR740N,
- TL-WR841N,
- TL-WR842ND,
- TL-WA701ND,
- TL-WR743ND
В качестве примерного устройства будет использоваться маршрутизатор версии TL-MR3220. К сожалению, более популярного и распространенного TL-WR841N на данный момент нет.
Как подключить компьютер к устройству по сетевому кабелю?
Первая задача после покупки – подать на роутер питание. Для этого к нему подключается адаптер в разъем с названием POWER. Ошибиться в данном случае невозможно. Второй конец необходимо включить в розетку. На некоторых моделях имеется кнопка питания. Ее необходимо нажать в том случае, если лампочки на коробочке сразу не загорелись. Вторая задача – соединить маршрутизатор с компьютером. Для этого используется сетевой кабель. Один идет в базовой комплектации. Его конец вставляется в сетевую карту вашего компьютера, а вторую часть в LAN разъем роутера. В маршрутизаторах Tp-Link обычно устанавливают 2 разъема. Они имеют характерный желтый цвет. Использовать можно любой из разъемов. Их количество означает, сколько устройств можно подключить к данному маршрутизатору. Это может быть телевизор, приставка или что-то еще, подсоединяемое посредством кабеля. Сеть вай-фай также допускается использовать. Вам может пригодиться посмотреть инструкцию по подключению ноутбука к Wi-Fi.
Как подключить TP-Link к интернету?
Основная задача маршрутизатора – раздача Интернет-соединения. Чтобы он осуществлял данную функцию, к нему необходимо подключить сетевой кабель от провайдера или ADSL модема. Подключается кабель от Интернет-провайдера в WAN разъем. Этот разъем на коробочке имеется в единственном экземпляре. Обычно он выделяется синим цветом.
Если интернет предоставляется через ADSL модем, то в WAN разъем подключается кабель от модема. В базовой комплектации он также имеется.
На изображении проведенные манипуляции выглядят следующим образом.
Если все действия произведены правильно, то на компьютере появится значок соединения. Скорее всего, он будет без доступа к сети или ограниченный. Вам необходимо произвести настройку роутера. Рекомендуется прочитать . Большинство моделей настраиваются одинаково, поэтому можно использовать пример настройки TP-LINK TL-WR940N. В случае, если провайдер применяет динамический тип раздачи IP адресов, то интернет может заработать без предварительной настройки. Аналогично, если у Вас установлен ADSL модем. На нем уже введены все данные, следовательно, раздача интернета производится автоматически.
Даже если у Вас описанная выше ситуация, произвести изменение ряда параметров придется. Вам потребуется настроить Wi-Fi сеть и установить пароль на новое беспроводное соединение. Очень часто при настройке роутера возникают разные проблемы. Многие связаны с отсутствием интернета. Поэтому следует ознакомиться со статьей «Без доступа к интернету», или «Ограниченно» в ней есть необходимые ответы и методы решения проблем.
Здравствуйте, сегодня мы поговорим о настройке самого популярного роутера на просторах СНГ — TP-LINK TL-WR841N. Для весьма низкой цены он обладает достойными качествами, такими как качественная работа, простота подключения и простота настройки Также внутренний интерфейс позволяет выполнять основные настройки. Но так как это бюджетный роутер, многого от него ожидать не стоит. Все, что он может — это принимать интернет по проводу и раздавать его по WiFi и по проводу на другие устройства. Я не буду рассказывать вам о его характеристиках, это все подробно описано на странице отзывов (можете найти её самопомощью поиска или зайти в раздел «отзывы»). Здесь мы будем рассматривать подробную инструкцию по настройке TP-LINK TL-WR841N.
Подключение роутера TP-LINK TL-WR841N
Основное правила, которое я всем рекомендую, настраивать TP-LINK TL-WR841N, соединив его проводом с компьютером или ноутбуком. Настраивать роутер по Вай Фай можно, но я крайне не рекомендую этого делать, поэтому подключаем роутер по следующей схеме.
Исходя из рисунка и собственной интуиции мы можем построить простую схему подключения:
- Берем блок питания и подключаем его к роутеру (в специальный разъем, он там один), затем включаем его в розетку, теперь нажмем на кнопку Вкл./Выкл. питание . После этого у вас должен загореться индикатор сети на передней панели (первый слева), также может загореться (и мигать) второй индикатор (системный) — это означает что роутер готов к работе.
- Затем берем интернет провод вашего провайдера и подключаем его в разъем WAN (Интернет). Должен начать мигать четвертый индикатор слева.
- Теперь берем короткий провод (пачкорд), идущий в комплекте, и подключаем его к любому из разъемов LAN, а другой конец провода подключаем к сетевой карте компьютера.
Вот и все, на этом подключение закончено.
Сбросить настройки роутера TP-LINK TL-WR841N
Я всегда советую тем, кто настраивает роутер в первый раз после покупки, сбросить настройки роутера на заводские. Вы можете спросить зачем это делать, если и так роутер должен быть на заводских настройках. Но в моей практике встречалось, что роутер уже кем то настраивался ранее. Также сброс настроек пригодится если вы во время настройки роутера допустили ошибку и не знаете где именно. Сделать это очень просто. На задней панели роутера есть кнопка, подписанная как WPS/Reset, жмем на неё и удерживаем в течений 20-30 секунд. После чего, подождав пару минут, роутер полностью перезагрузится и выставятся настройки по умолчанию.
Вход на роутер TP-LINK TL-WR841N
После того как мы подключили роутер к интернету и компьютеру, нам нужно войти в интерфейс роутера. Для этого открываем любой браузер (Опера, Гугл хром, Яндекс браузер, Мазила) и в адресной строке вводим : 192.168.0.1. Также есть универсальный адрес роутеров тп-линк — это «https://tplinklogin.net». Введя любой из этих адресов, жмем на кнопку Еnter. Перед вами откроется окно авторизации, в котором вас попросят ввести Имя пользователя и пароль. По умолчанию имя -admin, пароль-admin. После ввода жмем на кнопку «Вход».
Смена пароля по умолчанию TP-LINK TL-WR841N
Многие мастера рекомендуют менять пароль по умолчанию в целях безопасности. Моё мнение по этому поводу такое: если у вас нет доверия к тем людям, которые будут иметь доступ к вашей домашней сети, тогда стоит поменять. Если же вы уверены в этих людях, тогда менять не стоит. Дело в том, что пароль к роутеру обычно ставят один раз и быстро его забывают, так как он редко нужен после настройки. Когда же понадобится, вы не сможете его вспомнить и вам придется снова сбрасывать настройки роутера. Но не объяснить как менять пароль на роутере я не могу.
После того как вы попали в интерфейс роутера в левом меню, в самом низу, будет раздел «Системные инструменты». В нем выбираем пункт «пароль». Откроется окно с полями для заполнения, заполним их:
- Предыдущее имя пользователя — если настройки были по умолчанию, то вводим admin.
- Предыдущий пароль — также, если настройки по умолчанию -вводим admin.
- Новое имя пользователя — вы можете вписать любое имя. Но опять же, я не советую его менять лучше оставить admin.
- Новый пароль — придумываем новый пароль и вписываем его.
- Подтвердите пароль — повторяем придуманный нами пароль.
Также обратите внимание на красную надпись сверху которая гласит «Имя пользователя и пароль не должны превышать 14 символов в длину и не должны включать пробелы!»
После того как все данные вписаны, жмем на кнопку «Сохранить».
Настройка интернета на роутере TP-LINK TL-WR841N
Перед тем как приступить к настройке интернета, вам нужно определиться какой тип подключения использует ваш провайдер. Также вы должны узнать какие параметры вы должны заполнить. В основном, все данные есть в договоре, но иногда приходится звонить в тех поддержку провайдера. Ниже в каждом типе подключения я укажу какие поля заполнять и какие данные вписывать. Хотел также сказать, не бойтесь звонить в тех поддержку, эти данные они должны предоставлять бесплатно.
Основная страница настройки интернета находится в разделе «Сеть» -> пункт «WAN». Здесь в поле «Тип подключения WAN:» мы и будем выбирать наш тип подключения.
Динамический тип подключения интернета
Данный тип подключения стоит по умолчанию в настройках роутера, поэтому если у вашего провайдера этот тип, то после подключения роутера у вас должен заработать интернет.
Если же вам нужно выбрать этот тип подключения, сменив его с другого типа, то сделать это можно перейдя в раздел «Сеть»- пункт «WAN» и в поле «Тип подключения WAN» выбрав «Динамический ip-адрес». После чего жмем на кнопку «Определить», ждем пока произойдет загрузка данных и жмем на кнопку «Сохранить».
Тип подключения Статический.
Здесь вам нужно знать ряд параметров, таких как: » IP-адрес, Маска подсети, Основной шлюз, Первичный DNS «. Данные параметры должны быть указаны в договоре от провайдера, также их можно узнать из настроек сетевой карты компьютера, который был подключен к интернету (как это сделать описано в статье настройка сетевой карты ссылка на неё выше). Или вы можете просто позвонить в тех поддержку и выяснить эти параметры. Давайте заполним все поля:
- Тип подключения WAN — выбираем «Статический IP-адрес».
- IP-адрес — вы должны знать.
- Маска подсети — вы должны знать.
- Основной шлюз — вы должны знать.
- Размер MTU (в байтах) — скорей всего, будет по умолчанию 1500, если провайдер ничего о нем не говорил дополнительно. Но если провайдер указал свой размер — ставьте его.
- Первичный DNS — вы должны знать.
- Вторичный DNS — этот параметр может предоставить вам провайдер, но я рекомендую указывать DNC сервера от гугл, 8.8.8.8
Тип подключения PPPoE
Данный тип подключения используют большое число компаний, из них крупнейшие ТТК, Ростелеком, Дом.ру. Вам обязательно нужно будет знать логин и пароль для подключения к интернету. Эти данные должны быть указаны в договоре с провайдером. Если вы потеряли договор, то придется позвонить в тех поддержку. Давайте заполним все поля:
- Тип подключения WAN — выбираем «PPPoE/Россия PPPoE».
- Пароль — вы должны знать.
- Подтвердите пароль — вы должны знать.
- Вторичное подключение — здесь все непросто. По умолчанию провайдеры не предоставляют данную услугу, поэтому точка стоит на «Отключить», но если вы заказывали дополнительные параметры, такие как Статический ip, то вам нужно выбрать соответствующий пункт и вести данные.
- Режим подключения WAN — здесь ставим точку на «Подключить автоматически».
Тип подключения PPTP
Популярный тип подключения используется многими провайдерами, одни из лидеров — Аист Тольятти, Уфанет (UfaNet). Для настройки вам нужно знать «Имя пользователя, Пароль, IP-адрес или Имя сервера VPN». Все эти данные должны быть указаны в договоре с провайдером. Также их можно узнать у провайдера, позвонив в тех поддержку. Теперь заполним все поля:
- Тип подключения WAN — выбираем «PPTP /россия PPTP».
- Имя пользователя — вы должны знать.
- Пароль — вы должны знать.
Тип подключения L2TP
В сравнении с остальными, достаточно новый тип подключения. Самый крупный провайдер, который использует данный тип подключения, — Билайн. Требуется знать параметры «Имя пользователя, Пароль, IP-адрес или Имя сервера VPN». Заполним все поля:
- Тип подключения WAN — выбираем «L2TP /Россия L2TP»
- Имя пользователя — вы должны знать.
- Пароль — вы должны знать.
- IP-адрес/Имя сервера — вы должны знать.
- IP-адрес — не нужно указывать, если вы не заказывали у провайдера дополнительную услугу «Статический IP».
- Маска подсети — не нужно указывать, если вы не заказывали у провайдера дополнительную услугу «Статический IP».
- Основной шлюз — не нужно указывать, если вы не заказывали у провайдера дополнительную услугу «Статический IP».
- DNS — не нужно указывать, если вы не заказывали у провайдера дополнительную услугу «Статический IP».
- IP-адрес Интернет — не требует заполнения.
- Интернет DNS — не требует заполнения.
- Размер MTU (в байтах) — если провайдер не указал к заполнению данный параметр, оставляем по умолчанию.
- Максимальное время простоя — тем, у кого безлимитный интернет, ставим «ноль», остальные — на свое усмотрение в минутах.
- Режим соединения — ставим точку напротив «Подключить автоматически».
Настройка Wi-Fi на роутере TP-LINK TL-WR841N
Перед тем как настраивать WiFi, убедитесь что интернет на компьютере работает. Для этого в том же браузере откройте новую вкладку и попытайтесь открыть любой сайт. Если все нормально, то приступаем к настройке WiFi. Дальше я подробно объясню не только как настроить вай фай, но и какие возможности есть у роутера тп линк тл в841н. Самое главное, проверьте включен ли вай фай на роутере. За это отвечает переключатель на задней панели роутера, нужно чтобы он стоял в положений «ON».
Настройка имени Wi-Fi сети
Первым этапом настройки беспроводной сети будет настройка названия сети. Это то имя, которое будет отображаться в списке доступных беспроводных подключений. Для начала перейдем в раздел «Беспроводной режим»-> выберем пункт «Настройки беспроводного режима». На открывшейся странице заполним поля:
- Имя сети — любое, латинскими буквами, с цифрами.
- Регион — здесь выбираем страну, в которой вы проживаете, для стран бывшего СНГ подойдет «Россия». Но можно указать и свою страну, если она есть в списке.
- Режим — 11bgn смешанный.
- Ширина канала — ставим «Авто».
- Канал — выберем один из последних, так как рядом могут быть другие роутеры и лучше чтобы ваши каналы не совпадали.
- Максимальная скорость передачи (Тх) — оставляем по умолчанию.
Настройка пароля на Wi-Fi сеть
Мощность WiFi данного роутера позволяет перенимать сигнал, в радиусе 300 метров на открытой местности. В панельном доме радиус передачи — минимум по одной квартире в радиусе от роутера. Это значит, что если не поставить пароль на вай фай, то все ваши соседи смогут пользоваться вашим интернетом, что приведет к снижению качества. Поэтому обязательно нужно запаролить ваш роутер TP-LINK TL-WR841N. Для этого нам нужно перейти в раздел «Беспроводной режим»-> выберем пункт «Защита беспроводного режима». Откроется странница, на которой нам нужно будет поставить точку напротив «WPA-PSK/WPA2-PSK» , и заполним поля:
- Версия — оставляем по умолчанию «Автоматическая»
- Шифрование — оставляем по умолчанию «Автоматическая»
- Пароль PSK — здесь и будет наш пароль к WiFi. Он должен состоять не менее чем из 8 букв (латиницей) и цифр. Старайтесь ставить пароль, который вы легко запомните, либо обязательно запишите его.
- Период обновления группового ключа — здесь ставим «ноль»
- Жмем на кнопку «Сохранить».
После настройки пароля настройку вашего роутера можно считать завершенной!!!
Кто подключен к вашей WiFi сети
Роутер TP-LINK TL-WR841N может позволить вам посмотреть кто подключен к вашей вай фай сети. Это позволит вам проконтролировать пользователей вашей сети, узнать есть ли лишние пользователи. Для этого вам нужно перейти в раздел «Беспроводной режим»-> выберем пункт «Статистика беспроводного режима». Откроется страница, на которой будет отображен список mac-адресов устройств, подключенных по WiFi. Вы можете сравнить его со своими устройствами и выявить неприятеля. Затем, нажав на кнопку запретить, вы отключите доступ к вашей сети этому мак адресу.
Современные мобильные устройства перестали быть исключительно средством связи, большинство из них многофункциональные аппараты, способные подключиться к интернету с помощью встроенного модуля Вай-Фай. В закрытых помещениях беспроводное соединение к глобальной сети «Интернет» обеспечивается через роутеры.
Удачным решением для получения высокоскоростного интернета с широким радиусом действия являются Wi-Fi роутеры TP-Link. Они удобны в использовании и позволяют избавиться от лишних проводов в доме, обеспечивая доступ к интернету сразу нескольким мобильным устройствам. Но для этого необходимо знать о правилах использования устройства, подключить Wi-Fi роутер TP-Link самостоятельно возможно, нужно лишь воспользоваться нашей пошагой инструкцией. В этой статье расскажем о правильном подключении маршрутизатора к ПК с последующей настройкой.
Как подсоединить к ПК?
После покупки модема ТП-Линк, необходимо открыть упаковку и проверить комплект на соответствие с описанием в документации. Помимо самого устройства, в коробке должны быть блок питания, кабели, диск ПО и инструкция.
После того как убедились, что устройство полностью укомплектовано, следует выбрать подходящее место для его установки. В любом случае оно должно быть недалеко от компьютера, так как LAN кабель короткий. При необходимости придется купить дополнительный длинный шнур. В принципе это не проблема, т.к. стоит он недорого и продается в каждой торговой точке электротехники и аксессуаров.
Перед подключением маршрутизатора важно ознакомиться с его разъемами и кнопками. Их несколько:
- кнопка питания;
- разъем для подключения кабеля электросети;
- WAN разъем, предназначен для подсоединения роутера к сети Интернет;
- разъемы LAN – их несколько (в основном 4) и предназначены для подключения компьютеров посредством сетевого кабеля;
- выкл./вкл. кнопка QSS-опции;
- кнопка, предназначенная для сброса настроек.
Как только разобрались с назначением разъемов, следует подключить один конец блока питания к роутеру, а другой - к розетке электросети. Проведенный провайдером провод интернета вставляется в гнездо WAN (т.е. обеспечивается доступ к интернету). Обычно разъем WAN на устройстве выделяется синим цветом. Один конец LAN кабеля подключается к маршрутизатору (можно использовать любой из четырех портов), второй в соответствующее гнездо компьютера.
Настройка
Даже если имеем дело с совсем новым роутером TP-Link, купленным в магазине (там он может быть протестирован сотрудниками торговой точки), специалисты советуют предварительно выполнить сброс установки до заводских параметров.
После перезагрузки можно перейти к пошаговой настройке роутера. Для этого необходимо на персональном компьютере открыть браузер и в адресной строке прописать цифры 192.168.0.1. или 192.168.1.1 (выбор с учетом версии прошивки) и нажать на «Enter». Далее откроется страница «Мастер настройки».
Для начала нужно в соответствующих графах написать логин и пароль (admin).
Лучше сменить пароль, что обезопасит роутер ТП-Линк от нежелательного пользования вашим интернетом соседями (особенно если вы живете в многоквартирном доме).
В случае, когда провайдер использует Динамический IP, или роутер подключается через модем, то после его соединения, интернет на компьютере и других устройствах может заработать сразу. Но и в этом случае придется выполнить настройку Вай-Фая и установку нового секретного кода.
Для этого необходимо войти во вкладку, System Tools, кликнув на него, и нажать на Password. В полях старого пароля и логина нужно прописать admin, а новый пароль и логин ввести в соответствующие графы (New Password и User Name). Поменять User Name необязательно, важен только пароль. После введения новых данных необходимо подтвердить действия, кликнув на Confirm New Password. Далее для сохранения обновлений следует нажать на Save.
Как советуют специалисты, на странице настройки следует обновить прошивку, скачивая последнюю версию. Делается это посредством System Tools, кликнув на него, переходим на Firmware Upgrade. Далее → «Обзор» → открыть файл скачанной прошивки для используемого вами роутера TP-Link, загруженного с tp-linkru.com. Затем необходимо перейти на Upgrade. Отметим, что лицензионную прошивку скачать бесплатно можно лишь с официальных источников.
Дальнейший шаг - настройка интернета в маршрутизаторе ТП-Линк. Делается это с помощью вкладок Network и WAN. Сначала следует выбрать тип сети, информацию об этом можно получить с помощью Hot-line провайдера, чей интернет вы используете. Выбор типа сети требует сохранения (нажимаем на Save).
Настройка сети Вай-Фай
Чтобы начать настройку Вай-Фай, переходим во вкладку Wireless. Прописываем в графу Wireless Network Name наименование сети. Дополнительно в графе снизу можно ввести страну. Все внесенные изменения необходимо сохранить, нажимая на кнопку Save.
Чтобы защитить беспроводное соединение от чужого доступа, необходимо перейти в систему Wireless Security и придумать непростой, но запоминающийся для вас секретное слово, вписать его в поле PSK Password. После сохранения всех изменений, устройство следует перезагрузить путем клика в System Tools кнопки Reboot. Это действие, как и остальные, требует подтверждения.
И так, подключение Вай-Фай роутера TP-Link состоит из следующих основных шагов:
- Вход во вкладку «Мастер настройки»;
- Изменение пароля;
- Обновление прошивки;
- Выбор сети;
- Настройка Вай-Фай;
Возможно вам видео-инструкции более удобнее:
Выполнив все вышеуказанные действия, можно легко настроить маршрутизатор самому, тем самим сэкономить время и деньги на услуги мастера.
Инструкция
Фактически все модели «ТП-Линк» имеют схожие параметры и подключение, поэтому данная поможет вам настроить WiFi роутер TP-Link под любым номером, например, WR841n или WR740n. Для начала убедитесь, что у вас имеется настроенное проводное DSL-подключение к интернету (в квартиру протянут сетевой шнур, и у вас имеются логин и пароль для подключения, выданные провайдером). Распакуйте роутер: в комплекте должны обязательно присутствовать короткий двойной сетевой шнур, кабель для подсоединения к розетке и инструкция.
Включите роутер в розетку и нажмите кнопку запуска, при этом должны загореться индикаторы спереди. Подключите ваш основной DSL-кабель в WAN-разъем роутера (обычно он находится с краю и выделен синей или другой рамкой). Коротки сетевой шнур из комплекта подсоедините в любой из четырех LAN-разъемов одним концом, а другой вставьте в сетевой разъем вашего компьютера или ноутбука.
Теперь, чтобы войти в параметры устройства и настроить WiFi роутер TP-Link, откройте любой установленный интернет-браузер (например, Internet Explorer), введите в адресной строке адрес 192.168.0.1 либо 192.168.1.1. О том, какой из них является рабочим, вы можете узнать из инструкции в комплектации к вашей модели роутера TP-Link. Если ни один из указанных адресов не подходит (при нажатии на Enter ничего не открывается), выполните сброс текущих настроек устройства, удерживая несколько секунд кнопку Reset (или вставив иголку в соответствующее отверстие, в зависимости от модели). После ввода соответствующего адреса в браузере должно открыться меню настроек роутера.
Настройте основное сетевое подключение роутера. Перейдите в раздел настроек Network и укажите тип вашей домашней сети (например, PPoE). Его можно посмотреть в договоре с провайдером или позвонить в службу поддержки. Также провайдер должен предоставить такие данные, как наличие динамического или статического IP-адреса, название сервера, подмасок IP и DNS. Укажите ваши логин и пароль для проводного подключения к интернету, выберите пункт Connect Automatically и сохраните настройки. Теперь при загрузке и наличии подсоединенного роутера ваш компьютер или ноутбук будет автоматически подключаться к интернету.
Остается лишь настроить Wi-Fi роутер TP-Link для наличия домашнего беспроводного подключения к сети. Перейдите в раздел Wireless. Введите желаемое имя Wi-Fi подключения и задайте любой удобный для вас пароль, сохранив настройки. Теперь попробуйте выполнить поиск доступных беспроводных подключений или смартфона. Среди найденных должно быть и созданное вами подключение. Выберите его, введите пароль и проверьте работоспособность интернета, открыв в браузере любой сайт.
Широкое распространение ноутбуков, нетбуков и других устройств, способных выходить в интернет при помощи беспроводной технологии передачи данных Wi-Fi, эра проводного интернета постепенно подходит к концу. Во многих домах уже появились роутеры – устройства, создающие миниатюрные точки доступа Wi-Fi. Естественно, одной установки роутера в квартире недостаточно для создания беспроводной сети. Необходимо также уметь правильно настроить режимы его работы и другие параметры.
Вам понадобится
- Wi-Fi роутер
- Сетевой кабель
Инструкция
Подключите роутер к кабелю -соединения, который вам предоставляет , порт Internet или WAN. В любой свободный слот LAN вставьте сетевой кабель, а другой его конец подключите к компьютеру или . В адресной строке браузера пропишите http://192.168.0.1 . Перед вами откроется окно настроек . Выберите пункт, связанный с интернет-соединения и введите все данные, требуемые вашим провайдером.

Откройте пункт, отвечающий за настройки беспроводной сети. Укажите следующие параметры:
- Имя сети (SSID) и пароль.
- требуемый вариант шифрования данных.Сохраните настройки и перезагрузите роутер. Иногда для этого требуется полное на 15-20 секунд.
Всем привет-привет!! Знаете ли Вы, что подключение и настройка сети на роутере пугает даже опытных пользователей компьютеров. Зачем самому настраивать, если можно позвать специалиста, который быстро все сделает.
Однако скажу Вам, что мучиться самим Вам и не нужно, процесс настройки и подключения моделей роутеров TP-link довольно простой, особенно если выполнять эти действия по моей инструкции. В сегодняшней статье пошаговое объяснение позволит настроить и раздать интернет на все устройства буквально за час. Да-да и не стоит Вам тратить лишние деньги для вызова специалиста, когда настроить роутер tp link можно самостоятельно легко и быстро.
Пояснение: инструкция подходит для современных моделей TP-link (не старше 5 лет). Меню настроек может немного отличаться, но Вы будете находить те же пункты. Итак, поехали...
Как настроить роутер tp link предисловие
Прежде чем переходить к настройке роутера, необходимо разобраться с сетевыми параметрами подключения к сети Интернет на вашем компьютере. Допустим, к ноутбуку или ПК подключен кабель. Сегодня чаще всего применяются следующие варианты сетевых настроек:
— PPPoE – пользователи могут пользоваться сетью Интернет только после ввода логин и пароля;
--- Dynamic IP – система автоматически задает параметры этого типа, они выдаются по DHCP;
--- Static IP – вариант используется сегодня крайне редко, так как пользователю необходимо вручную вбивать параметры.
Что касается операционной системы, то процесс выполняется аналогично на Windows Vista, 7, 8 и даже на Windows 10. Нам нужно зайти в меню «Пуск » и найти вкладку «Панель управления » — переходим в «Центр управления сетями и общим доступом ».

Теперь переходим во вкладку «Изменение параметров адаптера ».

Выберите активное «Подключение по локальной сети » (значок должен быть синим). Нажимаем правой кнопкой мыши и выбираем в контекстном меню пункт «Свойства ».

Не пугайтесь большого количества пунктов и настроек. Обычно у многих пользователей при виде большого количества этапа настроек возникает паника, и они не знают, как настроить роутер tp link. Ничего сложно го нет. Нам в окне нужно выделить «Протокол Интернета версии 4 », а затем нажать на кнопку «Свойства ».

Здесь может быть два варианта:
1. Если в настройках выбран режим получения IP-адреса автоматические, то Вам подключить роутер и задать параметры будет просто, ведь настройки придут автоматически по DHCP (это вариант Dynamic IP).
2. Если Вы видите в окне заполненные пункты и активную надпись «Использовать следующий IP-адрес », то перепишите все настройки. У Вас выбраны статические настройки провайдера, которые не меняются – это Static IP. Ставим галочку напротив пункта «Получить IP-адрес автоматически » и подтверждаем свое действие нажатием на кнопку «ОК ».

Блокировка доступа к Интернету по МАС-адресу
Этот пункт относиться только к тем пользователям, провайдер которых автоматически блокирует новые подключения. Узнать наверняка эту информацию можно в договоре. Чтобы обойти этот момент, нам необходимо сделать так, чтобы маршрутизатор получил такой же МАС-адрес, который прописан у провайдера. Узнать МАС-адрес довольно просто.
Заходим в меню и в поисковой строке вписываем команду «CMD » и нажимаем кнопку «Enter».

После этого перед Вами появится командная консоль. Нам необходимо вписать команду ipconfig /all и подтвердить свое действие нажатием на кнопку «Enter ».

Перед вами появится список всевозможных параметров, но нам нужны данные из раздела «Ethernet adapter – подключение по локальной сети ». Более подробно как узнать mac адрес и что это такое Вы узнаете из этой статьи:
Как настроить роутер tp-link: Подробное подключение
Итак, можно переходить к настройке, проверьте, чтобы под рукой лежали следующие элементы:
А — роутер TP-Link – основа, которая будет выполнять раздачу Интернета на всевозможные устройства;
B — кабель провайдера;
C — ноутбук или персональный компьютер.
Подключение выполняется элементарно – видно это и по схеме. Кабель от блока питания, который идет с роутером, вставляем в разъем с названием Power. Кабель Вашего провайдера вставляем в основной WAN разъем роутера, обычно он выделен синим цветом. Компьютер соединятся с роутером TP-link при помощи сетевого кабеля, который подключается в любой желтый порт LAN.

Готово, остальные устройства (планшеты, телефоны, телевизоры, ноутбуки) можно подключать уже по Wi-Fi соединению. Пора переходить к следующему пункту нашего сегодняшнего вопроса — как настроить роутер tp link.
Процесс настройки роутера tp-link
Начинается настройка с входа в браузер Internet Explorer. В строке ввода указываем следующий адрес: 192.168.1.1 . Если вы когда-то ставили proxy-сервер, то его нужно отключить. После ввода адреса перед вами появится окно безопасности: логин – admin , пароль – admin . Кстати, на днище самого роутера Вы найдете свой логин и пароль, посмотрите, не поленитесь!

Перед Вами появится окно роутера. Нам необходимо выбрать мастера «Quick Setup » (быстрая настройка) и нажать «Next » (далее).

Инструкция для Dynamic IP – автоматические настройки.
Если Ваш провайдер предоставляет именно такие настройки, то ставим галочку напротив Dynamic IP и нажимаем кнопку «Next».

Теперь задаем основные настройки:
— В поле SSID задается название будущей точки подключения Wi-Fi.
— Раздел Wireless Security отвечает за тип шифрования – указываем WPA-PSK.
— В поле Password необходимо ввести пароль.

Остальные настройки в этом окне можно оставить нетронутыми. Нажимаем «Next ». Установщик сообщит нам, что настройки вступили в силу. Нажимаем на «Finish » и пользуемся Wi-Fi со всех устройств.

Пояснение для пользователей, у которых провайдер блокирует доступ по МАС-адресу: cнова заходим в меню роутера и выбираем слева пункт «Network », а далее – «MAC Clone ». В соответствующее поле вбиваем записанные нами символы. Если Вы видите, что в поле «You PC’s MAC » уже есть данные, то просто нажмите «Clone MAC ». Не забудьте сохранить настройки нажатием на кнопку «Save ». Предлагаю также Вам узнать, как настроить роутер tp link со статическими параметрами.

Инструкция для Static IP – статические параметры
В начале инструкции мы определили, какие сетевые настройки стоят на Вашем компьютере. И если у Вас Static IP, то выбираем соответствующий пункт в настройщике TP-link.

Настройки соответствуют данным из подключения по локальной сети, поэтому проблем возникнуть не должно, но если установщик на английском, то некоторые термины Вы можете не понять:
Default Gateway – основной шлюз;
Primary DNS – предпочитаемый DNS-сервер;
Secondary DNS – альтернативный DNS-сервер;
Subnet Mask – маска подсети.
После завершения ввода данных нажимаем «Next ».

Далее идут стандартные настройки. В разделе «Wireless Security » необходимо выбрать тип шифрования – ставим галочку напротив «WPA-PSK ». Поле SSID предназначено для ввода названия беспроводной сети. Не забываем выставить пароль в поле PSK Password (не менее 8 символов).

Готово, установщик сообщает нам, что для вступления настроек в силу необходимо перезагрузить роутер – нажимаем на кнопку «Reboot ». Если возникли проблемы с МАС-адресом, то воспользуйтесь инструкцией выше – она работает для всех типов подключения.

Инструкция для PPOE – вход в сеть при помощи логина и пароля
Если у Вас выставлен протокол PPPoE, то ставим галочку напротив пункта соответствующим названием.


Здесь настройка ничем не отличается от других вариантов подключения. Вбиваем пароль для защиты своей беспроводной сети от «непрошенных гостей» — он должен быть не меньше 8 символов. В поле Wireless Security нужно поставить вариант «WPA-PSK ». Что касается поля SSID , то оно предназначено для названия вашей сети.

Готово, настройка успешно выполнена. Нажимаем на кнопку «Reboot » — после перезагрузки настройки вступят в силу, и Вы сможете подключаться к беспроводной сети. Итак, мы с Вами рассмотрели, как настроить роутер tp link если у Вас провайдер использует автоматические или статические параметры.
Предлагаю Вам позаботиться о безопасности Вашего интернета. Могу порекомендовать Вам ознакомиться с моими статьями:
Настраиваем защиту для беспроводной сети
Пароль не гарантирует, что Вашим интернетом не смогут пользоваться сторонние люди. Они могут просто зайти в настройки самого роутера и посмотреть Ваш пароль. Чтобы этого не случилось, заходим в программу настройки роутера и вбиваем следующие параметры:
Old User Name – вводим в графу admin
Old Password – это старый пароль, по умолчанию мы поставили admin – вводим его
New User Name – это не влияет на безопасность, поэтому можно оставить прежнее
New Password – вбиваем новый пароль для настройки роутера (не для подключения к нему).
Confirm New Password – вписываем новый пароль еще раз для подтверждения.

Подключение к беспроводной сети
Мы создали беспроводную сеть, но у пользователей могут возникнуть вопрос по поводу подключения к ней. На примере ноутбука я объясню этот процесс. На телефонах, планшетах и телевизорах процесс выполняется точно также.
В нижнем правом углу кликаем на значок беспроводных сетей.

Роутер попросит у Вас пароль – вводим его и нажимаем кнопку «Подключение ».
Важно!!! : Вводите пароль, который был указан в поле PSK Password . Иногда пользователи путаются и вписывают пароль от редактирования настроек роутера. Если данные были вписаны правильно, то у Вас должен появиться беспроводной интернет. Пароль будет автоматически сохранен, поэтому Вам не придется каждый раз вводить его заново.
К данной статье прикрепляю видео, в котором наглядно и четко показано — как настроить роутер tp-link
В завершении сегодняшней статьи — как настроить роутер tp link предлагаю Вам ознакомиться с наиболее часто возникающими проблемами при настройке роутера.
1. Если забыли пароль
Решить проблему можно очень просто. Берем в руки роутер и находим сзади маленькую кнопку с названием «RESET». Зажимаем её на 10 секунд, после чего роутер вернется к заводским настройкам. Снова заходите в Internet Explorer и вводите адрес 192.168.1.1, логин – admin, пароль – admin. После этого можно снова выполнить настройку доступа и указать подходящий для Вас пароль.
2. Проблемы с подключением и работой роутера
Некоторые проблемы, которые могут возникнуть при попытке подключиться к роутеру, можно решить самостоятельно. Иногда причиной отсутствию подключения является механическая неисправность гаджета.
3. Не получается зайти на адрес для настройки роутера
Такая проблема распространена среди пользователей TP-link. Чтобы избавить от неё, необходимо выполнить следующие действия.
В первую очередь необходимо проверить, что выставлено в настройках беспроводного подключения. Если DNS и IP-адрес должны задаваться автоматически, а у Вас галочки сняты, то поставьте снова их. После этого Вы сможете снова зайти на адрес и настроить роутер.
4. Не получается подключиться к роутеру
Иногда роутер не позволяет определенному устройству подключиться к беспроводной сети. Чтобы узнать, в чем проблема, необходимо попробовать подключиться с другого гаджета – компьютера, планшета или смартфона. Если роутер не принимает все устройства, то попробуйте перезагрузить его. После этого все должно вернуться на свои места.
Если речь идет об отдельном устройстве, то проблема, скорее всего, в нем. Проверьте, стоят ли соответствующие галочки в настройках подключения Wi-Fi. Иногда гаджет воспринимает вашу сеть как незащищенную, поэтому не дает подключиться к ней. Выставите параметры, разрешающие подключению к неопознанным беспроводным сетям.
Иногда помогает полный сброс настроек. Для этого необходимо удерживать кнопку RESET около 10 секунд (находится на задней части роутера). После этого действия шанс исправной работы заметно вырастет. Главное, не забыть вбить новые параметры.
5. Устройство не видит сеть
К сожалению, у возникновения этой проблемы много причин, поэтому необходимо пройтись по всем. Если ноутбук не находит сеть, то в первую очередь стоит проверить, а запущен ли модуль Wi-Fi. Для этого стоит перейти в центр управления сетями, затем нажать на вкладку «Параметры адаптера». Если беспроводное подключение неактивно (серый цвет), то его стоит включить. Скорее всего, после этого действия вы сможете благополучно подключиться к сети. Также рекомендуем проверить аппаратный переключатель для запуска и выключения Wi-Fi модуля.
Если модуль запущен, и все включено, то стоит проверить драйвера. Касается это в первую очередь ноутбуков. Не всегда в операционной системе есть нужные сетевые драйверы для определенной модели ноутбука. Проверить эту догадку очень просто: нажимаем правой кнопкой мыши на значке «мой компьютер», выбираем в контекстном меню «Свойства » и заходим во вкладку «Диспетчер устройств ».

На скриншоте показан список сетевых устройств. В данном случае они все исправны и имеют подходящий пакет драйверов. Вы можете увидеть напротив сетевой иконки желтый треугольник, который поясняет о том, что устройство работает не исправно.
Решить проблему можно просто: заходите на сайт производителя своего ноутбука, находите вашу модель и скачиваете сетевые драйверы. После этого вы сможете подключиться к беспроводной сети.
6. Проблема в устройстве
Иногда обнаружить дефект не получается по той причине, что неисправность кроется в самом устройстве. Поэтому Вам не стоить ломать свою голову над вопросом: как настроить роутер tp-link если все выше перечисленные выше требования я соблюдал и все успешно настраивалось. В этом случае необходимо отнести роутер в сервисный центр по гарантии (если она есть).
Дефект может быть механическим или программным. Если с механическим все понятно, то программный дефект подразумевает неисправность в прошивке роутера. Самостоятельно восстановить её можно, но этот процесс гораздо сложнее, чем настройка. Также неправильная установка прошивки или сбой могут полностью вывести роутер из строя полностью.
Итак, уже подводя итог сегодняшней статьи, я бы хотел Вам сказать, что Вы не всегда можете подключиться к Интернету из-за роутера. Возможно, какие-то неполадки в сети. Чтобы проверить это, отключите кабель провайдера от роутера и напрямую подключите его к компьютеру. После этого зайдите в центр управления сетями и общим доступом. Включите подключение по локальной сети и попробуйте зайти в Интернет.
Если он работает, то проблема действительно в роутере. Иногда устройство не позволяет подключиться определенному устройству. Чтобы исправить ситуацию, можно попробовать нажать на кнопку автоматического маршрутизатора, которая находится на задней стенки роутера. Все активные устройства с включенными Wi-Fi модулями подключатся автоматически.
Ну что же на сегодня как бы все, о чем я хотел Вам сегодня рассказать в плане: как настроить роутер tp-link. Я надеюсь, статья была для Вас интересной. Буду рад, если у Вас есть что добавить ко всему вышесказанному. Увидимся в . Всем Пока-Пока!