Ccleaner (сиклинер) – чрезвычайно полезная утилита, которая способна не только ускорить работу Вашего компьютера, но и поддерживать его относительную чистоту от «мусора». Сразу хочется подчеркнуть, что данное ПО рекомендуют к использованию специалисты продвинутых сервисных центров, чем и сами успешно пользуются. Поэтому, мы сделали всё возможное для того, чтобы наши пользователи имели возможность скачать ccleaner бесплатно на русском языке .

Всем известна ситуация, когда со временем компьютер начинает работать медленно, начинает «тормозить», нередко и просто зависает. Самое первое, что приходит в голову это переустановить операционную систему Windows. Но не спешите!
Для переустановки и наладки компьютера требуется немало времени. Вам нужно скачать windows, записать образ на оптический диск или usb-накопитель, не забыть создать резервную копию данных (скопировать кучу файлов на другой жёсткий диск), скачать или найти диск с , установить загрузку компьютера с диска (на который Вы записали образ ОС Windows), далее выбрать раздел для установки, отформатировать его. Далее наконец начать установку системы, после которой идёт нудный и зачастую длительный процесс установки драйверов и других Ваших программ.
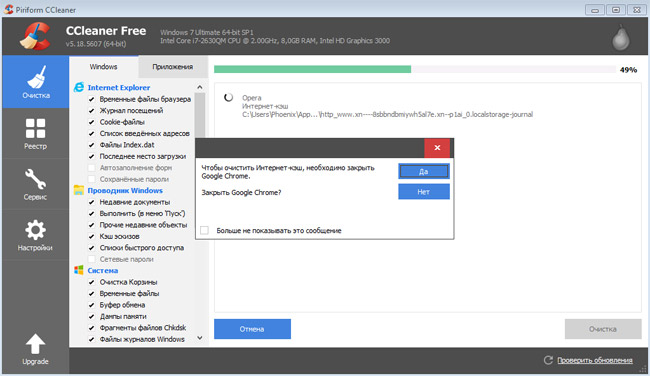
Тем не менее, все эти телодвижения не дают гарантии, что Вы всё сделаете правильно и не потеряете Важную информацию.
Cleaner - это бесплатная программа , которая способна выполнить чистку компьютера от устаревших и ненужных системных файлов (следы работы операционной системы). Данная утилита ускорит и максимально эффективно оптимизирует работу с интернетом, удалит всю историю браузеров (очистит историю посещённых сайтов).
Кроме перечисленных возможностей программа умеет ещё очень много, а о переустановку windows можете вообще отложить в дальний ящик.
Это также программа для удаления программ, которая способна выполнить корректную очистку от компьютерного мусора, остающегося после деинсталляции программного обеспечения.
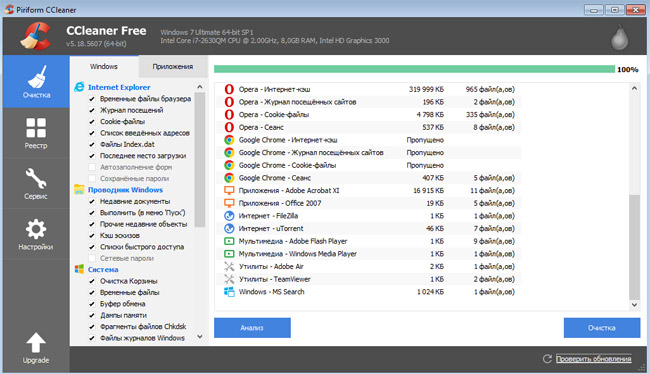
Как пользоваться ccleaner ?
Для активных пользователей, которые часто устанавливают и удаляют программы рекомендуем запускать сиклинер не реже 1 раза в неделю. Кроме того, советуем выполнять (раз в месяц) дефрагментацию диска, что позволит значительно оптимизировать работу дисковой подсистемы компьютера.На нашем сайте, а также на официальном сайте разработчика программа Ccleaner доступна на русском языке
. Разработчик позаботился о русскоязычных пользователях, поэтому проблем при использовании данной утилиты возникнуть не должно.
| СКРИНШОТ: | ТЕХНИЧЕСКАЯ ИНФОРМАЦИЯ: |
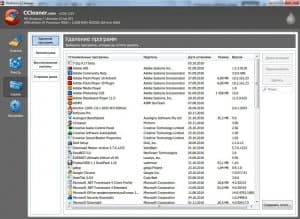 |
Пользователи, которые столкнулись с нехваткой свободного места или медленной работой операционной системы, приходят к мысли что необходимо почистить ноутбук или пк от мусора, ненужных программ и компонентов. Такая процедура требуется в случае, если на компьютере остается слишком мало свободного места.
В результате система начинает работать медленнее, а также невозможно установить новое ПО. Для оптимального функционирования компьютера требуется наличие 10 % свободного места на жестком диске.
Представим, как эффективно и быстро почистить компьютер или ноутбук от мусора. В процессе очистки компьютера от ненужных файлов и программ принимают комплекс действий:
1. Очистка на диске D. Удаляют старую информацию, которая занимает много места и больше не является актуальной).
2. Очистка файлов на жестком диске:
- приводят в порядок Рабочий стол (там должны быть только ярлыки и никаких папок с информацией);
- удаляют все файлы из Корзины;
- очищают систему от временных файлов;
- устраняют устарелые программы, игры, которые давно не используются ни ОС, ни самим пользователем;
- выполняют очистку ОС при помощи различных утилит.
Удаление временных файлов из папки Temp.
В процессе работы программного обеспечения ОС создает временные файлы. Они всегда записываются системой, и даже в том случае, если пользователь просто находится в сети Интернет. Со временем папка с временными файлами наполняется и требует очень много места на жестком диске, что в результате приводит к возникновению ошибок. Для удаления этих файлов необходимо перейти по следующему адресу: Мой компьютер/Локальный диск С/Windows/ Temp. Здесь нет системных файлов, которые влияют на работу ОС.
Удаление старых программ и игр с ноутбука, ПК.
Чтобы очистить компьютер или ноутбук от мусора, также надо зайти в панель управления программами и посмотреть, нет ли там программ, которые давно не используются. Пользователь должен точно знать, что они не влияют на работу системы. Надо выбрать программу и нажать на кнопку "Удалить/изменить". В результате на локальном диске С появится свободное место определенного объема.
Встроенная очистка системы Windows.
Разработчики ОС включили в систему возможность упрощенной очистки локальных дисков. Надо заметить, что этот способ не всегда дает нужный результат, однако занимает минимум времени. Необходимо просто нажать на локальный диск и выбрать "Свойства", в окне кликнуть на "Очистить диск". Через некоторое время откроется программа, в которой надо поставить галочки для очистки отдельных разделов диска.
Использование CCleaner для очистки компьютера и ноутбука.
Программу для автоматической очистки Ccleaner можно бесплатно скачать в Интернете. Ее надо установить и запустить, выбрать раздел очистки, потом - рубрику Windows и нажать на кнопку "Анализ". Утилита проанализирует и отобразит все файлы, которые можно удалить без нанесения вреда ОС, а также определит объем памяти, который освободится после очистки системы. Тогда следует нажать "Очистить" и подтвердить удаление. При помощи этой утилиты можно почистить реестр и др.
Для профессиональной очистки компьютера или ноутбука рекомендуется использовать многофункциональную программу Total Commander.
Оцените статью!Ваш компьютер или сразу после запуска? Вам должно помочь удаление ненужных программ, файлов и мусора с ноутбука и компьютера, ускоряем работу операционной системы Windows.
Пользователи, которые столкнулись с нехваткой свободного места или медленной работой операционной системы, приходят к мысли что необходимо , ненужных программ и компонентов. Такая процедура требуется в случае, если на компьютере остается слишком мало свободного места.
В результате система начинает работать медленнее, а также невозможно установить новое ПО. Для оптимального функционирования компьютера требуется наличие 10 % свободного места на жестком диске.
Представим, как эффективно и быстро почистить компьютер или ноутбук от мусора. В процессе очистки компьютера от ненужных файлов и программ принимают комплекс действий:
1. Очистка на диске D. Удаляют старую информацию, которая занимает много места и больше не является актуальной).
2. Очистка файлов на жестком диске:
- приводят в порядок Рабочий стол (там должны быть только ярлыки и никаких папок с информацией);
- удаляют все файлы из Корзины;
- очищают систему от временных файлов;
- устраняют устарелые программы, игры, которые давно не используются ни ОС, ни самим пользователем;
- выполняют очистку ОС при помощи различных утилит.
Удаление временных файлов из папки Temp.
В процессе работы программного обеспечения ОС создает временные файлы. Они всегда записываются системой, и даже в том случае, если пользователь просто находится в сети Интернет. Со временем папка с временными файлами наполняется и требует очень много места на жестком диске, что в результате приводит к возникновению ошибок. Для удаления этих файлов необходимо перейти по следующему адресу: Мой компьютер/Локальный диск С/Windows/ Temp. Здесь нет системных файлов, которые влияют на работу ОС.
Удаление старых программ и игр с ноутбука, ПК.
Чтобы очистить компьютер или ноутбук от мусора, также надо зайти в панель управления программами и посмотреть, нет ли там программ, которые давно не используются. Пользователь должен точно знать, что они не влияют на работу системы. Надо выбрать программу и нажать на кнопку «Удалить/изменить». В результате на локальном диске С появится свободное место определенного объема.
Встроенная очистка системы Windows.
Разработчики ОС включили в систему возможность упрощенной очистки локальных дисков. Надо заметить, что этот способ не всегда дает нужный результат, однако занимает минимум времени. Необходимо просто нажать на локальный диск и выбрать «Свойства», в окне кликнуть на «Очистить диск». Через некоторое время откроется программа, в которой надо поставить галочки для очистки отдельных разделов диска.
Использование CCleaner для очистки компьютера и ноутбука.
Программу для автоматической очистки Ccleaner можно бесплатно скачать в Интернете. Ее надо установить и запустить, выбрать раздел очистки, потом — рубрику Windows и нажать на кнопку «Анализ». Утилита проанализирует и отобразит все файлы, которые можно удалить без нанесения вреда ОС, а также определит объем памяти, который освободится после очистки системы. Тогда следует нажать «Очистить» и подтвердить удаление. При помощи этой утилиты можно почистить реестр и др.
Для профессиональной очистки компьютера или ноутбука рекомендуется использовать многофункциональную программу Total Commander.
Со временем пользования пк он начинает постепенно работать всё медленней и возникнет вопрос поиска лучших программ для очистки компьютера от мусора. Происходит это из-за накопления большого количества временных файлов, ключей реестра, в том числе и возможно уже повреждённых, в результате действия вредоносных файлов или просто уже их отсутствия. Все эти на первый взгляд, незначительные части и элементы деятельности программ со временем начинают в значительной степени влиять на производительность и в результате пк начинает тормозить, там, где он раньше работал быстро.
Специально для этого в интернете имеется большое количество программ чистки компьютера от мусора и некоторые из них достойны большего внимания, чем другие. Самые основные требования к программам в пользователей наших стран, как показывает практика – это мало того, что бы они справлялись со своими задачами, но и были доступны на бесплатной основе, хотя бы на временный период.
Столкнувшись впервые с поиском лучшей программы для чистки пк, без знаний в этой области, Вам придётся потратить значительное время на скачивание, установку и проверку на собственном пк её работоспособность и функциональность. В этом случае, данная статья будет очень полезна для Вас.
Специально для этого мы подготовили несколько лучших программ для очистки компьютера или ноутбука от мусора, на windows xp, 7, 8, 8.1, 10, хорошо зарекомендовавших себя среди пользователей и доступных для бесплатного пользования, а так же ссылки для их скачивания

Чистка компьютера от мусора с помощью CCleaner (на русском языке)
Одна из самых популярных программ для очистки и оптимизации компьютера, с множеством дополнительных инструментов:
- Самый значимый параметр данной программы – это очистка пк одним нажатием.
- Быстрый доступ к включению и выключению программ в автозагрузке windows.
- Очистка реестра операционной системы после тщательного сканирования, где точно без специальных программ не разберёшься.
Для того, что бы произвести очистку сист или ноутбука от мусора с помощью CCleaner нужно:
- Скачать CCleaner и запустить установочный файл.
- В открывшемся окне в разделе чистка, будут предложены рекомендуемые области для чистки и в дальнейшем действия для освобождения свободного места на диске, можете просто нажать “Очистка ” или выбрать области по своему усмотрению.
- К её преимущества можно отнести очень удобный и понятный интерфейс, в котором разберётся даже начинающий пользователь, отсутствие рекламной политики, незначительный размер установочного файла.
- Так же имеется упрощённая версия CCleaner portable , не требующая установки.
Данной утилите можно действительно отдать лидирующее место в рейтинге программ очистки компьютера от мусора (2015 -2016).
Очистка от мусора с помощью Ashampoo WinOptimizer Free (на русском языке)
Ещё одна неплохая утилита, которую можно отнести к лучшим из рейтинга программ для очистки компьютера от мусора (2015-2016). Она так же прекрасно справляется с задачами по очистке, удаляя следы работавших раньше приложений, мешающие быстрой работе ос windows, очищая реестр, браузеры, а также другие элементы и записи, улучшая производительность пк.
Она, так же как и предыдущая, способна принять самостоятельное решение о том, что можно отключать или удалять, что не заменимо для пользователей, не имеющих достаточного опыта и знаний о пк.
- Скачайте Ashampoo WinOptimizer Free с официального сайта (бесплатная) и установите.
- Меню программы очень логичное, на русском языке, следуйте предложенным последовательным действиям, выбирая области для очистки.
- После этого следуйте предложенной последовательности действий.
Чистка компьютера от мусора и усиление мер безопасности с помощью WinUtilities Free (на русском языке)
Программа с очень большими возможностями и широким функционалом, полезным тем более для опытных пользователей. Кроме работы с очисткой реестра, дисков, восстановления активности ярлыков, удаления выборочных программ и отключения, ненужных из автозагрузки имеется ещё и особое направление в области безопасности. Это касается ситуаций, когда компьютером пользуются несколько человек и нужно защитить не только свою историю посещения страниц в интернете, путём регулярной чистки без возможности восстановления, но и защиты выборочных программ от постороннего пользования, для отдельных случаев.
- А также установка расписаний действий по очистке и уменьшения места на диске с помощью дефрагментации в разделе “Задания “.
- Затем следовать предложенным действиям или если нужно выбрать нужные параметры.
Очистка с помощью SlimCleaner Free
Очень серьёзная утилита для очистки и оптимизации windows. Основным преимуществом данной программы является её интеллектуальная база самостоятельного определения нужных и соответственно нежелательных частей и элементов программ, которые могут влиять на работоспособность.
С помощью данной утилиты можно произвести чистку реестра windows, очистить браузер от временных файлов, и другого мусора, накопившегося за время пользования.
- Для этого скачайте SlimCleaner Free (с официального сайта) и запустите файл.
- Очистку можно произвести или в автоматическом режиме или предварительно выполнив анализ, а затем уже очистив выбранные области.
Так же в ней предусмотрена возможность получения полезной информации об установленных программах, расширениях в браузере, определённых службах windows и их роль в системе. Так же при нажатии на кнопку «More Info» раскроется окно с отзывами других пользователей об интересующей программе или конкретном процессе, что может быть достаточно полезно в принятии решения.
Мы надеемся, что смогли предложить лучшие программы для очистки компьютера от мусора на windows xp, 7, 8, 8.1, 10 и Вы выбрали самую подходящую. Желаем удачи!
В статье научу как проводится чистка компьютера от мусора. Я блоггер и загружаю много материалов на компьютере, устанавливаю программы, тестирую патчи и тому подобное. В системе накапливается много мусора, мешающий нормальной работе. Рассмотрю несколько приемов как очистить и ускорить компьютер своими руками.
Именно эти четыре шага обеспечат максимальную скорость и оптимизацию. Спрашивал у знакомых посоветуйте программу, оказалась одна ерунда, начал искать сам. Начнем с очистки жесткого диска.
Как очистить компьютер от мусора: жесткий диск
Расскажу как очистить компьютер от мусора, соблюдайте все шаги в статье. Не используйте стандартный деинсталятор, прога Revo Uninstaller поможет . Что касается мусора на самом жестком диске, проводим в два этапа.
Первый этап: стандартно
Мало кто знает что в виндовс есть стандартная утилита по очистке жестких дисков. Для этого надо открыть «мой компьютер», и на каждом из локальных дисков нажать правой кнопкой мыши и выбрать «свойства».
![]()
Находим и нажимаем «очистка».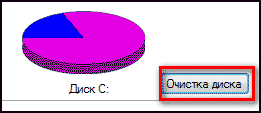
![]()
И соглашаемся со своим решением.

Пройдет процесс, после чего на вашем диске добавиться довольно много места. Пишу эту статью с рабочего компьютера, ему 2 недели, и за эти две недели накопилось хламу на почти 6 Гб.
Второй способ: программой
Стандартный чистильщик хорош только под саму систему, поэтому надо почистить и весь остальной жесткий диск. Для этих целей советую программу CCleaner, вот ее официальный сайт . Скачать бесплатно ничего сложного нет. Открываем и видим окно программы на русском.
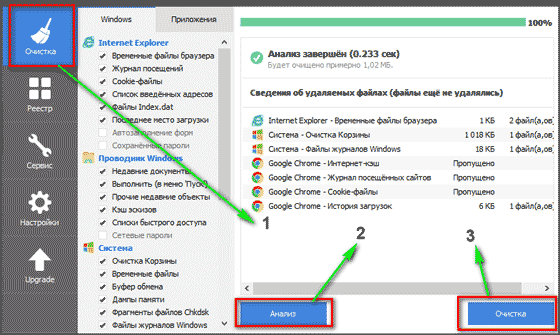
- Выбираем пункт «очистка».
- Сначала делаем анализ.
- Выйдет весь список ненужных файлов, нажимаем удалить.
На этом очистка жесткого диска закончена. Предлагаю список альтернатив бесплатно.
- Advanced Disk Cleaner
- Blank And Secure
- Freespacer
- HDD Cleaner
- Moo0 Disk Cleaner
Чистка компьютера от мусора: реестр
Чистка компьютера от мусора в реестре я применяю программу Wise Registry Cleaner, скачать можно здесь
, программа совершенно бесплатно. Загружаем и устанавливаем. При первом запуске спросят про резервную копию реестра, делаем её. Выбираем глубокую очистку, чтобы избавиться от всех косяков, что хорошо всё полностью на русском.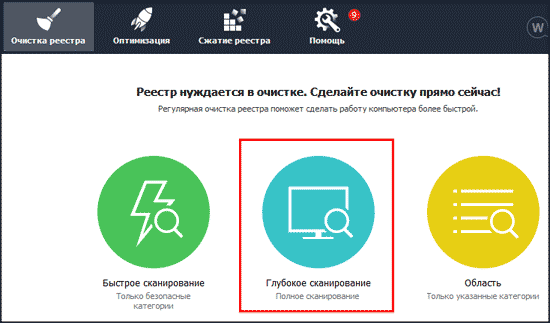
Переходим в раздел оптимизация.
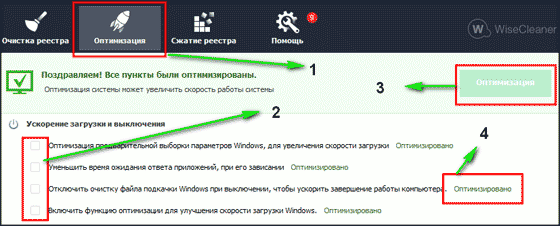
- Сам раздел.
- Отмечаем галочки, я поставил все.
- Нажимаем оптимизировать.
- После работы программы появятся надписи «оптимизировано».
Последний раздел сжатие реестра, классная вещь. Надо для начала провести анализ. Компьютер в течении некоторого времени не будет отвечать, не пугаться.
Теперь нажимаем на сжатие. Реестр начнет сжатие, советую ничего в это время не делать.
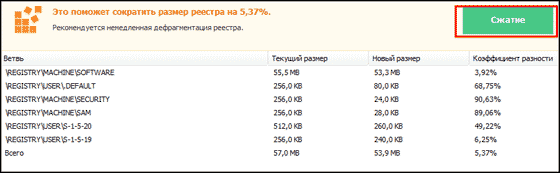
После сжатия пойдет перезагрузка, это обязательно. Второй шаг сделали, реестр оптимизировали, помогла бесплатная утилита Wise Registry Cleaner. Для альтернативы предлагаю еще программы, можно скачать бесплатно и без регистрации.
Приложение для реестра под windows 7,8 и 10
- Auslogics Registry Cleaner.
- Vit Registry Fix Free.
- Reg Organizer- эта программа бесплатно на виндовс 10 работает отлично, тестировал.
- Avira RegistryCleaner.
Чистка папки system volume information
Месяц назад у меня начал очень медленно загружаться компьютер около 35 минут. Думал что конец жесткому диску, но обошлось. Дело было в том что папка system volume information хранит в себе резервные копии точек восстановления, и у меня этих точек было на 253 Гб, и начал ее чистить. Для начала надо включить видимость скрытых папок. Входим в панель управления и находим параметры папок.
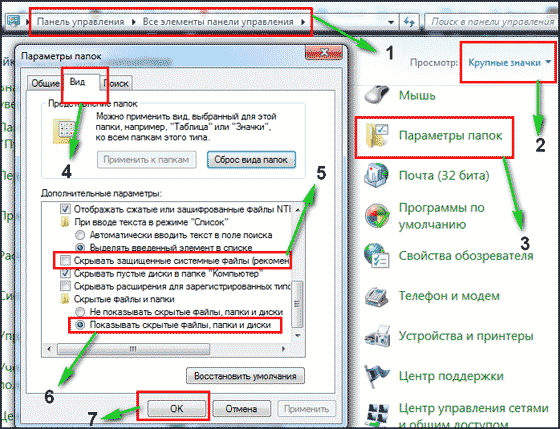
- Путь до панели.
- Выставляем крупные значки.
- Нажимаем параметры папок.
- Вкладка вид.
- Снимаем галочку.
- Меняем чек бокс.
- Нажимаем ок.
Теперь эта папка появилась на диске C, но открыть ее нельзя, даже если настроены права администратора. Чтобы очистить, надо зайти на диск C, и найти system volume information, нажать правой кнопкой мыши и выбрать свойства.
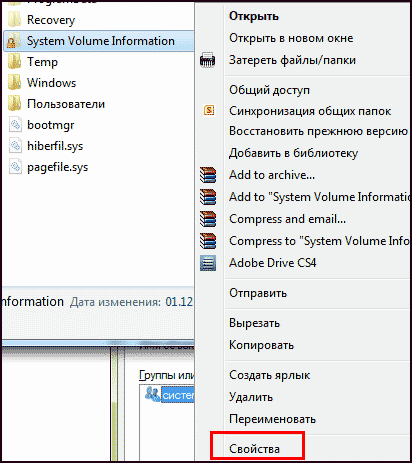
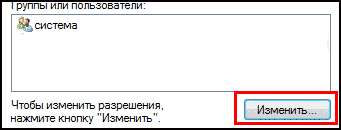
Чтобы добавить администратора к доступу нажимаем добавить.
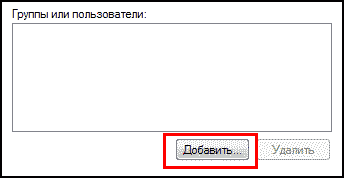
Вводим свою учетную запись и жмем ок.
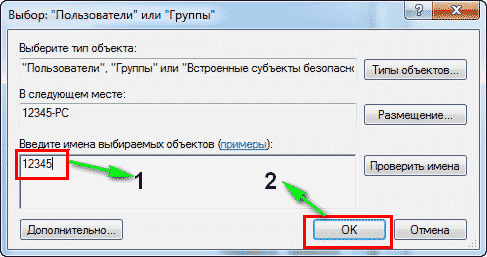
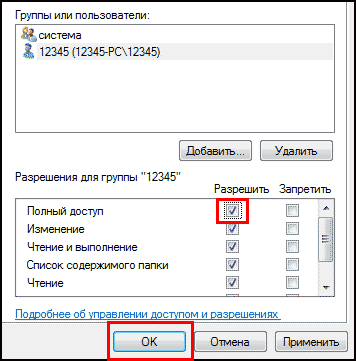
Все запись создана жмем ок.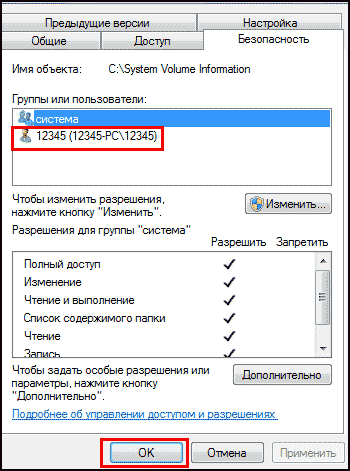
Во время создания будут всяческие предупреждения, игнорируем их.
Для очистки точек восстановления идем в панель управления, и смотрим скриншот.
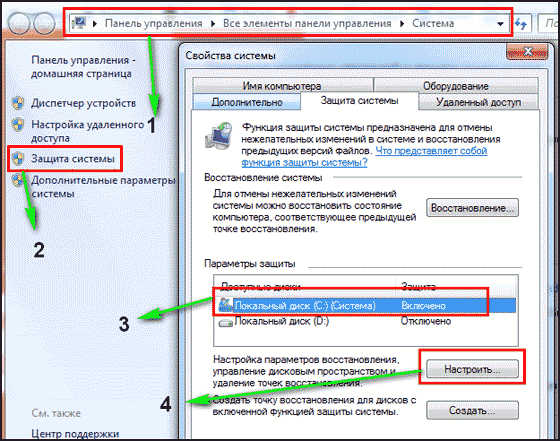
- Путь до программы.
- В левом разделе выбираем «защита системы».
- Выбираем диск С.
- Нажимаем настроить.
Вот в чем была проблема, у меня этот ползунок был выставлен на 50%, поэтому вся память и заполнилась. Я выставил на 5 процентов, пусть точки будут. Чтобы очистить память жмем удалить.
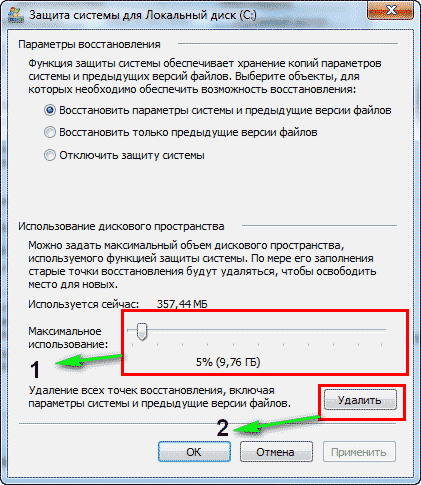
На этом все жесткий диск чист от мусора. Переходим к последнему шагу.
Дефрагментация жесткого диска: бесплатно windows 7, 8, 10
Начнем со стандартного способа, работает одинаково на всех системах, включая windows 8. Заходим в мой компьютер и выбираем диск для дефрагментации.
Дефрагментация- это перенос и кластеризация файлов системы по типам.
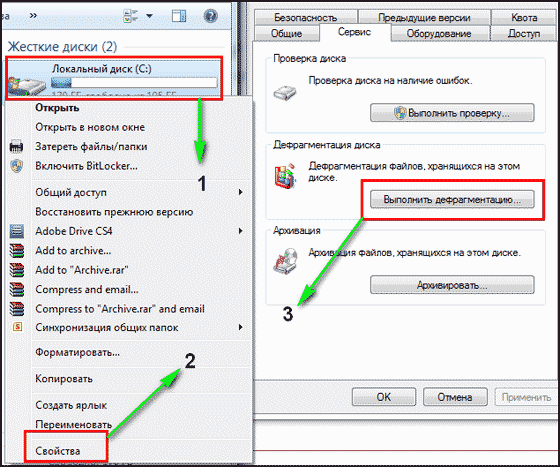
- Нажимаем правой кнопкой.
- Находим свойства.
- Вкладка сервис и выполнить дефрагментацию.
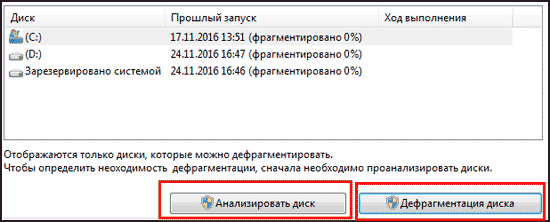 В следующем окне выбираем локальный диск. Сначала нажимаем на анализ, как он пройдет жмем на дефрагментацию. Есть аналоги стандартной программе, их разбирать не буду, потому что все работают по одному принципу.
В следующем окне выбираем локальный диск. Сначала нажимаем на анализ, как он пройдет жмем на дефрагментацию. Есть аналоги стандартной программе, их разбирать не буду, потому что все работают по одному принципу.
Список программ для windows 10 и всех остальных.
- Auslogics Disk Defrag.
- SuperRam
- Advanced Defrag
- Ashampoo Magical Defrag
- ScanDefrag
- Memory Improve Ultimate
Не пользуйтесь проверками на мусор с помощью онлайн инструментов, не помогут, лучше сделать в ручную.
В статье показана чистка компьютера от мусора, а именно: жесткий диск, реестр, точки восстановления и дефрагментация. Держите на компьютере только необходимое. В заключении видео.






