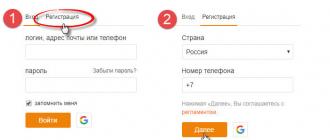С выходом операционной системы Windows 8 многие пользователи задались вопросом: как можно вернуть привычную кнопку Пуск. Компания Microsoft, конечно, отлично постаралась, и, без сомнения, идет в ногу со временем: плиточный интерфейс Metro выглядит красиво и удобен для планшетов и любых других устройств с сенсорным экраном. Но пользователям компьютеров и ноутбуков, гораздо привычнее клацать по меню Пуск, чем искать нужную плитку через интерфейс Metro.
На сегодня существует достаточное количество различных программ, с помощью которых можно вернуть привычное меню Пуск в Windows 8: Start8, Power8, Vistart, Start Menu X, Classic Shell и прочие.
В статье подробно остановлюсь на Start8 и Classic Shell, они, по моему мнению, самые удобные.
Программа Start8
Start8 с легкостью вернет привычную кнопочку на место, причем по виду она будет точно такая же, как и в Windows 7. Настроек у программы достаточно, поэтому у Вас будет возможность настроить меню Пуск и по своему вкусу. Единственное но – программа платная, придется заплатить примерно 5$. А пробный период использования предоставляется на 30 дней.
Установка
Запустите установочный файл и примите условия лицензионного соглашения.


Приложение установится в следующую папку на компьютере, нажмите «Next» .

В следующем окне можно сразу купить программу или установить пробную версию. Я выбрала второй пункт, поэтому нажала кнопку «Start 30 Day Trial» .

В поле «Email» введите адрес своей электронной почты и нажмите «Continue» .

Вам на почту будет отправлено письмо следующего содержания. Здесь кликните по кнопочке «Activate 30-Day Trial» .

Откроется страничка в браузере, сообщающая о том, что регистрация прошла успешно.

Теперь вернитесь к мастеру установки программы и нажмите «Continue» .

Появится окошко, что утилита успешно активирована. Нажмите «Finish» .

Как настроить
После установки Start8, в нижнем левом углу появится привычная нам кнопочка, и откроется окно настроек программы.
На вкладке «Стиль» можно выбрать, чтобы меню было полностью идентично Пуску из Windows 7, включить его прозрачность и выбрать значок для кнопки.

На вкладке «Настроить» можно выбрать вид иконок в меню, включить отображение списка недавно используемых приложений, открытие подменю при наведении курсора мышки, подсветку недавно установленных приложений, отображение аватара. Ниже можно выбрать, какие именно ярлыки будут отображаться в правой части Пуска. Их можно отобразить как ссылку, как меню, или не отображать вообще.

На вкладке «Управление» можно настроить, что именно должно выполняться при нажатии кнопки на клавиатуре.

На вкладке «Рабочий стол» можно включить/отключить кнопку Пуск на панели задач и настроить новые функции Windows 8.

На вкладке «О программе» можно отключить автоматическую проверку обновлений и купить Start8.

Программа Classic Shell
Classic Shell – это бесплатная программа, которая позволит вернуть классическую кнопку Пуск, или же такую, какая была в Windows XP или 7. Кроме того, программа может добавить на панель инструментов проводника некоторые привычные операции, включить отображение статусной строки внизу окна проводника и установится как надстройка для Internet Explorer.

Установка
Скачать бесплатно Classic Shell можно с нашего сайта в разделе Программы перейдя по ссылке. Запустите установочный файл и нажмите «Далее» .

Примите условия лицензионного соглашения.


Жмите «Установить» .

Настройка параметров
После завершения установки программы, кнопка Пуск в Windows 8 на панели задач появится автоматически. Чтобы перейти к ее настройкам выберите пункт «Параметры классического меню Пуск» .

На первой вкладке отметьте маркером нужный «Стиль меню Пуск» .

На вкладке «Основные параметры» можно выбрать действия, которые будут выполняться при определенных нажатиях клавиш и кликов мышки.

На вкладке «Обложка» можно выбрать обложку для меню и настроить различные параметры.

На вкладке «Настройка меню …» можно выбрать, какие команды будут отображаться в правой части меню.

Многие пользователи, ждавшие новую Windows 8 были удивлены тем, что за место классического меню пуск увидели стартовый экран с плиточным интерфейсом. Microsoft обещали вернуть стандартный стиль, но мы его так и не увидели. После чего, пользователи задались вопросом, как сделать кнопку пуск в Windows 8 похожую на Виндовс 7.
Вернуть кнопку пуск в windows 8 без сторонних программ не предоставляется возможным, поэтому сторонние программисты начали писать свой софт. К сегодняшнему времени насчитывается приличное количество программ. Есть как бесплатные, так и платные приложения, к таким относятся:
- Classic Shell
- Start Button 8
- Pokki
- StartMenu8
- Другие
Для изменения пуска не вижу смысла платить 3-5 баксов, когда можно использовать не плохие бесплатные варианты. Ниже рассмотрим несколько программ. Они отличаются оформлением меню пуск и наличием различных настроек. Думаю, среди них Вы найдете понравившеюся.
Как восстановить меню Пуск в Windows 8 через Classic Shell
Classic Shell является бесплатной утилитой, которая дает возможность установить кнопку пуск Виндовс 8 в классическом варианте. По своей сути она заменяет стартовый экран и содержит массу настроек под потребности пользователя. Давайте поподробнее разберем алгоритм действий с этой программой.
1. Скачайте русифицированную версию Classic Shell , разархивируйте и установите ее.
2. Нажмите на пуск правой кнопкой и в меню выберите «настройка», чтобы изменить внешний вид и конфигурацию меню пуск.
3. Перед вами откроется интерфейс настроек, состоящий из 3-4 вкладок в зависимости от выбранного стиля. Произведите конфигурацию под индивидуальные потребности.

- Стиль меню пуск – стартовая вкладка, в которой доступно 3 стиля оформления, и имеется возможность .
- Основные параметры – позволяет задавать действие на щелчок мыши и клавиши, настраивает потребности пользователя, добавляет и убирает элементы.
- Обложка – задает оформление выбранного стиля, а так же меняет цвета, размер значков, шрифта.
- Настройки меню пуск – здесь выбираются элементы пуска, а так же их состояние.
Если хотите произвести более тонкую настройку, вверху окна отметьте флажком опцию «показать все параметры», которая показывает еще больше вкладок.
4. После настройки нажмите OK для сохранения. В итоге получится такая картина.

Как сделать кнопку пуск в Виндовс 8 через Start Button 8
Программа Start Button 8 имеет платную и бесплатную версии. Во время установки Вы можете выбрать платную редакцию с большим набором функций и использовать ее 30 дней, после чего Вам предложат купить приложение или перейти на бесплатную версию. Рассмотрим программу восстановления меню пуск Windows 8 подробнее.
1. Скачайте Start Button 8 , распакуйте и установите ее (по завершению установки не снимайте флажок с опции «запустить сейчас»).
2. Теперь нажмите на кнопку пуск и кликните на настройки.

3. Откроется окно настроек, содержащее 5 ссылок с набором параметров:
- Интеграция с системой – обязательно оставьте флажок на опции запуска вместе с Windows. Здесь можно задавать клавиши открытия пуска, действия со стартовым экраном, управление активными зонами.
- Персонализация – здесь настраиваем визуальное оформление, масштаб, ширина колонки.
- Кнопка «пуск» - меняет значок.
- Управление – тут задаем сочетание клавиш, которые срабатывают при открытом меню пуск.
- Расширенные опции – дополнительные параметры.

4. После настройки закройте окошко. Таким образом, Вы получите привычную кнопку пуск с быстрым доступом к и иным элементам.

Как видите сделать кнопку пуск в Windows 8 классическим стилем возможно с массой приложений. В основном эти утилиты не изменяют системные файлы, что позволяет с легкостью и без последствий . Подробнее со всеми возможностями Вы всегда можете ознакомиться на сайте разработчиков.
Критическая масса негативных отзывов убедила Microsoft в глупости принятого решения - избавиться от привычной всем и каждому кнопки Пуск в Windows 8. Американская корпорация заявила, что в следующей своей операционной системе под названием Windows 9, а так же в большом обновлении Win8.1 вернет на место классический Пуск вместо интерфейса Metro. Однако если вам некогда ждать или нет желания/возможности обновляться, то добавить Пуск в свою "восьмерку" можно прямо сегодня, благо различные разработчики софта не спали и выпустили множество простых, но жутко полезных утилит.
Утилита Classic Shell или как скачать Пуск для Windows 8
Скачать бесплатную утилиту Classic Shell последней версии можно с сайта разработчиков - www.classicshell.net нажав на кнопку Download Now! или со страницы Download translated versions скачать сразу русифицированную версию. Процесс установки предельно прост, однако ниже рассмотрим его подробно.
Запускаем установщик Classic Shell. В окне приветствия жмем Далее .
Читаем и ставим галочку принятия условий лицензионного соглашения, жмем Далее .

На следующем этапе можно отказаться от установки какого-либо компонента, либо изменить папку установки утилиты. И снова Далее .

"Все готово к установке Classic Shell". Жмем Установить .

Для установки требуется учетная запись администратора, поэтому выбираем Да .

Процесс установки займет несколько секунд и появится заключительное окно, сообщающее о завершении.

На панели задач появится кнопка Пуск, при первом нажатии на нее откроется окно настроек Classic Shell. Эти параметры можно будет изменить и в будущем.

Вот так выглядит классический Пуск для Windows 8 в стиле Windows 7 всего за несколько минут работы: достаточно скачать и установить Classic Shell.

Альтернатива
Разумеется, Classic Shell не единственная утилита для установки кнопки Пуск в Виндовс 8, хотя и наиболее популярная. Приведем еще несколько способов.
На многих сайтах встречается такая инструкция: , перейти в ветку
HKEY_CURRENT_USER\Software\Microsoft\Windows\CurrentVersion\Explorer
и для параметра RPEnabled
установить значение 0; если RPEnabled в папке нет, то его нужно создать (New - DWORD). После перезагрузки системы вместо Метро-интерфейса должен вернуться обычный Пуск, однако сегодня этот способ срабатывает не у всех, поэтому он не рекомендуемый
.
Можно воспользоваться утилитой Start8 - скачать можно с официального сайта . 30 дней пробный период, затем необходимо купить лицензию за 5 долларов. К плюсам этой утилиты можно отнести гибкость настройки и отменный внешний вид в стиле Win8.

Еще один аналог - Power8 . Страница для загрузки , программа бесплатна, устанавливается в пару кликов. В настройках нужно указать "Запускаться на старте", чтобы при загрузке системы утилита тоже загружалась.
Здравствуйте Друзья. Многие из вас знают что в Windows 8 нет кнопки Пуск. Сей факт приводит, после установки , в небольшое замешательство. Надо же куда-то зайти, с чего то начать работать или хотя бы, начать разбираться с новой операционной системой. А главной кнопки нет. Так у меня сразу возникли вопросы с выключением компьютера. Решение заняло минут пять. Через несколько дней новая реализация меню Пуск в Windows 8 уже стала привычной. Если использовать колесико мыши — вообще бомба. На предыдущую версию Windows уже не хочется возвращаться. Но! Есть пользователи которым наоборот это новшество не по вкусу. Как быть в этом случае. Решение в статье windows 8 пуск
Существует множество программных продуктов способных решить проблему с кнопкой Пуск в Windows 8. Все из них рассмотреть не представляется возможным. Остановимся на нескольких наиболее распространенных и естественно бесплатных.
Размер установщика: ~900 KB

Скачиваем и устанавливаем данную утилиту. При установке нужно быть внимательным и в ниже приведенном окне нажать Decline. Иначе будет установлен Яндекс бар.

И в следующем окошке так же нажимаем Decline иначе можно установить RegClean Pro. Наверное что то на подобии CCleaner

Открывается сайт программы который можно закрыть и появляется окошко в котором нажимаем Next

После этих манипуляций появляется долгожданная кнопка Пуск в Windows 8 . Раскрытое меню имеет следующий вид

Программа сразу перехватывает нажатие кнопки Windows на клавиатуре. Если вы захотите открыть стандартное меню Пуск необходимо перевести курсор мышки в левый нижний угол до конца. Появится иконка главного меню Пуск и нажать не нее. Так же в области уведомления появляется иконка Vistart

Нажав на нее правой кнопкой мыши можно зайти в настройки программы. Снимаем флажок Показывать значок в панели задач.

Как вы видите настроек нет, да они по большому счету и не нужны. Свою функцию о восстановлении меню Пуск в Windows 8 программа выполняет. Скорость работы приличная никаких тормозов замечено не было. Единственное поиск не совсем корректно работает и не удается запустить приложения Windows 8. Вместе с Vistart устанавливается ViUpdater от которого так же хорошо сразу избавится.
Размер установщика: ~ 4.5 MB

Скачиваем и устанавливаем. В процессе установки можно выбрать использование программы с мышкой или для сенсорного экрана.

По умолчанию стоит флажок Пропустить открытия стандартного меню Пуск при загрузке Windows. Выбираете как вам удобно, в настройках это значение можно поменять.


Открытое меню Пуск Windows 8 в исполнении Start Menu X в моем случае выглядит так.

Переустанавливал два раза все равно меню сдвинуто в право. Размер открываемого меню Пуск можно регулировать. Для этого есть «ручка» в правом верхнем углу. Есть функция изменения масштаба, что поможет настроить под себя. В области уведомления после установки так же появляется иконка из которой так же можно добраться в настройки программы. Отключить ее мне не удалось. Можно выбрать другой рисунок для кнопки Пуск.

Start Menu X перехватывает нажатие кнопки Windows. Так, все работает исправно, но непривычно. При удалении программа попросила перезагрузку.
Power 8 — Windows 8 с кнопкой Пуск от отечественного производителя
Установщик ClassicShellSetup_3_6_5 весит: ~ 8,4 MB Скачать можно с официального сайта нажав на кнопку ниже
![]()
При установке не ставится никаких лишних программ и сервисов. Кнопка по завершению установки выглядит корректно. Дополнительные значки в области уведомлений отсутствуют. Программа перехватываем нажатие кнопки Windows. В моем случае раскрытое меню Пуск Windows 8 в исполнении Classic Shell выглядит так

При нажатии правой кнопки мышки на кнопке Пуск вызывается контекстное меню.

Откуда можно удобно запустить Проводник и зайти в Настройки. По умолчанию выбран язык Русский, меню Пуск на русском, но настройки остались на английском. Пробовал другие языки все равно настройки на английском. Очень приятная функция сохранения настроек в XML файл, которые можно загрузить на другом компьютере и не тратить время.

На вкладке Style Menu Start — Стиль меню Старт можно выбрать три варианта меню: Стиль Windows 95, стиль Windows XP и стиль Windows 7 . Для применения настроек необходимо будет перезапустить программу.

В целом программа Classic Start Menu справляется со своей задачей на отлично. Никаких торможений замечено не было, как в предыдущем случае. Поиск работает корректно. Единственный минус это меню на английском, но оно довольно понятно и разобраться не составит особого труда.
Заключение
В статье Windows 8 Пуск мы с вами узнали как вернуть кнопку Пуск в последнюю версию операционной системы Windows. Средствами Windows 8 эту кнопку вернуть не возможно, поэтому пришлось прибегнуть к дополнительным программам. Стоит отметить, что все утилиты представленные в небольшом обзоре справились со своей задачей. — неплохо, но при установке просит установить дополнительные, ненужные программы. С ней по умолчанию ставится сразу же Viupdater, задача которого проверять обновления установленных у вас программ. Необходимость у него сомнительная и поэтому сразу лучше его удалять. Start Menu X устанавливается без лишних программ, но по умолчанию меню сдвинуто вправо, что не совсем удобно и приводит к дополнительным движениям мышки . Так же немного не привычно само меню. Power 8 — по умолчанию после установки имеет неказистый вид. Требуется до настройки. Сильно падают впечатления от медленной работы самого меню. Это заметно и это раздражает. Classic Start Menu . Установка чистая без дополнительных программ. После установки, по умолчанию, все работает на отлично. Быстро, плюс можно выбрать разные типы меню. Минус один, если это можно назвать минусом, настройки на английском языке. Из всех рассмотренных программ, субъективно, лучшей является последняя — Classic Start Menu. Все работает из коробки. Решение остается за вами. Со своей стороны добавлю, попробуйте разобраться в новом интерфейсе Windows 8. Мне понравился. Видео в котором покажу как сделать кнопку Пуск в Windows 8 с помощью утилиты Classic Start Menu