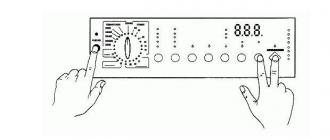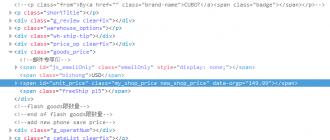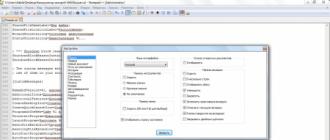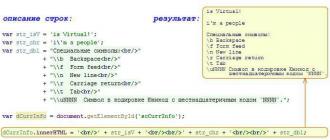Среди пользователей интернета давно бытует неоднозначное мнение относительно автосохранения паролей в браузере. С точки зрения безопасности – это не правильно, так как злоумышленники, получив доступ к компьютеру, смогут достаточно просто их вытянуть из всех наиболее распространённых браузеров.
Для чего же просмотр сохранённых паролей может понадобиться обычному пользователю? Ответ достаточно прост: для того, чтобы посмотреть те пароли, которые в силу дырявости нашей забитой проблемами головы, запросто вылетают из памяти.
Если говорить относительно безопасности ваших паролей, то желательно вообще не пользоваться автосохранением в браузерах
, чуть ниже вы поймёте почему. Но активный пользователь сети посещает десятки сайтов в день, проверяет почту по несколько раз, так что отказаться от сохранения паролей в браузере, просто не представляется возможным. Тут нужно искать компромисс: идеальной схемой будет использование автосохранения для обыденных сервисов и сайтов, где потеря доступа не будет критической. А вот важные пароли следует не сохранять и вводить вручную.
Что-то мы немного отошли от темы нашей статьи.
Прямо сейчас, я расскажу как просмотреть схоранённые пароли в ваших браузерах.
Итак, поехали:
Просмотр паролей в Google Chrome
Здесь всё достаточно просто:
Для начала нажимаем сверху на панели браузера гаечный ключ, далее нажимаем пункт «Настройки». После того, как перед нами открылось окно настроек, мы просто раскрываем это окно, нажав в самом низу на пункт «Показать дополнительные настройки» (рис.1)

рис.1
Далее, находим пункт «Управление сохранёнными паролями». Опять же, нажимаем на него и всё – готово. Вы видите список паролей, которые были сохранены в Google Chrome, когда вы наведете мышкой на нужный пароль и нажмёте показать, то увидите необходимые вам данные. (рис.2)

рис.2
Сохраненные пароли в Mozilla Firefox:
Принцип здесь похож на добывание паролей в Сhrome. Переходим: Инструменты -> Настройки (рис.3)

рис.3
Далее, в открывшемся окне нажимаем на вкладку «Защита», а затем нажимаем на кнопку Сохранённые пароли. После этого вы увидите список логинов, для того чтобы увидеть жмём кнопку «Отобразить пароли» и подтверждаем. Вот так просто мы рассекретили Firefox. (рис.4)

рис.4
Пароли в Explorer и Opera
То, что я поместил эти браузеры в один подпункт не означает, что я к ним одинаково отношусь. Я очень люблю Opera, и не выделяясь среди большинства недолюбливаю это глючное творение, именуемое Internet Explorer .
Но сейчас не об этом. Поместил я их в один подпункт по причине того, что добывание паролей из этих браузеров требует наличия стороннего софта.
В Opera пароли хранятся в файлике wand.dat
, причём в зашифрованном виде. Для того, чтобы расшифровать пароли нужно открыть данный файл с помощью программы Unwand
.
Не все так страшно, как может показаться. Конечно же, это чуть более трудоёмко, чем в случае с Firefox и Chrome, но тоже достаточно просто.
В Internet Explorer всё можно с лёгкостью просмотреть программой IE PassView , хотя за «легкостью» точно не к Explorer:)
Вот мы и ознакомились с процессом просмотра автосохранённых паролей в различных браузерах. Держите пароли в голове!
Также, советую ознакомиться со статьей, которая расскажет как скачать видео с ютуб и вк , с помощью различных браузеров.
Многие эксперты в области безопасности советуют для каждого сервиса (веб-сайта) иметь уникальный пароль. В этом случае даже если злоумышленник и получит один из ваших паролей, он не сможет использовать его на остальных ресурсах. Но, к сожалению, запомнить несколько различных паролей очень сложно. А что если у вас их 10, 20?
Решением может стать сохранение паролей в вашем браузере. Например, каждый раз, когда вы вводите новый пароль в Google Chrome, браузер запрашивает о сохранении его. Это упрощает работу в сети Интернет, так как вам более не требуется запоминать все пароли. Тем не менее, возможны ситуации, в которых вам потребуется узнать один из сохраненных браузером паролей. Появляется закономерный вопрос: как в Google Chrome посмотреть сохраненные пароли?
Решение поставленной задачи
Для того чтобы посмотреть сохраненные пароли в Google Chrome, необходимо выполнить ряд простых действий:
1. Открыть меню браузера, которое расположено в правом верхнем углу программы, выбрать пункт «Настройки» (Settings).
2. Откроется страница настроек, которую нужно пролистнуть до конца и нажать на ссылку «Показать дополнительные настройки» (Show advanced settings).
3. В открывшихся дополнительных настройках необходимо найти пункт «Пароли и формы» (Passwords and forms) и нажать на ссылку «Управление паролями» (Manage passwords). Откроется меню, в котором будут представлены все сайты, пароли которых хранит браузер Google Chrome. Однако в целях безопасности в этом меню пароли не показываются.
4. Для того чтобы посмотреть сохраненный пароль, необходимо кликнуть на строку с нужным сайтом и нажать кнопку «Показать» (Show). Сохраненный пароль немедленно отобразится.
Важно учесть
Сохраненный в Google Chrome пароль будет показан сразу только в том случае, если вы используете учетную запись в операционной системе без пароля . Это небезопасно, так как в этом случае любой человек, имеющий непосредственный доступ к вашему компьютеру, сможет посмотреть в Google Chrome ваши сохраненные пароли. Чтобы обезопасить свои личные данные, необходимо поставить пароль на свою учетную запись в операционной системе. Тогда по нажатию кнопки «Показать» вам будет предложено ввести пароль от своей учетной записи, и только в случае корректного ввода Google Chrome отобразит пароль, хранимый в браузере. Таким образом посмотреть в Google Chrome сохраненные пароли сможете только лично вы.
Если вашим компьютером может пользоваться кто-то еще, то этот "кто-то" может посмотреть историю в браузере, закладки, войти в ваши аккаунты в соцсетях и просмотреть почту (если пароли сохранены в браузере или выполнен вход, а вход мне выполнен). Это неприятно, а если вы, например, потеряете ноутбук /планшет и им воспользуется не просто коллега или кто-то из домашних, а совершенно посторонний человек? Решение - поставить пароль на вход в браузер.
Вам понадобится
- браузер семейства chrome (проверено на goole chrome и на браузере от яндекса)
Инструкция
Перейдите в магазин приложений Chrome (https://chrome.google.com/webstore/category/apps?utm_campaign=en&utm_source=en-et-na-us-oc-webstrhm&utm_medium=et). Наберите в поиске "ChromePW".
В результатах поиска кликните по приложению "ChromePW". В образовавшемся окне вверху справа нажмите кнопку "Бесплатно" - начнется установка приложения (нажать "Добавить", если спросит).
Когда расширение будет установлено, следуйте инструкциям в открывшейся вкладке - подсказки помогут включить приложение и установить пароль.
Готово! Теперь при каждом вызове браузера вам нужно будет вводить пароль.
Если компьютером пользуются несколько человек, то лучше поставить несколько браузеров: Google Chrome и Yandex.Браузер, например.
Многие пользователи в интернете, в частности, пользователи Google Chrome пытаются решить вопрос сохранения настроек своего браузера. После переустановки системы, смене ПК или при подобных действиях, хотелось бы иметь сразу готовый к работе Chrome в том виде, в каком он был оставлен ранее. Разработчики Google позаботились об этом, и функция сохранения пользовательских настроек реализована на высшем уровне.

Настройки Google Chrome на компьтере
Прежде всего надо понять, где находятся настройки в браузере Google Chrome. Для их открытия необходимо найти в правом верхнем углу иконку с тремя горизонтальными полосками и нажать по ней. Откроется меню, в котором надо выбрать пункт «Настройки».В открывшемся окне настроек будет расположено огромное количество опций, которые можно менять на свое усмотрение. Именно здесь настраивается внешний вид программы, безопасность, устанавливается поиск по умолчанию, создаются новые пользователи и т.п.
Если говорить конкретно о сохранении настроек в браузере, то здесь все достаточно просто. Движок устроен таким образом, что после изменения какого-либо параметра, автоматически происходит сохранение произведенной только что настройки. Это позволяет выключить браузер, перезагрузить компьютер, затем включить его снова и все произведенные настройки будут в том положении, в котором вы их оставили.
Иными словами, чтобы настройки браузера сохранились, достаточно их просто каким-нибудь образом изменить. Настройки к тому же можно сбросить до стандартного состояния. Для этого имеется специальная кнопка «Сброс настроек браузера». Ее можно обнаружить, нажав кнопку «Показать дополнительные настройки».
Сохранение настроек в интернете
Чтобы сохранить все произведенные настройки при переустановке системы или браузера, либо использовать их на другом компьютере, необходимо использовать аккаунт Google. При этом все личные настройки, включая закладки и расширения, будут сохранены в интернете.Если у вас уже имеется почта от Google, просто зайдите в настройки браузера и нажмите кнопку «Войти в Chrome». Затем введите название почты и пароль. Откроются настройки синхронизации. Вы можете синхронизировать все настройки, либо выбрать только какие-то конкретные из списка, расставив галочки. Так, синхронизировать можно стандартные настройки браузера, темы, расширения, вкладки, пароли, историю посещений, автозаполнение , приложения.
Чуть ниже необходимо указать параметры шифрования. Это дополнительная функция, позволяющая защитить все ваши данные от доступа к ним третьих лиц. Имеется возможно шифрования с помощью учетных данных Google, либо с помощью какой-то кодовой фразы. При использовании кодовой фразы надо соблюдать предельную осторожность, так как потеряв или забыв указанное слово или фразу, Google уже не сможет вам ее напомнить и синхронизацию придется сбрасывать.
Расскажу вам о том, как посмотреть сохранённые пароли в Яндекс браузере , когда в этом возникает необходимость.
Наверное, вы неоднократно замечали, что при входе на какой-то сайт в первый раз, Яндекс браузер предлагает вам сохранить пароль . Практически все современные браузеры по-умолчанию услужливо предлагают такую функцию. С одной стороны, это очень удобно - можно в дальнейшем не тратить время на ввод паролей при каждом входе - это будет сделано автоматически. С другой стороны, пользоваться этой возможностью на важных для вас сайтах категорически не рекомендуется, т.к. это небезопасно . И вот почему:
- Пароли в Яндекс браузере , которые сохраняются пользователем (да и в любом другом браузере) можно довольно легко посмотреть , сев за ваш компьютер. Далее я расскажу, как это сделать.
- Зная, что неопытные пользователи могут по неосторожности сохранить важные данные в браузерах, многие вирусные программы пытаются извлечь эти данные и передать злоумышленнику . При условии, что даже коммерческие самые дорогие антивирусные программы не дают стопроцентной гарантии от всех вирусов, нужно понимать, что важную информацию желательно хранить в надежно зашифрованном виде с доступом по сложному паролю. А важные пароли по возможности желательно как можно чаще менять. Вы на 100% уверенны, что ваш компьютер не заражен?
Смотрим сохранённые пароли в Яндекс браузере
Для этого идем в Настройки браузера Yandex . Щелкаем пункт «Настройки» идем в самый низ и жмем «Показать дополнительные настройки».
Ищем блок «Пароли и автозаполнение» - в нем жмем кнопку «Управление паролями» . Появляется окно «Пароли» со списком сохраненных паролей для всех сайтов, которые вы успели сохранить. Все данные окна отображаются в три столбца: сам сайт, логин для входа и пароль. Пароли скрыты за звездочками. Но если щелкнуть по любому полю со звездочками, то в этом поле появится кнопка «Показать» - щелкайте по ней!
Согласитесь - все довольно легко! Помните, что это может сделать любой, кто сядет за ваш компьютер. И впредь задумайтесь, все ли данные для входа на сайты стоит сохранять в используемом браузере.
Управление сохраненными паролями
Через выше описанное окно вы можете управлять всеми сохраненными паролями. А именно, вы можете либо изменить сохраненный пароль, либо можете удалить полностью запись с сохраненными данными для выбранного сайта. Редактировать логин Яндекс браузер не позволяет.
Видео на тему - просмотр паролей в любом браузере под звездочками
Любой браузер, который можно сказать в интернете, обладает разнообразным функционалом, в том числе хранением данных и паролей. Однако, разные разработчики делают особенные пути к паролям и найти их интуитивно не так просто. Исключением не стал браузер Opera, у которого просели позиции по загрузкам из-за популярности Chrome. Тем не менее, разработчики Оперы не сидят на месте и улучшают обозреватель как могут. Единственное, пока не очень понятно, где находятся данные с сайтов для входа. Сейчас вы узнаете, как посмотреть сохраненные пароли в браузере Opera.
Куда нажать, чтобы открыть пароли в Opera?
На самом деле, ничего сложного в этом нет, если, конечно, сначала разобраться. Мы уже рассмотрели браузер от блока к блоку, от «Создать вкладку» до «Расширений» и всё-таки нашли для вас нужный алгоритм открытия сохраненных паролей в браузере Opera. Приложение рассмотрели на Windows 10. Выглядит порядок действий следующим образом:
На этом поиск сохранённых паролей завершен, и, как видите, ничего сложного нет. Надеемся, что вы помните пароль пользователя, под которым вошли, иначе получить пароли не получится.
Похожие записи
Всем пользователям браузера Google Chrome известна такая функция как сохранение паролей. Чаще всего мы легко пользуемся ей на часто посещаемых сайтах. Но бывают ситуации, когда нам нужно точно узнать сохраненный пароль. Поэтому мы объясним, как...
Когда вы сидите подолгу в интернете и начинаете замечать, что компьютер немного тормозит, причиной “притормаживания” может стать переполненный кэш вашего браузера. Дело в том, что при открытии любой страницы браузером, она автоматически...
Многие из нас полюбили браузер от корпорации Google под названием Chrome за его скорость работы, удобство и множество дополнений. Хром, как и большинство других современных браузеров, имеет функцию запоминания введенных на сайтах аккаунтов и паролей, и если она у вас включена — браузер подставляет их при входе на ранее посещенные вами сайты автоматически.
Однако не редка ситуация, когда при постоянном использовании автозаполнения пользователь, сам того не замечая, забывает свои пароли. Что же делать, если вам вдруг понадобилось войти на любимый сайт с другого компьютера, телефона, планшета, да даже просто в другом браузере, где не сохранены ваши данные для входа? К счастью, вы всегда можете посмотреть сохраненные пароли в вашем браузере.
Если вы до сих пор ломаете голову над тем, как узнать пароль, сохраненный в браузере Chrome , то эта простая инструкция вам поможет.
Сразу стоит оговориться что пароли, сохраненные в Chrome, скрыты от посторонних глаз и представлены в виде «звездочек». Для того, чтобы их посмотреть, вы должны знать пароль от вашей учетной записи компьютера, если он у вас установлен.
Но давайте мы расскажем обо всем этом наглядно и по порядку.
1. Откройте настройки Google Chrome
Первым делом откройте общие настройки вашего браузера. Для этого нажмите на самую правую иконку в верхнем правом углу открытого окна Хрома и в выпадающем меню выберите пункт «Настройки» .

2. Откройте дополнительные настройки браузера
Пролистайте открывшуюся страницу настроек Хрома в самый низ, найдите там пункт «Показать дополнительные настройки» и нажмите на него для того, чтобы открыть доступ к просмотру сохраненных паролей.

3. Откройте настройки сохранения паролей в Chrome
В открывшемся дополнительном меню настроек найдите пункт с названием «Пароли и формы» и кликните на надпись «Настроить» после текста «Предлагать сохранять пароли для сайтов» .

В результате перед вами откроется список всех сайтов с логинами и паролями, которые когда-либо были сохранены вами в браузере.
4. Найдите нужный вам сайт
Теперь вам просто достаточно найти в списке сайт, пароль от которого вы хотите узнать, и нажать в правой части кнопку «Показать» .

5. Введите пароль администратора
Так как пароли от различных сайтов и сервисов — вещь довольно конфиденциальная, то для их просмотра в Хроме требуется подтвердить тот факт, что вы являетесь администратором текущего аккаунта на компьютере, а не просто «мимо проходили».
Для этого введите пароль пользователя, который вы вводите при загрузке операционной системы. Разумеется, это актуально лишь в том случае, если такой пароль у вас установлен.

Если вы все сдали правильно, то вместо звездочек в правом окне вы увидите сохраненный в Google Chrome пароль, который вы и хотели узнать.

Вот и всё. Как вы только что сами смогли убедиться, посмотреть сохраненные в Хроме пароли — это задача, решаемая буквально в несколько кликов, и совершенно никакой сложности не представляет.