Excel позволяет паролем ограничивать доступ пользователям к документам на разных уровнях защиты.
Существует 3 базовых вида защиты паролем файлов Excel:
- Защита открытия документа.
- Защита от изменения данных в документе.
- Шифрование файлов.
Как поставить защиту на файл
Для наглядного примера установим несколько паролей на 1 документ, используя разные виды защиты:
Если вы потеряете или забыли пароль, его невозможно восстановить. Чтобы зашифровать файл и установить пароль, чтобы открыть его. Чтобы зашифровать книгу и установить пароль для ее открытия. Чтобы зашифровать презентацию и установить пароль для ее открытия.
К счастью, техника для вас проста - и пользователи не подозревают что-то. Во-первых, давайте посмотрим на традиционный метод сокрытия листа. Средний пользователь не знал, что существует лист, не говоря уже о том, как его отобразить. 
Нормальный, так что не позволяйте этому беспокоить вас.
. Результат - очень скрытый лист, но он все еще уязвим для опытных пользователей, которые знают эту технику.
Примечание. В окне «Общие параметры» каждая опция функционирует независимо. Например, можно только задать пароль на открытие документа или только отметить опцию для постоянного резервирования копии документа и т.д.
Описание функций параметров окна «Общие параметры»:
- Всегда создавать резервную копию. При сохранении документа вместе с исходным основным файлом *.xlsx, создается в том же каталоге файл резервной копии с расширением *.xlk. Фактически это полная копия исходного файла со всеми его сохранениями в процессе работы с документом.
- Пароль для открытия файла. Если введен пароль он будет запрашиваться при каждом открытии документа. Пока пользователь не введет правильный пароль – документ не откроется. И не будут доступны данные даже для чтения.
- Пароль для изменения документа. Если документ защищен этим паролем, то он откроется в режиме «только чтение». Данные можно просматривать, но нельзя изменять.
- Рекомендовать доступ только для чтения. Если данная опция включена, то при каждом открытии документа, будет отображаться диалоговое окно с рекомендацией просматривать его в режиме для чтения. Но пользователю будет доступен выбор, в каком режиме открыть документ: в полном доступе или только для чтения.
Примечание. Кнопка «Сервис» и опция «Общие параметры» в диалоговом окне сохранения документа доступна и в других программах входящих в пакет MS Office (Word, PowerPoint и др.). Интерфейс настройки общих параметров немного отличается от Excel, но в целом все интуитивно понятно и подобно.
Первый уровень - это простой пароль, который кто-то должен будет ввести для доступа к файлу. Без пароля файл бесполезен. Второй уровень позволяет любому открывать файл, но предотвращает изменения данных или макета. Вы можете заблокировать весь лист или ограничить определенные аспекты рабочего листа, и если кто-то хочет внести изменения в лист, они должны отключить эту защиту, которую вы можете защитить паролем. Выберите «Информация» в меню, которое закрывает левую часть окна.
Выберите «Шифровать с паролем» в списке параметров. Выберите вкладку «Обзор» в верхней части экрана. Найдите область «Изменения» на ленте и выберите «Защитить лист» или «Защитить книгу». Защита листа позволит вам заблокировать конкретный рабочий лист, который вы используете, от любых изменений. Защита рабочей книги не позволит кому-либо внести изменения в общий дизайн документа, например, добавить новые рабочие листы или изменить имя текущего рабочего листа.
Шифрование файла с паролем
Чтобы поставить защиту в Excel более надежную от взлома, следует воспользоваться встроенной функцией шифрования книги. Ведь существуют программы, которые позволяют снять защиту с файла Excel. Например, такие как Advanced Excel Password Recovery. В этой программе невинное описание: «программа предназначена для восстановления забытых паролей к файлам Excel». Но все мы прекрасно понимаем основное предназначение данного софта.
Установите флажки рядом с элементами, которые вы хотите разрешить людям изменять. Все, что не имеет галочки, будет заблокировано. Если вы выбрали «Защитить книгу», сделайте обратное, так как отметка будет означать, чтобы заблокировать этот аспект книги.
Введите пароль в поле в верхней части окна. Чтобы удалить пароль документа, снова нажмите кнопку «Защитить рабочую книгу» на вкладке «Файл» и удалите пароль в поле «Шифровать с паролем». Поэтому лучше использовать более длинные пароли, которые более случайны по своей природе и включают числа и символы. Это защитит ваш документ, если он будет украден с вашего компьютера. Одним из первых и самых простых методов является защита паролем всего листа или рабочей книги.
Для шифрования файлов следует выбрать инструмент: «Файл»-«Сведения»-«Защитить книгу»-«Зашифровать паролем». В окне «Шифрование документа» введите пароль для максимальной защиты файла в Excel.
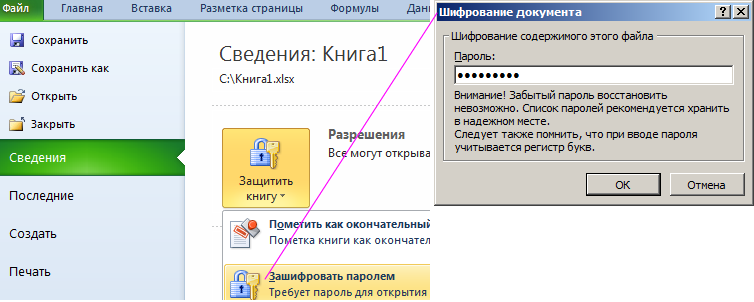
Внимание! Для максимальной надежности запаковывайте в архивы с паролем и максимальным сжатием зашифрованные файлы Excel. Это будет еще более надежный способ защиты информации в документах. Так же используйте сложные и длинные пароли с использованием спецсимволов альт-кодов. Например, код Alt+3(на цифровой клавиатуре) = ♥.
Когда появится всплывающее окно, выберите свои параметры и введите требуемый пароль. Ваш пароль может быть чем-то случайным, о котором никто никогда не подозревал бы. Вы также можете прочитать мой предыдущий пост. Затем пароль защищает всю книгу. Когда появится окно сохранения файла, введите имя файла и выберите раскрывающееся меню Инструменты. В этом меню выберите «Общие параметры».
Это позволит вам защитить паролем всю книгу и не дать кому-либо еще открыть ее и просмотреть ее содержимое. На данный момент у вас есть два уровня защиты: один на уровне листа и один на уровне рабочей книги. Кроме того, попробуйте сделать пароль как можно более случайным и использовать менеджер паролей, чтобы отслеживать ваши пароли. Храните файл в безопасном месте на вашем компьютере, как зашифрованный жесткий диск.
Защита структуры книги
Excel позволяет защищать паролем файлы как целиком, так и отдельными частями. Сейчас займемся селективной (выборочной) защитой документов.
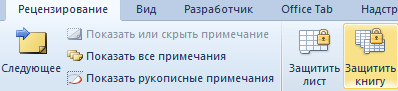

Примечание. Для решения данной задачи можно пойти другим путем: «Файл»-«Сведения»-«Разрешения»-«Защитить структуру книги».
Пароль для открытия - ввод пароля для этой опции делает файл доступным только для чтения пользователями, которые знают пароль. По этому маршруту они приняли решение не делать шифрование для этих уровней очень сильным. Хэш - это выход из алгоритма хеширования, который превращает любой пользовательский интерфейс, Сгенерированный пароль в беспорядочную цепочку бессмысленных символов. Однако в коде есть небольшой пароль из 4 букв. Поскольку хэши настолько коротки, есть очень управляемые комбинации сумм, которые программа должна будет тестировать на нужном файле.
Если структура книги защищена паролем – это значит что нельзя:
- Переносить, удалять, копировать, переименовывать все существующие листы.
- Вставлять (создавать) новые листы и даже листы диаграмм.
- Переносить или копировать листы в другие книги.
- Отображать скрытые листы.
- Ограничение некоторых операций выполняемых с помощью кода VBA-макросов.
Полезный совет. Защиту структуры книги часто используют для запрета отображения скрытых листов, в которых хранятся простые базы данных для: простых приложений, созданных средствами Excel или выпадающих списков и т.п.
Это отличная новость, так как добавленная сложность означает каждый уникальный пароль, который вы можете ввести, больше не имеет хеш-значение с другими паролями. Соль добавляет еще один уровень защиты, добавляя бессмысленную строку символов к паролю, создаваемому пользователем. Обратите внимание, что оба набора кода имеют разные значения Соли, которые заканчиваются тем, что придают двум таблицам разные значения хэш-функции.
Понимание того, как контролировать защиту паролем
Если хакер не знает уникального значения Соли, гораздо сложнее перестроить пароль, который был сгенерирован пользователем. Это, вероятно, самая важная часть этой статьи, так как очень важно понять, насколько безопасны ваши рабочие книги и рабочие листы.
Ситуации, когда пользователи, создавая документы в виде электронных таблиц, защищают их при помощи пароля, встречаются достаточно часто. Это бывает необходимо для того, чтобы в формулы не вносились изменения или их просто не было видно. Многие начинают задумываться о том, как снять пароль с Excel-файла или убрать защиту. Далее приводится несколько простейших методов, которые позволяют произвести такие операции буквально за пару минут.
Другие ресурсы, которые вы должны проверить
Существует много хорошей информации о шифровании паролей, и на самом деле это довольно интересно.
Вы также можете проверить
Вы находите этот пост полезным? Вы хотите поддержать этот блог, потому что вы просто это потрясающее?! Обучение - это вся причина, почему этот блог Существует! Защита документов и ячеек может помочь предотвратить непреднамеренные изменения на вашем листе. Это может быть особенно полезно, если у вас есть кто-то, кто не знаком с рабочими листами или делает ввод данных, или если вы потратили много часов на то, чтобы получить рабочий лист правильно.Как снять защиту с файла Excel, зная пароль?
Для начала рассмотрим обычную ситуацию, когда на листе или группе листов установлена защита, но пользователь знает пароль для получения возможности изменения содержимого.
Алгоритм удаления защиты состоит в следующем. Сначала следует использовать главную панель, в которой выбирается раздел рецензирования с последующим переходом к строке снятия защиты. Для подтверждения действий будет предложено ввести действующий пароль, после чего лист или файл станет доступным для редактирования.
Если вы хотите предотвратить изменения листов или ячеек, вам необходимо заблокировать ячейки, а затем защитить лист. Когда вы защищаете свою книгу, у вас есть два основных варианта. Если вы включите защиту, никакие изменения не могут быть внесены в ячейку, пока вы не разблокируете эту ячейку. Вы можете легко заблокировать любую ячейку на листе.
Поставить пароль на файл Excel
После того как лист или документ защищены, вы не можете получить доступ к выбору меню, которое позволяет вам вносить изменения в ячейки. Чтобы разблокировать ячейки, защита листа сначала должна быть отключена. Вы можете препятствовать тому, чтобы книга имела свою структуру и окна, измененные или измененные другим пользователем.
С этим все просто. Но как же тогда снять пароль с файла пользователь, которому требуется внести в файл изменения, искомой комбинации не знает или не помнит? Тут можно использовать несколько способов.
Как снять пароль с Excel-файла средствами программы?
Методика удаления пароля выглядит достаточно простой. Для этого в открытом документе нужно использовать файловое меню, где выбирается строка сведений о нем.
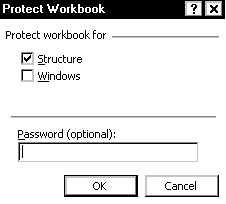
Структура Запрещает пользователю изменять порядок листов в рабочей книге. Это включает в себя добавление или удаление рабочих листов. Пароль. Позволяет только тем, кто знает введенный в этом текстовом поле пароль, чтобы отключить защиту рабочей книги.
Восстановление пароля Excel. Слабая защита
Вы можете защитить один рабочий лист от изменения другим пользователем. 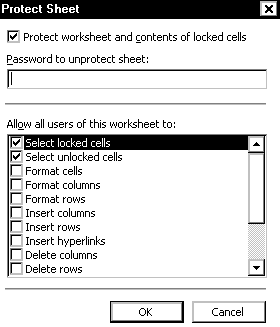
Защитите рабочий лист и содержимое заблокированных ячеек. Предотвращает изменения заблокированных ячеек. Пароль для снятия защиты с листа Позволяет только тем, кто знает назначенный пароль для снятия защиты с листа.

После этого нажимается кнопка установки защиты на книгу, а затем используется пункт шифрования паролем. В появившемся окне будет показана ранее установленная комбинация. Как снять пароль с Excel-файла? Да просто удалить все символы из строки пароля и заново сохранить документ. При повторном открытии книги требование ввода пароля больше не появится.
Разрешить всем пользователям этой таблицы флажки с проверкой - это аспекты, к которым может обратиться любой пользователь. Теперь пользователи могут изменить рабочий лист. . У вас есть два варианта сохранения файла рабочей книги с паролем. Вы можете сохранить файл, чтобы только те, кто знает пароль, могли открыть файл, или только те, кто знает пароль, могут изменить файл.
Как снять защиту с файла Excel, зная пароль?
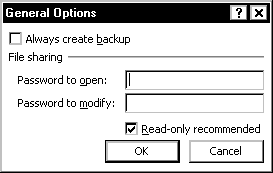
Если вам больше не нужно защищать паролем файл, вы можете удалить пароль. В меню «Файл» выберите «Сохранить как» Откроется диалоговое окно «Сохранить как». Любые другие изменения, внесенные вами в этот файл с момента его открытия, также будут сохранены и перезапишут старый документ. Затем нажмите «Сохранить как».
Использование смены формата файла
Есть еще один не менее действенный способ, позволяющий решить вопрос о том, как снять пароль с Excel-файла. Речь идет о том, чтобы поменять формат исходного документа.
Сначала открытый файл нужно сохранить непосредственно в программе, в качестве формата выбрав XML. Новый документ затем открывается в обычном «Блокноте» с использованием меню правого клика и команды «Открыть с помощью…», и уже там следует отыскать тег пароля (обычно он выглядит как Password), после чего удалить содержимое и просто нажать на сохранение документа (для быстрого сохранения можно использовать сочетание Ctrl+S).
Затем нажмите «Файл» или значок «Офис» в верхнем левом углу. 
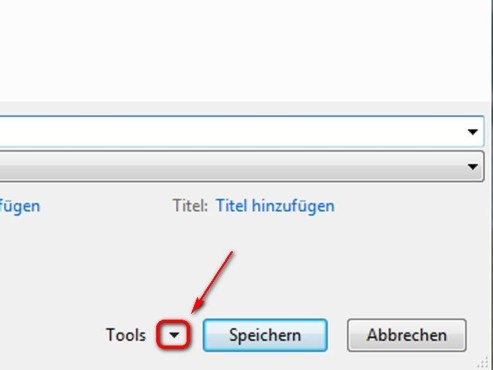
В нижней части окна щелкните маленький треугольник рядом с инструментом. 
И выберите пункт меню «Общие параметры». 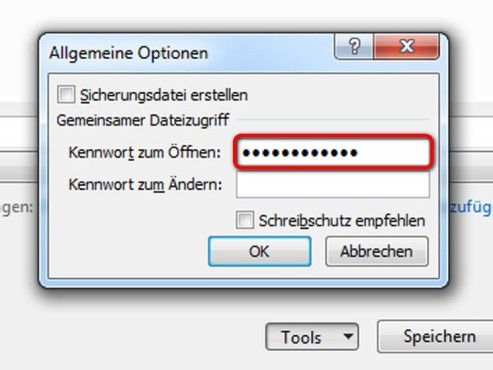
В первом поле вы можете установить пароль, который пользователь должен ввести при открытии файла. Обратите внимание на верхний и нижний регистр! Если вы укажете только этот пароль, пользователь может открыть и отредактировать таблицу после ввода правильного пароля.
Но при наличии большого количества листов такой метод может не сработать, поэтому изначально следует пересохранить документ в формате XLSX, затем открыть с помощью любого 7-Zip) и извлечь содержимое в любое удобное место.

Далее нужно в распакованных каталогах найти папку Worksheets, где и будут содержаться все файлы листов в формате XML (Sheet1, Sheet2 и т.д.). После этого для каждого такого объекта следует повторить операцию редактирования в текстовом приложении. Только сначала задается поиск тега sheetProtection, а потом удаляется все, что находится между комбинациями «
Способ — в программе
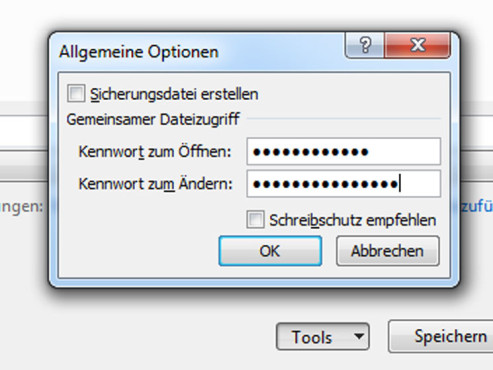
Если вы хотите предоставить дополнительную защиту для предотвращения несанкционированных изменений документа, введите другой пароль во втором поле. Если у пользователя есть только первый пароль, он может открыть файл, но не редактировать его. 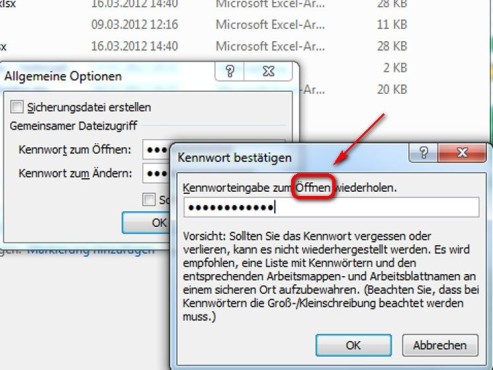
Вот приглашение открыть файл.
Способ — при сохранении

И для редактирования файла. После этого вы можете сохранить файл как обычно под любым именем. 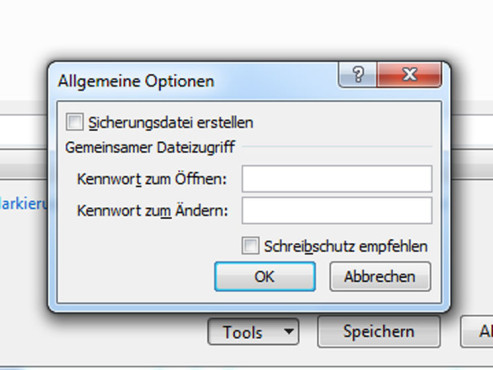
Если вы хотите сохранить файл снова без паролей, вернитесь к общим параметрам, удалите пароли и сохраните документ как обычно. Это проще, чем вы могли предположить. Не забудьте удалить только что удаленный пароль из списка, в котором вы вводили свои пароли. С одной стороны, вы можете повторно использовать этот пароль, а также отслеживать все защищенные или не защищенные книги.
- Рядом с кнопкой «Защитить рабочую книгу» прочитайте разрешения «Примечание».
- Любой может открыть эту книгу, скопировать и изменить любые части.
Сторонние программы
Наконец, вопрос о том, как снять пароль с Excel-файла, может быть решен с использованием специальных скриптовых программ вроде Password Remover.
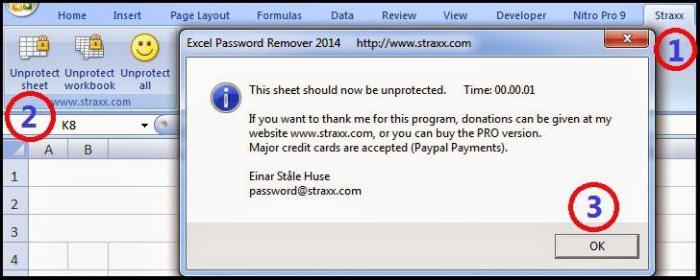
После установки приложение интегрирует собственные команды в офисные приложения (не только в Excel, но и во все остальные). Чтобы удалить пароль, при первом старте со встроенным VBA-скриптом сначала нужно согласиться с выполнением макроса, затем открыть файл, а в главной панели редактора применить команду Straxx. Тут нужно понимать, что приложение взломщиком не является и не работает по принципу случайного подбора искомой комбинации. Оно отключает защиту файла как бы изнутри, поэтому использовать его просто и безопасно. Отзывы пользователей, применявших такой скрипт на практике, свидетельствуют о том, что весь процесс снятия защиты занимает порядка двух минут.






