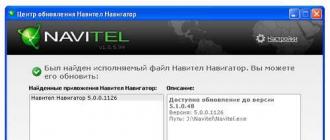Драйвера представляют собой программы, которые служат связующим звеном оборудования с операционной системой. Без данного рода приложений никакие установленные аппараты не будут работать.
Цифровая подпись драйверов устройств – это сертификат, подтверждающий личность издавшего человека или корпорации с дополнительной информацией о программе. Благодаря данной информации можно найти издателя и его контактную информацию. По сути цифровая подпись является некоторой гарантией безопасности устанавливаемого драйвера.
Предназначение цифровой подписи драйвера
Важно понимать, что если драйвер без цифровой подписи (об этом вам скажет всплывающее окно), то скорее всего: он не сертифицирован или приложение сертифицировано, но подверглось изменению после процедуры. Оба случая весьма опасны для компьютера, так как, если вы столкнетесь с версией обработанной хакером (это может быть драйвер известной фирмы), то приложение может производить абсолютно любые действия на компьютере. По сути возможно подхватить вирус, причем опасный. Поэтому для продолжения установки вы должны быть уверены в программе и её производителе.
По умолчанию в Windows проводится проверка цифровой подписи драйверов, чтобы определить насколько доверительная программа используется.
Данная процедура способна защитить от многих проблем с компьютером из-за возможных подделок. Опять же, нет гарантии, что, если вы сможете установить драйвер цифровой подписью, у вас не возникнут проблемы с его содержимым.
Обычно драйвера поставляются в комплекте с устройством, либо на микро носителе оборудования, такое приложение устанавливается автоматически, либо на диске.
Иногда такие диски могут содержать драйвер без цифровой подписи, но если компания произведшая продукт вызывает доверие, вы можете установить такую программу.
Так как по умолчанию Windows заблокирует установку приложения, вам придется вручную отключить проверку цифровой подписи драйверов.
Стоит отметить, что отключение проверки вы производите на свой страх и риск, в общем это делать не рекомендуется, но всё же такая функция существует.
Как отключить цифровую подпись драйверов?
Существует 4 варианта, позволяющих добиться поставленного результата, начнём с наиболее простого. Для их использования вам потребуется права администратора, ведь придется вносить изменения в важные настройки системы.
Способ 1
2.Затем вам следует в открывшемся окне вставить bcdedit.exe /set nointegritychecks ON, нажмите ввод.
Способ 2
Аналогичный предыдущему, также позволяет через командную строку отключить нужную настройку.
1.Нажмите Win + R и введите команду cmd;
2.Теперь вставьте bcdedit.exe -set loadoptions DDISABLE_INTEGRITY_CHECKS;
3.По завершению проверки задайте строку bcdedit.exe -set TESTSIGNING ON.
Способ 3
Данный способ позволяет вручную пройти по редактору групповой политики и изменить нужный параметр установки, ведь именно его положение мы изменяли через консоль.
1.Нажмите Win + R и вставьте gpedit.msc, затем Enter;
2.В открывшемся окне вам нужно пройти по пути Конфигурация пользователя - Административные шаблоны - Система - Установка драйвера;

3.Изменение цифровой подписи драйвера производится путём выбора в правом окне соответствующей опции и установки значения «Отключено».

Способ 4
Вы можете просто запустить систему с отсутствием необходимости проверять цифровую подпись драйвера. Когда вы установите все нужные приложения, просто запуститесь в нормальном режиме. Windows не будет проверять подпись уже установленных драйверов, но в дальнейшем будет работать по прежнему.
- Перезагрузите компьютер и перейдите в раздел особых параметров загрузки. Делается это нажав при запуске системы F8 (обычно в момент возникновения заставки БИОС);
- Выберите пункт «Отключение обязательной проверки подписи драйверов».
Затем компьютер загрузится и вы сможете без труда установить проблемный драйвер. После выполнения всех действий просто перезагрузите компьютер.
Установка цифровой подписи драйвера приводит к увеличению доверия к программному обеспечению и продукту, к которому оно прилагается.
Также далеко не все пользователи станут разбираться как установить подобное приложение. Поэтому большинство фирм пользуются центрами аттестации и производят подпись драйвера.
Иногда случается, что человек приобрёл продукт известной фирмы, но драйвер выдаёт подобную ошибку. В таком случае, вам следует сначала попробовать загрузить необходимое приложение с официального сайта производителя, обычно это делается без труда. Также для полноценной работы некоторого оборудования требуются дополнительные программы, это тоже стоит учесть.
Просмотр цифровой подписи драйвера
Для того, чтобы посмотреть информацию об установленном программном обеспечении вам следует:
- Откройте меню «Пуск»;
- Нажмите правой кнопкой по «Мой компьютер» и выберите опцию «Свойства»;
- Далее в меню слева нажмите на пункт «Диспетчер устройств»;

- Перед вами будет перечень категорий, выберите нужную и раскройте её;
- Нажмите правой кнопкой по оборудованию с интересующей вас подписью и выберите «Свойства»;

- Перейдите на вкладку «Сведения»;
- Вы увидите выпадающий список в графе «Свойство». Выбирая нужную опцию, в графе значение будет показываться информация.

Вывод прост, лучше всеми силами избегать драйверов без цифровой подписи, ведь они представляют собой кота в мешке. Тем не менее, если выбора нет, конечно, можно установить программное обеспечение, но прежде постарайтесь изучить производителя.
Если у Вас остались вопросы по теме «Цифровая подпись драйвера Windows 7», то можете задать их в комментариях
if(function_exists("the_ratings")) { the_ratings(); } ?>
Отсутствие подписи говорит о том, что пакет драйвера был изменён или просто не готов к выпуску и имеет проблемы, если это относится к официальному драйверу. Сейчас мы расскажем, для чего нужна цифровая подпись драйвера в Windows 7 и как её отключить.
Что такое цифровая подпись драйвера
Подпись драйвера – соответствие цифровой подписи (сигнатуры) с соответствующим пакетом драйвера. Система проверяет подпись, чтобы убедиться, что данные соответствуют заявленной сигнатуре и не представляют опасности для компьютера. Но часто встречаются ситуации, когда проверка подписи сильно мешает. Например, для прошивки некоторых Android телефонов требуется установка программного обеспечения и специального драйвера, который не имеет цифровой подписи.
Сама подпись необходима для защиты и безопасности вашего компьютера, а также вашей информации. Напоминаем, что установка неизвестных драйверов, без соответствующей цифровой подписи – опасна!
В Windows 7 существует несколько способов отключения проверки цифровой подписи драйверов. Начиная от параметров загрузки системы, заканчивая специальными приложениями. Дальше мы рассмотрим каждый из этих вариантов подробнее, в рамках подробных инструкций с примерами и изображениями.
Отключение проверки драйверов через параметры загрузки
Используя этот вариант, можно отключить проверку подписи, только до перезагрузки устройства. После выключения и перезагрузки, неподписанный драйвер не будет работать. Итак, для того чтобы отключить проверку цифровой подписи через дополнительные параметры загрузки Windows 7 вам необходимо выполнить следующие действия:
- Выключите ПК (или перезагрузите его) и при включении нажимайте клавишу F8 с интервалом в 1 секунду;
- Система загрузится на странице «Дополнительные параметры загрузки»;
- Выберите вариант загрузки «Отключение обязательной проверки подписи драйверов » и нажмите Enter;
- Система загрузится с нужными параметрами;
Этот вариант довольно прост, но как было сказано выше, это позволит отключить проверку только до следующей перезагрузки ПК. Используя следующие варианты, проверка подписи будет отключена до тех пор, пока вы её самостоятельно не включите.
Отключение проверки драйверов через командную строку
Командная строка открывает большие возможности для изменения настроек Windows 7, главное знать, какие команды использовать. Этот способ довольно прост, но необходимо точно следовать следующей инструкции:
- Нажмите на кнопку «Пуск», в поиске введите « » или «cmd» и запустите приложение от имени Администратора;

- Введите следующие команды поочередно:
- bcdedit.exe -set loadoptions DDISABLE_INTEGRITY_CHECKS
- bcdedit.exe -set TESTSIGNING ON

- Перезагрузите компьютер;
В какой-то момент, вам потребуется обратно включить проверку драйвера, для это выполните команды:
- bcdedit.exe -set loadoptions ENABLE_INTEGRITY_CHECKS
- bcdedit.exe -set TESTSIGNING OFF

Альтернативный способ. Можно также использовать реестр Windows, чтобы прописать нужные параметры, введите следующую команду в командной строке от имени Администратора:
- reg add «HKCU\Software\Policies\Microsoft\Windows NT\Driver Signing» /v BehaviorOnFailedVerify /t reg_dword /d 00000000 /f
Отключение проверки через редактор групповой политики
Вы можете использовать еще один альтернативный вариант, через редактор групповых политик. Стоит обратить внимание, что редактор доступен только для версий Windows 7 Pro и Ultimate (Максимальная). Если ваша версия системы Домашняя или Начальная, вам могут помочь предыдущие варианты.
Для того чтобы отключить проверку подписи драйвера с помощью данного способа вам нужно выполнить следующее:
- Нажмите сочетание Win+R и введите gpedit.msc;
- Пройдите по следующему пути «Конфигурация пользователя» — «Административные шаблоны» — «Система» — « »;
- Откройте «Цифровая подпись драйверов устройств» и выставьте значение «Включить» и выставьте значение «Пропустить»;

- Перезагрузите компьютер;
Обход проверки с помощью Driver Signature Enforcement Overrider
Приложение Driver Signature Enforcement Overrider (DSEO) используется для обхода системы защиты Microsoft, которая не позволяет устанавливать неподписанные драйвера. К сожалению, приложение не может принудительно подписать драйвер, но в состоянии подменить подпись, чтобы система могла его считать подписанным и корректным. Загрузить приложение вы можете на странице – .

Обход проверки драйвера с помощью Driver Signature Enforcement Overrider
Для корректной работы приложения, необходимо отключить UAC. Для этого откройте окно Выполнить (нажмите сочетание клавиш Win+R), введите команду «UserAccountControlSettings.exe» и выставьте ползунок в минимальное положение и нажмите ОК.
Как использовать Driver Signature Enforcement Overrider:
- После загрузки, запустите приложение dse013b.exe;
- Примите условия лицензионного соглашения;
- Включите режим тестирования, выбрав пункт «Enable Test Mode» и нажав Next;
- После чего «подпишите» драйвер, выбрав его используя параметр «Sign a system File»;
- Перезагрузите компьютер, чтобы изменения вступили в силу;
Откатить все изменения можно отключив режим тестирования функцией «Disable Test Mode».
Все указанные способы должны помочь вам решить проблему с проверкой цифровой подписи драйверов на Windows 7. Но хотим повторить, что не следует устанавливать драйверы, если вы полностью не уверены в его безопасности для вашего устройства.
Большинство проблем пользователей которые столкнулись с тем что ОС Windows не может определить устройство связанно с тем, что начиная с Windows 7 и до самой новой версии Windows 10 включена проверка цифровой подписи драйверов. Как обойти данную преграду и установить требуемый драйвер, читайте в этом материале!
Что такое подписанный драйвер?
Подписанный драйвер - это драйвер устройства c цифровой подписью. Цифровая подпись - это электронная метка защиты, указывающая издателя программного обеспечения и изменения первоначального содержимого программного пакета драйвера. Если драйвер подписан издателем с подтверждением достоверности подписи центром сертификации, можно быть уверенным, что драйвер выпущен этим издателем и не подвергался изменениям. Windows выдаст одно из следующих предупреждений: драйвер не подписан, достоверность подписи издателя не подтверждена центром сертификации, драйвер изменен с момента выпуска.Коротко говоря если драйвер не был подписан компанией MicroSoft, то такой драйвер не будет иметь цифровой подписи драйверов для Windows. С таким драйвером и возникают проблемы при установке.
В данной статье рассмотрим как отключить проверку цифровой подписи драйверов в Windows 10, Windows 8 и 8.1, а также Windows 7.
Способ №1 - меню перезагрузки
Перед тем как воспользоваться данным способ сохраните все данные ваши данные работы за компьютером и закройте программы.
1.Перейдите в «ПУСК » и выбрать «Параметры »

2. Переходим в «Обновление и безопасность » -> «Восстановление » -> «Особые варианты загрузки » -> «Перезагрузить сейчас »

3. Далее компьютер перезагрузиться в специальный режим восстановления работоспособности Windows, вам будет необходимо перейти «Поиск и устранение неисправностей » -> «Дополнительные параметры » -> «Параметры загрузки » -> «Перезагрузить »

F7

5. Проверки цифровой подписи драйверов в Windows 10 отключена на время (до следующей перезагрузки), устанавливаем необходимый драйвер.
WIN + R gpedit.msc и нажать Ok

2. В окне перейдите по меню «Конфигурация пользователя » -> «Административные шаблоны » -> «Система » -> «Установка драйвера »

3. Перевести параметр в «Отключено », если в низу в окне (Если Windows обнаруживает файл драйвера без цифровой подписи :) будет доступно изменения, выставить параметра «Пропустить »

Способ №3 - командная строка (тестовый режим)
cmd


4. Подтвердите изменения и перезагрузите компьютер, проверка цифровой подписи драйверов в Windows 10 отключена.
1. В меню пуск выполните поиск - введите cmd
2. Запустите командную строку от имени администратора

3. Введите команду:
5. В меню выбрать «»

4. Проверка цифровой подписи драйверов в Windows 10 отключена.
Отключение проверки цифровой подписи драйверов Windows 8.1 / 8
Способ №1 - меню перезагрузки
1. Нажать одновременно клавиши WIN + I
2. В появившемся справа боковом меню выбрать «Параметры »
3. Зажимаем кнопку «Shift» и в меню выключения выбираем «»
4. Далее компьютер перезагрузиться в специальный режим восстановления работоспособности Windows, вам будет необходимо перейти «Диагностика » -> «Дополнительные параметры » -> «Параметры загрузки » -> «Перезагрузить »

4. Windows вновь перезагрузиться и перед вами появиться меню с вариантами выбора загрузки, нажимаем клавишу F7

5. Проверки цифровой подписи драйверов в Windows 8.1 /8 отключена на время (до следующей перезагрузки), устанавливаем необходимый драйвер.
Способ №2 - редактор локальной групповой политики
1. Зажмите одновременно клавиши WIN + R и в появившемся окне «Выполнить» напишите команду gpedit.msc и нажать Ok
2. В окне Редактора Локальной групповой политики перейдите по меню «Конфигурация пользователя » -> «Административные шаблоны » -> «Система » -> «Установка драйвера » и выбираем параметр для изменения «Цифровая подпись драйверов устройств »

3. Перевести параметр в «Отключено », если в низу в окне (Если Windows обнаруживает файл драйвера без цифровой подписи:) будет доступно изменения, выставить параметра «Пропустить »

4. Подтвердите изменения и перезагрузите компьютер, проверка цифровой подписи драйверов в Windows 8.1 / 8 отключена.
1. В меню пуск выполните поиск - введите cmd
2. Запустите командную строку от имени администратора
3. Введите поочередно следующие команды:
bcdedit.exe -set loadoptions DISABLE_INTEGRITY_CHECKS bcdedit.exe -set TESTSIGNING ON4. Подтвердите изменения и перезагрузите компьютер, проверка цифровой подписи драйверов в Windows 10 отключена.
Способ №4 - командная строка (вариант загрузки Windows 7)
1. В меню пуск выполните поиск - введите cmd
2. Запустите командную строку от имени администратора
3. Введите команду:
bcdedit /set "{current}" bootmenupolicy legacy4. Перезагрузите компьютер и в момент загрузки компьютера нажимайте клавишу F8
5. В меню выбрать «Отключение обязательной проверки подписи драйверов »

4. Проверка цифровой подписи драйверов в Windows 8.1/8 отключена.
Способ №1 - командная строка (постоянное отключение)
1. В меню пуск выполните поиск - введите cmd
2. Запустите командную строку от имени администратора
3. Введите команду
bcdedit.exe /set nointegritychecks ON
4. Перезагрузите компьютер, проверка цифровой подписи драйверов в Windows 7 отключена.
5. Для того чтобы заново активировать проверку введите в командной строке:
bcdedit.exe /set nointegritychecks OFF
Способ №2 - командная строка (временное отключение)
1. В меню пуск выполните поиск - введите cmd
2. Запустите командную строку от имени администратора
3. Введите поочередно следующие команды:
bcdedit.exe -set loadoptions DISABLE_INTEGRITY_CHECKS bcdedit.exe -set TESTSIGNING ON4. Подтвердите изменения и перезагрузите компьютер, проверка цифровой подписи драйверов в Windows 7 отключена.
Способ №3 - меню перезагрузки
1. Перезагрузите компьютер и в момент загрузки компьютера нажимайте клавишу F8
2. В меню выбрать «Отключение обязательной проверки подписи драйверов »

Нельзя сказать, что цифровая подпись драйвера сродни той вдове отставного поручика, которая сама себя высекла, но аналогии просто напрашиваются сами собой. На вопрос: «Что такое цифровая подпись драйверов и для чего она нужна?» — ответ будет очень простой. Во-первых, это некоторая последовательность кодов, вставляемая в код программы-драйвера самим его разработчиком, и о которой знает (или знает алгоритм получения этих кодов) операционная система (в данном случае — Windows).
Способы отключения проверки цифровой подписи драйверов Windows.
А во-вторых, уже совсем просто и понятно, когда драйвер ставится в системе , она проверяет его цифровую подпись на достоверность. Если всё совпадает, то установка продолжается. Если не совпадает, то, само собой, прекращается. Сама идея цифровой подписи совсем не нова, она долгое время применялась (и применяется до сих пор, хотя давно разработаны более совершенные механизмы защиты от искажений) в системах передачи информации и называлась часто «контрольной суммой». В простейшем варианте это просто было побайтное «сложение по модулю 2» всего содержимого файла.
Ну, а дальше вступает в дело уже политика – для начала, бизнес-политика компаний-производителей оборудования и, соответственно, драйверов. Устройство разработано, разработан его драйвер, теперь нужно просто компании-разработчику убедить Microsoft вставить информацию об этом драйвере в Windows, чтобы та распознавала устройство и его драйвер именно от данного производителя. Ведь полно сторонних разработчиков-конкурентов, которые могут разработать свой драйвер для того же устройства – лучший или худший, даже неважно, главное – нелегальный, а значит, недопустимый к использованию в системе.
Далее. Драйвер – это программа, и, таким образом, объект воздействия вирусов . Более того, такая программа – неубиенная карта для вирусов, ведь драйвер в любом случае будет запущен, причём самой системой. Но вирус «не знает» цифровую подпись драйвера, а Windows всякий раз при его установке проверят подпись на подлинность – вот и способ защиты от заражённых вирусами драйверов и ещё один плюс цифровой подписи.
Но, с другой стороны, полно, действительно, драйверов «третьих фирм», которые значительно превосходят по своим характеристикам официальные. Но те не имеют цифровой подписи, а значит, не могут быть поставлены, если не предпринять отключение проверки цифровой подписи драйверов в Windows. А такая возможность предусмотрена самой компанией Microsoft, она не стала здесь всё-таки «сжигать за собой мосты». По умолчанию, параметры загрузки Windows предусматривают обязательную проверку цифровой подписи драйвера, но её можно отменить, если, конечно, понимать опасность, которой при этом подвергается система – или со стороны криво написанного «неродного» драйвера или со стороны вирусов.
Небольшой нюанс — попутно
Отключение проверки подписи драйверов Windows 10 или любой другой версии настолько актуально, что некоторые разработчики включают её в непременное условие функционирования своей программы. Обычно так ведут себя всевозможные игровые приложения. Вот наглядный пример – игры от сервиса 4Game. На заре появления сервиса требовалось предварительно скачать специальный клиент для драйверов, но со временем они решили просто встроить всё необходимое в браузеры. Такое изменение привело к изменению в корне политики защиты, которая получила название «Заморозка» — Frost.

Проблема только в том, что новая политика не работает без предварительного отключения обязательной проверки подписи драйверов. Тут придётся, правда, «отключить» и свои вопросы по поводу того, как это может официальный сервис предлагать отключать официальную защиту системы от пиратства и вирусов. Но, в конце концов, Microsoft сама предоставляет такую возможность. Ну, а потом политика разработчика в данном случае не входит в нынешний предмет разбирательства, тем более, если Microsoft «не против».
Способы отключения проверки цифровой подписи драйвера
Существует несколько способов решить проблему, как отключить цифровую подпись драйверов Windows 7, 8 и всех последующих версий. Многие из них очень похожи друг на друга. Первая возможность — здесь потребуется работа на компьютере с правами администратора системы . Входим в работу с командной строкой – переходим в Главное меню системы по кнопке «Пуск». Затем выбираем «Мои программы» и «Стандартные». В открывшемся перечне – «Командная строка». В открывшемся «чёрном окне» в строке-приглашении вводим:
- bcdedit.exe /set nointegritychecks ON чтобы отключить обязательную проверку подписи драйверов.
Для включения проверки вновь — строка аналогичная, но c «OFF»:
- bcdedit.exe /set nointegritychecks OFF
Почему отключение проверки – ON, а включение – OFF можно понять из название используемого параметра – «nointegritychecks», которое переводится как «без проведения внутренних проверок».
Другая возможность также связана с использованием системной утилиты bcdedit.exe в командной строке. Но тут действуем в два этапа. Сначала набираем и запускаем утилиту со значением параметра загрузки loadoptions:
- bcdedit.exe -set loadoptions DDISABLE_INTEGRITY_CHECKS
Затем уже со значением параметра тестирования подписи testsigning:
- bcdedit.exe -set testsigning ON
В обязательном порядке требуется дождаться появления в окне команд сообщения «Операция успешно выполнена», оно может появиться после короткой задержки. Теперь проверка цифровой подписи драйверов отключена. Для того чтобы проверка подписи снова заработала, вводим те же команды, но в обратном порядке и с другими значениями параметров:
- Сначала bcdedit.exe -set testsigning OFF
- Затем bcdedit.exe -set loadoptions ENABLE_INTEGRITY_CHECKS
Третья возможность предлагает провести отключение проверки подписи драйверов Windows 8 при загрузке компьютера. Эта возможность очень удобна, если просто требуется провести тестирование драйвера.

Итак, при загрузке входим по клавише F8 в загрузочное меню системы, а там выбираем загрузку как раз с отменой проверки подписей драйверов — Disable driver signature enforcement. Когда система загрузится, можно ставить любые драйвера, с подписями или без, они проверяться не будут. Тут, правда, нужно понимать, что данная возможность работает только до перезагрузки системы.
Четвёртая возможность предусматривает использование редактора локальной групповой политики операционной системы, хотя он и работает в полном объёме далеко не на всех версиях Windows. Действуем следующим образом – в Главном меню системы выбираем «Выполнить» и в строке на выполнение набираем gpedit.msc. Запускаем программу групповой политики, открывающей одноимённое окно. В окне слева переходим последовательно по пути папок — «Конфигурация пользователя» — «Административные шаблоны» — «Система». Далее выбираем «Установка драйвера» и параметр «Цифровая подпись», который и необходимо изменить.

Для изменения или дважды щёлкаем на параметре мышкой или выбираем надпись слева — «Изменить параметр». Для отключения выбираем переключатель «Выключено» и принимаем изменения (кнопка ОК или «Применить»). Включение в работу всех настроек «Групповой политики» происходит без перезагрузки системы, хотя, если есть какие-то сомнения, можно и перезагрузиться, заодно ещё раз проверив, в каком состоянии параметр.
Обращаем внимание на одну особенность – переключателе «Предупредить». Его выбор при использовании драйвера без подписи позволит, тем не менее, завершить установку драйвера, только в работу он приниматься не будет всё равно.

Ну, и последняя, уже радикальная возможность – принудительно подписать драйвер, что можно сделать также через командную строку утилитой pnputil:
- pnputil –a <полное имя файла драйвера>. Под «полным именем» понимается строка в формате:
- <диск>:<путь по папкам>/<имя файла>.<расширение файла>
Заключение
Влияя на политику работы операционной системы с цифровыми подписями драйверов, необходимо понимать, что вы вмешиваетесь в работу самой системы, меняете её окружение, в первую очередь безопасность. И дело даже не столько в вирусах, дело в корректности работы того «левого» драйвера, который предполагается к использованию. Ошибки в реализации драйвера могут быть почище, чем самый опасный вирус. Результат же один – полная неработоспособность системы и необходимость её переустановки. Тем не менее манипулирование работой с этим инструментом внутренней защиты очень полезно для понимания механизма функционирования самой операционной системы.
Иногда нам жизненно необходимо установить неподписанный драйвер устройства - например, любимого принтера или сканера. Но сделать это мы не можем, потому что операционная система на компьютере слишком умна и не дает нам сделать такую глупость, как инсталляция древних «дров» из неизвестного источника. Неужели слишком умную ОС никак не победить? Ничего подобного! Для этого существует, как минимум, два способа.
Отключить проверку цифровой подписи драйвера в UEFI
Для начала следует отметить, что это руководство сработает только в том случае, если на вашем компьютере используется UEFI, а не более ранний BIOS. Обычно UEFI установлен, если вы приобрели свой компьютер с Windows 8 или 10, или же если сам ПК был выпущен после 2012 года.
Итак, сначала запустите UEFI. Сделать это достаточно просто. Зайдя в операционную систему, надо нажать на значок уведомлений и выбрать пункт «Все параметры». После этого в настройках следует открыть пункт «Обновление и безопасность» > «Восстановление».
Если UEFI открылся в синем дизайне, выберите «Устранение неполадок». В разделе «Дополнительные параметры» вы найдете «Параметры загрузки». Эта кнопка отобразит все доступные параметры запуска.
 В разделе «Дополнительные параметры» вы найдете «Параметры загрузки»
В разделе «Дополнительные параметры» вы найдете «Параметры загрузки»
С помощью клавиши выберите опцию «Отключить обязательную проверку подписи драйверов». После этого вы можете установить неподписанный драйвер.
Отключить проверку цифровой подписи драйвера из ОС
Для тех, кто побаивается лезть в настройки материнской платы, есть и другой способ, позволяющий отключить проверку подписи драйвера из самой системы. Для этого одновременно нажмите клавиши и [X] - в правом нижнем углу экрана откроется небольшое меню.
Выберите опцию «Выполнить (администратор)» и подтвердите запрос нажатием «Да».
В новом окне командной строки введите команду «BCDEDIT -Set LoadOptions DDISABLE_INTEGRITY_CHECKS» без кавычек и подтвердите с помощью .
Затем введите команду «BCDEDIT -SET TESTSIGNING ON» и подтвердите снова с помощью .
 В новом окне командной строки введите команду «BCDEDIT -Set LoadOptions DDISABLE_INTEGRITY_CHECKS» без кавычек и подтвердите с помощью Теперь вы можете устанавливать неподписанные драйвера под Windows 10. Следует, впрочем, оговориться: если инструкции не работают, добавьте к «–» две косые черты, или два слэша, -«/».
В новом окне командной строки введите команду «BCDEDIT -Set LoadOptions DDISABLE_INTEGRITY_CHECKS» без кавычек и подтвердите с помощью Теперь вы можете устанавливать неподписанные драйвера под Windows 10. Следует, впрочем, оговориться: если инструкции не работают, добавьте к «–» две косые черты, или два слэша, -«/».
Отключение этой опции возможно через команду «BCDEDIT –Set LoadOptions EENABLE_INTEGRITY_CHECKS» >«BCDEDIT –Set TESTSIGNING OFF».