Видео урок по устранению черного экрана на ноутбуке Asus
В этой статье мы рассмотрим наиболее часто встречающуюся проблему, связанную с ноутбуком Asus. Мы поговорим о том, что же делать, если ваш девайс вдруг перестал включаться, и перед собой вы видите только чёрный экран.
Причины могут быть очень разные, мы рассмотрим несколько способов, как починить ваш ноутбук Asus самостоятельно.
Пошаговая инструкция по устранению черного экрана на ноутбуке Asus
ВНИМАНИЕ!!! Способы, описанные ниже, не помогут вам, если устройство было подвержено механическому воздействию, например, залито жидкостью. Если вы не уверены в своих силах, то лучше обратитесь в сервисный центр, где сначала разберутся с причиной неисправности ноутбука, а потом устранят ее.
Способ 1. Сбросить аппаратные настройки.
Пошаговая инструкция:
- выключите ноутбук, отключите от него зарядное устройство и достаньте аккумулятор, находящийся на задней панели ноутбука;
- зажмите кнопку включения ноутбука на 20 секунд для непосредственного сброса всех настроек;
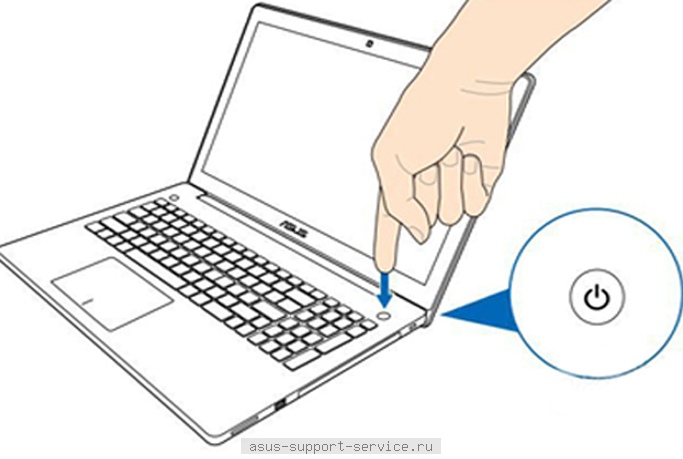
- верните батарею и зарядное устройство на место;
- далее включите ноутбук, выбрав обычную загрузку.
Если этот способ вам не подошел, то попробуйте следующий.
Способ 2. Дисплей ноутбука.
Иногда проблема кроется в самом экране ноутбука, чтобы это проверить, достаточно подключить другой экран к девайсу. Если с новым дисплеем аппарат работает исправно, то вам обязательно следует обратиться в сервисный центр, например выполняют качественный ремонт ноутбуков Asus.
ВНИМАНИЕ!!! Как правило, на неисправность дисплея указывает то, что вы слышите при включении, как ноутбук работает, но экран при этом остается черным.
Способ 3. Через настройки БИОСа.
Для осуществления этого способа вам просто нужно сбросить настройки в БИОС.
Пошаговая инструкция:
- выключаем компьютер;
- далее, включая, перед загрузкой несколько раз нажимаем кнопку «Delete» или «F2» (в более новых моделях Asus, жмём «F10»);
- ждем, когда появится окно БИОСа;

- далее жмём «F9», затем «Enter», этим самым возвращая устройство к заводским настройкам;
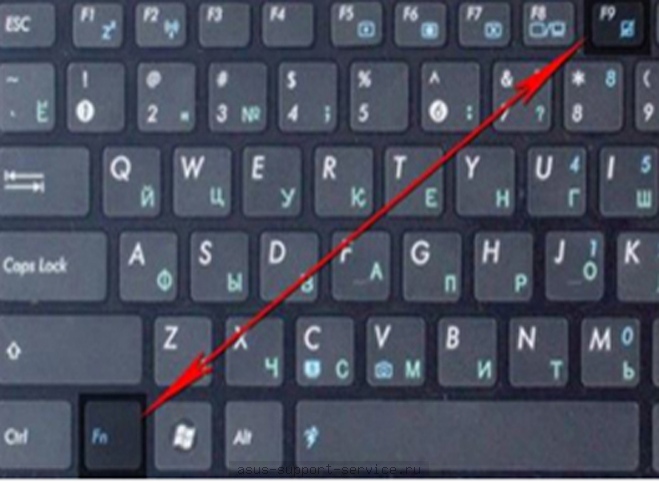
- чтобы сохранить изменения, нажимаем «F10», затем «Enter»;
- если сделано все верно, ноутбук автоматически перезагрузится.
Если и это не вернуло экран девайса к жизни, переходим к следующему способу.
Способ 4. Переустанавливаем модуль оперативной памяти.
ВНИМАНИЕ!!! Этот способ может оказаться действенным при попадании жидкости на аппарат. Не забудьте перед выполнением каких-либо действий, полностью просушить ноутбук.
Пошаговая инструкция:
- выключаем ноутбук, отключаем от него зарядное устройство и вынимаем аккумулятор, находящийся на задней панели ноутбука;

- откручиваем ёмкость для хранения оперативной памяти, с помощью отвертки. Если у вас модель, как на рисунке ниже, вам придется откручивать всю заднюю панель ноутбука;

- отгибаем с обеих сторон оперативной памяти фиксаторы, и достаём оперативную память;

- осторожно протрите её сухой салфеточкой от пыли. Также можете поменять разъемы местами;

- ставим оперативную память на место, немного надавив сверху до двух щелчков;
- собираем ноутбук, вставляем батарею на место и подключаем к сети;
- если вы проделали все правильно, ноутбук включится.

Надеемся, что наша пошаговая инструкция помогла вам справиться с данной проблемой. Если самостоятельно вернуть устройство к жизни все-таки не удалось, специалисты нашего сервисного центра всегда готовы выполнить ремонт вашего ноутбука любой сложности в минимальные
Если ноутбук не взаимодействует с вами, происходящему может быть множество причин. Когда при включении ноутбука — черный экран, прежде всего, обратите внимание на аппаратную его часть. Например, кнопка питания не замыкает электрическую цепь, на материнской плате вышел из строя один или несколько микроконтроллеров, вздулись конденсаторы, неисправен блок или портативный источник питания — аккумулятор.
Следует отметить, что не всегда данные проблемы требуют вмешательства специалиста. При загрузке ноутбука может свидетельствовать о поломках как аппаратного, так и программного характера. Как бы там ни было, следует чётко знать, что могло выйти из строя.
Как распознать неполадку и своевременно её устранить
Когда виден при запуске ноутбука черный экран и нет никаких символьных строчек, возможно, батарея не запитывает его компоненты. В этом случае нужно поставить аккумулятор на зарядку на час-полтора.
В более серьёзных ситуациях батарея может выйти из строя и вообще не функционировать. Если такое произошло, нужно аккуратно ее отсоединить, сняв пластмассовые защелки, затем подключить питание напрямую. При извлечении аккумулятора сначала обесточьте ноутбук, чтобы избежать возможного поражения током.
Также может возникнуть и обратная ситуация: батарея работает стабильно, а блок питания вышел из строя. Чтобы это определить, поставьте аккумулятор на зарядку. Если сетевое напряжение функционирует нормально, но индикатор заряда «молчит», нужно выполнить проверку лампочкой.
Для этого извлеките устройство питания из гнезда ноутбука, и, не отсоединяя вилку из розетки, замкните блочный коннектор и цоколь небольшой лампочки на 3-5 ватт. Данное действие проводите в надетых на руки При отсутствии свечения лампочки проверьте шнур. Возможно, где-то по его длине повреждена изоляция, и внутренняя жила провода надломлена. Такой шнур подлежит немедленной замене. Современные адаптеры питания позволяют заменить кабель простым извлечением предыдущего из соответствующего разъёма.
Однако если явных повреждений провода не обнаружено (есть подозрение на неисправность самого блока), следует обратиться в сервисную мастерскую. Диагностика и, возможно, ремонт внутренних деталей адаптера должен производиться квалифицированными в этой области специалистами.
При включении ноутбука черный экран. Возможно, не запитывает кнопка питания
Чтобы проверить исправность самой кнопки, следует демонтировать верхнюю панельную часть. Как правило, для этого не требуется полностью разбирать ноутбук.
Далее нужно проверить, что кнопка нормально запитывает и замыкает рабочие контакты. Такие работы следует проводить либо обладая знаниями по электротехнике и навыками работы с паяльником, либо под наблюдением мастера по ремонту электронных систем.
Если при включении ноутбука черный экран, а кнопка не соединяет нужные контакты, её необходимо выпаять и внедрить аналогичный По окончанию работ не забудьте привинтить разобранную панель на место.
Проблемы с материнской платой
Еще одна нередкая причина того, что при включении ноутбука черный экран и ничего не отображается — неполадка самого экрана или материнской платы. И если проверка монитора требует знаний специалиста, то некоторые съёмные элементы системной платы можно последовательно отсоединять. Затем проверить работоспособность ноутбука без того или иного элемента.
Ограничения действуют лишь на который является главным аппаратно-связующим звеном. Максимум, что можно определить — отсутствие необходимой термосмазки или скол центрального ядра (кристалла). Также может быть неисправен тепловыводящий кулер, если только охлаждение не водяное.
Одна из самых неприятных проблем для владельцев ноутбуков разных марок – это ситуация, когда ноутбук уже включился, а вот изображения нет. Так же, как обычно (ну или почти так же) мигают лампочки, слышен звук работы кулера, но вместо заставки операционной системы – только черная пустота. Если не загорается экран ноутбука – то это признак ряда проблем, чтобы решить которые понадобится ремонт ноутбуков . Что же стоит сделать в таком случае, и какую информацию Вы можете получить еще до визита в сервисный центр?
Для начала внимательно присмотритесь к экрану. Ноутбук включается, но экран остается совсем темным? Или на сильном свету, если поворачивать матрицу под разными углами, можно увидеть намек на слабое, еле заметное изображение? Если на дисплее хоть что-то возможно разглядеть, возможно, в ноутбуке неисправна лампа подсветки, либо же инвертор или шлейф матрицы.
Если у Вас есть возможность подключить еще один монитор, попробуйте вывести картинку на него. Для этого отключите ноутбук, подключите свой внешний монитор через VGA или DVI порт и включите сначала монитор, а потом ноутбук. Если это не вышло автоматически, попробуйте подключить его вручную с помощью одной из функциональных клавиш верхнего ряда (в разных моделях – от F4 до F8, на самой клавише – изображение дисплея). Если на мониторе высветилось то, что должно было появиться на дисплее ноутбука, то, скорее всего, нормально не работает матрица ноутбука(либо ее шлейф). А вот если и дисплей внешнего монитора остается черным, то велика вероятность: потребуется замена видеокарты в вашем устройстве.
В некоторых моделях ноутбуков есть возможность диагностировать проблему аппаратным образом. Если у Вас ноутбук фирмы Hewlett Packard, у посмотрите на клавиатуру: не мигает ли индикатор подсветки клавиши Caps Lock или Num Lock? Сосчитав количество миганий, Вы сможете получить сигнал системы о возможной поломке. В частности, четыре вспышки означают, что неисправна видеокарта. Возможность определить, в чем заключается неисправность, есть и на Dell. О проблемах с видеокартой сигнализируют 6 коротких звуковых сигналов, которые раздаются при загрузке. Еще один показатель – мигание лампочек-индикаторов рядом с кнопкой включения. Этих лампочек три; о проблемах с видеокартой говорит мигание первых двух при стабильном горении третьей.
О неисправности видеокарты может свидетельствовать не только полное исчезновение изображения, но и появление на экране разнообразных артефактов: полос, штрихов, заливки экрана одним цветом, пропадания частей изображения. И конечно же все это делает нормальное пользование ноутбуком невозможным. Часто такое явление возникает вследствие перегрева видеокарты. В этом случае без замены видеочипа в ноутбуке можно обойтись, если вовремя провести профилактику устройства в сервисном центре. Чистка уберет скопившуюся внутри него пыль, и ноутбук будет нагреваться меньше.
В некоторых случаях бывает, что видеочип поврежден необратимо. Самостоятельно справиться с такой проблемой для пользователя практически невозможно. Видеокарты ноутбуков бывают двух типов: интегрированные и дискретные. Интегрированный видеочип является частью системной платы. Дискретная видеокарта автономна, ее можно поменять целиком.
Чтобы Ваш ноутбук как можно скорее вернулся к нормальному функционированию, обращайтесь в сервисный центр «А-Сервис». Наши специалисты проведут диагностику проблемы и в зависимости от ситуации выполнят компонентный ремонт ноутбуков или замену видеокарты. Квалифицированные специалисты оперативно и эффективно разберутся в проблеме, и уже буквально через пару рабочих дней Вы сможете использовать возможности своего ноутбука на полную мощность!
Очень часто люди сталкиваются с проблемой, что у них не работает монитор на ноутбуке. Экран может функционировать частично, но показывать плохо, либо, к примеру, ничего не воспроизводить вообще, не включаться или покрываться ровным серым цветом. Решать это проблему нужно по-разному в зависимости от причин, ее вызвавших.
Каждый хотел бы узнать, почему не работает монитор на ноутбуке именно у него, и сделать это даже в домашних условиях не очень сложно. Зачастую вы сами сможете реанимировать аппаратуру, а если и не сумеете, то будете знать, как описать проблему специалисту.
Почему может не работать монитор ноутбука?
Нередко, если сломался ноутбук, Acer это, ASUS или LG - марка не важна, так как неисправности у компьютеров обычно одинаковые.
Проблемы бывают следующего вида:
- Монитор становится серого оттенка.
- Картинку очень плохо видно.
- Изображение идет полосами.
- Сигнал отсутствует полностью.
Подобные неполадки, как правило, возникают из-за таких поломок:
- Повреждение разъема или шлейфа матрицы.
- Перегорание дешифратора или выход из строя
- Проблемы с видеокартой.
- Поврежденный инвертор матрицы экрана.
- Проблемы с лампой подсветки.

Также стоит помнить, что дело не обязательно будет в поломке. Существуют аппаратные причины, по которым не работает монитор на ноутбуке, либо он функционирует слишком тускло:
- Вы случайно нажали клавишу отключения освещения экрана - она находится на одной из функциональных кнопок от F1 до F12. Чаще всего выглядит как перечеркнутый квадрат. Клавиша также может случайно залипнуть.
- Вы поставили уровень яркости на ноль.
- В аппаратных настройках или драйверах произошел сбой.
- Вы неправильно установили модуль оперативной памяти.
Проверка яркости
Если у вас вдруг перестал работать монитор на ноутбуке, а до этого все было нормально, то попробуйте поменять уровень яркости. Для этого зажмите клавишу Fn и нажимайте на функциональную кнопку для увеличения яркости. Это поможет, если экран не полностью потухший, а просто очень тусклый.
Проверьте кнопку выключения экрана
Запасть также может кнопка выключения экрана - она тоже привязана к клавишам F1-F12 либо находится отдельно. Западание может произойти из-за старости клавиатуры, либо если вы прольете на нее что-нибудь сладкое. Справиться с западанием можно с помощью зубочистки или тонкой иглы.

Подключите внешний монитор
Если вышеперечисленные средства вам не помогли, то попробуйте продиагностировать ноутбук, подсоединив к нему через разъем HDMI или VGA какой-нибудь внешний монитор. Не забудьте проверить, чтобы компьютерный монитор либо телевизор также работал и был подключен к источнику питания.
Если изображение отобразится на внешнем мониторе, то ничего хорошего в этом нет. Скорее всего, это означает, что в самом ноутбуке оказался поврежден шлейф или сломалась матрица экрана. Тогда вам останется только идти в сервисный центр и задать специалистам вопрос: "Почему не работает монитор на ноутбуке?"
Сбросьте настройки
Если вы не видите изображения, в том числе и на подключенном внешнем мониторе, то попробуйте сбросить аппаратные настройки:
- Отключите питание ноутбука и вытащите аккумулятор.
- Нажмите кнопку питания и удерживайте ее двадцать секунд.
- Подключите аппаратуру заново.
- Включите ноутбук и выберите обычную загрузку операционной системы.
Также можно попробовать обновить драйверы видеокарты или вернуть систему к состоянию до того, как монитор перестал показывать, если у вас есть резервные копии.
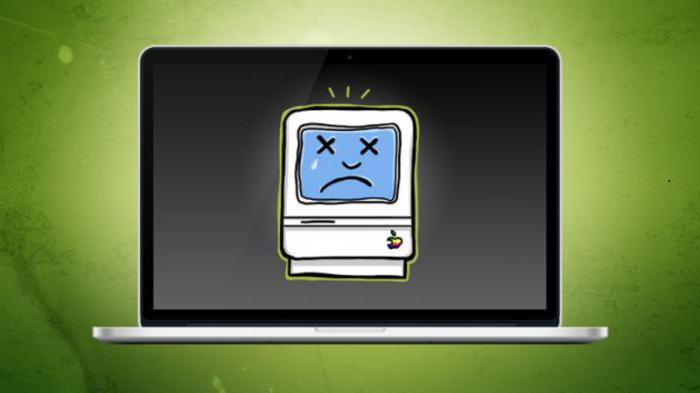
Переустановите модуль оперативной памяти
Если у вас перестал работать монитор на ноутбуке после того, как вы его разбирали или устанавливали новую память, то можно попробовать снова частично разобрать ноутбук, вытащить модуль памяти и поставить его обратно, уже правильно.
Если очень плохо видно изображение
Если изображение у вас на мониторе есть, но оно очень тусклое, то проблема не в матрице - скорее всего, не работает подсветка монитора на ноутбуке. Проблемы с подсветкой тоже бывают разные - она может просто сгореть, а может замкнуть, иметь плохой контакт либо ощущать недостачу питания из-за проблем с инвентором. Понять, что не так именно с вашей матрицей, можно будет только после тестирования всей цепи. В любом случае, если у вас нет опыта работы с ноутбуками, самостоятельно вы такое тестирование точно не проведете, так что придется обращаться к специалистам в сервисном центре.
Если изображение с дефектами
Не работает монитор на ноутбуке: экран показывает, но по нему ползут полосы и пятна? Причин у этой проблемы тоже может быть очень много. Чтобы их установить, потребуется проделать несколько действий.
Первым делом попробуйте подключить к ноутбуку внешний монитор. Если дефекты проявляются и там, то причина поломки сразу ясна - она кроется в У видеокарты могут быть слабые контакты либо какие-то внутренние проблемы. Со слабыми контактами еще можно справиться, прогрев их феном либо перепаяв чип, а вот внутренние поломки, скорее всего, потребуют полностью заменить видеокарту. Помните, что самостоятельно дома вы видеокарту точно не перепаяете - это очень сложный процесс, который требует опыта не только в пайке, но и в работе с ноутбуками. Даже у опытного ремонтника шанс успеха в лучшем случае будет 70 на 30 процентов.
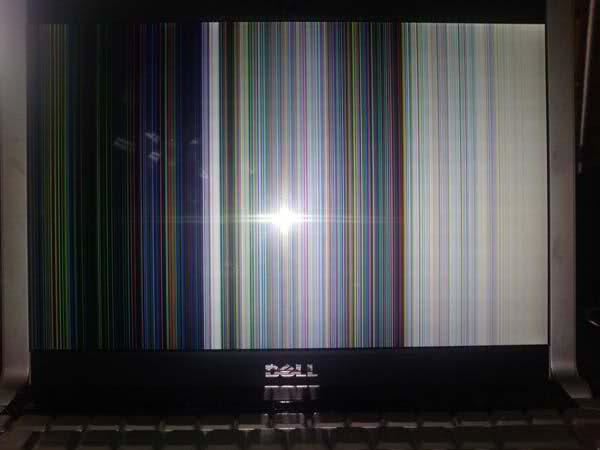
Если на внешний монитор идет нормальное изображение, то проблема не с матрицей ноутбука, а скорее всего, с ее шлейфом. Чаще о неполадках со шлейфом говорят широкие вертикальные полосы, периодически возникающие на экране. Также изображение при надавливании на некоторые части монитора может вдруг частично пропадать или, наоборот, высветляться.
Шлейф - это деталь весьма капризная и хрупкая, а также достаточно недорогая. Так что если в нем будут выявлены неисправности, то намного проще будет его просто заменить.
Стоит отметить, что тут перечислены далеко не все причины, по которым у людей не работает монитор на ноутбуке. Полноценную диагностику в любом случае сможет провести только специалист. Также мы не стали говорить о видимых повреждениях экрана, так как тут причина отсутствия изображения очевидна.
Не работает внешний монитор, подключенный к ноутбуку
Очень часто люди сталкиваются с такой проблемой: подключил монитор к ноутбуку - не работает внешний экран.

Не удивительно, что эта проблема распространена, ведь ноутбуки предназначены в первую очередь для работы с родными мониторами. Можно попробовать сделать следующее:
- Обновить драйверы на видеокарте.
- Перезагрузить компьютер.
- Включить ноутбук с уже подключенным монитором.
- Во время включения ноутбука выйти в БИОС и посмотреть, определяется ли там монитор. Если нет, то проблема может быть в мониторе или в шнуре, а если да, то нужно возиться с настройками уже самой системы.
- Можно попробовать задать внешний монитор принудительно в настройках экрана ноутбука.
Поскольку визуальная информация является конечным продуктом работы компьютера, причин, почему экран ноутбука не работает, может быть много и большинство из проблем даже не относится к самой матрице. Чтобы попытаться понять причину неисправности, нужно сначала попробовать как можно точнее описать ее проявления. Это поможет и мастеру в сервисном центре, если уж самостоятельно не получится отремонтировать аппарат.
- Не появляется изображение на экране, нет шума вращения кулеров и дисковода.
- Вентиляция работает, сигнальные лампочки светятся, экран черный.
- Дисплей светится слабым белесым оттенком. После запуска ноутбука изображение на мгновение появляется, а потом исчезает.
- На экране широкие или узкие, вертикальные или горизонтальные полосы.
- Изображение дергается, то появляется, то исчезает.
Отсутствие сигнала при одновременно неработающих кулерах и винчестере свидетельствует, скорее всего, о проблемах в цепях питания. Достаточный ли заряд имеет аккумулятор? Вероятны нарушения в силовых цепях. Неплотно сидят разъемы, перегорание питающих дорожек на материнской плате.
Чтобы проверить эти проблемы необходимо разбирать ноутбук, осматривать подключение шлейфов и искать перегоревшие дорожки. Дорожки на платах очень тонкие и восстанавливать соединение – задача для профессионала.
Экран ноутбука не работает, однако слабенькое изображение все же имеется? Тогда логично предположить неисправность с лампой подсветки матрицы. Для начала необходимо проверить, в каком состоянии находится переключатель экрана.
Выключатель лампы подсветки мог выйти из строя, залипнуть, отломиться. Залипание выключателя часто связано с попаданием жидкостей на панель ноутбука. Например, многие пользователи любят пить чай или кофе во время работы за компьютером, это как бы помогает поддерживать концентрацию.
Если же пролить хоть капельку сладкой жидкости на выключатель, это почти гарантированно приведет к залипанию. Нужно найти его, он находится где-то в районе соединения матрицы с корпусом ноутбука. Тонкой отверткой попробовать аккуратно нажать на рычажок и попытаться принудительно включить лампу.
Блеклый вид картинки на мониторе может указывать на сгоревшую лампу подсветки матрицы, неисправность в трансформаторе питания, контроллере или проблемы со шлейфами.
Шлейф мог или где-то переломиться, или осыпались тонкие дорожки на месте подключения к матице. Ремонт таких тоненьких дорожек довольно рискованная задача. Обычно восстановить работоспособность удается только в 50% случаев.
Если лампа сгорела или потеряла яркость, остается только ее менять. Далеко не всегда бывает возможно найти ее именно такого типа, как стояла в ноутбуке. Тогда придется подбирать замену по параметрам и габаритам, перенастраивать яркость лампы и самой матрицы.
Убедиться в работе можно, если поднести экран монитора к источнику яркого света. Если картинка все-таки имеется, только очень тусклая, это означает, что она не имеет обратной подсветки. Следовательно – неисправность с лампой или ее подключением.

Нередко выходит из строя инвертор или питающий трансформатор. Неисправность трансформатора иногда проявляет себя характерным свистом или треском.
Неисправность видеокарты или материнской платы
Если имеется возможность подключить внешний монитор, то так можно убедиться в том, работает ли видеокарта. Если на внешнем мониторе изображение нормальное – видеокарта исправна. В некоторых моделях ноутбуков после подключение внешнего монитора матрица автоматически выключается. Возможно, нужно экран просто заново переключить на внутреннюю матрицу. Переключение производится комбинацией горячих клавиш, посмотрите в техническом описании ноутбука.






