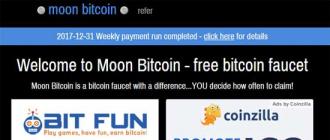Одним из самых востребованных элементов является веб-камера. Она дает возможность осуществлять видео-звонки через Skype или другие веб-приложения. Один из вопросов, который может возникнуть после приобретения ноутбука – как включить веб-камеру на нем?
Где в ноутбуке веб-камера и как ее включить?
В первую очередь следует узнать, встроена ли камера в данную модель ноутбука? Если нет, то существует возможность ее подключения как отдельного девайса через usb-разъем. Однако при этом камера будет находиться в неактивном состоянии. Поэтому многие пользователи задаются вопросом: где включить камеру на ноутбуке?
В большинстве ноутбуков имеется набор специальных программ-утилит, в числе которых подразумевается наличие программы для работы с камерой. Ее запуск осуществляется при помощи меню «Пуск», а также сочетания быстрых клавиш. При этом для ноутбуков, на которых установлены Windows 7 и Windows 8, предусмотрена аналогичная последовательность действий для включения устройства.
Инструкция для включения веб-камеры на ноутбуке
Для включения веб-камеры следует совершить такие действия:
- Проверить, работает ли камера. Для этого запускают программу, которая ответственна за управление ее работой. Альтернативным вариантом будет запуск теста, что делается при помощи нажатия меню в окне программы-клиента. Если изображение не появляется, и пункты меню недоступны, камеру подключают в качестве устройства.
- Для управление работой веб-камеры применяют одновременное нажатие клавиши Fn и других клавиш. Произведя такую манипуляцию, вы увидите на рабочем столе рисунок с камерой, содержащий надпись On. Это будет свидетельствовать о готовности камеры к дальнейшему применению.
- Аналогичного результата можно добиться, используя средства операционной системы Windows. Для этого нажимают кнопку «Пуск», переходят в раздел «Панель управления» и находят вкладку «Администрирование». Далее с помощью двойного щелчка по этой вкладке вызывают окно со значком «Управление компьютером». Затем открывается окно консоли. На окошке, появившемся слева, надо нажать «Диспетчер оборудования» и запустить веб-камеру.
- На экране должен будет отобразиться список с перечислением устройств ноутбука. Вам необходимо будет зайти в строку з названием «Устройство обработки изображений» и открыть вложенный список, который расположен под значком «плюс». Вам станет видно название веб-камеры. На нем нужно нажать два раза и выбрать из появившегося меню «Включить». Затем надо подтвердить процесс включения, для чего нажимаем «ОК». Если вы не обнаружите значок веб-камеры, будет необходима переустановка драйвера или настройка веб-камеры.
Если вы здесь, значит не можете, точнее вам неизвестно как включить камеру на ноутбуке asus или acer. Причем от модели это не зависит, будь то x53u, k53s? eee pс или x54h.
Не удивляйтесь, во многих случаях это сделать просто не возможно. Почему и в каких? Для этого нужна специальная программа и драйвера (для включения клавишами также).
Если вы самостоятельно установили windows 7, vista или XP на свой asus, то их там просто нет. Майкрософт не интегрирует в свои операционные системы эти утилиты и драйвера.
Это нужно сделать самостоятельно. Если же вы покупали систему предустановленной, то они должны быть (хотя бывают исключения), более того вместе с ноутбуком или нетбуком, должен идти диск.
Драйвера и программа должны находиться родные (стандартные). Первые понадобятся обязательно, а вот программу можно скачать и установить другую. Ссылка ниже — подходит для всех моделей.
Поищите на клавиатуре клавишу fn и рисунок с фотоаппаратом или веб камерой. Именно сочетание этих двух кнопок выполняет быстрое включение внутренней веб камеры.
Так же имейте в виду, чтобы включить камеру на ноутбуке asus, на нем обязательно должна быть установлена для этой цели программа.
Иначе вы этого не сделаете никогда. Если ставите операционную систему самостоятельно, то их нет и устанавливать продеться самостоятельно (дополнительно).
Также учтите, что выполнять включение клавишами сможете не всегда. Разработчики asus (асус), не разрабатывают драйвера для новых операционок старых версий ноутбуков.
Другими словами, если вы купили ноутбук, а в это время виндовс 7 или 8 еще не было, то драйвера для них не ищите, их нет сегодня, и не будет завтра (в большинстве случаев).
Также помните, что почти всегда включить встроенную веб камеру на ноутбуке asus клавишами, вы не сможете, если изначально он разрабатывался под операционную систему – 64, а не 32 (86).
Узнайте об этом и напрасно не теряйте времени. Иногда помогают устранить проблему драйвера от висты, но всегда. Также в этом случае (если у вас операционная 32), во многих случаях не сможете — просто нет драйверов. Если очень нужно, то переустанавливайте на – 64.
Как включить встроенную веб камеру на ноутбуке asus
Но как же тогда быть с видеокамерой. Включить веб камеру на ноутбуке asus, можно всегда, вне зависимо от операционной системы, вот только клавишами может не получиться. Что для этого нужно сделать. Скачать программу и запустить.
Она для таких целей в сам раз. Вставьте ее в любой «менеджер загрузок – программу для закачки файлов» или в адресную строку браузера, после чего установите, и запускайте с ярлыка на рабочем столе.
Также полюбоваться на себя можно воспользовавшись программами Skype, Mail – агент, Miranda, QIP, Студия виндовс лайф или ICQ.
Есть много и других программ, чтобы включить веб камеру на ноутбуке asus, имеющих функционал намного больше (большое количество эффектов).
Например «WebCamMax». С ее помощью вы сможете сделать себе фото на пляже, в кинотеатре, 3D и многое другое. Спецэффектов мало не покажется.
В заключение лишь хочу сказать, чтобы вы больше не искали по интернете: если у вас на ноутбуке (нетбуке) программы для веб камеры нет, вы ее не включите.
Если драйверов нет, тогда посмотрите как их . Для камеры — идентично. Удачи, а возникнут проблемы пишите в комментариях.
Веб-камера является неотъемлемым атрибутом любого современного ноутбука. С ее помощью можно общаться в скайпе, создавать видеоконференции и делать фотографии. Встроенные камеры являются включенными по умолчанию, а проверить ее готовность к работе можно несколькими способами.
Убедитесь, что видеокамера установлена на вашем ноутбуке. Она размещается в верхней части над экраном – это маленький глазок и светодиод рядом. Чаще всего проблемы возникают из-за того, что мобильная камера просто отключена или отсутствует соединение по USB у внешнего устройства. Воспользуемся следующими способами:
- сочетание нажатия кнопок Fn + V (отмечена синим значком фотокамеры) на клавиатуре. Такая комбинация является стандартной для всех мобильных ПК. В результате чего должна отобразиться камера на панели задач. Если это не происходит, то проблема в драйвере или неисправности устройства;

- проверка камеры онлайн. Для этого переходят на страницу любого сайта, выполняющего такую услугу. Запустить приложение и на экране появится кнопка «Разрешить», включаем ее и видим . Это говорит об исправности камеры;

- включить камеру в специализированных приложениях Skype или Movie Maker.


Проверка работоспособности в системе
Открыв диспетчер устройств, мы увидим в каком статусе находится вебкамера ноутбука, состояние ее драйвера и возможные неисправности. Доступ к нему открывается так:

В диспетчере устройств находим нашу камеру или закладку «Устройства обработки изображений».

Возможны три варианта дальнейшего развития событий:
- вебкамера не обнаруживается компьютером. Такое бывает из-за аппаратного сбоя или проблемах с подключением внешней камеры. Устраняем недостаток и обновляем страницу;
- устройство не опознано, но на его месте присутствует неизвестное оборудование, которое требует подключения. Информация об этом может дублироваться на панели задач в правом нижнем углу экрана. Неисправность решают установкой необходимого драйвера или обновлением старого;
- Web-камера распознается, но рядом стоит значок восклицательного знака в желтом треугольнике – сбой в работе. Стрелочка в кружочке означает отключение в операционной системе.
Интересно! Установку драйвера производят с официального сайта производителя ноутбука. Для не существует отдельного драйвера для вебкамеры, его установка производится вместе с обновлением Windows.
Типичные ошибки в работе web-камеры
Отключенную камеру в диспетчере устройств активируют нажатием «Задействовать» в меню, которое выпадет после нажатия правой кнопки мыши на выбранной камере.
Ошибку в работе исправляют нажатием «Удалить» и перезагрузкой ноутбука. Если это не помогло, то переустанавливают драйвер.
Если эти меры не помогают, следует обратиться в сервисный центр для ремонта камеры.
Большинство ноутбуков уже на заводе оснащаются специальными программами для . Это могут быть Asus ECam Utility, HP Cyberlink YouCam, Lenovo EasyCapture и другие. Все они имеют понятный интерфейс и рассчитаны на начинающего пользователя. Удаление их не приводит к потере работоспособности камеры устройства.
Видео — Как включить видеокамеру на ноутбуке
Вы приобрели ноутбук Asus или Acer, но не знаете, как подключить на нем встроенную камеру? Значит вы зашли по нужному вам адресу. В этой статье рассказывается о том, как подключить камеру к данным ноутбукам любой модели (x53u, k53s? pс или x54h). Примечательно, что не на всех ноутбуках это возможно легко выполнить. По какой причине и на каких ноутбуках? В таких устройствах для подключения камеры нужно специальное программное обеспечение и соответствующие драйвера даже для подключения с помощью клавиш. В случае самостоятельной установки на ноутбук Asus операционной системы Windows 7 , vista или XP, драйвера там отсутствуют. Производитель Microsoft не считает необходимым интегрировать драйвера и утилиты от периферийного оборудования в свои продукты. Вы сами должны позаботиться об их установке. В случае, когда операционная система была предустановленна, драйвера в ней, скорее всего, имеются, и камера будет работать без дополнительной настройки. Кстати, и здесь бывают исключения. С ноутбуком, кроме того, должен идти компакт диск с программным обеспечением, на котором имеются необходимые драйвера и утилиты. Главное, чтобы драйвера были именно от этой камеры, а программа для работы камеры может быть любая. Ее можно скачать из интернета или приобрести.
Что необходимо знать для подключения камеры на ноутбуке Asus
Предположим, что у вас имеется ноутбук Asus с установленными драйверами, но вы не представляете себе, каким образом на нем включатся камера. Подключить ее очень просто:
- Находим кнопку с надписью fn.
- Находим кнопку с изображением фотоаппарата или WEB камеры.
- Нажимаем эти кнопки одновременно.
Вы увидите, что внутренняя WEB камера активизировалась и начала работать. При этом может загореться светодиод возле нее. Кроме того, следует знать, что камеры на ноутбуках Asus не могут работать без специальной программы, которая должна быть установлена на компьютер. В противном случае, камера не включится. При самостоятельной установки операционной системы, данную программу необходимо тоже установить. Еще нужно знать, что использование сочетания клавиш при включении камеры подходит для ноутбуков не всех разработчиков. К примеру, в Asus не производят драйвера, которые подходили бы к новым операционным системам старых устройств. В общем, если ваш ноутбук приобретен еще до выхода операционных систем Windows 7 и Windows 8 , то нет смысла искать для него драйвера для этих систем. Их просто нет, и вряд ли они когда-нибудь будут. И еще, если ваш ноутбук разработан под 64 разрядную систему, то вы не сможете использовать клавиши для включения WEB камеры. Об этом нужно знать, чтобы зря не терять время. Можно, конечно, попробовать использовать драйвера от Vista, но это может и не помочь.
Еще о подключении камеры к ноутбуку Asus
Каким же образом тогда подключить видеокамеру?
На ноутбуках Asus, в любом случае видеокамера включается без проблем. Проблема может быть только с подключением ее с помощью сочетания клавиш. Для этого нужно:
- Найти программу в интернете.
- Скачать ее.
- Установить на свой ноутбук.
Кроме того существует масса различных программ, которые позволяют увидеть себя на экране ноутбука. Это такие программы, как Skype, Mail – агент, Miranda, QIP, Студия Windows Life или ICQ. Если вы хотите поэкспериментировать с изображением камеры, то установить нужно более функциональную программу с большим количеством настраиваемых эффектов. К примеру, «WebCamMax». Она может многое. Вы хотите увидеть себя на пляже, в кино 3D, с искаженным лицом, со звездочками вокруг головы и с другими интересными эффектами, тогда скачивайте и устанавливайте себе эту программу.
Главное при включении WEB камеры
Самое главное, что нужно помнить всегда, если вы хотите пользоваться WEB камерой на ноутбуке:
- ее нельзя включить, если нет специального программного обеспечения для нее.
- ее нельзя включить, если не установлены соответствующие драйвера.
- не на всех ноутбуках для включения камеры можно использовать сочетание клавиш.
Надеемся, что данная статья была очень полезной для вашего понимания того, как включить WEB камеру у ноутбуков Asus. Необходимые вам драйвера и программы вы можете скачать в интернете. Имеется огромное количество сайтов, на которых вы можете найти нужные вам программные продукты. Самое главное, чтобы скачанные вами драйвера подходили именно для вашей камеры.
Веб-камеры, встроенные и внешние, отличаются по разрешающей способности, но все предназначены для передачи видео и голоса с помощью специальных программ-мессенджеров, таких как Skype или ooVoo . При этом, не имеет значения, используется USB-камера на обычном ПК под управлением Windows 7 и более поздних версий, или встроенная веб-камера на macbook и ноутбуках популярных производителей: Samsung, Lenovo, HP, Asus и тому подобных.
Пошаговая инструкция по включению веб-камеры в Windows 7
Подавляющее большинство современных веб-камер подключаются к ПК с помощью стандартного интерфейса USB 2.0 (или 3.0). В комплекте к ним прилагается компакт-диск, на котором находятся драйвера и специальная программа для управления видео-изображением. Однако далеко не всегда в дополнительном ПО есть необходимость. Большая часть устройств, благодаря технологии PnP (Plug-and-Play), способна самостоятельно определиться операционной системой и успешно заработать уже через несколько секунд после первого подключения. Но в отдельных случаях может понадобиться пошаговая инструкция по включению веб-камеры в ноутбуке или на персональном компьютере под управлением Windows 7.
Самый простой и быстрый способ - нажать на меню «Пуск», в появившейся строке поиска ввести слово «веб-камера» и нажать «Enter». После чего пользователю будет предложен список, из которого нужно выбрать наиболее подходящий результат.
Если таким образом найти свою веб-камеру не получилось, то необходимо последовательно выполнить несколько простых действий.

Попасть сюда можно и другими способами, например: «Пуск» → правой кнопкой кликнуть по «Мой Компьютер» → Свойства. В появившемся окне (в его левой части) одним из пунктов будет «Диспетчер устройств».
В зависимости от типа веб-камеры (встроенная в ноутбук или внешняя), она может находиться в разных группах:
- «Устройства обработки изображений»;
- «Звуковые, видео и игровые устройства».
При этом, ее название может содержать название фирмы-изготовителя и модель, или общую характеристику, например - «USB-видеоустройство». Двойной клик мышью откроет окно, в котором будет содержаться информация о том, нормально ли работает устройство. Если имеются проблемы, то нужно перейти на вкладку «Драйвер», вставить компакт-диск из комплекта и нажать кнопку «Обновить». После чего в появившемся диалоге указать путь к папке с драйверами веб-камеры на CD.

Включить встроенную веб-камеру на ноутбуке также можно, установив выбранную программу для общения - Скайп , агент mail.ru или любую другую. После установки и регистрации в системе станет доступной проверка всех функций, включая встроенный микрофон, если он есть, и выбор предпочтительного устройства в предлагаемом списке обнаруженных.

Особенности проверки работы веб-камеры в Windows 8 (8.1)
Операционная система Microsoft Windows 8 (8.1) так же, как и предыдущая версия, не располагает утилитами для проверки встроенной в ноутбук или подключенной через USB веб-камеры. В подавляющем большинстве случаев для того, чтобы включить веб-камеру, потребуется запустить программу, которая будет с ней работать. Для этого можно воспользоваться услугами сторонних разработчиков. Одна из простых, удобных и бесплатных программ для работы со встроенными веб-камерами в ноутбуках и USB-моделями для настольных компьютеров называется «Live Webcam». Скачать ее можно на сайте автора .
Как подключить встроенную веб-камеру в ноутбуке
Подавляющее большинство моделей ноутбуков не имеет принципиальных конструктивных и программных различий, их можно условно разделить на две категории:
- под управлением Microsoft Windows или Linux (Samsung, Dell, Lenovo, HP, Asus, Sony и так далее);
- Macbook, продукцию компании Apple с операционной системой iOS.
Включение веб-камеры на ноутбуках разных брендов может отличаться. Иногда это становится довольно серьезным затруднением, если не знать все возможные способы включения веб-камер на ноутбуках и нетбуках.
Ноутбуки ASUS (Асус)
Практически все ноутбуки Asus снабжены встроенными веб-камерами, включить которые можно при помощи одновременного нажатия двух кнопок на клавиатуре. Это Fn (внизу слева) и клавиши, на которой изображена иконка камеры, обычно она располагается в самом верхнем горизонтальном ряду.
В некоторых моделях нетбуков Asus есть специальный механический переключатель, который легко заметить в верхней части экрана. Он имеет два положения (ON и OFF), с помощью которых можно включать и выключать трансляцию видео-изображения.
На диске, который идет в комплекте с устройством, имеется утилита Life Frame, которая создана для управления web-камерой. В случае отсутствия, скачать ее и все необходимые драйвера можно на официальном сайте компании.
Ноутбуки HP (Hewlett Packard)
Возможные способы включения:
- Нажатие на Fn + клавиша с пиктограммой камеры.
- Автоматическая активация любой программой, скайпом или аналогичной
- Нажимаем «Пуск», затем в поисковой строке набираем «QuickPlay», затем «Видео»
- С помощью стандартной программы, которая называется «HP MediaSmart ».
Ноутбуки Lenovo (Леново)
Вся линейка этого бренда оснащена встроенными веб-камерами, это устройство есть даже в бюджетной модели для дома и офиса B590, не говоря уже о таких мультимедийно ориентированных ноутбуках, как G500 или G580. Включить камеру на ноутбуке Леново очень просто, для этого есть три способа. Первый был уже описан выше, через «Панель управления», а второй универсален почти для всех подобных устройств - кнопка Fn + клавиша с пиктограммой камеры (фотоаппарата). Третий тоже не отличается оригинальностью, это настройка всех параметров камеры в Skype или аналогичной программе.
Ноутбуки Samsung (Самсунг)
Основная проблема, с которой сталкиваются пользователи ноутбуков и нетбуков Самсунг - размытая картинка, которую выдает встроенная веб-камера. Так происходит, если на устройстве установлены драйвера Windows 7 или 8 (8.1), а не «родные», от компании Samsung. В этом случае необходимо перейти на официальный сайт в раздел «Поддержка » и скачать программное обеспечение для своей модели.
Ноутбуки Toshiba (Тошиба)
Для того, чтобы включить встроенную камеру на любой модели ноутбуков Тошиба в обязательном порядке потребуются «родные» драйвера и специальная программа. Обычно все это идет на компакт-диске в комплекте, но если нет, их всегда можно скачать на официальном сайте компании.
Ноутбуки MSI (МСИ)
Продукция компании MSI в этом отношении практически не отличается от Toshiba – для включения понадобится пакет драйверов и небольшая программа. Все это можно или взять на фирменном диске из комплекта.
Ноутбуки Dell (Делл)
Специфической особенностью ноутбуков Делл является отсутствие отдельного ПО для каждого из интегрированных устройств. Потребуется скачать с сайта или запустить с диска единый пакет для конкретной модели, после чего выбрать в нем установку драйверов для встроенной веб-камеры.
Ноутбуки Sony (Сони)
С ноутбуками этого бренда советы уровня: «войдите в панель управления» или «включите камеру в диспетчере устройств» не имеют смысла. Если вы приобрели устройство с предустановленными Windows 7 или 8, то все будет работать изначально. В противном случае придется посетить сайт техподдержки Sony и скачать там все необходимое, ориентируясь на свою модель.
Ноутбуки Acer (Асер)
Как правило, проблем с настройкой и включением веб-камеры в портативных компьютерах Acer не возникает. Почти все модели снабжены светодиодом рядом с глазком, что позволяет контролировать ее активность и выключать камеру, если она не нужна. Управление осуществляется нажатием Fn + V.

Необходимое программное обеспечение .
Ноутбуки DNS (ДНС)
Согласно данным, опубликованным на сайте этого производителя, загружать специальные драйвера не нужно. Достаточно будет стандартных, которые самостоятельно установит операционная система. Включить и выключить веб-камеру можно будет с помощью сочетания Fn + F11.
Ноутбуки Mac
Макбуки, как и вся остальная продукция компании Apple, отличаются высоким уровнем надежности. Веб-камера на Macbook ломается крайне редко, однако изредка могут возникать проблемы, которые помешают ей нормально работать. Обычно это проявляется в следующем:
- пользователи не видят вашего изображения;
- во время загрузки приложения выскакивает окно с ошибкой;
- программа зависает при попытке ее закрыть;
- на изображении присутствуют полосы или разноцветные переливы;
- появляется системное сообщение о том, что устройство отключено.
Если исключить возможность механического повреждения макбука, то все прочие проблемы с веб-камерой достаточно легко решаются. Первое, что нужно сделать - это открыть окно диспетчера задач и проверить, не запущено ли одновременно два процесса, в названии которых присутствует слово «Camera». Если это так, закрытие одного из них избавит от конфликта в системе.
Вторая возможная причина - ошибочное название в реестре (например, CameraApps вместо Camera), все такие процессы необходимо переименовать. Если и это не помогает, то нужно выключить устройство и извлечь из него аккумулятор. Включение через 10-15 минут должно исправить все ошибки и заставить компьютер работать нормально.
Проверка веб-камеры с помощью Skype
Самый простой способ проверить корректность работы веб-камеры на стационарном компьютере или ноутбуке - запустить Скайп. В верхней части окна программы нужно выбрать пункт «Инструменты» и перейти в «Настройки». Нажатие на «Настройки видео» позволит увидеть в правой части окна свое изображение. Под ним есть кнопка «Настройки веб-камеры», которая позволит установить различные параметры (яркость, контрастность, насыщенность и другие) по своему вкусу.

Внимание, обязательно должен быть включен один из двух пунктов автоматического приема и демонстрации видео - «кого угодно» или «только людей из моего контакта»
Онлайн сервисы для проверки
В сети Интернет существует довольно большое количество ресурсов (например, ), которые позволяют быстро проверить качество работы своей веб-камеры и микрофона. Перед началом работы нужно будет разрешить передачу мультимедиа во всплывающем окне стандартного флеш-плеера. После этого вы получите возможность протестировать изображение и звук. На этой же странице приведена подробнейшая инструкция, как правильно ей пользоваться.
Как включить и выключить USB-камеру на компьютере
На стационарных компьютерах используются USB-камеры, которые нужно покупать отдельно, но их установка и настройка производится даже проще, чем на ноутбуках. В подавляющем большинстве случаев устройство достаточно подключить к разъему и подождать несколько секунд, пока операционная система определит его и установит нужные драйвера. После чего можно приступать к использованию гаджета. Если этот способ не сработал, то потребуется переход в панель управления, как это было описано выше, и ручная установка ПО с CD из комплекта.
Сейчас на рынке представлено огромное количество производителей, которые предлагают устройства с разной разрешающей способностью, включая качественный HD-режим. Наибольшей популярностью пользуются веб-камеры таких известных брендов, как Logitech и Microsoft, благодаря высокому качеству и отсутствию проблем с определением их системой. Достаточно неплохо зарекомендовали себя и бюджетные варианты: Gembird, Sven и Genius. Единого алгоритма, позволяющего быстро включить камеру и начать ее использовать не существует, но почти всегда помогает поиск драйверов на официальном сайте производителя.
Удаленное включение веб-камеры
Довольно часто у пользователей возникает необходимость включить на компьютере свою веб-камеру дистанционно. Эта проблема может быть решена как с помощью встроенных средств Windows 7 и 8 (удаленный помощник), так и используя стороннее программное обеспечение: Radmin, TeamViewer и тому подобные программы. Единственное ограничение, существующее для удаленного включения веб-камеры - отсутствие необходимости ее физического подключения к USB или использования механических переключателей. Визуально этот процесс происходит точно так же, как и непосредственном присутствии возле компьютера.
Опасности. Как хакеры могут видеть вас через веб-камеру
В сфере кибер-преступлений все чаще стал использоваться новый термин - рэттинг. По звучанию он напоминает английский вариант слова «крыса», но значение имеет несколько иное, поскольку произошел от аббревиатуры RAT (Remote Administrator Tools). Такие инструменты, предназначенные для удаленного администрирования, часто используют хакеры, которые берут под контроль не только чужой компьютер, но и подключенные к нему гаджеты: веб-камеры, принтеры и другое оборудование.
Обычно хакерское ПО попадает на компьютер жертвы после перехода на вредоносный сайт или по приглашению из спам-рассылке. После этого взломщик получает полный контроль над всем оборудованием своей жертвы: он может скачивать конфиденциальные данные, включать и выключать веб-камеру, делать собственные снимки и даже записывать видео с ее помощью.
Гарантированного способа защиты от такого вторжения не существует, однако можно предпринять ряд эффективных мер и соблюдать несколько простых правил:
- использовать последние версии операционных систем и сопутствующего ПО: браузеров, флеш-плеера и прочего;
- своевременно устанавливать выходящие обновления;
- пользоваться надежным антивирусом и установить хороший файервол;
- не переходить по ссылкам, обнаруженным у себя в почтовом ящике, если отправитель вам неизвестен;
- не заходить в сети Интернет на сайты, которые кажутся подозрительными или нарушающими законодательство.
Как выключить (отключить) веб-камеру
Выключить обычную веб-камеру очень просто - достаточно отключить ее от порта USB, для встроенных моделей этот процесс будет немного сложнее, но тоже не потребует никаких специальных навыков. Для этого необходимо найти ее в перечне менеджера устройств, кликнуть по ней правой кнопкой мыши и в появившемся меню нажать на «Отключить». Это самый простой, быстрый и надежный способ, если на корпусе отсутствует механический переключатель. Для обратного процесса нужно повторить эту процедуру, выбрав пункт меню «Включить». Текущий статус камеры можно определить по индикатору (светодиоду), который расположен рядом с ней.

Сервисное обслуживание
Ремонт и настройку веб-камер на персональных компьютерах, ноутбуках и нетбуках можно произвести в нашем сервисном центре. Добраться до него очень просто, воспользовавшись этой схемой проезда: