Вам понадобится:
- Знание способа входа в BIOS
- Проблемы входа в БИОС и их решение
- Понимание того, что именно стоит поменять, а чего касаться нельзя
- Настройки "по умолчанию"
- Осторожность или лёгкая степень мании преследования
- Переустановка (установка) операционной системы
BIOS (Basic Input Output System) программа, обеспечивающая глобальную предстартовую проверку работоспособности ноутбука. Проверка работоспособности компонентов сопровождается их настройкой, затем инициируется загрузка операционной системы. Кардинально способ входа в настройки на обычном и портативном компьютерах не отличается. Однако унификация привела к тому, что, как правило, на "полноразмерном" ПК требуется вовремя нажать "Del". А как выйти в биос на ноутбуке - вопрос, решаемый для всех марок по-разному. Asus, как правило, настроены реагировать на функциональную клавишу F2 или Ctrl+F2. Надо только не упустить момент - нажать их в самые первые мгновения включения ноутбука. На F2 сходным образом реагируют Acer, RoverBook, iRu, Samsung.
Нельзя исключать вероятность нестандартного технического решения, воплощённого в конкретной модели. Причины: установка материнской платы от нового партнёра, новая материнка от ASUS, выпущенная малым тиражом и т. д. Что делать, если техническая документация потерялась, а на сайте ничего не найдено: как войти в биос на ноутбуке asus таком вот уникальном? Не стоит волноваться: наверняка подойдёт какой-то способ, реализованный на других машинках. Следует проверить стандартные клавиши и их сочетания: Del, F1-F3, F8-F10 F12, Esc, Ctrl+Alt+Esc, Ctrl+Alt+S. Производителей такой техники, на самом деле, не так уж и много, поэтому какой-то из перечисленных способов оправдает себя. Крайне маловероятны, хотя и бывают реализованы Ctrl+Alt+Del, Fn+F1, Ctrl+Alt+Ins, Ctrl+Alt+Enter, Ctrl+Fn.
Бездумные эксперименты в параметрах приведут, скорее всего, к плачевному результату. Сломать тут что-то трудно, хотя и можно, а вот просто привести систему в негодность так, что ни Windows, ни Linux не запустятся - легко. Самое простое и безобидное, для чего стоит БИОС посетить, это проверка при сбоях, плохой производительности или неработоспособности компонент. Если как войти в биос на ноутбуке асус уже известно, есть начальные познания в английском, проблем нет. Проверить при "торможении" стоит температуры процессора, жёсткого диска. Причины перегрева банальны: запылённость фильтров вентиляторов, старая термопаста на процессоре и т. д.
На ноутбуке дополнительная цифровая клавиатура давно не диковина - многие оценили удобство "довеска", хотя трети пользователей она неинтересна и не нужна. При запуске операционной системы дополнительные клавиши работают в цифровом, либо альтернативном - как управление курсором. Клавиша Fn тоже может функционировать в разных режимах - обычном и "нажата по умолчанию". Человек, зная как как выйти в биос на ноутбуке asus, легко настроит эти и другие параметры "под себя". Не стоит только увлекаться настройками и обновлениями. Специалисты советуют вообще BIOS обновлять, если в работе проявились дефекты старой прошивки или производитель разослал настоятельные рекомендации такой процедуры.
Осмотрительность никому ещё не мешала. Необязательно иметь страшные секреты, чтобы опасаться их распространения: личная информация тоже стоит усиленной защиты. Отсканированный паспорт, бухгалтерский отчёт, личные фото и видеоматериалы, сохранённые пароли - свои и рабочие, всё это может, попав в плохие руки, усложнить жизнь. Пароль Windows - защита разве что от второклассника. Пароль в БИОСе администратора, запароленные (разными паролями) системный, жёсткий диск, запрет загрузки с внешних устройств, с DVD-ROM злоумышленникам, знающим способ как войти в биос на ноутбуке asus, изрядно испортят жизнь! Важно! Если потерять листок с заветными словами, собственная жизнь также подпортится.
Операционная система Windows, вернее, лицензия на установку, по сравнению со стоимостью нового ноутбука немного стоит. Но случаи бывают разные и компьютер может продаваться без операционной системы. Для её установки, если выбор устройства иным способом недоступен, БИОС придётся предварительно настроить. В разделе Boot предлагается выбрать Boot Device Priority: устройство с дистрибутивом операционки. Это может быть DVD-ROM, флешка, либо девайс, доступный по сети. После выбора нужного пункта и сохранив изменения, перезагружаем ноутбук и устанавливаем ОС. После окончания установки вновь вспоминаем, как войти в биос на ноутбуке asus, посещаем БИОС и устанавливаем Boot Device Priority - системный жёсткий диск.
Не стоит бояться глобальных настроек компьютера. Зная, как войти в биос на ноутбуке Асус, что можно менять и как это сделать правильно, начинающий пользователь покинет ступень начинающих, становясь продвинутым. А его настроенный ноутбук - лучшее подтверждение навыкам! Кроме того, всегда можно вернуться к заводским параметрам, восстановив состояние "defolt".
 Настройка БИОС является очень важной для каждого компьютера, потому как от нее полностью зависит стабильность и быстродействие в работе ПК. БИОС - это своеобразная программная прошивка, находящаяся в чипе материнской платы компьютера и управляющая его системной работой. BIOS контролирует работу процессора, вентиляторов охлаждения и всех остальных устройств, входящих в состав системного блока. Если грамотно настроить БИОС, можно добиться более высокой производительности или вносить необходимые для работы изменения, поэтому каждый продвинутый пользователь ПК должен разбираться во всех настройках BIOS, о которых мы и поговорим.
Настройка БИОС является очень важной для каждого компьютера, потому как от нее полностью зависит стабильность и быстродействие в работе ПК. БИОС - это своеобразная программная прошивка, находящаяся в чипе материнской платы компьютера и управляющая его системной работой. BIOS контролирует работу процессора, вентиляторов охлаждения и всех остальных устройств, входящих в состав системного блока. Если грамотно настроить БИОС, можно добиться более высокой производительности или вносить необходимые для работы изменения, поэтому каждый продвинутый пользователь ПК должен разбираться во всех настройках BIOS, о которых мы и поговорим.
Как войти и выйти из БИОС
Для того чтобы приступить к настройкам, необходимо войти в БИОС. Сделать это очень просто, в самом начале загрузки компьютера нужно нажимать клавишу delete несколько раз. На некоторых версиях материнских плат может потребоваться нажатие других клавиш, например, F12. Меню загрузки материнской платы обычно показывает, какую кнопку следует нажать. После того, как все настройки будут выполнены, необходимо нажать клавишу F10 и подтвердить выход с сохранением всех новых настроек, которые были внесены.
Как ускорить загрузку ПК
Если вы решили ускорить загрузку компьютера, то, попав в меню BIOS, необходимо перейти в пункт Main и на значении Timeout установить 0. В результате, операционная система на компьютере будет сразу же грузиться с жесткого диска. Дело в том, что если не менять данный параметр, то компьютер начинает искать все устройства и только потом выбирает загрузку с винчестера, что и увеличивает ее время.
Увеличиваем возможности зарядки USB устройств
Сейчас у каждого пользователя ПК есть различны устройства, такие как мобильный телефон, смартфон, мр3 плеер, планшет и многие другие устройства, которые подключаются к компьютеру через USB порт. Эти устройства сразу же после подключения начинают заряжаться. Но при стандартных настройках напряжение на выходе маленькое и зарядка длится долго. С помощью настроек БИОСА можно увеличить напряжение и ускорить зарядку. Для этого нужно перейти в настройки USB 2.0 HS Reference Voltage и выбрать максимальное значение.
Иногда, для того чтобы порт USB 2.0 работал, его нужно включить в настройках BIOS. Для этого сначала нужно зайти в настройки порта и установить напротив него значение Enabled, что значит включено.
Устранение проблем в работе вентиляторов
Иногда работа кулера может вызвать конфликт с настройками биоса, и компьютер перестанет работать. Но, на самом деле, скорости вращения вентилятора на охлаждение процессора достаточно. Это связано с зависимостью температуры процессора со скоростью вращения вентилятора. Чтобы устранить причину невозможности загрузки в BIOS, необходимо перейти в раздел CPU Fan Failur Warning и выключить этот параметр, установив Disabled. После этого нужно временно установить кулер, работающий на максимальных оборотах, чтобы можно было загрузить БИОС, выполнить настройку и затем вернуть старый вентилятор на место.
Ненужные функции для видео карт
В биосе есть пару функций, предназначенных для видео карт, чтобы ускорить их работу в режиме DOS. Чтобы убрать эти совершенно бесполезные для Windows функции, такие как Video RAM Cacheable и Video BIOS Cacheable, их нужно отключить.
Как включить кэш процессора в БИОС
У каждого процессора есть такая скоростная память, как кэш, благодаря ей работа процессора и самого компьютера может стать намного лучше. Но в биосе она может быть отключена в стандартных настройках. Для того чтобы это проверить, необходимо зайти в раздел Advanced BIOS Features, найти параметр CPU L3 Cache и включить его. После этого работа центрального процессора на ПК будет более быстрой и производительной.
Выбираем устройство для загрузки
Загрузка компьютера может осуществляться с жесткого диска, CD привода и других носителей информации. Для ускорения загрузки нужно на первой позиции установить загрузку с HDD, чтобы ПК не тратил время на пробы загрузиться, например, с дисковода и только потом переходил на жесткий диск. Для этого нужно перейти в раздел Advanced BIOS Features, далее в Boot Sequence и на самом первом пункте установить загрузку с HDD, который можно будет выбрать в списке устройств.
Контроль состояния ПК
С помощью биоса можно следить за температурой процессора и при необходимости установить тревогу или отключение при превышении допустимого значения по температуре. Для этого в биосе нужно перейти в раздел Health, где можно контролировать и регулировать параметры температуры процессора.
Настройка уведомлений о проблемах с HDD
Включение функции HDD Smart Capability можно будет получать сообщения о проблемах в работе жесткого диска. Это возможно благодаря самостоятельной диагностике HDD, которая включается данной функцией.
Пакетный режим передачи данных
В некоторых версиях биос асус и других есть возможность включить режим пакетной передачи данных. Сделать это можно, если в биосе есть функция Burst mode, которую необходимо включить. В результате, передача данных между ОЗУ и жестким диском будет значительно быстрее.
Как выключить встроенную звуковую карту
Если к компьютеру подключать внешнюю звуковую карту, обеспечивающую более высокое качество звучания, то встроенную нужно отключить. Сделать это можно с помощью меню биоса, в котором нужно найти и выключить параметр AC97 Audio Select.
Ускорение ОЗУ
Для того чтобы получить более высокую производительность в работе компьютера, иногда можно повышать напряжение на ОЗУ, что позволяет добиться более высокой скорости в работе. Сделать это можно с помощью Bios, где параметр DDR Reference Voltage отвечает за напряжение, увеличивать которое нужно на 0.1 В постепенно, чтобы не привести к выходу из строя оперативной памяти.
Многочисленные настройки БИОС дают возможность опытный пользователям ПК настраивать компьютер под себя, добиваясь от него более высокой производительности и других, необходимых для работы, характеристик.
Так же эту статью можно найти по запросу: asus bios.
Всем привет! Вчера попал ко мне в руки новый ноутбук ASUS X501A. Нужно было установить Windows, и все необходимое, под ключ короче:). Покрутил я его и обнаружил, что в нем нет привода CD/DVD дисков. А это значит, что нужно создавать загрузочную флешку и с нее устанавливать Windows 7. Еще и драйвера для него на диске в комплекте, тоже нужно переписывать на флешку. Вообще странно, ноутбук без привода, а драйвера на диске. Нужно уже на флешке драйвера в комплекте класть, ну или внешний привод:).
Ну да ладно. Создал я загрузочную флешку. Сначала создал с помощью специальной программы Windows 7 USB/DVD Download Tool (об этом я писал ) , но скажу забегая на перед, что почему-то установка Windows 7 с этой флешки не пошла. Просто мигал белый курсор и установка не продолжалась. Записал и все заработало. Почему так, разбираться не стал:).
Все, флешка готова. Теперь нужно в БИОС установить загрузку с этой флешки. Сейчас расскажу как это сделать.
Выставляем загрузку с флешки на ноутбуке Asus
Заходим в BIOS. У меня, да и скорее всего у Вас, это клавиша F2 (если нет, то еще DEL пробуйте) . Нажимайте ее сразу после запуска ноутбука.
Флешка уже должна быть подключена к ноутбуку!
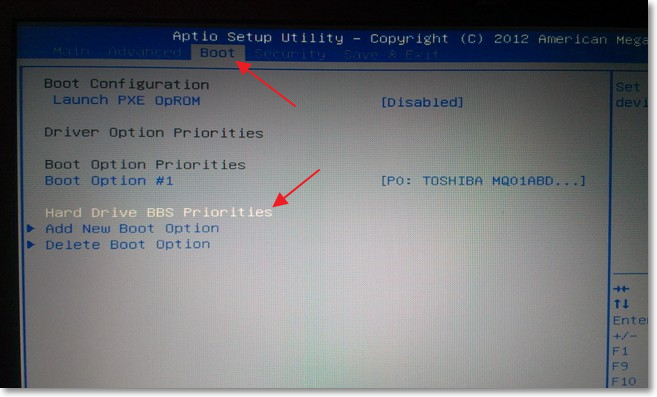
Как видите (на скриншоте ниже) , у меня под Boot Option #1 стоит жесткий диск. А под Boot Option #2 флешка. Нужно под #1 установить флеш-накопитель.
Для этого нажмите на Boot Option # 1 и выберите флешку. А жесткий диск автоматически станет на второе место.
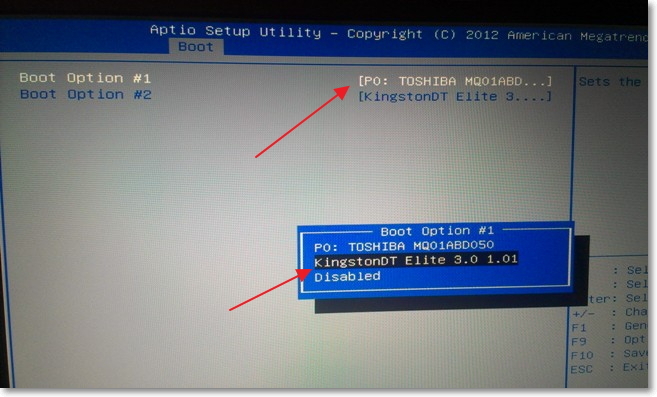
Можете вернуться в предыдущее меню нажав на Esc и увидите, что под Boot Option #1 установлено USB устройство.

Не забудьте нажать F10 и Yes для сохранения настроек.
Все, после перезагрузки ноутбука должна пойти загрузка с флешки (если она создана правильно) .
Есть один нюанс. Возможно это я ошибся при установке параметров в БИОС, там наверное нужно было просто создать еще одно правило для загрузки (Add New Boot Option) . Но ничего страшного.
Если Вы сделали все как я, то скорее всего, в процессе установки Windows, после перезагрузки начнется загрузка с флешки. А нужно с диска C для продолжения установки. Я просто в момент перезагрузки вытянул флешку . А когда загрузка началась с диска C, то вставил ее обратно (хотя, она вроде как уже и не нужна для установки, файлы уже скопированы, но могу ошибаться) .
Возможные проблемы при установке Windows 7 с флешки USB 3.0
Возможно вы заметили, что мой USB накопитель с новым интерфейсом USB 3.0. А Windows 7 не поддерживает USB 3.0, нужные специальные драйвера.
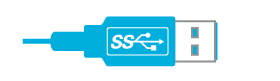
Если сам накопитель с USB 3.0 , то ничего страшного. Просто подключайте его на ноутбуке в разъем USB 2.0 и все будет работать.
Вот так выглядит разъем с USB 2.0 на ноутбуке:
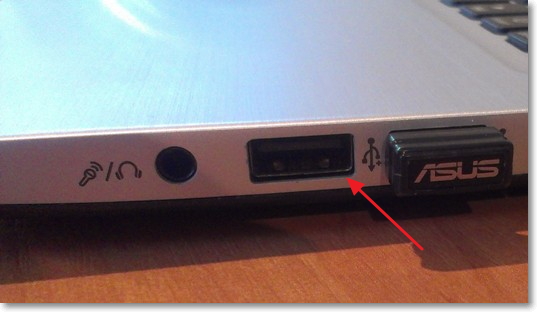
А так выглядит разъем с USB 3.0:

Третий синенький и две буквы SS возле значка.
Ну а если у Вас все USB 3.0 то придется интегрировать драйвера в Windows 7. Это уже тема для другой статьи. Возможно напишу как это сделать. Ну а пока Вы можете найти эту информацию в интернете.
Можно еще найти и скачать сборку с Windows 7, в которой уже есть интегрированные драйвера для USB 3.0. Такие есть.
На этом сайте есть наверное вся информация, которая может пригодиться для установки операционной системы и для решения проблем, которые могут возникнуть в процессе установки. Можете воспользоваться поиском по сайту. А если не получается что-то найти, то спросите в комментариях, подскажу:). Удачи!
На ноутбуке Asus и его правильно настроить. В отличие от стационарных системных блоков, мобильные компьютеры не выделяются высоким уровнем унификации. Если в первом случае для входа повсеместно используется только клавиша Del, то здесь могут быть различные варианты. Именно наиболее распространенные варианты входа в базовые настройки ПК и будут изложены в рамках данного материала. Также будут даны практические рекомендации относительно настройки БИОСа.
БИОС - это базовая система ввода-вывода. В ней сохраняются основные настройки компьютера (дата, время, тип установленного процессора, размер и модель подключенных накопителей). То есть та информация, без которой ПК не может функционировать. В большинстве случаев достаточно настроек по умолчанию: компьютер загружается - и все хорошо. Но подобный подход не совсем оправдан. Нужно устанавливать оптимизированные параметры, которые позволяют сократить время загрузки и более рационально использовать ресурсы. Физически это микросхема с энергозависимой памятью, которая установлена на материнской плате. Ее функционирование невозможно без батарейки. Как только аккумулятор разрядился, на материнской плате его нужно заменить. Иначе при каждой загрузке придется устанавливать необходимые значения, что не совсем удобно. Запуск БИОС на ноутбуке Asusили устройстве любого другого производителя выполняется после подачи питания. После этого происходит тестирование состояния оборудования. Перед началом  загрузки операционной системы можно зайти в базовую систему ввода-вывода. Во время ее работы это сделать невозможно, поскольку некоторые ее значения используются для полноценного функционирования ОС.
загрузки операционной системы можно зайти в базовую систему ввода-вывода. Во время ее работы это сделать невозможно, поскольку некоторые ее значения используются для полноценного функционирования ОС.
Основные варианты входа
Проще всего узнать то, как войти в БИОС на ноутбуке Asus, в руководстве пользователя, которое идет с мобильным ПК в комплекте. Там обязательно это указано. Но не всегда есть в наличии такая документация. Тогда можно постараться определить это в процессе загрузки. Для этого после подачи питания смотрим на экран. Если появляется логотип производителя, то нужно нажать Esc. На черном экране надо найти надпись следующего вида: Enter to setup… Вместо троеточия и будет указана необходимая клавиша или их комбинация. Данная надпись будет либо внизу экрана, либо вверху, в конце текста. Ее расположение зависит от модели устройства. Как показывает практика, наиболее часто данный тайваньский производитель использует следующие варианты:
- Ctrl+F2.
Поэтому, если не получилось выяснить, как войти в БИОС на ноутбуке Asus одним из двух ранее приведенных способов, то можно попытаться определить это методом подбора. То есть при первом запуске мобильного ПК нажимаем первую клавишу из них и смотрим на результат. Если зайти не получилось, то используем комбинацию уже при следующей загрузке. Ну и напоследок применяем третий вариант. В большинстве случаев один из предложенных трех вариантов обязательно должен сработать.
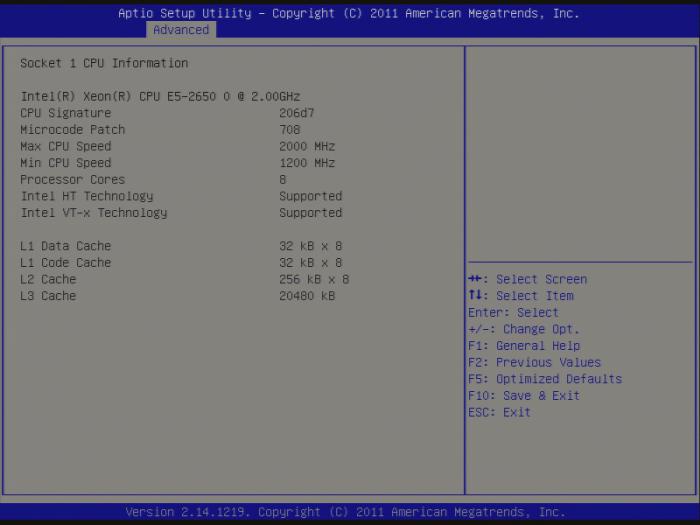
Разделы БИОСа
Теперь выясним, из каких разделов состоит система базового ввода-вывода на таком устройстве, как ноутбук Asus. Зайти в БИОС не составляет особого труда, если следовать указаниям, которые были изложены в предыдущем разделе статьи. После этого откроется окно синего цвета. В верхней его части будет меню, которое состоит из следующих пунктов:
- Main - основные параметры ПК (тип процессора, дата, время, количество и тип установленной памяти).
- Advanced - расширенные настройки (система прерываний и прочие значения, этот раздел может настраивать только продвинутый пользователь).
- Power - энергопотребление и напряжение на основных компонентах системного блока.
- Boot - порядок загрузки системы.
- Exit - варианты выхода из БИОСа.
Для перехода между ними нужно использовать клавиши управления курсором. При входе нажимаем Enter. Для внесения изменений могут использоваться клавиши либо PgDn и PgUp, либо F5 и F6. Кстати, все возможные действия клавишами указаны в подсказке. В главном окне она находится внизу, а в остальных - справа в столбце. Единственный ее недостаток - то, что она на английском. Поэтому те, кто не знаком с этим языком, будут испытывать определенные трудности первое время при работе в БИОС.

Настройки
Наиболее простая настройка БИОСа на ноутбуке Asusможет быть сделана следующим образом. После выполнения входа в данную систему переходим на вкладку Exit. На ней находим пункт Load optimized defaults и нажимаем «Ввод». Появится запрос, на который нужно ответить положительно. То есть нажать OK. После этого переходим на Save and exit setup и нажимаем Enter. Далее начнется обычная перезагрузка ноутбука. Проделанных манипуляций достаточно для того, чтобы существенно ускорить процесс тестирования оборудования.
Проверка изменений
Если вы решили подобрать более тонкие настройки системы, то лучше после каждого изменения параметра перезагрузить ноутбук Asus. Зайти в БИОС при следующей аналогичной процедуре не составит особого труда. При этом можно будет воочию пронаблюдать полученный эффект. Некоторые параметры критичны, и при неправильной их установке можно будет легко и просто определиться с причиной проблемы. А вот в случае если одновременно было сделано несколько изменений, так легко этот вопрос уже не решить.

Несколько параметров базовой системы ввода-вывода позволяют ускорить процесс инициализации такого устройства, как ноутбук Asus. Вход в БИОСпри этом, как было отмечено ранее, придется сделать несколько раз. Сразу нужно установить порядок выбора устройства загрузки. Для этого заходим в раздел меню Boot. В нем в качестве First Boot нужно установить именно тот жесткий диск (применяются клавиши PgDn и PgUp или F5 и F6, справа обязательно есть подсказка, как выполнить данную манипуляцию), на котором находится физически операционная система. Этот же параметр отправляется перед ее инсталляцией то ли на флеш-накопитель, то ли на компакт-диск (в зависимости от того, откуда будет выполняться данная процедура). Следующие источники загрузки (Second Boot, Third Boot) для исключения недоразумений должны быть Disabled. Аналогичным образом рекомендуется установить и Other Boot. Далее нужно отключить вывод логотипа производителя мобильного ПК. За ним могут скрываться важные сообщения о состоянии оборудования компьютера на этапе тестирования. Для этого заходим в раздел Advanced и находим пункт Logo On. Его также по ранее изложенной методике изменяем на Disabled. Затем сохраняем изменения и перезагружаем ноутбук. Загрузка БИОС на ноутбуке Asus после этого будет видна воочию, а не скрыта за логотипом производителя.
Отключаем ненужные тесты
Последний важный параметр, который нужно обязательно изменить, это Qick Power. Он находится в том же самом разделе, и при его включенном состоянии (значение Enabled) выполняется ряд тестов, которые при штатной загрузке не нужны. Поэтому его надо в обязательном порядке отключить, то есть установить в Disabled. После его деактивации скорость загрузки ПК должна существенно вырасти. Если по умолчанию у каждого из перечисленных ранее параметров установлено рекомендованное значение, то нет необходимости вносить изменения.
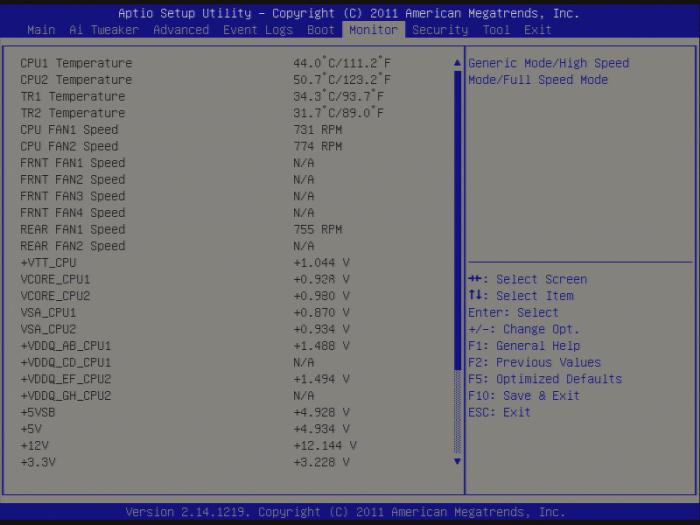
Заключение
В рамках данной статьи было описано не только то, как войти в БИОС на ноутбуке Asus, но и как выполнить его настройку. Ничего сложного в этой операции нет, а правильные параметры позволяют оптимизировать порядок загрузки ПК и более рационально использовать его ресурсы.
Сегодня мы постараемся подробно рассказать, как войти в биос и с помощью каких клавиш это можно осуществить. В первую очередь стоит заметить, что многие пользователи компьютера или ноутбука не знают, как зайти в биос, думая, что вход в BIOS производится из операционной системы. Это конечно же не так.
Поэтому на вопросы «Как зайти в биос на windows 7?» и «Как зайти в биос на windows 8?» можно однозначно ответить, — никак. На самом деле всё просто. Если Вы хотите войти в биос на Виндовс 7 или войти в биос на Виндовс 8, то достаточно перезагрузить ваш ноутбук или компьютер и нажать нужную клавишу или клавиши в момент загрузки компьютера. Давайте вместе разберемся, как войти в BIOS.
Как зайти в BIOS
Итак, как мы уже сказали выше, компьютер нужно перезагрузить. В момент его перезагрузки, в самом её начале необходимо нажать специальную клавишу или сочетание клавиш. Что же это за клавиши, спросите Вы? Клавиши или их комбинация прямо зависят от производителя материнской платы вашего компьютера. Поэтому ниже будет приведен список для таких производителей ноутбуков и материнских плат, как ASUS, Acer, DELL, Fujitsu, HP, Lenovo, MSI, Samsung, Sony, Toshiba и других.
Стоит заметить, что при загрузке компьютера обычно указано, с помощью какой клавиши или сочетания клавиш можно войти в BIOS. Вот для примера пара скриншотов:

Как видите, при загрузке компьютер сам предлагает возможность войти в биос с помощью клавиши. Проблема заключается в том, что производителей множество и следовательно разных БИОС также очень много. Поэтому следующая таблица возможно Вам поможет.
Как войти в БИОС с помощью специальных клавиш
Таблица по производителям BIOS
| Производитель BIOS | Клавиши |
|---|---|
| ALR Advanced Logic Research, Inc. | F2, Ctrl+Alt+Esc |
| AMD (Advanced Micro Devices, Inc.) BIOS | F1 |
| AMI (American Megatrends, Inc.) BIOS | Del |
| Award BIOS | Ctrl+Alt+Esc, Del |
| DTK (Datatech Enterprises Co.) BIOS | Esc |
| Phoenix BIOS | Ctrl+Alt+Esc, Ctrl+Alt+S, Ctrl+Alt+Ins |
Таблица по производителям компьютера или ноутбука
| Производитель ПК или ноутбука | Клавиши |
|---|---|
| Acer | F1, F2, Ctrl+Alt+Esc |
| AST | Ctrl+Alt+Esc, Ctrl+Alt+Del |
| Compaq | F10 |
| CompUSA | Del |
| Cybermax | Esc |
| Dell 400 | F3, F1 |
| Dell Dimension | F2, Del |
| Dell Inspiron | F2 |
| Dell Latitude | Fn+F1 |
| Dell Latitude | F2 |
| Dell Optiplex | Del, F2 |
| Dell Precision | F2 |
| eMachine | Del |
| Gateway | F1, F2 |
| HP | F1, F2 |
| IBM | F1 |
| IBM E-pro Laptop | F2 |
| IBM PS/2 | Ctrl+Alt+Ins затем Ctrl+Alt+Del |
| IBM Thinkpad | из Windows: Programs >Thinkpad CFG |
| Intel Tangent | Del |
| Micron | F1, F2, or Del |
| Packard Bell | F1, F2, Del |
| Sony VAIO | F2, F3 |
| Tiger | Del |
| Toshiba | Esc, F1 |
Помимо этого, стоит рассмотреть другие клавиши, которые также могут помочь войти в bios.
- Esc — большинство ноутбуков Toshiba после Esc предлагает нажать F1 для входа в биос;
- F1 — большинство IBM/Lenovo и некоторые HP, Dell, Packard-Bell, Gateway;
- F2 — Acer, Asus, RoverBook
- F3 — может быть у Dell, Sony.
- F8 — iRu, некоторые модели Dell
- F10 — Toshiba, Compaq
- F12 — Lenovo
- Ctrl+F2 — Asus
- Ctrl+Alt+Esc — Acer
Если ничего из описанного не помогает, задайте вопрос в комментариях, указав модель ноутбука или материнской платы компьютера — постараемся помочь советом.






