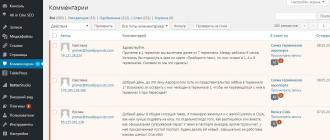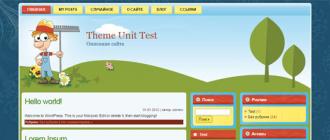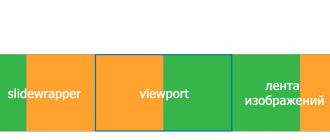Bonjour, abonnés et lecteurs de cette publication. Aujourd'hui, je veux entrer dans les détails et vous dire comment centrer du texte en CSS. Dans certains articles précédents, j'ai indirectement abordé ce sujet, vous avez donc des connaissances dans ce domaine.
Cependant, dans cet article, je vais vous parler de toutes sortes de façons d'aligner des objets, ainsi que d'expliquer comment indenter et souligner des paragraphes. Alors commençons à apprendre !
Html et sa progéniture et aligner
Cette méthode n'est presque jamais utilisée, car elle a été supplantée par les outils de feuille de style en cascade. Cependant, savoir qu'une telle balise existe ne vous fera pas de mal.
Quant à la validation (ce terme est décrit en détail dans l'article ""), la spécification html elle-même condamne l'utilisation de < centre>, puisque pour la validité il faut utiliser un transitif DOCTYPE>.
Ce typeignore les éléments interdits.
Passons maintenant à l'attribut aligner. Il définit l'alignement horizontal des objets sur et s'adapte après la déclaration de balise. Il peut généralement être utilisé pour aligner le contenu à gauche ( à gauche), sur le côté droit ( à droite), centré ( centre) et la largeur du texte ( justifier).
Ci-dessous, je vais donner un exemple dans lequel je placerai l'image et le paragraphe au centre.
 Ce contenu sera centré.
Ce contenu sera centré.
Notez que pour l'image, l'attribut que nous analysons a des valeurs légèrement différentes.
Dans l'exemple que j'ai utilisé align="milieu". Grâce à cela, l'image est alignée de manière à ce que la phrase soit située exactement au milieu de l'image.
Outils de centrage CSS
Les propriétés CSS conçues pour aligner les blocs, le texte et le contenu graphique sont beaucoup plus souvent utilisées. Cela est principalement dû à la commodité et à la flexibilité de la mise en œuvre des styles.
Alors, commençons par la première propriété de centrage du texte - c'est texte-aligner.
Il fonctionne de la même manière que align in . Parmi les mots-clés, vous pouvez en choisir un dans la liste générale ou hériter des caractéristiques de l'ancêtre ( hériter).
Je tiens à noter qu'en css3, vous pouvez définir 2 paramètres supplémentaires : début– selon les règles d'écriture du texte (de droite à gauche ou inversement), fixe l'alignement à gauche ou à droite (similaire au travail de gauche ou de droite) et finir- opposé au début (lorsque vous écrivez du texte de gauche à droite, il agit comme à droite, lorsque vous écrivez de droite à gauche - gauche).
Offre à droite
Phrase utilisant la fin
Laissez-moi vous parler d'une petite astuce. Lors du choix d'une valeur justifier la dernière ligne peut pendre moche d'en bas. Pour le placer, par exemple, au centre, vous pouvez utiliser la propriété texte-aligner-dernier.
Pour aligner verticalement le contenu du site ou les cellules d'un tableau, utilisez la propriété alignement vertical. Ci-dessous, j'ai décrit les principaux mots clésélément.
| Mot-clé | but |
| ligne de base | Spécifie l'alignement sur la ligne ancêtre, qui est appelée la ligne de base. Si l'objet ancêtre n'a pas une telle ligne, alors l'alignement se produit le long de la bordure inférieure. |
| milieu | Le milieu de l'objet modifiable est aligné sur la ligne de base, à laquelle la hauteur floor de l'élément parent est ajoutée. |
| bas | Le bas du contenu sélectionné s'ajuste au bas de l'objet en dessous de tout. |
| Haut | Semblable au bas, uniquement avec le haut de l'objet. |
| super | Place un caractère en exposant. |
| sous | Met l'élément en indice. |
| 1 2 3 4 5 6 7 8 9 10 11 12 13 14 15 16 17 18 19 20 21 22 23 |
C V E JOÀ
|
Échancrure
Et enfin, nous avons atteint l'indentation dans le paragraphe. Le langage css utilise une propriété spéciale appelée retrait du texte.
Avec lui, vous pouvez créer à la fois une ligne rouge et un rebord (vous devez spécifier une valeur négative).
Pour créer une ligne rouge, vous n'avez besoin de connaître qu'un seul paramètre.
Il s'agit d'une simple propriété d'indentation de texte.
Il existe plusieurs façons fondamentalement différentes de centrer un objet verticalement avec en utilisant CSS, cependant, la difficulté peut être de choisir le bon. Nous examinerons certains d'entre eux et créerons également un petit site Web en utilisant les connaissances acquises.
L'alignement central vertical avec CSS n'est pas si facile à réaliser. Il existe de nombreuses façons et toutes ne fonctionnent pas dans tous les navigateurs. Regardons 5 diverses méthodes, ainsi que "pour" et "contre" chacun d'eux. Exemple.

1er chemin
Cette méthode suppose que nous définissons un élément
avantages
- Le contenu peut changer de hauteur dynamiquement (la hauteur n'est pas définie dans CSS).
- Le contenu n'est pas tronqué s'il n'y a pas assez d'espace pour cela.
Les moins
- Ne fonctionne pas dans IE 7 et inférieur
- Beaucoup de balises imbriquées
2ème méthode
Cette méthode utilise le positionnement absolu de la div , dont le haut est défini sur 50 % et sa marge supérieure (margin-top) moins la moitié de la hauteur du contenu. Cela implique que l'objet doit avoir une hauteur fixe, qui est définie dans les styles CSS.
Puisque la hauteur est fixe, vous pouvez définir overflow:auto; pour la div contenant le contenu, donc si le contenu ne tient pas, des barres de défilement apparaîtront.
avantages
- Fonctionne dans tous les navigateurs.
- Aucun investissement supplémentaire.
Les moins
- Lorsqu'il n'y a pas assez d'espace, le contenu disparaît (par exemple, la div est à l'intérieur du corps et l'utilisateur rétrécit les fenêtres, auquel cas les barres de défilement n'apparaîtront pas.
3ème méthode
Dans cette méthode, nous allons envelopper la div de contenu avec une autre div. Réglez sa hauteur à 50 % (hauteur : 50 % ;) et sa marge inférieure à la moitié de sa hauteur (margin-bottom:-contentheight ;). Le contenu effacera le flotteur et sera centré.
avantages
- Fonctionne dans tous les navigateurs.
- Lorsqu'il n'y a pas assez d'espace (par exemple, lorsque la fenêtre est réduite) le contenu n'est pas coupé, des barres de défilement apparaîtront.
Les moins
- Je pense qu'un seul: qu'un élément vide supplémentaire est utilisé.
4ème méthode.
Cette méthode utilise la propriété position:absolute ; pour les divs aux dimensions fixes (largeur et hauteur). Ensuite, nous définissons ses coordonnées top:0 ; bas : 0 ; , mais comme il a une hauteur fixe, il ne peut pas s'étirer et est centré. Ceci est très similaire à la méthode bien connue de centrage horizontal d'un élément de niveau bloc de largeur fixe (marge : 0 auto ;).
avantages
- Très simple.
Les moins
- Ne fonctionne pas dans Internet Explorer
- Le contenu sera coupé sans barres de défilement s'il n'y a pas assez d'espace dans le conteneur.
5ème méthode
Vous pouvez utiliser cette méthode pour centrer une seule ligne de texte. Définissez simplement la hauteur du texte (line-height) à la hauteur de l'élément (height). Après cela, la ligne sera affichée au centre.
avantages
- Fonctionne dans tous les navigateurs.
- Ne coupe pas le texte s'il ne rentre pas.
Les moins
- Fonctionne uniquement avec du texte (ne fonctionne pas avec des éléments de bloc).
- S'il y a plus d'une ligne de texte, ça a l'air très mauvais.
Cette méthode est très utile pour les petits éléments, comme le centrage du texte dans un bouton ou une zone de texte.
Maintenant que vous savez comment obtenir un alignement central vertical, créons un site Web simple qui ressemblera à ceci :

Étape 1
Il est toujours bon de commencer par un balisage sémantique. Notre page sera structurée comme ceci :
- #float (pour centrer le contenu)
- #centré (élément central)
- #côté
- #logo
- #nav (liste
- #contenu
- #bottom (pour les droits d'auteur et tout)
Écrivons le balisage HTML suivant :
Une entreprise centrée Une entrepriseTitre de la page
Réorganisez de manière holistique l'externalisation à valeur ajoutée après une collaboration centrée sur les processus et le partage d'idées. Simplifiez énergiquement les marchés de niche percutants via des impératifs activés. Prédominance holistique de l'innovation premium après des scénarios convaincants. Réappropriez-vous en toute transparence des normes élevées en matière de capital humain avec des produits manufacturés de pointe. Syndiquez distinctement les schémas conformes aux normes avant les vortals robustes. Recaptiualiser de manière unique la préparation Web optimisée par rapport aux informations prêtes à l'emploi.
Rubrique 2
Adoptez efficacement une préparation Web personnalisée plutôt que des processus dirigés par le client. Développez de manière affirmée les impératifs multiplateformes par rapport aux technologies proactives. Autonomisez facilement les méta-services multidisciplinaires sans interfaces à l'échelle de l'entreprise. Rationalisez de manière pratique les domaines thématiques stratégiques concurrentiels avec des marchés électroniques ciblés. Syndiquez de manière phosphorescente des communautés de classe mondiale vis-à-vis des marchés à valeur ajoutée. Réinventez de manière appropriée les services holistiques avant les e-services robustes.
L'avis de droit d'auteur va ici
Étape 2
Nous allons maintenant écrire le CSS le plus simple pour placer des éléments sur la page. Vous devez enregistrer ce code dans le fichier style.css. C'est dessus que le lien est inscrit dans le fichier html.
Html, corps (marge : 0 ; rembourrage : 0 ; hauteur : 100 % ; ) corps (arrière-plan : url("page_bg.jpg") 50 % 50 % sans répétition #FC3 ; famille de polices : Géorgie, Times, empattements ; ) #floater ( position : relative ; flottant : gauche ; hauteur : 50 % ; margin-bottom : -200 px ; largeur : 1 px ; ) #centered ( position : relative ; clair : gauche ; hauteur : 400 px ; largeur : 80 % ; max -width : 800px ; min-width : 400px ; margin : 0 auto ; background : #fff ; border : 4px solid #666; ) #bottom ( position : absolu ; bottom : 0 ; right : 0; ) #nav ( position : absolu ; gauche : 0 ; haut : 0 ; bas : 0 ; droite : 70 % ; rembourrage : 20 px ; marge : 10 px ; ) #content ( position : absolu ; gauche : 30 % ; droite : 0 ; haut : 0 ; bas : 0 ; débordement : automatique ; hauteur : 340 px ; rembourrage : 20 px ; marge : 10 px ; )
Avant de pouvoir aligner notre contenu au centre, nous devons définir les hauteurs du corps et du code HTML à 100 %. Étant donné que la hauteur est considérée sans remplissage interne et externe (padding et margin), nous les définissons (padding) à 0 afin qu'il n'y ait pas de barres de défilement.
Le rembourrage inférieur pour l'élément "floater" est moins la moitié de la hauteur du contenu (400px), à savoir -200px ;
Votre page devrait maintenant ressembler à ceci :

La largeur de l'élément #centered est de 80 %. Cela rend notre site plus étroit sur les petits écrans et plus large sur les plus grands. la plupart des sites sont laids sur les nouveaux écrans larges dans le coin supérieur gauche. Les propriétés min-width et max-width contraignent également notre page afin qu'elle ne paraisse ni trop large ni trop étroite. Internet Explorer ne prend pas en charge ces propriétés. Il doit être défini sur une largeur fixe.
Étant donné que l'élément #centered est défini sur position:relative , nous pouvons utiliser le positionnement absolu des éléments qu'il contient. Ensuite, définissez overflow:auto; pour l'élément #content afin que les barres de défilement apparaissent s'il n'y a pas de contenu à ajuster.
Étape 3
Et la dernière chose que nous ferons est d'ajouter du style pour rendre la page un peu plus attrayante. Commençons par le menu.
#nav ul ( list-style: none; padding: 0; margin: 20px 0 0 0; text-indent: 0; ) #nav li ( padding: 0; margin: 3px; ) #nav li a ( display: block; background-color : #e8e8e8 ; padding : 7px ; margin : 0 ; text-decoration : none ; color : #000 ; border-bottom : 1px solid #bbb ; text-align : right ; ) #nav li a::after ( content : "" ; couleur : #aaa ; poids de la police : gras ; affichage : en ligne ; flottant : droite ; marge : 0 2px 0 5px ; ) #nav li a:hover, #nav li a:focus ( background : # f8f8f8; border-bottom-color: #777; ) #nav li a:hover::after ( margin: 0 0 0 7px; color: #f93; ) #nav li a:active ( padding: 8px 7px 6px 7px; )
La première chose que nous avons faite pour améliorer l'apparence du menu a été de supprimer les puces en définissant l'attribut list-style:none, ainsi que de définir le rembourrage et le rembourrage, car les valeurs par défaut varient considérablement d'un navigateur à l'autre.
Notez que nous avons ensuite spécifié que les liens devaient être rendus sous forme d'éléments de niveau bloc. Désormais, lorsqu'ils sont affichés, ils sont étirés sur toute la largeur de l'élément dans lequel ils se trouvent.
Une autre chose intéressante que nous avons utilisée pour les menus est les pseudo-classes :before et :after. Ils vous permettent d'ajouter quelque chose avant et après un élément. C'est un bon moyen d'ajouter des icônes ou des symboles comme une flèche à la fin de chaque lien. Cette astuce ne fonctionne pas dans Internet Explorer 7 et inférieur.

Étape 4
Et enfin, nous ajouterons quelques voiles à notre design pour encore plus de beauté.
#centered ( -webkit-border-radius : 8px ; -moz-border-radius : 8px ; border-radius : 8px ; ) h1, h2, h3, h4, h5, h6 (font-family : Helvetica, Arial, sans- serif; font-weight: normal; color: #666; ) h1 ( color: #f93; border-bottom: 1px solid #ddd; letter-spacing: -0.05em; font-weight: bold; margin-top: 0; padding-top: 0; ) #bottom ( padding: 10px; font-size: 0.7em; color: #f03; ) #logo ( font-size: 2em; text-align: center; color: #999; ) #logo strong ( font-weight: normal; ) #logo span ( display: block; font-size: 4em; line-height: 0.7em; color: #666; ) p, h2, h3 ( line-height: 1.6em; ) un ( couleur : #f03; )
Dans ces styles, nous définissons des coins arrondis pour l'élément #centered. En CSS3, cela sera géré par la propriété border-radius. Ceci n'est pas encore implémenté par certains navigateurs, sauf si vous utilisez les préfixes -moz et -webkit pour MozillaFirefox et Safari/Webkit.

Compatibilité
Comme vous l'avez peut-être deviné, la principale source de problèmes de compatibilité est Internet Explorer :
- L'élément #float doit être défini sur une largeur
- Rembourrage supplémentaire autour des menus dans IE 6
237152 vues
Souvent, lors de la mise en page, il est nécessaire d'aligner verticalement le texte dans un bloc. Si cela doit être fait dans une cellule de tableau, la valeur de la propriété CSS vertical-align est définie.
Mais une question raisonnable se pose, est-il possible de se passer d'un tableau, sans surcharger le balisage de la page avec des balises inutiles ? La réponse est "vous pouvez", mais en raison de la mauvaise prise en charge du CSS dans MSIE, la solution au problème sera différente de la solution pour les autres navigateurs courants.
À titre d'exemple, considérons l'extrait de code suivant :
Du texte
et essayez d'aligner verticalement le texte au centre de la boîte et au bas de la boîte.
La solution du problème
Les navigateurs "appropriés" (y compris MSIE
La plupart des navigateurs modernes prennent en charge CSS2.1, à savoir la valeur table-cell pour la propriété display. Cela nous donne la possibilité de forcer le bloc avec du texte à s'afficher comme une cellule de tableau et, à l'aide de cela, d'aligner le texte verticalement :
div (
display:table-cell;
alignement vertical : milieu ;
}div (
display:table-cell;
alignement vertical : bas ;
}Internet Explorer (jusqu'à la version 7 incluse)
Pour résoudre le problème d'alignement du texte au bas d'un bloc dans MSIE, vous pouvez utiliser le positionnement absolu (ici, nous avons besoin d'un élément en ligne imbriqué dans un bloc) :
div (
position : relative ;
}
div span(
bloc de visualisation;
position : absolue ;
bas : 0 % ;
gauche : 0 %
largeur : 100 %
}Cet ensemble de règles fonctionne également dans les navigateurs "corrects".
Spécifiez les propriétés
étendue div (
bloc de visualisation;
largeur : 100 %
}facultatif, mais ils peuvent être nécessaires si vous prévoyez d'utiliser l'alignement de texte horizontal en plus de l'alignement de texte vertical, par exemple, text-align: center ;.
Pour aligner verticalement le texte au centre du bloc, le fragment d'origine devra encore être compliqué - introduisons un élément en ligne supplémentaire :
Matériel d'étude :
- Centrage vertical en CSS (www.jakpsatweb.cz/css/css-vertical-center-solution.html)
- Centrage vertical avec CSS (www.student.oulu.fi/%7Elaurirai/www/css/middle/)
- Alignement vertical (www.cssplay.co.uk/ie/valign.html)
- vertical-align: milieu (cssing.org.ua/2005/07/14/vertical-align-middle/)
- Une autre façon d'aligner verticalement en CSS (cssing.org.ua/2007/04/26/another-css-valign-method)
La mise en page et l'alignement au centre des pages du site est une question créative et pose souvent des difficultés aux débutants. Alors voyons comment faire. Supposons que nous voulions créer une page avec la structure suivante :
Notre page se compose de quatre blocs : header (header), menu (menu), content (content) et le bas du site (footer). Pour centrer la page, nous allons mettre ces quatre cases dans une case principale :
En-tête du site
Contenu
bas du site
Sur l'exemple de cette structure, nous envisagerons plusieurs options.
Aménagement et centrage du site caoutchouc
Lors de l'aménagement d'un site en caoutchouc, l'unité de mesure principale utilisée est -%, car le site doit s'étendre en largeur et occuper tout l'espace libre.
Par conséquent, la largeur des blocs "en-tête" et "pied de page" sera de 100 % de la largeur de l'écran. Laissez la largeur du bloc "menu" être de 30%, et laissez le bloc "contenu" être placé à côté du bloc "menu", c'est-à-dire il doit avoir une marge gauche (margin-left) égale à la largeur du bloc "menu", c'est-à-dire 30%.
Pour que les blocs "menu" et "contenu" soient situés côte à côte, faisons flotter le bloc "menu" et poussons-le vers le bord gauche. Nous définirons également les couleurs de fond de nos blocs. Maintenant, écrivons tout cela dans une feuille de style (dans la page style.css)
#header( background:#3e4982; width:100%; height:110px; text-align:center; color:#FFFFFF; font-size:24px; padding-top:40px; ) #menu( background:#6173cb; float :left; largeur:30%; hauteur:300px; text-align:center; color:#FFFFFF; font-size:18px; padding-top:10px; ) #content( background:#ffffff; margin-left:30% ; hauteur : 300 px ; text-align : center ; ) #footer( background : #3e4982 ; clear : les deux ; largeur : 100 % ; hauteur : 50 px ; text-align : center ; color:#FFFFFF ; font-size : 14 px ; padding-top : 10px ; )
La hauteur des blocs a été définie de manière conditionnelle afin que le résultat soit visible. Regardez notre page dans un navigateur :

Si vous redimensionnez la fenêtre du navigateur, la largeur de tous les blocs changera. Ce n'est pas toujours pratique, car. lors de l'étirement du bloc de menu, un espace vide apparaît. Par conséquent, le plus souvent, la largeur du bloc "menu" est fixée, procédons ainsi. Pour cela, remplacez les valeurs des propriétés correspondantes dans la feuille de style :
... #menu( background:#6173cb; float:left; width:200px; height:300px; ) #content( background:#ffffff; margin-left:200px; height:300px; ) ...
Maintenant notre page s'étire plus naturellement. Avec une mise en page fluide, les pages occupent toute la largeur de l'écran, le centrage des pages n'est donc pas nécessaire.
Mais si vous le souhaitez, vous pouvez vous assurer que votre page a des retraits égaux à gauche et à droite de l'écran. Pour ce faire, vous devez ajouter un style au bloc "main", qui est un conteneur pour tous les autres blocs :
Maintenant, notre page ressemble à ceci :

Aménagement et centrage du site, largeur fixe
Dans ce cas, nous devrons définir les tailles fixes de nos blocs :
#main( width:800px; ) #header( background:#3e4982; width:800px; height:150px; text-align:center; color:#FFFFFF; font-size:24px; padding-top:40px; ) #menu ( background:#6173cb; float:left; width:200px; height:300px; text-align:center; color:#FFFFFF; font-size:18px; padding-top:10px; ) #content( background:#ffffff; margin-left:200px; height:300px; text-align:center; ) #footer( background:#3e4982; clear:both; width:800px; height:50px; text-align:center; color:#FFFFFF; font- taille : 14 px ; rembourrage supérieur : 10 px ; )
Maintenant, notre page est épinglée sur le bord gauche de l'écran.

Dans ce cas, l'alignement au centre des pages du site peut se faire comme suit. Rappelez-vous que notre page a une balise "body", qui peut également être dotée d'une largeur et d'un rembourrage.
Faisons ceci : définissez la largeur de la balise "body" à 800 pixels (comme le bloc "main") et l'indentation à gauche (padding-left) à 50 %. Ensuite, tout le contenu du bloc "principal" sera affiché sur le côté droit de l'écran (c'est-à-dire du milieu vers la droite) :

Pour que notre bloc "main" soit situé au milieu de l'écran, son milieu doit correspondre au milieu de la balise "body". Celles. déplacer le bloc "principal" vers la gauche de la moitié de sa taille. La largeur du bloc "principal" est de 800 pixels, vous devez donc lui définir la propriété "margin-left:-400px". Oui, cette propriété peut prendre des valeurs négatives, auquel cas la marge de gauche est réduite (c'est-à-dire décalée vers la gauche). Et c'est exactement ce dont nous avons besoin.
Maintenant, la feuille de style ressemble à ceci :
body( width:800px; padding-left:50%; ) #main( width:800px; margin-left:-400px; ) #header( background:#3e4982; width:800px; height:150px; text-align:center ; color:#FFFFFF; font-size:24px; padding-top:40px; ) #menu( background:#6173cb; float:left; width:200px; height:300px; text-align:center; color:#FFFFFF; font-size:18px; padding-top:10px; ) #content( background:#ffffff; margin-left:200px; height:300px; text-align:center; ) #footer( background:#3e4982; clear:both; largeur : 800 px ; hauteur : 50 px ; alignement du texte : centre ; couleur : #FFFFFF ; taille de la police : 14 px ; rembourrage en haut : 10 px ; )
Et notre page dans le navigateur est située exactement au milieu :
Nous avons envisagé deux options pour centrer les pages du site, en fait, elles ne sont pas un dogme. Vous pouvez expérimenter et proposer votre propre version, vérifiez simplement son fonctionnement dans différents navigateurs. Malheureusement, ce qui s'affiche bien dans FireFox ou Opera peut être complètement incompréhensible dans IE et vice versa. Et cela doit être rappelé.
Bonne chance dans vos activités créatives !
Vlad Merjevitch
Du fait que le contenu des cellules du tableau peut être aligné simultanément horizontalement et verticalement, les possibilités de contrôle de la position des éléments les uns par rapport aux autres sont élargies. Les tableaux vous permettent de définir l'alignement des images, du texte, des champs de formulaire et d'autres éléments les uns par rapport aux autres et à la page Web dans son ensemble. En général, l'alignement est principalement nécessaire pour établir une connexion visuelle entre différents éléments, ainsi que pour les regrouper.
Centrage vertical
Une façon de montrer au visiteur le focus et le titre du site est d'utiliser une page de démarrage. Il s'agit de la première page, sur laquelle, en règle générale, il y a un flash-intro ou une image exprimant l'idée principale du site. L'image est également un lien vers d'autres sections du site. Il est nécessaire de placer cette image au centre de la fenêtre du navigateur, quelle que soit la résolution du moniteur. Pour cela, vous pouvez utiliser un tableau dont la largeur et la hauteur sont égales à 100 % (exemple 1).
Exemple 1 : Centrage d'une image
alignement 
V cet exemple l'alignement horizontal est défini à l'aide de la balise align="center"
, et le contenu de la cellule n'a pas besoin d'être centré verticalement, puisque cette position est définie par défaut. Pour régler la hauteur du tableau sur 100 %, supprimez, le code n'est plus valide.
L'utilisation de la largeur et de la hauteur pour toute la zone disponible de la page Web garantit que le contenu du tableau sera strictement aligné au centre de la fenêtre du navigateur, quelle que soit sa taille.
Alignement horizontal
En combinant les attributs align (alignement horizontal) et valign ( alignement vertical) étiqueter
, il est permis de définir plusieurs types de positions d'éléments les uns par rapport aux autres. Sur la fig. 1 montre comment aligner des éléments horizontalement. Regardons quelques exemples d'alignement de texte selon la figure ci-dessous.
Alignement supérieur
Pour spécifier l'alignement du contenu des cellules vers le haut, pour la balise
il est nécessaire de définir l'attribut valign avec la valeur top (exemple 2). Exemple 2 : Utilisation de valign
alignement Colonne 1 Colonne 2
Dans cet exemple, les caractéristiques des cellules sont contrôlées à l'aide des paramètres de balise
, mais il est également plus pratique de passer d'un style à l'autre. En particulier, l'alignement des cellules est spécifié par les propriétés vertical-align et text-align (exemple 3). Exemple 3 : appliquer des styles pour l'alignement
alignement Colonne 1 Colonne 2
Pour raccourcir le code, cet exemple utilise le groupement de sélecteurs car les propriétés d'alignement vertical et de remplissage sont appliquées à deux cellules en même temps.
L'alignement du bas se fait de la même manière, mais bottom est utilisé à la place de top .
Alignement central
Par défaut, le contenu d'une cellule est aligné au centre de sa verticale, donc en cas de hauteurs de colonne différentes, il est nécessaire de définir l'alignement vers le haut. Parfois, vous devez toujours laisser la méthode d'alignement d'origine, par exemple, lors du placement de formules, comme illustré à la Fig. 2.

V un tel cas la formule est située strictement au centre de la fenêtre du navigateur et son numéro est sur le bord droit. Pour un tel arrangement d'éléments, vous avez besoin d'un tableau à trois cellules. Les cellules extérieures doivent avoir la même taille, dans la cellule du milieu, l'alignement se fait au centre et dans la cellule de droite - sur le bord droit (exemple 4). Ce nombre de cellules est nécessaire pour s'assurer que la formule est centrée.
Exemple 4 : Alignement de formule
alignement 
(18.6)
Dans cet exemple, la première cellule du tableau est laissée vide, elle ne sert qu'à créer un retrait, qui, soit dit en passant, peut également être défini à l'aide de styles.
Alignement des éléments de formulaire
Les tableaux sont utiles pour positionner les champs de formulaire, en particulier lorsqu'ils sont entrecoupés de texte. L'une des options de conception du formulaire, qui est conçue pour saisir un commentaire, est illustrée à la Fig. 3.

Pour que le texte près des champs de formulaire soit aligné à droite et que les éléments de formulaire eux-mêmes soient alignés à gauche, vous avez besoin d'un tableau avec une bordure invisible et deux colonnes. La colonne de gauche contiendra le texte lui-même et la colonne de droite contiendra des champs de texte (exemple 5).
Exemple 5 Alignement des champs de formulaire
alignement
Dans cet exemple, l'attribut align="right" a été ajouté pour les cellules nécessitant un alignement à droite. Pour que l'étiquette "Commentaire" soit située dans la bordure supérieure du texte multiligne, la cellule correspondante est définie sur alignée en haut à l'aide de l'attribut valign.
- #côté